Cara Mengubah Tema WordPress Dari Database
Diterbitkan: 2022-10-04WordPress adalah sistem manajemen konten (CMS) yang memungkinkan Anda membuat situs web atau blog dari awal, atau meningkatkan situs web yang sudah ada. Salah satu fitur utama WordPress adalah temanya, yang memungkinkan Anda mengubah tampilan situs web hanya dengan beberapa klik. Ada dua cara untuk mengubah tema WordPress Anda: dari Dasbor WordPress , atau dengan langsung mengedit database WordPress Anda. Jika Anda ingin mengubah tema WordPress Anda dari Dasbor WordPress, cukup login ke situs WordPress Anda dan buka Appearance > Themes. Dari sini, Anda dapat menelusuri tema yang tersedia, dan mengaktifkan tema yang ingin Anda gunakan. Jika Anda ingin mengubah tema WordPress Anda dengan mengedit langsung database WordPress Anda, Anda harus terhubung ke situs WordPress Anda melalui FTP dan mengedit file wp-config.php. Setelah Anda mengedit file, cukup ubah baris yang mengatakan define('WP_DEFAULT_THEME', 'your-theme-name'); dengan nama tema yang ingin Anda gunakan. Simpan file dan unggah kembali ke situs WordPress Anda, dan tema Anda akan diubah.
Kami akan menunjukkan cara mengubah tampilan dan nuansa situs WordPress Anda dari database. 'Layar Putih Kematian', juga dikenal sebagai layar kosong, muncul di layar yang tidak memiliki konten. Plugin baru atau pembaruan tema mungkin menjadi sumber masalah jika tema Anda saat ini tidak kompatibel dengannya. Jika Anda mengubah tema dalam database secara manual, Anda mungkin dapat mengatasi masalah tersebut. phpMyAdmin adalah antarmuka web yang memungkinkan Anda mengakses basis data yang digunakan WordPress dan menyimpan semua informasi situs web Anda. Dalam kebanyakan kasus, data dalam basis data ditulis dalam teks biasa sehingga dapat dengan mudah dibaca. Sangat penting untuk melakukan pencadangan terlebih dahulu karena bekerja dengan database secara langsung adalah perubahan permanen.
Pada layar berikutnya, ubah nama baris 'templat' menjadi dua puluh tujuh belas dan kemudian tekan 'Go' untuk memasukkannya ke dalam database. Ketika Anda kembali ke browser Anda dan mengetikkan domain Anda, situs tersebut akan dapat diakses kembali. Akan ada perbedaan tampilan yang mencolok sebagai akibat dari perubahan tema , tetapi tujuannya adalah untuk menentukan apakah tema tersebut menyebabkan masalah.
Bagaimana Saya Memodifikasi Tema WordPress?
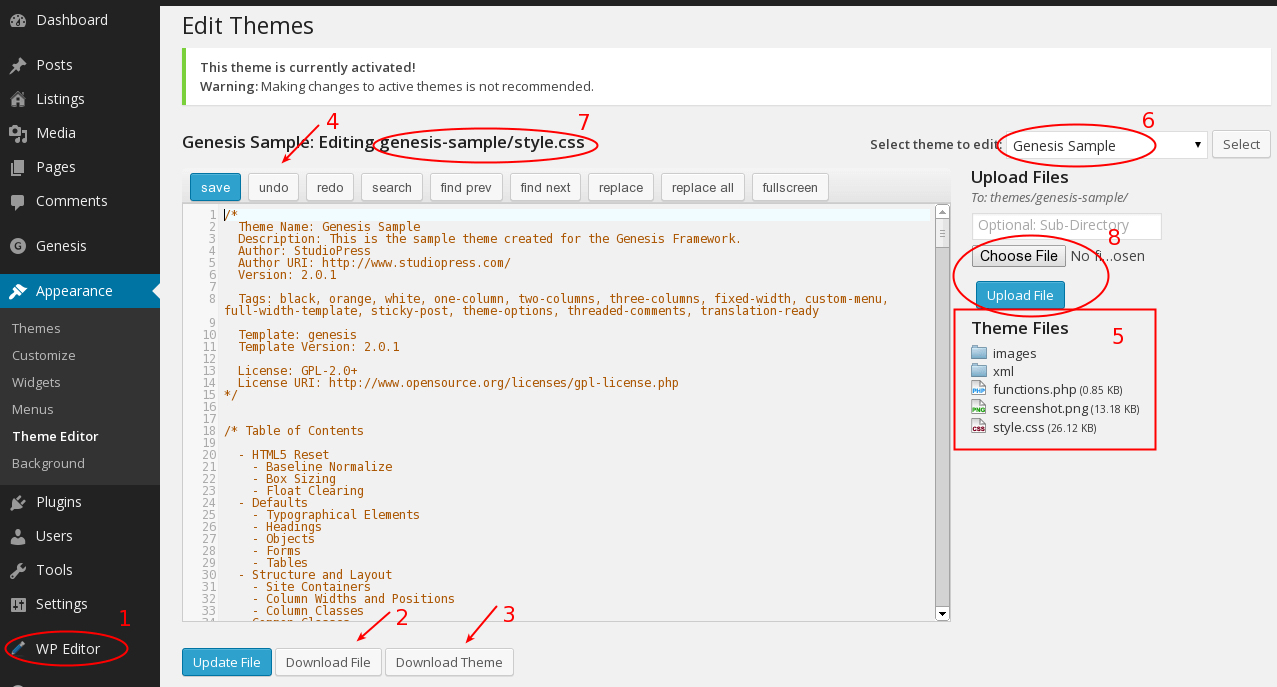
Saat Anda mengklik tautan Tema di dasbor WordPress Anda, halaman dengan tema baru akan muncul di dasbor, memungkinkan Anda untuk menyesuaikan tema WordPress. Jika Anda ingin mengubah dan menyesuaikan tema Anda secara real time, buka untuk menyesuaikan.
Tema situs reguler Anda tidak akan terpengaruh dengan cara apa pun dengan mengubahnya. Ada kemungkinan Anda perlu mengkonfigurasi ulang menu dan area widget yang ada, tetapi Anda tidak akan kehilangan fungsionalitas apa pun. Jika Anda menggunakan fungsionalitas apa pun yang unik untuk tema Anda, daripada menggunakan fungsionalitas WordPress sebagai plugin atau perangkat lunak inti, kemungkinan besar fungsionalitas itu akan hilang. Langkah pertama adalah mengunduh dan menginstal tema baru Anda dari WordPress.org. Jika Anda membeli tema premium atau file ZIP, Anda dapat mengunggah file ZIP dengan mengklik tombol Unggah Tema. Langkah kedua adalah menggunakan WordPress Customizer untuk melihat pratinjau tema baru. Anda dapat melihat situs Anda terlebih dahulu sebelum menonaktifkannya dengan Customizer.
Opsi Menu dan Widget Penyesuai dapat digunakan untuk menyelesaikan masalah apa pun yang mungkin Anda temui. Setelah Anda meninjau bagaimana tema muncul dan mengklik tombol Aktifkan, Anda dapat mulai menerbitkan tema baru Anda. Ini semua yang perlu Anda ketahui. Jika Anda memiliki pertanyaan tambahan tentang cara mengubah tema WordPress, silakan tinggalkan komentar dan kami akan melakukan yang terbaik untuk membantu Anda.

Cara Mengubah Tema Situs Web
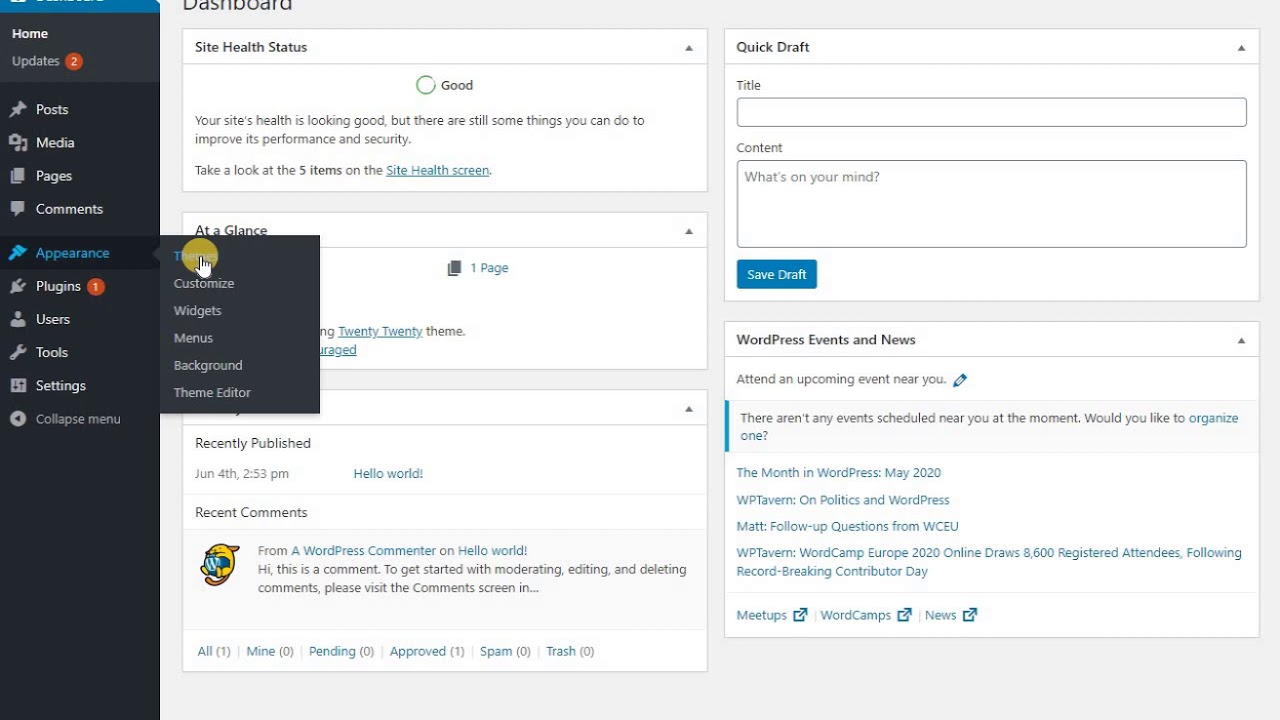
Untuk mengubah tema situs web Anda, pertama-tama kenali tema saat ini yang Anda gunakan. Banyak tema akan memiliki nama atau logo di sudut kiri atas layar. Jika Anda tidak dapat mengidentifikasi tema, coba cari opsi "Tema" atau "Desain" di pengaturan situs web Anda. Setelah Anda mengetahui nama tema, cari tema dengan nama yang mirip di mesin pencari. Setelah Anda menemukan tema yang Anda sukai, unduh dan instal di situs web Anda.
Bergantung pada cara Anda memilih untuk mendekati masalah, Anda mungkin akhirnya membuat perubahan pada situs WordPress Anda yang tidak Anda harapkan. Mengubah tema situs web Anda memerlukan banyak pemikiran, tetapi itu tidak berarti bahwa Anda harus berhenti atau tidak mungkin. Sebelum Anda membuat perubahan apa pun pada tema WordPress Anda, Anda harus mempertimbangkan faktor-faktor ini. Anda tidak akan kehilangan situs web Anda jika Anda mencadangkan situs Anda; Anda menyimpannya dengan cara yang sama seperti Anda menyimpan pekerjaan. Jika situs Anda berisi elemen khusus tema, itu harus ditinjau. Ketika ada sesuatu yang hilang atau tidak berfungsi dengan baik, Anda mungkin tidak menyadarinya. Situs pementasan pada dasarnya adalah salinan situs web Anda yang tidak aktif.
Pengunjung Anda dapat mengakses konten, plugin, dan tema yang Anda buat dan edit. Untuk memastikan tidak ada konten yang hilang, uji halaman Anda di beberapa browser berbeda. Sebagai seorang desainer, Anda mungkin tergoda untuk menyesuaikan setiap aspek dari tema baru Anda. Sebelum mengunggah tema WordPress baru , pastikan itu sepenuhnya disesuaikan. Anda dapat memeriksa untuk melihat apakah semua elemen situs berfungsi dengan baik dengan cara ini. Beberapa item mungkin tidak terlihat selama proses penginstalan, tetapi penting untuk memastikan bahwa item tersebut diperbaiki sebelum fitur langsung diluncurkan. Dengan mengklik tombol Pratinjau Langsung, Anda dapat melihat pratinjau tema di situs web Anda.
Anda harus membuat cadangan situs web Anda sebelum memilih tema baru. Dengan memilih opsi Tema di bawah Penampilan, Anda dapat mengakses bagian Penampilan dari tema WordPress Anda. Anda dapat menambahkan dan mengedit elemen di situs web Anda dalam mode Pratinjau Langsung, serta mengujinya. Anda harus terlebih dahulu membuat database WordPress untuk mengubah tema Anda secara manual. Folder /WP-content/themes akan terlihat setelah Anda mengakses klien FTP Anda. Anda dapat melihat semua tema yang telah Anda instal, serta menambahkan yang baru, di bagian ini. Anda harus menghapus plugin yang tidak perlu atau duplikat yang tidak Anda perlukan untuk menjaga semuanya tetap teratur.
Sebelum perubahan apa pun dilakukan, Anda harus menguji fungsionalitas situs web Anda dan membandingkannya dengan yang sebelumnya. Anda juga dapat menguji ulang kecepatan pemuatan halaman Anda dengan menambahkan kode khusus tema. Jika Anda mengaktifkan mode pemeliharaan, Anda dapat mematikannya saat tema baru diinstal. Anda juga dapat menggunakan situs web Anda untuk memasarkan desain dan fitur baru Anda dalam berbagai cara. Anda bisa mendapatkan umpan balik pengunjung dengan menggunakan perangkat lunak pemasaran untuk melakukan survei atau menyematkannya di situs web Anda.
Bagaimana Saya Dapat Mengubah Tema Saya?
Dengan mengklik Tema, Anda dapat mengubah pengaturan. Tema perangkat harus dipilih. Pada latar belakang putih, kata-kata terang dan gelap.
Bisakah Saya Mengubah Tema WordPress Tanpa Kehilangan Konten?
Saat Anda mengganti tema WordPress, Anda dapat yakin bahwa semua konten Anda, seperti media, halaman, posting, dan komentar, akan aman. Karena konten akan berada di dasbor Anda, tidak perlu memindahkannya; informasi apa pun tentangnya akan tetap ada.
