Comment créer une page d'administration personnalisée dans WordPress
Publié: 2022-09-27Si vous souhaitez créer une page d'administration personnalisée dans WordPress, vous pouvez adopter différentes approches. L'une consiste à créer un plugin qui ajoute une nouvelle page à la zone d'administration de WordPress. Une autre approche consiste à créer un thème qui inclut une page d'administration personnalisée. La création d'une page d'administration personnalisée peut être utile si vous souhaitez créer une page accessible uniquement aux utilisateurs connectés, ou si vous souhaitez créer une page qui a une mise en page spécifique différente du reste de la zone d'administration de WordPress. Dans ce tutoriel, nous allons vous montrer comment créer une page d'administration personnalisée dans WordPress. Nous vous montrerons également comment ajouter un élément de menu pour votre page d'administration personnalisée dans le menu d'administration de WordPress.
Après vous être connecté à WordPress, vous serez redirigé vers le tableau de bord d'administration . Dans la barre latérale, vous trouverez une multitude d'autres pages d'administration, notamment Apparence, Plugins, Paramètres, Utilisateurs, etc. De même, vous remarquerez peut-être de nouveaux éléments de menu après avoir activé un thème ou un plugin qui vous dirige vers une nouvelle page. Dans cet article, nous vous montrerons comment utiliser les pages d'administration personnalisées de WordPress pour permettre aux utilisateurs de personnaliser leurs paramètres. Cette fonction sera utilisée pour afficher le contenu de sortie de cette page. Ce menu contient l'URL d'une icône. C'est la première position dans le menu.
Le reste est laissé pour vous. La page d'administration est personnalisée pour nous. Qu'en est-il de l'ajout de styles et de scripts pour son contenu ? Dans cette section, nous vous montrerons comment ajouter des paramètres personnalisés aux pages d'administration personnalisées de WordPress. WordPress fournit un grand nombre de bibliothèques JavaScript. Vous pouvez également utiliser les styles enregistrés par défaut de WordPress dans ce cas. Lorsque vous enregistrez un fichier de style, vous l'incorporez automatiquement dans WordPress. En utilisant un nom de gestionnaire de style, vous pouvez le charger de n'importe où dans le code.
Comment ajouter une page à mon panneau d'administration WordPress ?
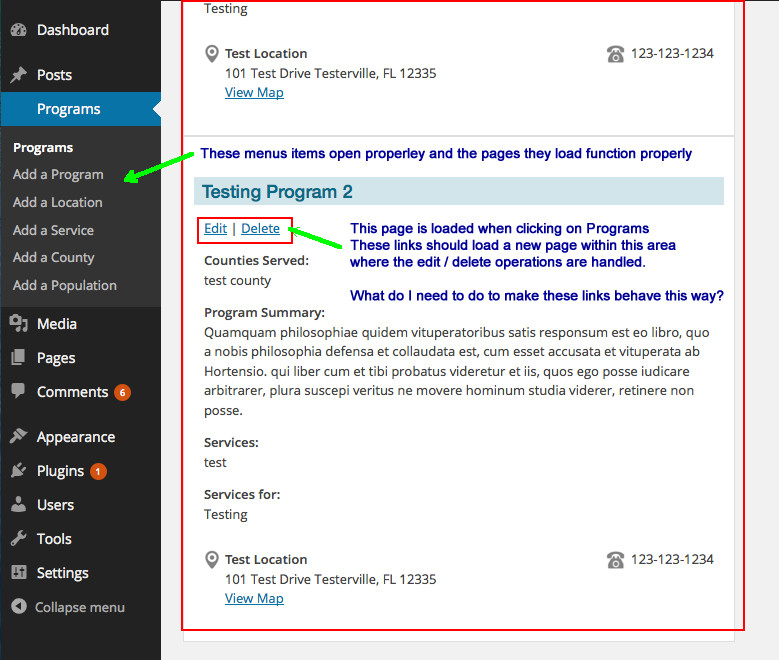 Crédit : débordement de pile
Crédit : débordement de pileAfin d'ajouter une nouvelle page à votre panneau d'administration WordPress, vous devrez vous connecter à votre site WordPress et accéder à la section Pages. Une fois dans la section Pages, vous verrez un bouton Ajouter nouveau. Cliquez sur ce bouton et vous serez redirigé vers une nouvelle page où vous pourrez entrer le titre et le contenu de votre nouvelle page. Une fois que vous avez entré les informations pour votre nouvelle page, vous pouvez cliquer sur le bouton Publier pour publier votre nouvelle page.
Vous pouvez rapidement créer un site Web dans WordPress en effectuant quelques modifications simples. Chaque ligne de texte, image ou vidéo se voit attribuer un bloc distinct dans l'éditeur WordPress. Les blocs peuvent être contrôlés de différentes manières, y compris la couleur, la largeur et l'alignement. Les paramètres de publication vous permettent de spécifier comment vous souhaitez que votre page soit publiée immédiatement ou à une date ultérieure. Un slugs qui correspond au titre de la page est idéal si vous souhaitez améliorer le référencement. Lorsque vous créez une nouvelle page, la section Attributs de page lui applique une page parent et un modèle.
Comment créer une page d'administration de sous-niveau pour votre plugin
Avant de commencer, vous devez d'abord vous procurer quelques éléments. Pour en venir au fait, vous devez d'abord créer un élément de menu pour votre plugin. Cliquez sur l'élément de menu Apparence pour créer un nouvel élément de menu. Assurez-vous que l'élément de menu est Sous-niveau 1 et que le nom est Page d'administration pour mon plugin. Pour faciliter la gestion de votre plugin, vous devez maintenant créer une fonction qui créera une page d'administration de sous-niveau. Pour cela, rendez-vous dans le fichier functions.php de votre plugin et ajoutez le code suivant : *br Add_submenu_page (Admin Page for My Plugin) or sub-level (My Plugin Admin Page ) ; S'il vous plaît ne vous inquiétez pas, juste les informations dont vous avez besoin. Lorsque quelqu'un clique sur votre élément de menu "Page d'administration pour mon plugin", la personne sera redirigée vers la page d'administration de sous-niveau 1 pour votre plugin.
Comment créer une page d'administration pour un plugin WordPress ?
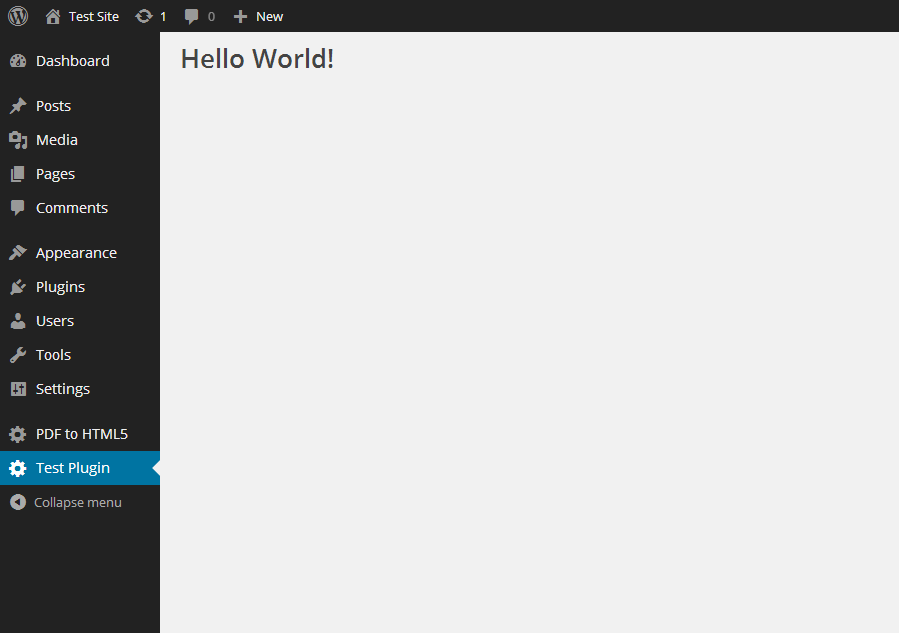 Crédit : blog.idrsolutions.com
Crédit : blog.idrsolutions.comIl n'y a pas de réponse unique à cette question, car la meilleure façon de créer une page d'administration pour un plugin WordPress variera en fonction du plugin spécifique et de ses besoins. Cependant, il existe quelques conseils généraux qui peuvent être suivis pour créer une page d'administration efficace et conviviale pour un plugin WordPress. Tout d'abord, il est important de garder la page d'administration aussi simple et épurée que possible. Cela aidera les utilisateurs à trouver rapidement les informations dont ils ont besoin et à éviter d'être submergés par trop d'options. Ensuite, toutes les options et tous les paramètres doivent être clairement étiquetés et faciles à comprendre. Cela aidera les utilisateurs à savoir ce qu'ils changent et pourquoi, et évitera toute confusion. Enfin, il est souvent utile de fournir un aperçu du fonctionnement du plugin sur le front-end du site, afin que les utilisateurs puissent voir à quoi ressembleront leurs modifications dans la pratique. Cela peut être fait à l'aide d'une capture d'écran ou d'une maquette. Suivre ces conseils vous aidera à vous assurer que la page d'administration de votre plugin WordPress est efficace et conviviale.

Vous voudrez peut-être inclure une page principale si vous créez un plugin WordPress. Une page d'administration de plugin sert de plate-forme de test pour toutes les requêtes de base de données WordPress auxquelles vous pouvez penser. Dans cette leçon, je vais vous montrer comment inclure des fichiers JavaScript et CSS spécifiques pour la page d'administration du plugin, ainsi que comment interagir avec la base de données MySQL de WordPress. Dans cet exemple, j'utiliserai le plugin WordPress dataTables pour interroger la table de base de données pour WP_users. Par conséquent, je ne vais pas charger une version différente de jQuery sur la page. Le code ci-dessous garantit que les seuls fichiers du dossier du plugin sont ceux du fichier adminpage.php. La possibilité d'explorer chaque utilisateur en les triant par colonne, en les filtrant et en les recherchant tous m'est désormais disponible.
Où se trouve la page des plugins dans WordPress ?
Cliquez sur Plugins pour voir les plugins installés qui sont actuellement actifs dans le tableau de bord ; puis cliquez sur Paramètres pour voir les paramètres des plugins installés. Commençons par passer en revue certains plugins populaires que vous pouvez utiliser pour rendre votre site WordPress plus fonctionnel pour vous et votre public.
L'administrateur réseau active le menu des plugins sur tous les sites du réseau
Si l'administrateur réseau souhaite activer le menu des plugins sur un site du réseau, il doit d'abord activer le menu des plugins sur tous les sites du réseau, puis attribuer un élément de menu spécifique au menu des plugins de chaque site. Pour ce faire, l'administrateur réseau doit se connecter à chaque site du réseau, puis accéder à la zone d'administration de WordPress. L'administrateur réseau doit alors sélectionner un élément de menu spécifique dans le menu des plugins pour que chaque site soit visible.
Page d'administration WordPress
Le tableau de bord d'administration WordPress, également connu sous le nom de panneau d'administration WP, est essentiellement le panneau de contrôle de l'ensemble de votre site Web WordPress. Cette plate-forme est utilisée pour créer et gérer du contenu, ajouter des fonctionnalités, modifier le style et modifier les éléments de thème.
Les plugins WordPress sont construits autour d'une page d'administration. Une page d'administration peut avoir deux ou trois parties selon les fonctions qu'elle sert. Dans la première étape, créez une entrée de menu à l'aide de la méthode add_menu_page(). Ces connaissances peuvent ensuite être combinées avec d'autres didacticiels pour créer des fonctionnalités AJAX, des superpositions et d'autres fonctionnalités utiles. C'est aussi simple que d'entrer une fonction et d'inclure du contenu dans l'argument cinq. Si l'URL de l'image le spécifie, elle sera affichée. Dashicons, qui peuvent être trouvés dans WordPress, ainsi que. Les fichiers Viz peuvent également être utilisés. Vous pouvez utiliser une variété de fonctions pour ajouter des pages de sous-niveau à votre menu de niveau supérieur.
Plugin de page d'administration personnalisée WordPress
Un plugin de page d'administration personnalisée WordPress est un excellent moyen d'ajouter des fonctionnalités supplémentaires à votre site. Avec une page d'administration personnalisée, vous pouvez ajouter un nombre illimité de champs personnalisés, ainsi que des types de publication et des taxonomies personnalisés. Vous pouvez également ajouter une page de connexion personnalisée et choisir les rôles d'utilisateur pouvant accéder à votre page d'administration personnalisée.
Si votre paiement a été traité avec succès, vous recevrez les lettres ci-dessous. Si votre achat est jugé frauduleux, nous ne pourrons pas traiter le paiement. Nous fournissons une assistance prioritaire pour répondre à vos questions dans un délai d'un jour ouvrable. Votre licence annuelle vous donne droit à des mises à jour du produit et à une assistance prioritaire pendant toute l'année. Vous recevrez des mises à jour du produit et un support prioritaire pour le reste de votre vie si vous avez une licence à vie (voir le contrat de licence pour plus d'informations). L'adhésion Pro comprend l'accès à 30 plugins WordPress premium ainsi qu'à tous les futurs plugins WordPress qui seront publiés au cours de votre abonnement pour un seul site Web ou domaine.
Comment créer un panneau d'administration dans WordPress
Afin de créer un panneau d'administration dans WordPress, vous devrez d'abord créer un plugin personnalisé ou un thème enfant. Une fois que vous avez fait cela, vous pouvez alors créer un nouveau fichier appelé « admin.php » dans votre répertoire de plugin ou de thème enfant. Dans ce fichier, vous pouvez ensuite ajouter le code suivant : // Quitter si accès direct if ( ! defined( 'ABSPATH' ) ) { exit; } // Fonction du panneau d'administration personnalisé my_admin_panel() { echo ”; echo 'Mon panneau d'administration' ; écho "; } // Ajout du panneau d'administration add_action( 'admin_menu', 'my_admin_panel' ); ? > Ce code créera un nouvel élément de menu d'administration appelé "Mon panneau d'administration" qui, une fois cliqué, affichera le contenu que vous répercutez dans la fonction my_admin_panel(). Vous pouvez ensuite ajouter vos propres HTML, PHP et CSS personnalisés à ce fichier pour personnaliser davantage votre panneau d'administration.
Comment donner à quelqu'un l'accès à la zone d'administration de votre site Web WordPress
Après avoir donné à cette personne l'accès à votre site Web WordPress, vous pourrez le démarrer. En tant qu'administrateur dans la zone d'administration, il pourra modifier les publications, ajouter des utilisateurs et effectuer diverses autres tâches. De plus, vous pouvez choisir de limiter l'accès de cette personne à toutes les fonctionnalités de votre site Web en désactivant la zone d'administration.
