Как создать пользовательскую страницу администратора в WordPress
Опубликовано: 2022-09-27Если вы хотите создать пользовательскую страницу администратора в WordPress, вы можете воспользоваться несколькими подходами. Одним из них является создание плагина, который добавляет новую страницу в область администрирования WordPress. Другой подход — создать тему, включающую пользовательскую страницу администрирования. Создание пользовательской страницы администратора может быть полезно, если вы хотите создать страницу, доступную только для зарегистрированных пользователей, или если вы хотите создать страницу с определенным макетом, отличным от остальной части области администрирования WordPress. В этом уроке мы покажем вам, как создать пользовательскую страницу администратора в WordPress. Мы также покажем вам, как добавить пункт меню для вашей пользовательской страницы администратора в меню администратора WordPress.
После входа в WordPress вы попадете в панель администратора . На боковой панели вы найдете множество других страниц администрирования, включая «Внешний вид», «Плагины», «Настройки», «Пользователи» и так далее. Точно так же вы можете заметить новые пункты меню после активации темы или плагина, который направляет вас на новую страницу. В этом посте мы покажем вам, как использовать пользовательские страницы администрирования WordPress, чтобы пользователи могли настраивать свои параметры. Эта функция будет использоваться для отображения выходного содержимого с этой страницы. Это меню содержит URL-адрес значка. Это первая позиция в меню.
Остальное осталось для вас. Страница администратора настроена для нас. Как насчет добавления стилей и скриптов для его содержимого? В этом разделе мы покажем вам, как добавить пользовательские настройки на пользовательские страницы администрирования WordPress. WordPress предоставляет большое количество библиотек JavaScript. В этом случае вы также можете использовать зарегистрированные стили WordPress по умолчанию. Когда вы регистрируете файл стиля, вы автоматически включаете его в WordPress. Используя имя обработчика стиля, вы можете загрузить его из любого места в коде.
Как добавить страницу в панель администратора WordPress?
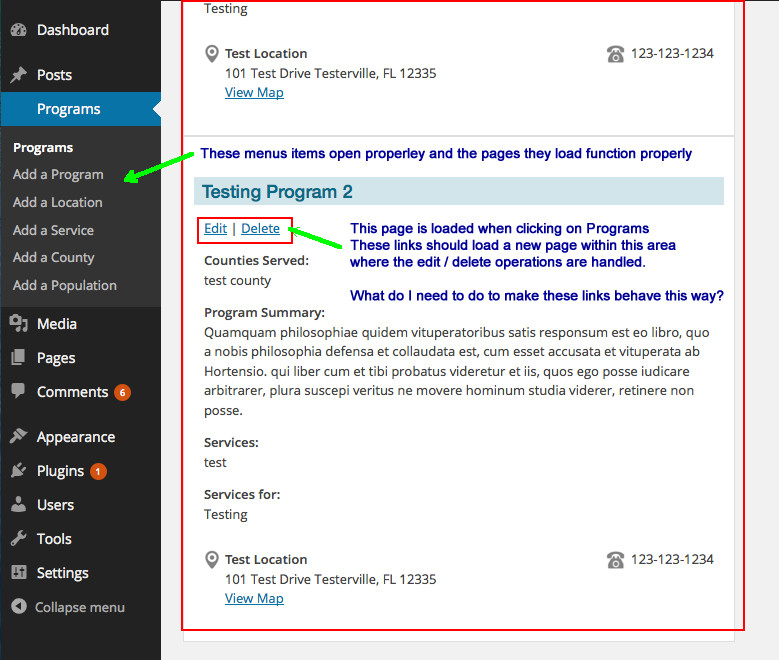 Кредит: переполнение стека
Кредит: переполнение стекаЧтобы добавить новую страницу в панель администратора WordPress, вам необходимо войти на свой сайт WordPress и перейти в раздел «Страницы». Когда вы окажетесь в разделе «Страницы», вы увидите кнопку «Добавить новую». Нажмите на эту кнопку, и вы попадете на новую страницу, где вы сможете ввести заголовок и содержание новой страницы. После того, как вы ввели информацию для своей новой страницы, вы можете нажать кнопку «Опубликовать», чтобы опубликовать новую страницу.
Вы можете быстро создать веб-сайт в WordPress, внеся всего несколько простых изменений. Каждой строке текста, изображения или видео назначается отдельный блок в редакторе WordPress. Блоки можно контролировать различными способами, включая цвет, ширину и выравнивание. Настройки публикации позволяют вам указать, как вы хотите, чтобы ваша страница была опубликована немедленно или в будущем. Слизни, соответствующие заголовку страницы, идеально подходят, если вы хотите улучшить SEO. Когда вы создаете новую страницу, раздел Атрибуты страницы применяет к ней родительскую страницу и шаблон.
Как создать страницу администратора подуровня для вашего плагина
Прежде чем начать, вы должны сначала получить несколько предметов. Чтобы перейти к сути, вы должны сначала создать пункт меню для вашего плагина. Нажмите пункт меню «Внешний вид», чтобы создать новый пункт меню. Убедитесь, что пункт меню находится на подуровне 1, а имя — «Страница администратора для моего плагина». Чтобы упростить управление вашим плагином, теперь вы должны создать функцию, которая создаст страницу администрирования подуровня. Для этого перейдите в файл functions.php вашего плагина и добавьте следующий код: *br Add_submenu_page (страница администрирования моего плагина) или подуровень (страница администрирования моего плагина ); Пожалуйста, не волнуйтесь, только информация, которая вам нужна. Когда кто-то нажимает на ваш пункт меню «Страница администрирования для моего плагина», человек будет перенаправлен на страницу администрирования подуровня 1 для вашего плагина.
Как создать страницу администратора для плагина WordPress?
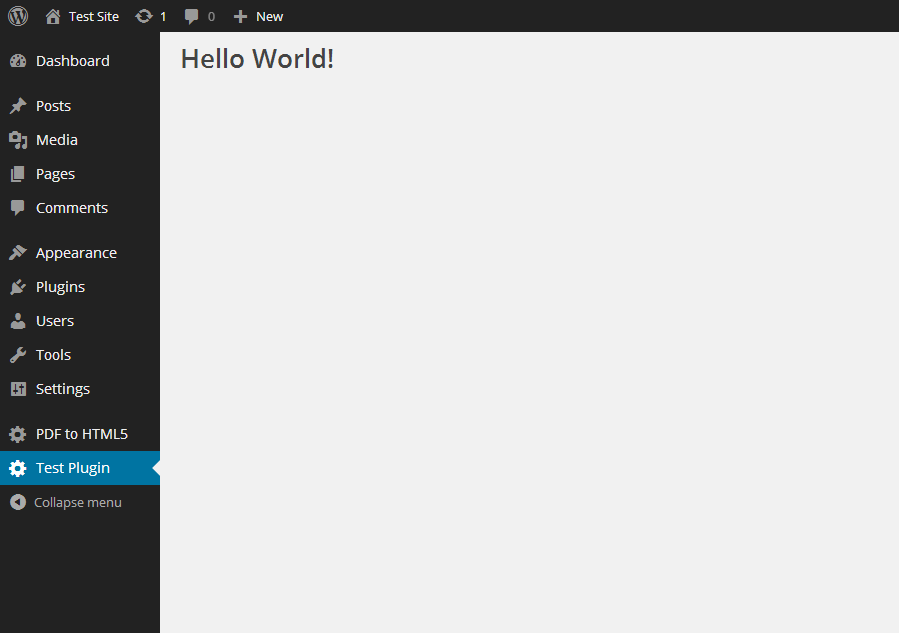 Кредит: blog.idrsolutions.com
Кредит: blog.idrsolutions.comНа этот вопрос нет универсального ответа, так как лучший способ создать страницу администратора для плагина WordPress зависит от конкретного плагина и его потребностей. Тем не менее, есть несколько общих советов, которым можно следовать, чтобы создать эффективную и удобную страницу администрирования для плагина WordPress. Во-первых, важно, чтобы страница администратора была максимально простой и незагроможденной. Это поможет пользователям быстро находить нужную им информацию и не перегружаться слишком большим количеством вариантов. Кроме того, все параметры и настройки должны быть четко обозначены и понятны. Это поможет пользователям узнать, что они меняют и почему, и избежать путаницы. Наконец, часто полезно предоставить предварительный просмотр того, как плагин будет работать во внешнем интерфейсе сайта, чтобы пользователи могли видеть, как их изменения будут выглядеть на практике. Это можно сделать с помощью скриншота или мокапа. Следование этим советам поможет сделать административную страницу вашего плагина WordPress эффективной и удобной для пользователя.

Вы можете включить внутреннюю страницу, если создаете плагин WordPress. Административная страница плагина служит тестовой платформой для всех запросов к базе данных WordPress, о которых вы только можете подумать. В этом уроке я покажу вам, как включить определенные файлы JavaScript и CSS для страницы администрирования плагина, а также как взаимодействовать с базой данных WordPress MySQL. В этом примере я буду использовать плагин WordPress dataTables для запроса таблицы базы данных для WP_users. В результате я не собираюсь загружать на страницу другую версию jQuery. Приведенный ниже код гарантирует, что единственными файлами в папке плагина являются файлы в файле adminpage.php. Теперь мне доступна возможность исследовать каждого пользователя, сортируя их по столбцам, фильтруя их и выполняя поиск по всем.
Где находится страница плагинов в WordPress?
Нажмите «Плагины», чтобы увидеть установленные плагины, которые в данный момент активны на панели инструментов; затем нажмите «Настройки», чтобы увидеть настройки установленных плагинов. Давайте начнем с обзора некоторых популярных плагинов, которые вы можете использовать, чтобы сделать ваш сайт WordPress более функциональным для вас и вашей аудитории.
Сетевой администратор включает меню плагинов на всех сайтах в сети
Если сетевой администратор хочет включить меню подключаемых модулей на сетевом сайте, он должен сначала включить меню подключаемых модулей на всех сетевых узлах, а затем назначить определенный пункт меню для меню подключаемых модулей каждого сайта. Для этого сетевой администратор должен войти на каждый сайт в сети, а затем перейти в административную область WordPress. Затем сетевой администратор должен выбрать определенный пункт меню из меню плагинов для отображения каждого сайта.
Страница администратора WordPress
Панель администратора WordPress, также известная как панель администратора WP, по сути является панелью управления для всего вашего веб-сайта WordPress. Эта платформа используется для создания контента и управления им, добавления функций, изменения стиля и элементов темы.
Плагины WordPress построены вокруг страницы администратора. Страница администратора может состоять из двух или трех частей в зависимости от функций, которые она выполняет. На первом этапе создайте пункт меню с помощью метода add_menu_page(). Затем эти знания можно объединить с другими учебными пособиями для создания функций AJAX, наложений и других полезных функций. Это так же просто, как ввести функцию и включить некоторый контент в пятый аргумент. Если указан URL-адрес изображения, оно будет отображаться. Dashicons, которые можно найти в WordPress, а также. Также можно использовать файлы Viz. Вы можете использовать различные функции для добавления страниц подуровня в меню верхнего уровня.
Плагин пользовательской страницы администратора WordPress
Плагин пользовательской страницы администратора WordPress — отличный способ добавить дополнительные функции на ваш сайт. На пользовательской странице администратора вы можете добавлять неограниченное количество настраиваемых полей, а также настраиваемые типы сообщений и таксономии. Вы также можете добавить пользовательскую страницу входа и выбрать, какие роли пользователей могут получить доступ к вашей пользовательской странице администратора.
Если ваш платеж был успешно обработан, вы получите письма ниже. Если ваша покупка будет признана мошеннической, мы не сможем обработать платеж. Мы предоставляем приоритетную поддержку, чтобы ответить на ваши вопросы в течение одного рабочего дня. Ваша годовая лицензия дает вам право на получение обновлений продукта и приоритетную поддержку в течение всего года. Вы будете получать обновления продукта и приоритетную поддержку до конца жизни, если у вас есть пожизненная лицензия (дополнительную информацию см. в Лицензионном соглашении). Членство Pro включает доступ к 30 премиальным плагинам WordPress, а также ко всем будущим плагинам WordPress, которые будут выпущены в течение вашей подписки для одного веб-сайта или домена.
Как создать панель администратора в WordPress
Чтобы создать панель администратора в WordPress, вам нужно сначала создать собственный плагин или дочернюю тему. Как только вы это сделаете, вы можете создать новый файл с именем «admin.php» в каталоге вашего плагина или дочерней темы. Затем в этот файл можно добавить следующий код: // Выйти при прямом доступе if ( !defined('ABSPATH' ) ) { exit; } // Пользовательская функция панели администратора my_admin_panel() { echo "; echo 'Моя панель администратора'; эхо»; } // Добавляем панель администратора add_action('admin_menu', 'my_admin_panel'); ? > Этот код создаст новый пункт меню администратора под названием «Моя панель администратора», при нажатии на который будет отображаться содержимое, которое вы выводите в функции my_admin_panel(). Затем вы можете добавить в этот файл свои собственные HTML, PHP и CSS для дальнейшей настройки панели администратора.
Как предоставить кому-либо доступ к административной области вашего сайта WordPress
После того, как вы предоставите этому человеку доступ к вашему веб-сайту WordPress, вы сможете его запустить. Как администратор в области администрирования, он или она сможет редактировать сообщения, добавлять пользователей и выполнять множество других задач. Кроме того, вы можете ограничить доступ этого человека ко всем функциям на вашем веб-сайте, отключив область администрирования.
