كيفية إنشاء صفحة مدير مخصصة في WordPress
نشرت: 2022-09-27إذا كنت ترغب في إنشاء صفحة مسؤول مخصصة في WordPress ، فهناك عدة طرق مختلفة يمكنك اتباعها. الأول هو إنشاء مكون إضافي يضيف صفحة جديدة إلى منطقة إدارة WordPress. هناك طريقة أخرى تتمثل في إنشاء سمة تتضمن صفحة مسؤول مخصصة. يمكن أن يكون إنشاء صفحة مسؤول مخصصة مفيدًا إذا كنت ترغب في إنشاء صفحة يمكن الوصول إليها فقط للمستخدمين الذين قاموا بتسجيل الدخول ، أو إذا كنت ترغب في إنشاء صفحة لها تخطيط معين يختلف عن باقي منطقة مسؤول WordPress. في هذا البرنامج التعليمي ، سنوضح لك كيفية إنشاء صفحة مسؤول مخصصة في WordPress. سنوضح لك أيضًا كيفية إضافة عنصر قائمة لصفحة المسؤول المخصصة الخاصة بك في قائمة مسؤول WordPress.
بعد تسجيل الدخول إلى WordPress ، سيتم نقلك إلى لوحة تحكم المسؤول . في الشريط الجانبي ، ستجد عددًا كبيرًا من صفحات المسؤول الأخرى ، بما في ذلك المظهر والمكونات الإضافية والإعدادات والمستخدمون وما إلى ذلك. وبالمثل ، قد تلاحظ عناصر قائمة جديدة بعد تنشيط سمة أو مكون إضافي يوجهك إلى صفحة جديدة. في هذا المنشور ، سنوضح لك كيفية استخدام صفحات المسؤول المخصصة في WordPress للسماح للمستخدمين بتخصيص إعداداتهم. سيتم استخدام هذه الوظيفة لعرض محتوى الإخراج من هذه الصفحة. تحتوي هذه القائمة على عنوان URL لرمز. هذا هو المركز الأول في القائمة.
الباقي متروك لك. صفحة المسؤول مخصصة لنا. ماذا عن إضافة الأنماط والنصوص لمحتواها؟ في هذا القسم ، سنوضح لك كيفية إضافة إعدادات مخصصة إلى صفحات المسؤول المخصصة لـ WordPress. يوفر WordPress عددًا كبيرًا من مكتبات JavaScript. يمكنك أيضًا استخدام أنماط WordPress الافتراضية المسجلة في هذه الحالة. عندما تقوم بتسجيل ملف نمط ، فإنك تدمجه تلقائيًا في WordPress. باستخدام اسم معالج النمط ، يمكنك تحميله من أي مكان في التعليمات البرمجية.
كيف يمكنني إضافة صفحة إلى لوحة إدارة WordPress الخاصة بي؟
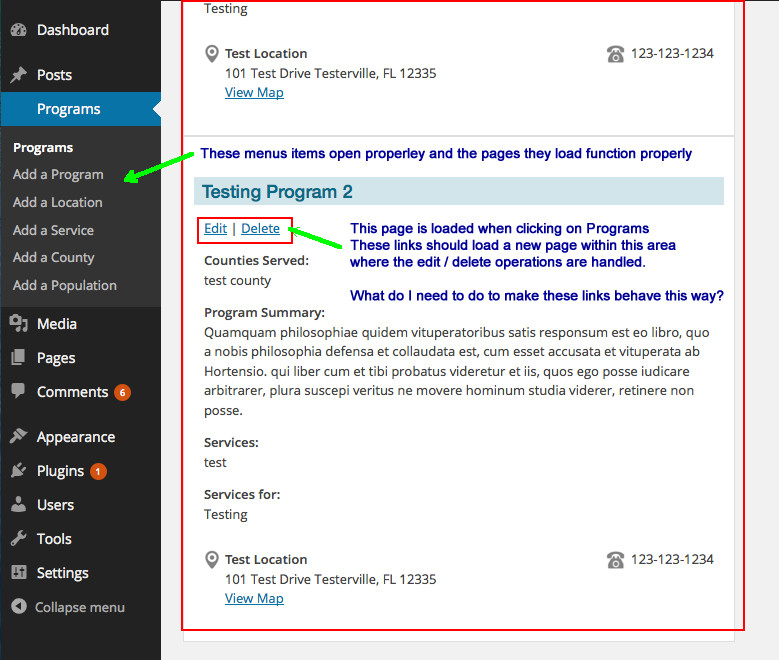 الائتمان: Stack Overflow
الائتمان: Stack Overflowلإضافة صفحة جديدة إلى لوحة إدارة WordPress الخاصة بك ، ستحتاج إلى تسجيل الدخول إلى موقع WordPress الخاص بك والانتقال إلى قسم الصفحات. بمجرد دخولك إلى قسم الصفحات ، سترى زر إضافة جديد. انقر فوق هذا الزر وسيتم نقلك إلى صفحة جديدة حيث يمكنك إدخال العنوان والمحتوى لصفحتك الجديدة. بمجرد إدخال المعلومات الخاصة بصفحتك الجديدة ، يمكنك النقر فوق الزر "نشر" لنشر صفحتك الجديدة.
يمكنك إنشاء موقع ويب بسرعة في WordPress عن طريق إجراء بعض التغييرات البسيطة. يتم تعيين كتلة مميزة لكل سطر من النص أو الصورة أو الفيديو في محرر WordPress. يمكن التحكم في الكتل بعدة طرق ، بما في ذلك اللون والعرض والمحاذاة. تسمح لك إعدادات النشر بتحديد الطريقة التي تريد نشر صفحتك بها على الفور أو في تاريخ لاحق. تعتبر الرقائق التي تطابق عنوان الصفحة مثالية إذا كنت ترغب في تحسين مُحسّنات محرّكات البحث. عندما تقوم بإنشاء صفحة جديدة ، فإن قسم سمات الصفحة يطبق صفحة رئيسية وقالبًا عليها.
كيفية إنشاء صفحة إدارة ذات مستوى فرعي للمكوِّن الإضافي الخاص بك
قبل أن تبدأ ، يجب أن تحصل أولاً على بعض العناصر. للوصول إلى هذه النقطة ، يجب عليك أولاً إنشاء عنصر قائمة للمكوِّن الإضافي الخاص بك. انقر فوق عنصر قائمة المظهر لإنشاء عنصر قائمة جديد. تأكد من أن عنصر القائمة هو المستوى الفرعي 1 وأن الاسم هو صفحة المسؤول للمكون الإضافي الخاص بي. لتسهيل إدارة المكون الإضافي الخاص بك ، يجب عليك الآن إنشاء وظيفة من شأنها إنشاء صفحة مسؤول على مستوى فرعي. للقيام بذلك ، انتقل إلى ملف jobs.php الخاص بالمكون الإضافي وأضف الكود التالي: * br Add_submenu_page (Admin Page for My Plugin) أو sub-level (My Plugin Admin Page )؛ من فضلك لا تقلق ، فقط المعلومات التي تحتاجها. عندما ينقر شخص ما على عنصر القائمة "صفحة المسؤول للمكون الإضافي الخاص بي" ، فسيتم نقل الشخص إلى صفحة إدارة المستوى الفرعي 1 للمكون الإضافي الخاص بك.
كيف أقوم بإنشاء صفحة مدير لبرنامج WordPress الإضافي؟
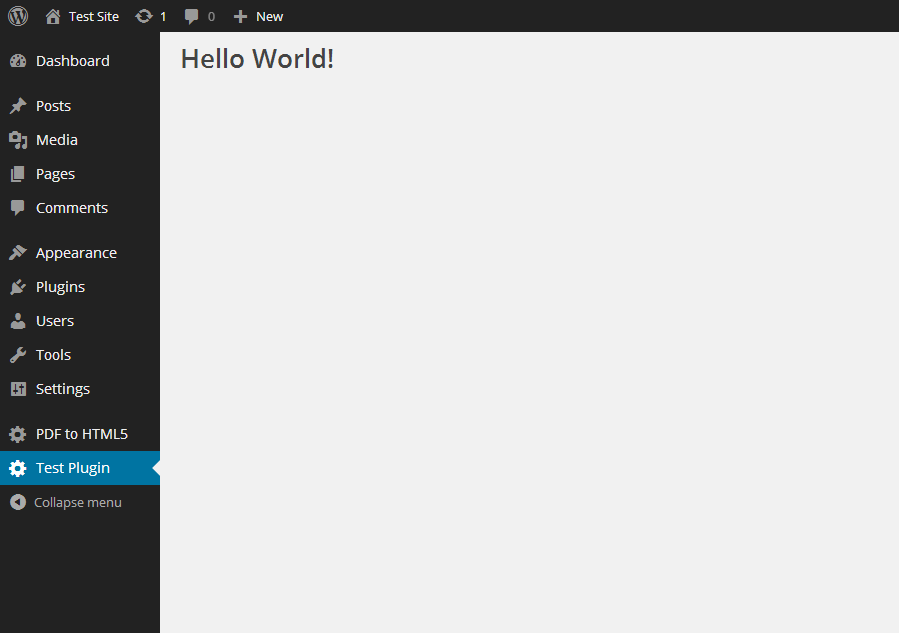 الائتمان: blog.idrsolutions.com
الائتمان: blog.idrsolutions.comلا توجد إجابة واحدة تناسب الجميع على هذا السؤال ، لأن أفضل طريقة لإنشاء صفحة مسؤول لمكوِّن إضافي لبرنامج WordPress ستختلف اعتمادًا على المكون الإضافي المحدد واحتياجاته. ومع ذلك ، هناك بعض النصائح العامة التي يمكن اتباعها لإنشاء صفحة إدارة فعالة وسهلة الاستخدام لمكوِّن إضافي لبرنامج WordPress. أولاً ، من المهم الحفاظ على صفحة الإدارة بسيطة ومرتبة قدر الإمكان. سيساعد هذا المستخدمين في العثور بسرعة على المعلومات التي يحتاجون إليها وتجنب الانغماس في الكثير من الخيارات. بعد ذلك ، يجب تسمية جميع الخيارات والإعدادات بوضوح ويسهل فهمها. سيساعد هذا المستخدمين على معرفة ما يغيرونه ولماذا ، وتجنب أي ارتباك. أخيرًا ، غالبًا ما يكون من المفيد تقديم معاينة لكيفية عمل المكون الإضافي على الواجهة الأمامية للموقع ، حتى يتمكن المستخدمون من معرفة الشكل الذي ستبدو عليه تغييراتهم في الممارسة العملية. يمكن القيام بذلك باستخدام لقطة شاشة أو نموذج بالحجم الطبيعي. سيساعدك اتباع هذه النصائح على ضمان أن تكون صفحة إدارة المكون الإضافي WordPress فعالة وسهلة الاستخدام.
قد ترغب في تضمين صفحة خلفية إذا كنت تقوم بإنشاء مكون WordPress الإضافي. تعمل صفحة مسؤول البرنامج المساعد كمنصة اختبار لجميع استعلامات قاعدة بيانات WordPress التي يمكنك التفكير فيها. في هذا الدرس ، سأوضح لك كيفية تضمين ملفات JavaScript و CSS معينة لصفحة مدير البرنامج المساعد ، وكذلك كيفية التفاعل مع قاعدة بيانات MySQL في WordPress. في هذا المثال ، سأستخدم المكون الإضافي WordPress dataTables للاستعلام عن جدول قاعدة البيانات الخاص بـ WP_users. نتيجة لذلك ، لن أقوم بتحميل إصدار مختلف من jQuery على الصفحة. يضمن الكود أدناه أن الملفات الوحيدة في مجلد البرنامج المساعد هي تلك الموجودة في ملف adminpage.php. القدرة على استكشاف كل مستخدم من خلال فرزهم حسب العمود وتصفيتهم والبحث عنهم جميعًا متاحة الآن لي.

أين توجد صفحة الملحقات في ووردبريس؟
انقر فوق المكونات الإضافية لرؤية المكونات الإضافية المثبتة النشطة حاليًا في لوحة القيادة ؛ ثم انقر فوق الإعدادات لرؤية إعدادات المكونات الإضافية المثبتة. لنبدأ بمراجعة بعض المكونات الإضافية الشائعة التي يمكنك استخدامها لجعل موقع WordPress الخاص بك أكثر فاعلية لك ولجمهورك.
مسؤول الشبكة يمكّن قائمة المكونات الإضافية على جميع المواقع في الشبكة
إذا أراد مسؤول الشبكة تمكين قائمة المكونات الإضافية على موقع شبكة ، فيجب عليه أولاً تمكين قائمة المكونات الإضافية في جميع مواقع الشبكة ، ثم تعيين عنصر قائمة محدد لقائمة المكونات الإضافية لكل موقع. لتحقيق ذلك ، يجب على مسؤول الشبكة تسجيل الدخول إلى كل موقع في الشبكة ثم الانتقال إلى منطقة إدارة WordPress. يجب على مسؤول الشبكة بعد ذلك تحديد عنصر قائمة محدد من قائمة المكونات الإضافية لكل موقع ليكون مرئيًا.
صفحة الإدارة وورد
لوحة تحكم مسؤول WordPress ، والمعروفة أيضًا بلوحة إدارة WP ، هي في الأساس لوحة التحكم لموقع WordPress الخاص بك بالكامل. تُستخدم هذه المنصة لإنشاء المحتوى وإدارته وإضافة وظائف وتغيير التصميم وتغيير عناصر السمة.
تم إنشاء إضافات WordPress حول صفحة المسؤول. يمكن أن تحتوي صفحة المسؤول على جزأين أو ثلاثة أجزاء حسب الوظائف التي تخدمها. في الخطوة الأولى ، قم بإنشاء إدخال قائمة باستخدام طريقة add_menu_page (). يمكن بعد ذلك دمج هذه المعرفة مع البرامج التعليمية الأخرى لإنشاء وظائف AJAX والتراكبات والميزات المفيدة الأخرى. الأمر بسيط مثل إدخال دالة وتضمين بعض المحتوى في الحجة الخامسة. إذا تم تحديد عنوان URL للصورة ، فسيتم عرضها. Dashicons ، والتي يمكن العثور عليها في WordPress ، وكذلك. يمكن أيضًا استخدام ملفات Viz. يمكنك استخدام مجموعة متنوعة من الوظائف لإضافة صفحات المستوى الفرعي إلى قائمة المستوى الأعلى.
البرنامج المساعد لصفحة الإدارة المخصصة لـ WordPress
يعد المكون الإضافي المخصص لصفحة المسؤول في WordPress طريقة رائعة لإضافة وظائف إضافية إلى موقعك. باستخدام صفحة المسؤول المخصصة ، يمكنك إضافة عدد غير محدود من الحقول المخصصة ، بالإضافة إلى أنواع المنشورات المخصصة والتصنيفات. يمكنك أيضًا إضافة صفحة تسجيل دخول مخصصة واختيار أدوار المستخدم التي يمكنها الوصول إلى صفحة المسؤول المخصصة الخاصة بك.
إذا تمت معالجة مدفوعاتك بنجاح ، فستتلقى الرسائل أدناه. إذا تم اعتبار عملية الشراء احتيالية ، فلن نتمكن من معالجة الدفع. نحن نقدم دعمًا ذا أولوية للإجابة على أسئلتك في غضون يوم عمل واحد. يخولك الترخيص السنوي الخاص بك للحصول على تحديثات المنتج والدعم ذي الأولوية للعام بأكمله. ستتلقى تحديثات المنتج والدعم ذي الأولوية لبقية حياتك إذا كان لديك ترخيص مدى الحياة (راجع اتفاقية الترخيص لمزيد من المعلومات). تتضمن عضوية Pro الوصول إلى 30 مكونًا إضافيًا من WordPress بالإضافة إلى جميع مكونات WordPress الإضافية المستقبلية التي سيتم إصدارها على مدار اشتراكك لموقع ويب واحد أو مجال واحد.
كيفية إنشاء لوحة إدارة في ووردبريس
لإنشاء لوحة إدارة في WordPress ، ستحتاج أولاً إلى إنشاء مكون إضافي مخصص أو سمة فرعية. بمجرد القيام بذلك ، يمكنك بعد ذلك إنشاء ملف جديد يسمى "admin.php" في المكون الإضافي أو دليل القالب الفرعي. في هذا الملف ، يمكنك بعد ذلك إضافة الكود التالي: // Exit إذا تم الوصول إليه مباشرة إذا (! selected ('ABSPATH')) {exit؛ } // وظيفة لوحة الإدارة المخصصة my_admin_panel () {echo ”؛ صدى "لوحة المشرف الخاصة بي" ؛ صدى صوت "؛ } // أضف add_action لوحة الإدارة ('admin_menu'، 'my_admin_panel') ؛ ؟ > سيقوم هذا الرمز بإنشاء عنصر قائمة مسؤول جديد يسمى "لوحة المشرف الخاصة بي" والتي ، عند النقر فوقها ، ستعرض المحتوى الذي تردد صدى في وظيفة my_admin_panel (). يمكنك بعد ذلك إضافة HTML و PHP و CSS المخصص إلى هذا الملف لتخصيص لوحة الإدارة بشكل أكبر.
كيفية منح شخص ما حق الوصول إلى منطقة إدارة موقع WordPress الخاص بك
بعد أن تمنح هذا الشخص حق الوصول إلى موقع WordPress الخاص بك ، ستتمكن من بدء تشغيله. بصفته مسؤولاً في منطقة الإدارة ، سيكون قادرًا على تحرير المنشورات وإضافة مستخدمين والقيام بمهام أخرى متنوعة. بالإضافة إلى ذلك ، يمكنك اختيار تقييد وصول هذا الشخص إلى جميع الميزات الموجودة على موقع الويب الخاص بك عن طريق تعطيل منطقة الإدارة.
