วิธีสร้างหน้าผู้ดูแลระบบแบบกำหนดเองใน WordPress
เผยแพร่แล้ว: 2022-09-27หากคุณต้องการสร้างหน้าผู้ดูแลระบบแบบกำหนดเองใน WordPress คุณสามารถทำได้หลายวิธี หนึ่งคือการสร้างปลั๊กอินที่เพิ่มหน้าใหม่ใน พื้นที่ผู้ดูแลระบบ WordPress อีกวิธีหนึ่งคือการสร้างธีมที่มีหน้าผู้ดูแลระบบแบบกำหนดเอง การสร้างหน้าผู้ดูแลระบบแบบกำหนดเองอาจมีประโยชน์หากคุณต้องการสร้างหน้าที่เข้าถึงได้เฉพาะผู้ใช้ที่เข้าสู่ระบบเท่านั้น หรือหากคุณต้องการสร้างหน้าที่มีเค้าโครงเฉพาะที่แตกต่างจากส่วนอื่นๆ ของส่วนผู้ดูแลระบบ WordPress ในบทช่วยสอนนี้ เราจะแสดงวิธีสร้างหน้าผู้ดูแลระบบแบบกำหนดเองใน WordPress นอกจากนี้เรายังจะแสดงวิธีเพิ่มรายการเมนูสำหรับหน้าผู้ดูแลระบบที่กำหนดเองของคุณในเมนูผู้ดูแลระบบ WordPress
หลังจากเข้าสู่ระบบ WordPress คุณจะถูกนำไปที่ แผงควบคุมของผู้ดูแลระบบ ในแถบด้านข้าง คุณจะพบหน้าผู้ดูแลระบบอื่นๆ จำนวนมาก รวมถึงลักษณะที่ปรากฏ ปลั๊กอิน การตั้งค่า ผู้ใช้ และอื่นๆ ในทำนองเดียวกัน คุณอาจสังเกตเห็นรายการเมนูใหม่หลังจากเปิดใช้งานธีมหรือปลั๊กอินที่นำคุณไปยังหน้าใหม่ ในบทความนี้ เราจะแสดงให้คุณเห็นถึงวิธีการใช้หน้าผู้ดูแลระบบ WordPress แบบกำหนดเอง เพื่อให้ผู้ใช้สามารถปรับแต่งการตั้งค่าได้ ฟังก์ชันนี้จะใช้เพื่อแสดงเนื้อหาที่ส่งออกจากหน้านี้ เมนูนี้มี URL ของไอคอน นี่คือตำแหน่งแรกในเมนู
ที่เหลือก็เพื่อคุณ หน้าผู้ดูแลระบบได้รับการปรับแต่งสำหรับเรา แล้วการเพิ่มสไตล์และสคริปต์สำหรับเนื้อหาล่ะ ในส่วนนี้ เราจะแสดงวิธีเพิ่มการตั้งค่าแบบกำหนดเองให้กับ WordPress Custom Admin Pages WordPress มีไลบรารี JavaScript จำนวนมาก คุณยังสามารถใช้รูปแบบการลงทะเบียนเริ่มต้นของ WordPress ได้ในกรณีนี้ เมื่อคุณลงทะเบียนไฟล์รูปแบบ คุณจะรวมเข้ากับ WordPress โดยอัตโนมัติ ด้วยการใช้ชื่อตัวจัดการลักษณะ คุณสามารถโหลดได้จากทุกที่ในโค้ด
ฉันจะเพิ่มหน้าในแผงการดูแลระบบ WordPress ของฉันได้อย่างไร
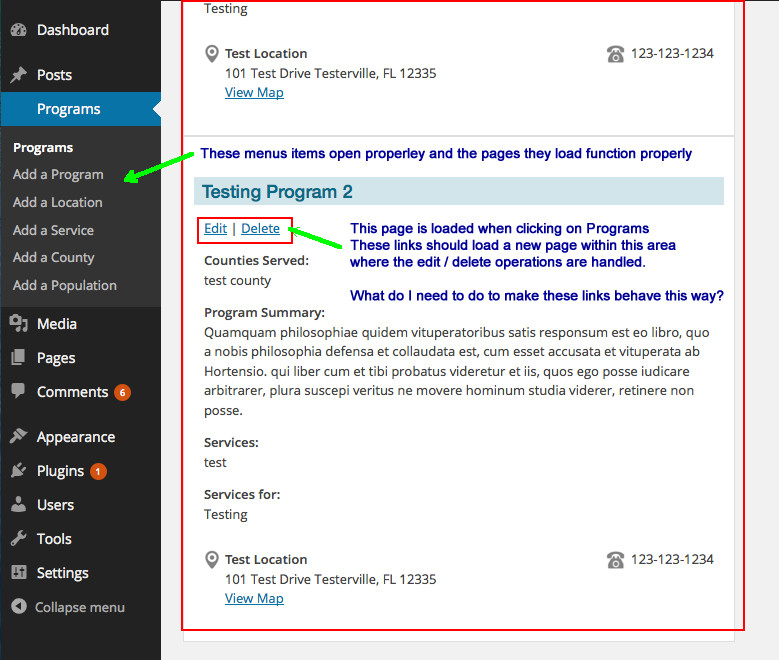 เครดิต: Stack Overflow
เครดิต: Stack Overflowในการเพิ่มหน้าใหม่ในแผงการดูแลระบบ WordPress คุณจะต้องลงชื่อเข้าใช้ ไซต์ WordPress และไปที่ส่วนหน้า เมื่อคุณอยู่ในส่วนหน้า คุณจะเห็นปุ่มเพิ่มใหม่ คลิกที่ปุ่มนี้แล้วคุณจะเข้าสู่หน้าใหม่ซึ่งคุณสามารถป้อนชื่อและเนื้อหาสำหรับหน้าใหม่ของคุณได้ เมื่อคุณป้อนข้อมูลสำหรับหน้าใหม่ของคุณแล้ว คุณสามารถคลิกที่ปุ่ม เผยแพร่ เพื่อเผยแพร่หน้าใหม่ของคุณ
คุณสามารถสร้างเว็บไซต์ใน WordPress ได้อย่างรวดเร็วโดยทำการเปลี่ยนแปลงง่ายๆ เพียงไม่กี่ขั้นตอน ข้อความ รูปภาพ หรือวิดีโอแต่ละบรรทัดได้รับการกำหนดบล็อกที่ชัดเจนในตัวแก้ไข WordPress บล็อกสามารถควบคุมได้หลายวิธี รวมทั้งสี ความกว้าง และการจัดตำแหน่ง การตั้งค่า เผยแพร่ ช่วยให้คุณสามารถระบุวิธีที่คุณต้องการให้เผยแพร่หน้าของคุณทันทีหรือในวันที่ในอนาคต ทากที่ตรงกับชื่อหน้านั้นเหมาะสมอย่างยิ่งหากคุณต้องการปรับปรุง SEO เมื่อคุณสร้างหน้าใหม่ ส่วนแอตทริบิวต์ของหน้าจะนำหน้าหลักและแม่แบบไปใช้กับหน้านั้น
วิธีสร้างหน้าผู้ดูแลระบบระดับย่อยสำหรับปลั๊กอินของคุณ
ก่อนที่คุณจะเริ่ม คุณควรได้รับไอเท็มสองสามชิ้นก่อน เพื่อไปยังประเด็นนี้ คุณต้องสร้างรายการเมนูสำหรับปลั๊กอินของคุณก่อน คลิกรายการเมนูลักษณะที่ปรากฏเพื่อสร้างรายการเมนูใหม่ ตรวจสอบให้แน่ใจว่ารายการเมนูเป็น Sub-Level 1 และชื่อคือ Admin Page for My Plugin เพื่อให้ง่ายต่อการจัดการปลั๊กอินของคุณ ตอนนี้คุณต้องสร้างฟังก์ชันที่จะสร้างหน้าผู้ดูแลระบบระดับย่อย โดยไปที่ไฟล์ functions.php ของปลั๊กอินและเพิ่มรหัสต่อไปนี้: *br Add_submenu_page (หน้าผู้ดูแลระบบสำหรับปลั๊กอินของฉัน) หรือระดับย่อย ( หน้าผู้ดูแลระบบปลั๊กอิน ของฉัน ); โปรดอย่ากังวล เพียงแค่ข้อมูลที่คุณต้องการ เมื่อมีคนคลิกที่รายการเมนู "หน้าผู้ดูแลระบบสำหรับปลั๊กอินของฉัน" บุคคลนั้นจะถูกนำไปที่หน้าผู้ดูแลระบบระดับย่อย 1 สำหรับปลั๊กอินของคุณ
ฉันจะสร้างหน้าผู้ดูแลระบบสำหรับปลั๊กอิน WordPress ได้อย่างไร
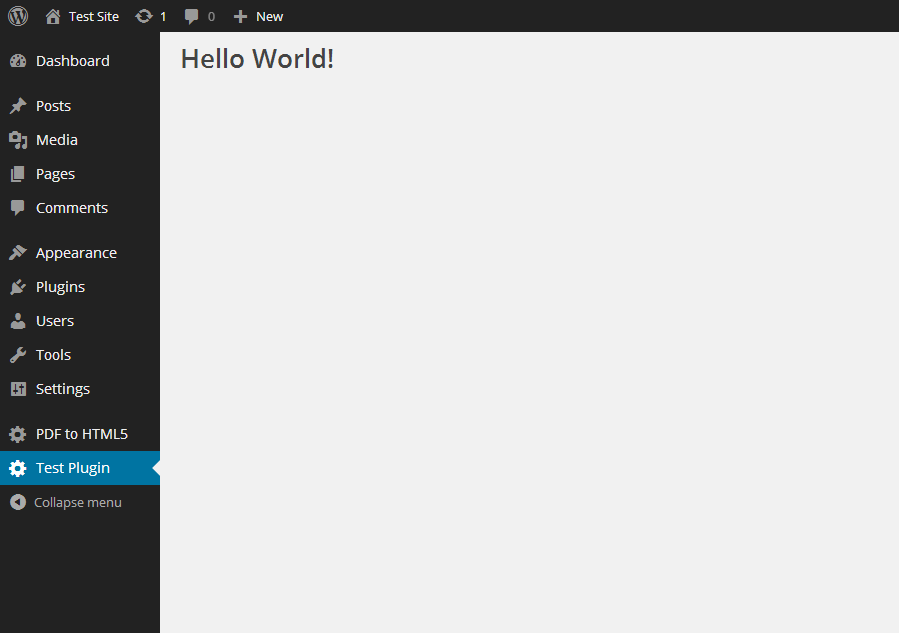 เครดิต: blog.idrsolutions.com
เครดิต: blog.idrsolutions.comไม่มีคำตอบเดียวสำหรับคำถามนี้ เนื่องจากวิธีที่ดีที่สุดในการสร้างหน้าผู้ดูแลระบบสำหรับปลั๊กอิน WordPress จะแตกต่างกันไปตามปลั๊กอินเฉพาะและความต้องการ อย่างไรก็ตาม มีเคล็ดลับทั่วไปสองสามข้อที่ทำตามได้เพื่อสร้าง หน้าผู้ดูแลระบบที่มีประสิทธิภาพและใช้งานง่าย สำหรับปลั๊กอิน WordPress อันดับแรก สิ่งสำคัญคือต้องรักษาหน้าผู้ดูแลระบบให้เรียบง่ายและเป็นระเบียบมากที่สุด สิ่งนี้จะช่วยให้ผู้ใช้ค้นหาข้อมูลที่ต้องการได้อย่างรวดเร็วและหลีกเลี่ยงการถูกครอบงำด้วยตัวเลือกมากมาย ถัดไป ตัวเลือกและการตั้งค่าทั้งหมดควรมีป้ายกำกับชัดเจนและเข้าใจง่าย สิ่งนี้จะช่วยให้ผู้ใช้ทราบว่าพวกเขากำลังเปลี่ยนแปลงอะไรและทำไม และหลีกเลี่ยงความสับสน สุดท้าย การแสดงตัวอย่างวิธีการทำงานของปลั๊กอินในส่วนหน้าของไซต์มักจะเป็นประโยชน์ เพื่อให้ผู้ใช้สามารถดูว่าการเปลี่ยนแปลงจะมีลักษณะอย่างไรในทางปฏิบัติ ซึ่งสามารถทำได้โดยใช้ภาพหน้าจอหรือจำลอง การปฏิบัติตามคำแนะนำเหล่านี้จะช่วยให้แน่ใจว่าหน้าผู้ดูแลระบบปลั๊กอิน WordPress ของคุณมีประสิทธิภาพและใช้งานง่าย
คุณอาจต้องการรวมหน้าส่วนหลังไว้ด้วย หากคุณกำลังสร้างปลั๊กอิน WordPress หน้าผู้ดูแลระบบปลั๊กอินทำหน้าที่เป็นแพลตฟอร์มทดสอบสำหรับการสืบค้นฐานข้อมูล WordPress ทั้งหมดที่คุณนึกออก ในบทนี้ ฉันจะแสดงวิธีรวมไฟล์ JavaScript และ CSS เฉพาะสำหรับหน้าผู้ดูแลระบบปลั๊กอิน ตลอดจนวิธีโต้ตอบกับฐานข้อมูล MySQL ของ WordPress ในตัวอย่างนี้ ฉันจะใช้ปลั๊กอิน WordPress dataTables เพื่อสืบค้นตารางฐานข้อมูลสำหรับ WP_users ด้วยเหตุนี้ ฉันจะไม่โหลด jQuery เวอร์ชันอื่นบนหน้า รหัสด้านล่างช่วยให้แน่ใจว่าไฟล์ในโฟลเดอร์ปลั๊กอินเท่านั้นที่อยู่ในไฟล์ adminpage.php ความสามารถในการสำรวจผู้ใช้แต่ละรายโดยจัดเรียงตามคอลัมน์ กรอง และค้นหาผู้ใช้ทั้งหมดมีให้ใช้งานแล้ว

หน้าปลั๊กอินใน WordPress อยู่ที่ไหน
คลิกที่ปลั๊กอินเพื่อดูปลั๊กอินที่ติดตั้งซึ่งใช้งานอยู่ในแดชบอร์ด จากนั้นคลิกการตั้งค่าเพื่อดูการตั้งค่าของปลั๊กอินที่ติดตั้ง เริ่มต้นด้วยการตรวจสอบปลั๊กอินยอดนิยมบางตัวที่คุณสามารถใช้เพื่อทำให้ไซต์ WordPress ของคุณทำงานได้ดีขึ้นสำหรับคุณและผู้ชมของคุณ
ผู้ดูแลระบบเครือข่ายเปิดใช้งานเมนูปลั๊กอินในทุกไซต์ในเครือข่าย
หากผู้ดูแลระบบเครือข่ายต้องการเปิดใช้งานเมนูปลั๊กอินบนไซต์เครือข่าย อันดับแรกเขาต้องเปิดใช้งานเมนูปลั๊กอินบนไซต์เครือข่ายทั้งหมด จากนั้นกำหนดรายการเมนูเฉพาะให้กับเมนูปลั๊กอินของแต่ละไซต์ ในการทำสิ่งนี้ให้สำเร็จ ผู้ดูแลระบบเครือข่ายต้องลงชื่อเข้าใช้แต่ละไซต์ในเครือข่าย จากนั้นไปที่ส่วนผู้ดูแลระบบ WordPress ผู้ดูแลระบบเครือข่ายจะต้องเลือกรายการเมนูเฉพาะจากเมนูปลั๊กอินเพื่อให้มองเห็นแต่ละไซต์ได้
หน้าผู้ดูแลระบบ WordPress
แดชบอร์ดผู้ดูแลระบบ WordPress หรือที่เรียกว่าแผงผู้ดูแลระบบ WP เป็นแผงควบคุมสำหรับเว็บไซต์ WordPress ทั้งหมดของคุณ แพลตฟอร์มนี้ใช้ในการสร้างและจัดการเนื้อหา เพิ่มฟังก์ชันการทำงาน เปลี่ยนสไตล์ และเปลี่ยนองค์ประกอบของธีม
ปลั๊กอิน WordPress สร้างขึ้นจากหน้าผู้ดูแลระบบ หน้าผู้ดูแลระบบสามารถมีได้สองหรือสามส่วนขึ้นอยู่กับฟังก์ชันที่ทำหน้าที่ ในขั้นตอนแรก ให้สร้างรายการเมนูโดยใช้เมธอด add_menu_page() ความรู้นี้สามารถนำไปรวมกับบทช่วยสอนอื่นๆ เพื่อสร้างฟังก์ชัน AJAX โอเวอร์เลย์ และคุณลักษณะที่มีประโยชน์อื่นๆ ง่ายพอๆ กับการป้อนฟังก์ชันและรวมเนื้อหาบางส่วนไว้ในอาร์กิวเมนต์ที่ห้า หาก URL ของรูปภาพระบุ URL นั้นจะแสดงขึ้น Dashicons ซึ่งสามารถพบได้ใน WordPress เช่นกัน ไฟล์ Viz ก็ใช้ได้ คุณสามารถใช้ฟังก์ชันต่างๆ เพื่อเพิ่มเพจระดับย่อยในเมนูระดับบนสุดของคุณ
ปลั๊กอินหน้าผู้ดูแลระบบที่กำหนดเองของ WordPress
ปลั๊กอินหน้าผู้ดูแลระบบแบบกำหนดเองของ WordPress เป็นวิธีที่ยอดเยี่ยมในการเพิ่มฟังก์ชันพิเศษให้กับไซต์ของคุณ ด้วยหน้าผู้ดูแลระบบแบบกำหนดเอง คุณสามารถเพิ่มฟิลด์ที่กำหนดเองได้ไม่จำกัดจำนวน เช่นเดียวกับประเภทโพสต์และการจัดหมวดหมู่แบบกำหนดเอง คุณยังสามารถเพิ่ม หน้าการเข้าสู่ระบบที่กำหนดเอง และเลือกบทบาทของผู้ใช้ที่สามารถเข้าถึงหน้าผู้ดูแลระบบที่กำหนดเองของคุณได้
หากการชำระเงินของคุณได้รับการดำเนินการเรียบร้อยแล้ว คุณจะได้รับจดหมายด้านล่าง หากการซื้อของคุณถือเป็นการฉ้อโกง เราจะไม่สามารถดำเนินการชำระเงินได้ เราให้การสนับสนุนตามลำดับความสำคัญเพื่อตอบคำถามของคุณภายในหนึ่งวันทำการ ใบอนุญาตรายปีของคุณให้สิทธิ์คุณในการอัปเดตผลิตภัณฑ์และการสนับสนุนลำดับความสำคัญตลอดทั้งปี คุณจะได้รับการอัปเดตผลิตภัณฑ์และการสนับสนุนลำดับความสำคัญตลอดชีวิตที่เหลือ หากคุณมีใบอนุญาตตลอดชีพ (ดูข้อมูลเพิ่มเติมในข้อตกลงสิทธิ์การใช้งาน) การเป็นสมาชิกแบบ Pro รวมถึงการเข้าถึงปลั๊กอิน WordPress ระดับพรีเมียม 30 รายการรวมถึงปลั๊กอิน WordPress ทั้งหมดในอนาคตที่จะเผยแพร่ในระหว่างการสมัครสมาชิกของคุณสำหรับเว็บไซต์หรือโดเมนเดียว
วิธีสร้างแผงการดูแลระบบใน WordPress
ในการสร้างแผงการดูแลระบบใน WordPress คุณจะต้องสร้างปลั๊กอินที่กำหนดเองหรือธีมย่อยก่อน เมื่อคุณทำเสร็จแล้ว คุณสามารถสร้างไฟล์ใหม่ชื่อ “admin.php” ในไดเร็กทอรีปลั๊กอินหรือธีมลูกของคุณ ในไฟล์นี้ คุณสามารถเพิ่มรหัสต่อไปนี้: // Exit หากเข้าถึงได้โดยตรง if ( !defined( 'ABSPATH' ) ) { exit; } // ฟังก์ชั่นแผงผู้ดูแลระบบที่กำหนดเอง my_admin_panel () { echo ”; echo 'แผงการดูแลระบบของฉัน'; เสียงสะท้อน”; } // เพิ่มแผง admin add_action( 'admin_menu', 'my_admin_panel' ); ? > รหัสนี้จะสร้างรายการเมนูผู้ดูแลระบบใหม่ที่เรียกว่า "แผงการดูแลระบบของฉัน" ซึ่งเมื่อคลิกแล้ว จะแสดงเนื้อหาที่คุณสะท้อนออกมาในฟังก์ชัน my_admin_panel() จากนั้นคุณสามารถเพิ่ม HTML, PHP และ CSS ที่กำหนดเองลงในไฟล์นี้เพื่อปรับแต่งแผงการดูแลระบบของคุณเพิ่มเติม
วิธีให้ผู้อื่นเข้าถึงพื้นที่ผู้ดูแลระบบของเว็บไซต์ WordPress ของคุณ
หลังจากที่คุณให้สิทธิ์บุคคลนี้เข้าถึงเว็บไซต์ WordPress ของคุณแล้ว คุณจะสามารถเริ่มต้นได้ ในฐานะผู้ดูแลระบบในพื้นที่ผู้ดูแลระบบ เขาหรือเธอจะสามารถแก้ไขโพสต์ เพิ่มผู้ใช้ และทำงานอื่นๆ ได้หลากหลาย นอกจากนี้ คุณสามารถเลือกจำกัดการเข้าถึงคุณลักษณะทั้งหมดบนเว็บไซต์ของคุณของบุคคลนี้โดยปิดใช้งานพื้นที่ผู้ดูแลระบบ
