Connectez WordPress au portail de support Freshdesk à l'aide de WP Helpdesk
Publié: 2021-02-06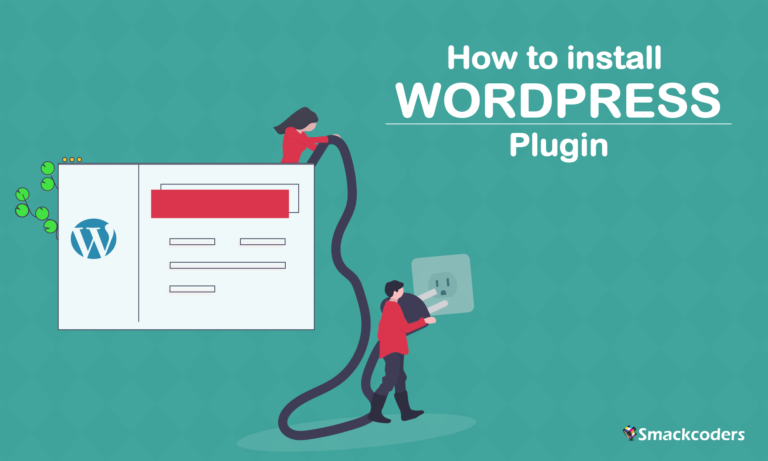
Commençons par le tutoriel d'installation du plugin.
L'un des CMS sans problème et robuste dans le monde d'aujourd'hui est WordPress. En 2004, WordPress a été publié avec un support pour les "Plugins" qui aide à étendre ses fonctionnalités de base. Et cela amène WordPress à un tout autre niveau avec des millions d'utilisateurs à travers le monde. Avec la version actuelle de WordPress 5.3.2, il y a 52 479 plugins GRATUITS officiels dans le référentiel pour créer votre site Web avec des fonctionnalités riches en fonctionnalités. Êtes-vous ravi d'étendre la fonctionnalité par défaut de WordPress avec ces fonctionnalités étendues ? Nous avons compilé différentes méthodes d'installation de plugins pour que vous puissiez facilement les installer et les utiliser.
Que sont les plugins ?
Outre les thèmes, nous avons des plugins, qui sont une fonctionnalité très intéressante de WordPress. Ici, les non-développeurs ont la suprématie dans le développement de codes pour étendre les fonctionnalités de leur site Web. Les plugins sont des logiciels ajoutés et peuvent être installés dans WordPress, pour allonger les fonctionnalités du site Web. Un plugin est fastidieux et nous aide à travailler plus simplement. Nous pouvons installer un plugin de différentes manières. L'installation du plugin est un processus rapide. Ici, nous allons interagir avec les besoins du plugin et comment l'installer et le mettre en service. Nous allons discuter des trois méthodes d'installation.
Méthode 1 – Installation à partir du tableau de bord WordPress
L'installation de plugins à partir du tableau de bord WP est l'une des méthodes élémentaires. Cette méthode est préférable pour les plugins open source et communautaires répertoriés dans le répertoire des plugins WordPress. Nous devons nous connecter à WordPress pour passer au suivant. Optez pour Plugins -> Ajouter un nouveau. Nous pouvons télécharger ou enregistrer le plugin en utilisant un outil de recherche sur la page. Essayons de chercher avec WP Ultimate CSV Importer.
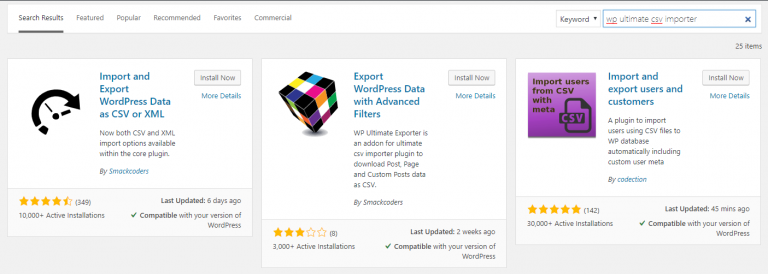
Le plugin est prêt à fonctionner dans WordPress.
Note pour moi-même :
Seul le plugin gratuit disponible dans le répertoire peut être installé.
Méthode 2 - Installation dans la zone d'administration
Nous avons une méthode alternative pour installer le plugin en utilisant la version payante. Lançons le téléchargement du plugin depuis la source. Nous devons définir une connexion en tant qu'administrateur. Optez pour Plugins -> Ajouter un nouveau -> Upload Plugin. L'option fera apparaître la page de téléchargement du plugin.
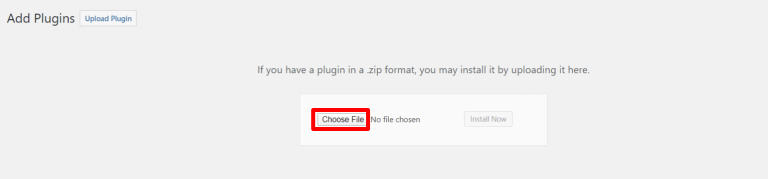
Appuyez sur la bascule "Choisir un fichier" et explorez le fichier zip dans les téléchargements pour procéder à l'installation. L'utilisateur recevra un message contextuel pour l'accréditation. Il est obligatoire d'activer le plugin installé ou ce sera inutile. Cette installation ne prend en charge que les plugins au format zip.
Méthode 3 – Installation via FTP
La méthode de fermeture et de puzzle pour installer le plugin utilise FTP. Il peut être appelé importation manuelle. Nous devons télécharger le fichier zip du plugin à partir du répertoire et l'extraire dans le dossier /wp-content/plugins pour continuer. Cette méthode est un processus complexe pour l'apprenti jusqu'à ce qu'il pratique une fois.

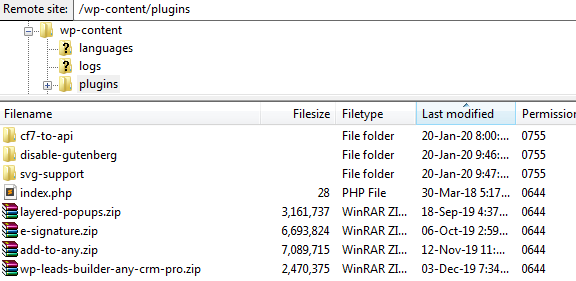
ForthComing est de connecter le serveur du site avec FTP. Il peut y avoir de la perplexité dans la connexion du serveur, à ce stade, nous devons contacter le fournisseur d'hébergement. Tracez un itinéraire vers le contenu wp inclus sur la page d'installation. Recherchez le chemin /wp-content/plugins pour mettre à jour le fichier ou le dossier extrait. Une fois le téléchargement terminé, le processus suivant sera la vérification installée dans le dossier WordPress. Sinon, tous les fichiers actuellement téléchargés doivent être détachés et l'installation doit être reprise.
Activation des plugins
L'installation ne peut être conclue que si elle est activée et configurée. Les plugins peuvent être activés ou désactivés dans WordPress. Il peut être configuré dans les paramètres. La configuration varie pour chacun des plugins. Il doit être effectué uniquement dans la version mise à jour de ce plugin.
Connectez le site Web WordPress à votre portail d'assistance, Freshdesk
Imaginez ceci : vous passez votre commande pour le dîner dans votre restaurant préféré, l'opérateur promet que la livraison se fera dans une heure et le livreur arrive après 45 minutes. Vous paierez l'addition et lui donnerez un beau pourboire. Et si vous vous faites livrer votre commande après 1h30, il y a de fortes chances que vous changiez de restaurant pour votre prochaine commande.
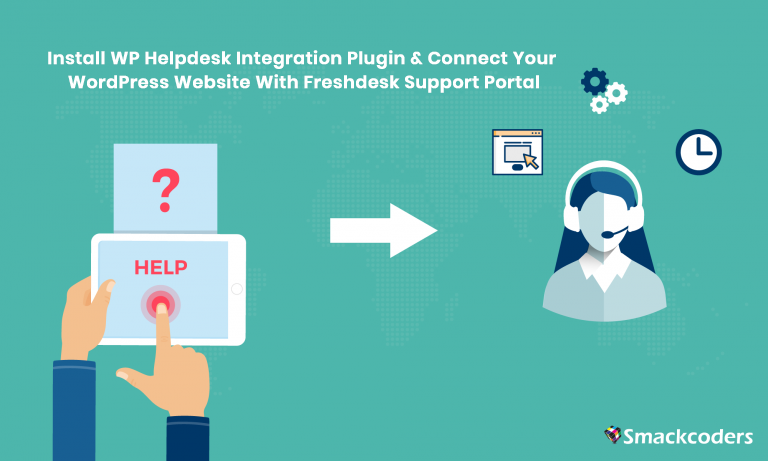
Idem!!! Le même cas pour votre entreprise. Il est primordial pour toute entreprise de fournir un service client rapide. Qu'il s'agisse de répondre aux e-mails ou de répondre aux appels des clients, le fait de ne pas répondre aux questions des clients en temps opportun peut faire la différence entre le succès et l'échec de votre entreprise. Mais ce n'est pas facile à réaliser. Lorsque votre clientèle commence à augmenter, les représentants du support ont du mal à maintenir leur boîte de réception. Pour gérer cela efficacement, il existe de nombreuses solutions d'assistance disponibles sur le marché. L'une de ces solutions populaires est Freshdesk. Il vous permet de gérer efficacement toutes vos requêtes de support client en un seul endroit. Maintenant, une série de questions vous vient à l'esprit, comment connecter ce service d'assistance à mon site Web ? Est-il possible de capturer les requêtes d'assistance à partir de mon site Web WordPress ? Pourrai-je utiliser l'un de mes formulaires existants comme formulaire d'assistance pour saisir les requêtes ? Une réponse à vos questions, WP Helpdesk Integration pour connecter votre site WordPress à votre Freshdesk.
Connectez votre Freshdesk à WordPress
Configurez et connectez-vous pour commencer à capturer toutes vos requêtes de support client. Ajoutez votre configuration Freshdesk pour relier votre site Web WordPress à Freshdesk.
Utilisez Existant ou créez votre propre formulaire Web
WP Helpdesk Integration, vous permet de créer et d'utiliser votre propre formulaire de support. Il récupère automatiquement tous les champs Freshdesk souhaités, choisissez le champ approprié que vous devez inclure dans vos formulaires de support. En outre, vous pouvez également utiliser l'un de vos formulaires Web tiers existants, tels que Contact Form 7, Ninja Form et Gravity Form.
Exempt de doublons
Lorsque le même client soumet le formulaire Web, WP Helpdesk Integration le détecte automatiquement. Soit vous créez un nouveau ticket, soit vous mettez à jour le ticket existant avec les nouvelles informations, soit vous ignorez les doublons.
Vous voulez en savoir plus ? Allez-y et consultez notre démo en direct pour l'essayer. Vous pouvez nous envoyer un e-mail à [email protected] pour toute aide.
