WP Helpdesk を使用して WordPress を Freshdesk サポート ポータルに接続する
公開: 2021-02-06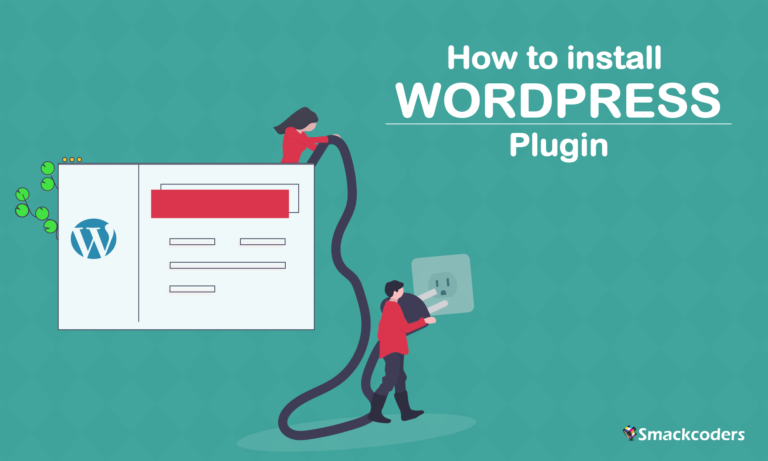
プラグインのインストールのチュートリアルから始めましょう。
今日の世界でトラブルのない堅牢な CMS の 1 つは WordPress です。 2004 年に、WordPress がリリースされ、コア機能の拡張に役立つ「プラグイン」がサポートされました。 そして、世界中の何百万人ものユーザーと共に、WordPress をまったく新しいレベルに引き上げます。 WordPress 5.3.2 の現在のバージョンでは、リポジトリに 52,479 個の公式無料プラグインがあり、機能豊富な機能を備えた Web サイトを構築できます。 これらの拡張機能で WordPress のデフォルト機能を拡張できることに興奮していますか? 簡単にインストールして利用できるように、プラグインのさまざまなインストール方法をまとめました。
プラグインとは?
テーマの他に、WordPress の非常に魅力的な機能であるプラグインがあります。 ここでは、非開発者は、Web サイトの機能をスケールアップするためのコードを開発することに優位性を持っています。 プラグインは、ウェブサイトの機能を拡張するために追加されたソフトウェアであり、WordPress にインストールできます。 プラグインは面倒ですが、作業をよりシンプルにするのに役立ちます。 さまざまな方法でプラグインをインストールできます。 プラグインのインストールは迅速なプロセスです。 ここでは、プラグインのニーズと、プラグインをインストールしてサービスを開始する方法について説明します。 インストールの 3 つの方法について説明します。
方法 1 – WordPress ダッシュボードからのインストール
WP ダッシュボードからのプラグインのインストールは、基本的な方法の 1 つです。 この方法は、WordPress プラグイン ディレクトリにリストされているオープンソースおよびコミュニティ プラグインに適しています。 次に進むには、WordPress にログインする必要があります。 プラグインを選択 -> 新規追加。 ページの検索ツールを使用して、プラグインをダウンロードまたは保存できます。 WP Ultimate CSV Importer で検索してみましょう。
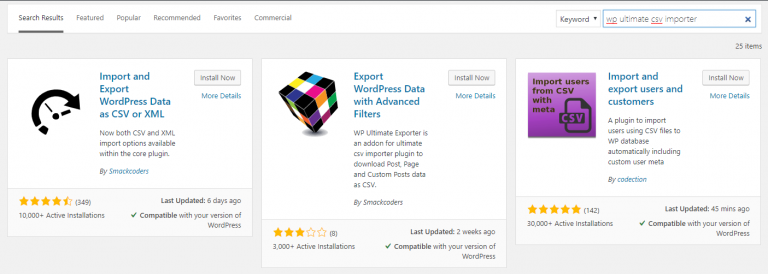
プラグインは WordPress で実行する準備ができています。
自分の為にメモする :
ディレクトリで利用可能な無料のプラグインのみをインストールできます。
方法 2 – 管理エリアへのインストール
有料版を利用してプラグインをインストールする別の方法があります。 ソースからプラグインのダウンロードを開始しましょう。 ログインを管理者として設定する必要があります。 プラグインを選択 -> 新規追加 -> プラグインのアップロード. オプトすると、プラグインのアップロード ページが表示されます。
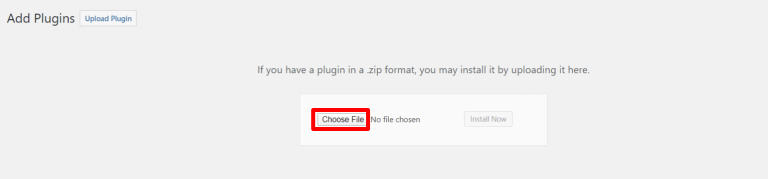
「Choose File」トグルをタップして、ダウンロード内の zip ファイルを調べて、インストールを続行します。 ユーザーは認定のためのポップアップ メッセージを受け取ります。 インストールされたプラグインをアクティブ化することは必須です。そうしないと無駄になります。 このインストールでは、zip 形式のプラグインのみがサポートされます。
方法 3 – FTP を使用したインストール
プラグインのインストールの締めくくりと謎解き方法はFTPを使うことです。 これは、手動インポートと呼ばれることがあります。 プラグインの zip ファイルをディレクトリからダウンロードし、/wp-content/plugins フォルダーに解凍して先に進む必要があります。 この方法は、見習いが一度練習するまでの複雑なプロセスです。

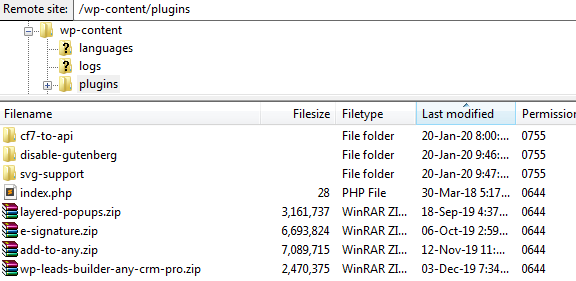
ForthComing は、サイトのサーバーを FTP で接続することです。 サーバーに接続する際に問題が発生する可能性があります。その時点で、ホスティング プロバイダーに連絡する必要があります。 インストール ページに同封されている wp-content へのルートをプロットします。 パス /wp-content/plugins を検索して、抽出したファイルまたはフォルダーを更新します。 アップロードが完了したら、次のプロセスは WordPress フォルダーにインストールされている検証です。 それ以外の場合は、現在アップロードされているすべてのファイルを切り離して、インストールを再開する必要があります。
プラグインの有効化
インストールは、アクティブ化および構成されている場合にのみ完了できます。 プラグインは、WordPress で有効化または無効化できます。 設定で設定できます。 設定はプラグインごとに異なります。 そのプラグインの更新バージョンでのみ実行する必要があります。
WordPress ウェブサイトをサポート ポータルの Freshdesk に接続する
これを想像してみてください: あなたがお気に入りのレストランでディナーを注文すると、オペレーターは 1 時間以内に配達されると約束し、配達員は 45 分後に到着します。 あなたは請求書を支払い、彼にかなりのチップを渡します。 注文が 1 時間 30 分後に配達された場合、次の注文のために別のレストランに切り替える可能性があります。
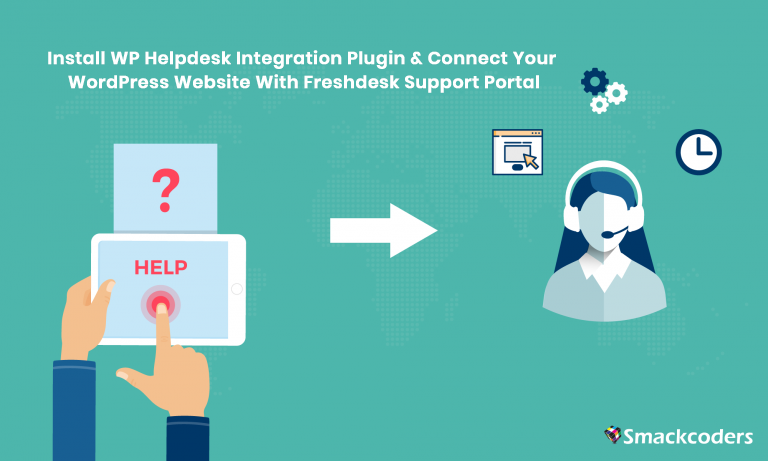
同上!!! あなたのビジネスの場合も同じです。 タイムリーな顧客サービスを提供することは、どの企業にとっても最優先事項です。 電子メールへの応答であろうと、顧客からの電話への応答であろうと、顧客の問い合わせにタイムリーに応答できないことが、ビジネスの成功と失敗の分かれ道になる可能性があります。 しかし、それを達成するのは簡単ではありません。 顧客ベースが増加し始めると、サポート担当者は受信トレイを維持するのに苦労します。 これを効率的に処理するために、市場には多くのヘルプデスク ソリューションが用意されています。 そのような人気のあるソリューションの 1 つが Freshdesk です。 すべてのカスタマー サポート クエリを 1 か所で効率的に処理できます。 ここで、一連の質問が頭に浮かびます。このヘルプデスクを私の Web サイトに接続するにはどうすればよいですか? WordPress Web サイトからサポート クエリを取得することはできますか? 既存のフォームの 1 つをサポート フォームとして使用してクエリを取得できますか? クエリに対する 1 つの答えは、WordPress Web サイトを Freshdesk に接続するための WP Helpdesk Integration です。
Freshdesk を WordPress に接続する
構成して接続し、すべてのカスタマー サポート クエリのキャプチャを開始します。 Freshdesk 構成を追加して、WordPress Web サイトを Freshdesk と橋渡しします。
既存のものを使用するか、独自の Web フォームを作成します
WP ヘルプデスク統合により、独自のサポート フォームを作成して使用できます。 必要なすべての Freshdesk フィールドを自動的に取得し、サポート フォームに含める必要がある適切なフィールドを選択します。 さらに、Contact Form 7、Ninja Form、Gravity Form などの既存のサードパーティ Web フォームを使用することもできます。
重複のない
同じ顧客が Web フォームを送信すると、WP Helpdesk Integration がそれを自動検出します。 新しいチケットを作成するか、既存のチケットを新しい情報で更新するか、重複をスキップします。
もっと学びたいですか? ライブデモをチェックして、試してみてください。 ヘルプが必要な場合は、 [email protected]までメールでお問い合わせください。
