Twenty Seventeen WordPress テーマのヘッダーを変更する方法
公開: 2022-10-20Twenty Seventeen WordPress テーマのヘッダー画像を変更する方法を紹介したいと仮定すると、Twenty Seventeen テーマは、シンプルでエレガントな Web サイトに最適です。 このテーマの利点の 1 つは、ヘッダー画像を自分のニーズに合わせて簡単に変更できることです。 この記事では、Twenty Seventeen WordPress テーマのヘッダー画像を変更する方法を紹介します。 まず、WordPress ダッシュボードにログインする必要があります。 ログインしたら、[外観] > [ヘッダー] メニュー項目に移動する必要があります。 このページには、現在のヘッダー画像とそれを変更するオプションが表示されます。 「画像を選択」ボタンをクリックして、コンピューターから新しいヘッダー画像を選択します。 画像を選択したら、[ヘッダー画像を更新] ボタンをクリックして変更を保存する必要があります。 それだけです! これで、Twenty Seventeen WordPress テーマのヘッダー画像が正常に変更されました。
WordPress.org と WordPress.com が作成した新しいテーマです。 このサイトには、ウィジェット、ナビゲーション、ソーシャル メニューのほか、ロゴやフロント ページのさまざまなセクションが含まれています。 この投稿には、Twenty Seventeen テーマのカスタマイズに役立つ CSS コードがいくつか含まれています。 私の共有コードを使用すると、この Web サイトのコメント セクションで質問をすることができます。 フッターの「Proudly Powered By WordPress」テキストを変更するには、まず [外観] に移動します。 質問 3 で、コンテンツ セクション #content padding-top: 35x のすぐ上のギャップを減らすにはどうすればよいですか? ラッパーの幅は、最初は 27 のコンテンツ セクションから 27 のコンテンツ セクションに増やす必要があります。
27 のコンテンツ セクションのフォントの色、サイズ、ファミリを変更します。 Twenty Seven テーマ #comments にはコメントは含まれません。 質問 16: コメントを削除するにはどうすればよいですか? それはうまくいきません。 最も基本的な形式では、* は重要性を示します。 フッター ウィジェット/ウェブページの背景色を変更する方法はありますか? ColorCode は WordPress プラグイン カテゴリの一部です。
WordPress ヘッダーをカスタマイズするにはどうすればよいですか?
数日前、WordPress カスタマイザーを使用してWordPress ヘッダーをカスタマイズする方法について説明しました。 これは、[外観] > [ヘッダー] に移動することで可能になる場合があります。 一方、ほとんどのテーマでは、外観に移動して外観をカスタマイズできます。
WordPress テーマの場合、ページの上部にヘッダーが表示されることがよくあります。 重要なリンク、ソーシャル アイコン、サイト検索、またはその他の機能を追加するために、変更が必要になる場合があります。 Web サイトのヘッダーをカスタマイズして、独自のデザインにし、訪問者にとってより役立つようにすることができます。 ブロックは、WordPress ページに追加する場合と同様に、カスタム ヘッダー情報を WordPress ブログの投稿またはページに追加する簡単な方法です。 ブロックをヘッダーの上または下にドラッグして、ヘッダー ビルダーからブロックをドラッグ アンド ドロップすることもできます。 たとえば、サイト タイトル ブロックを選択すると、サイト タイトルとロゴを追加するオプションが表示されます。 Proseed は、WordPress のテーマを作成するためのプラグインです。
このツールを使用すると、コーディングなしでカスタム WordPress テーマを簡単に作成できます。 SeedProd のドラッグ アンド ドロップ エディターで [デザインの編集] リンクをクリックすると、ヘッダーが表示されます。 ヘッダーをカスタマイズするには、このセクションから新しいブロックを追加します。 SeedProd を使用して、カスタム セクション テンプレートをテーマのヘッダーに追加できます。 セクションは、Web サイトのさまざまなセクションに使用できるブロックです。 このカテゴリには、フッター、機能、紹介文、行動喚起なども含まれます。 各ページに独自のヘッダーとして表示される、さまざまなページのカスタム ヘッダーを作成することもできます。

ほとんどの Web サイトでは、投稿、ページ、カテゴリ、およびアーカイブごとにヘッダーがあります。 SeedProd を使用すると、カスタム ヘッダーを作成し、条件付きロジックを使用してさまざまなカテゴリに表示できます。 新しいテーマを最初から作成している場合は、WordPress ウィジェットをヘッダーに含めることができます。 ウィジェットを使用して、テーマの特定のセクションにコンテンツ ブロックを追加できます。 すべての WordPress テーマにヘッダー ウィジェット領域があるわけではないため、手動で挿入する必要があります。 テーマ カスタマイザーを使用して、ランダムなヘッダー画像をブログに追加することもできます。 使用している WordPress テーマに応じて、このオプションを選択できます。
Web サイトのヘッダーにランダムな画像を表示する、より柔軟で制御された方法が必要な場合は、WordPress プラグインを使用できます。 スタイル。 CSS のテーマ ファイルを使用すると、サイトのヘッダー セクションまでスクロールして、コードを追加または削除できます。 サイトのヘッダーを編集するためのカスタム コードの作成は、WPCode を使用するのと同じくらい簡単です。
ヘッダーの背景の色。
ヘッダーのトップバーの色はオレンジです。
コンテンツの色と配置を正しくしたい。 メニューとウィジェットの色を選択する必要があります。
ヘッダーのテーマを変更するにはどうすればよいですか?
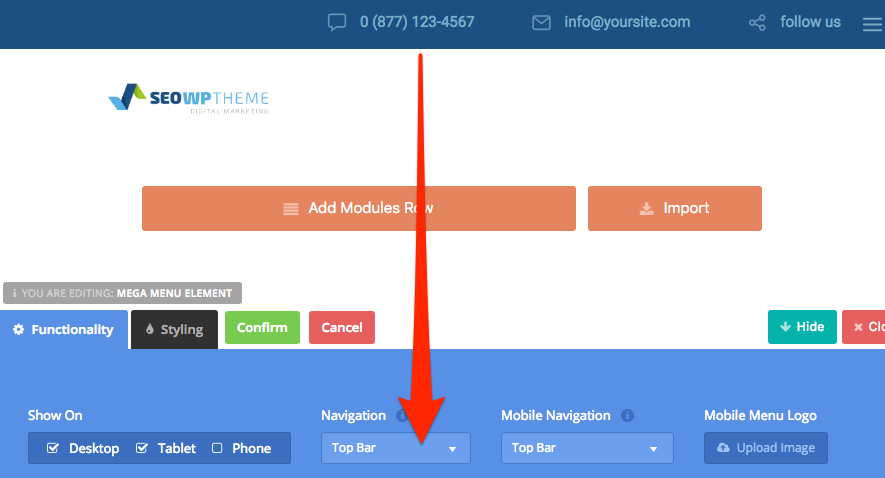
ヘッダーのテーマを変更するプロセスは、使用しているソフトウェアまたはプラットフォームによって異なるため、この質問に対する万能の答えはありません。 ただし、一般的に、ヘッダーのテーマを変更するプロセスには、ヘッダー ファイルをテキスト エディターまたはコード エディターで開き、ヘッダーの外観を制御するコードのセクションを見つけ、そのコードを変更してヘッダーの外観を変更する必要があります。 さらに、一部のソフトウェアまたはプラットフォームは、ヘッダーのテーマを変更するためのグラフィカル インターフェイスを提供する場合があります。これにより、プロセスがよりシンプルでユーザーフレンドリーになります。
WordPress サイトのヘッダー メニューは非常にカスタマイズ可能です。 背景色を直接変更できるテーマもあれば、そうでないテーマもあります。 テーマがカスタム CSS をサポートしていない場合は、手動で行う必要があります。 CSS を編集することで、メニュー ヘッダーの CSS を簡単に変更できます。 次のコードを CSS エディターに貼り付ける必要があります。 #F0F1F8 を、目的の背景色に対応する 16 進コードに置き換えます。 テーマに別のサイト ヘッダー クラスがある場合は、サイト ヘッダー クラスに置き換えます。 [公開] ボタンをクリックして、変更を保存できます。 menu CSS クラスを使用して、テーマの背景色を変更することもできます。
WordPressでヘッダー画像を変更する方法
ヘッダー画像は、その下にある [画像の変更] リンクをクリックして変更できます。 「画像変更」画面が表示されます。 ヘッダー画像をトリミングしたい場合は、同様に行うことができます。 ヘッダー画像の下または上にテキストを配置することもできます。
変更が完了したら、[変更を保存] ボタンをクリックします。
WordPress Twenty Seventeen ヘッダーの高さ
27 のテーマの場合、ヘッダー画像のサイズは 2000 x 1200 インチにする必要があります。
