WordPressテーマにカスタムロゴを追加する方法
公開: 2022-10-03WordPress テーマにカスタム ロゴを追加する場合は、いくつかの方法を使用できます。 1 つ目は、テーマの images フォルダーにロゴ画像を追加し、テーマの header.php ファイルで画像の URL を指定するだけです。 もう 1 つの方法は、WordPress カスタマイザーを使用してロゴ画像をアップロードし、画像の URL をテーマの header.php ファイルに追加することです。 最後に、WP Add Custom Logo のようなプラグインを使用して、カスタム ロゴ画像を簡単にアップロードおよび管理できます。
ロゴを使用すると、ブランドのアイデンティティを顧客に伝えることができ、オンラインでのブランド価値の確立にも貢献します。 カスタム ロゴは、Web サイトのアイデンティティに不可欠な要素であり、Web サイトを成功させるにはインタラクティブ ロゴも必要です。 カスタム ロゴは、任意の WordPress テーマを使用して WordPress サイトに追加できます。 テーマ オプションは、一部のWordPress テーマで利用できる機能で、カスタム ロゴを使用してサイトの外観をカスタマイズできます。 調整を行うことで、ロゴのサイズ、幅、および高さを変更できます。 add_theme_support() 関数を使用するには、5 つのパラメーターを構成して、WordPress サイトのカスタム ロゴに引数を渡す必要があります。
テーマサポートのカスタムロゴを追加

カスタム ロゴのテーマ サポートを追加すると、カスタマイザーからアップロードされたロゴをテーマで使用できるようになります。 これは、テーマで提供されているものとは異なるロゴを Web サイトに使用したい場合や、WordPress テーマでは利用できないロゴを使用したい場合に便利です。 カスタム ロゴのテーマ サポートを追加するには、次のコードをテーマの functions.php ファイルに追加します。
この記事では、WordPress テーマのロゴを作成するプロセスについて説明します。 add_theme_support 関数を使用すると、WordPress テーマにさまざまな機能を持たせることができます。 この関数は 2 つのパラメーターを受け入れ、そのうちの 1 つはオプションです。 この場合、「カスタム ロゴ」という機能を追加します。 つまり、機能に対して 2 つの $arguments を作成したいと考えています。 このレッスンでは、WordPress テーマにロゴを追加する方法を学習した後、このロゴを WordPress テーマの前面に実装する方法を学びます。 ロゴが存在しない場合は、 has_custom_logo() を使用して存在するかどうかを確認できます。 カスタム ロゴ関数が存在する場合、この関数は true を返しますが、それ以外の場合は false です。 WordPress カスタマイザーを使用すると、他のテーマと同じようにロゴを変更できます。
WordPressヘッダーPHPにロゴを追加する方法
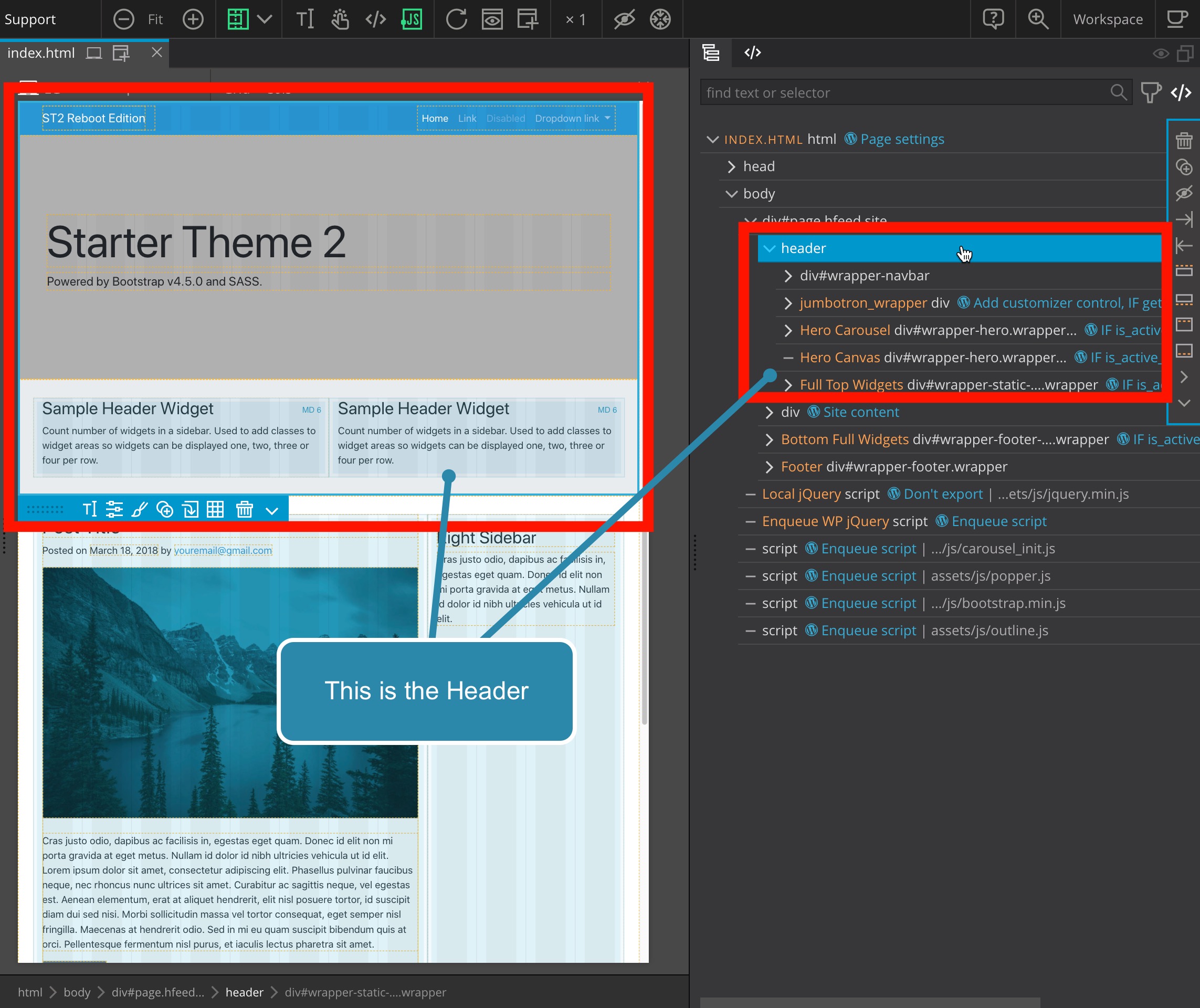
ロゴはヘッダーに配置する必要があります。 PHP ファイルは、2 つの基本的な方法で構成できます。 WordPress のコア機能は、custom_template() 関数を使用して、決定したマークアップでロゴを表示します。 ロゴの URLを決めたら、独自のマークアップを作成できます。
WordPress Web サイトのロゴを目立たせて目立たせることは非常に重要です。 インストールするとすぐに、同じ WordPress テーマの Web サイトから目立ちます。 さらに、ウェブサイトの価値を強調することで、訪問者が画像の意味を理解するのに役立ちます。 これらのうちの 2 つは、ブランドとマーケティングを確立するための重要な要素です。 テーマがサポートしている場合は、方法 1 を使用してロゴをアップロードできます。 そうでない場合は、ステージング Web サイトを作成するか、お住まいの地域で試してみてください。 これらのコードを開いたり閉じたりする前に、ヘッダーと PHP タグの間にこのコードを保持してください。 これは、near >h1 class=”something”> や nav-bar などのクラスに言及するなど、さまざまな方法で追加できます。

WordPressでヘッダーに画像を追加する方法
[参照] ボタンをクリックすると、使用する画像を見つけて選択できます。 選択したら、[アップロード] ボタンをクリックしてアップロードします。
カスタマイザー ウィンドウの下部で、画像のサイズ、位置、またはその他のプロパティを変更できます。 完了したら、[保存] をクリックします。
世界中の多くの人々が WordPress を使用してコンテンツを管理しています。 サイトのヘッダーにロゴを追加すると、プロフェッショナルな Web サイトとして目立たせることができます。 WordPress カスタマイザーを使用して、ヘッダーに画像を追加することもできます。
WordPressヘッダーに2つのロゴを追加する方法
WordPress ヘッダーに2 つ目のロゴを追加するには、いくつかの方法があります。 1 つの方法は、サイドバーに画像ウィジェットを追加して、そこにロゴをアップロードするだけです。 次に、ウィジェット設定を使用して、ロゴのサイズと配置を調整できます。 WordPress ヘッダーに 2 つ目のロゴを追加する別の方法は、Multi Logo のようなプラグインを使用することです。 このプラグインを使用すると、複数のロゴをアップロードして回転カルーセルに表示できます。 特定のページや投稿にロゴを表示することもできます。 プラグインを使用せずに WordPress ヘッダーに 2 つ目のロゴを追加する場合は、子テーマの functions.php ファイルにコードを追加できます。 まず、header.php ファイルでロゴを出力するコードを見つける必要があります。 次に、コードをコピーし、既存のロゴの URL を新しいロゴの URL に置き換えることで、2 つ目のロゴを追加できます。
ヘッダーに GeneratePress と入力して、さらに 2 つのロゴをヘッダーに追加します。 8 件の投稿 (または合計 8 件の投稿) を表示していることがわかります。 この筆者への投稿は2020年1月31日に公開されます。右側のメインのロゴに加えて、左側に2つのロゴを追加する方法はありますか(キャプチャーを添付)。 ヘッダー全体を台無しにしないで? トップバーウィジェットエリアはiPhoneで利用できますか? 現在のセットアップを使用してこれを行うことができます。
Photoshop を使用して、2 つの画像を 1 つに分割し、その 1 つをサイトのロゴとしてアップロードできます。 ヘッダー ウィジェット内に別の画像をアップロードできます。 上記の CSS を使用する必要はありません。
WordPress カスタマイザーに 2 番目のロゴを追加
WordPress カスタマイザーに 2 つ目のロゴを追加することは、Web サイトのルック アンド フィールを変更する優れた方法です。 これは、カスタマイザーの「外観」タブに移動し、「ヘッダー」オプションを選択することで実行できます。 ここから、新しいロゴをアップロードするか、メディア ライブラリからロゴを選択できます。 Web サイトのフロント ページのロゴを変更したい場合は、カスタマイザーの [静的フロント ページ] セクションからも変更できます。
WordPress テーマ カスタマイザーを変更して、カスタム ロゴ アップローダーを含めることができます。 カスタマイザは、ほとんどすべてのテーマ オプションを処理できます。 レイアウト オプション、画像アップローダー、テキスト フィールドなどの幅広い機能が含まれています。 テーマ オプション ページはなく、テーマはカスタマイズのみです。 ロゴは、テーマの header.php ファイルに表示されます。 ロゴの有無に関わらず、サイトタイトルと説明文が表示されます。 ロゴ URL の場合、次のコードを使用します: [php]get_theme_mod('m1_logo.'
WordPressのトップロゴを変更するにはどうすればよいですか?
サイト ID を使用している場合は、[外観] -> [カスタマイズ] に移動して追加できます。 Select ロゴをクリックすると、サイトのメディアを起動できます。 新しい画像をアップロードするか、メディアに既に存在する画像を選択できます。 [ロゴとして設定] をクリックすると、ロゴのプレビュー ウィンドウが表示されます。
サイトのロゴ WordPress
サイトのロゴは、WordPress サイトにブランドを追加する優れた方法です。 会社やブログを表すのに使用でき、ウェブサイト、ソーシャル メディア、メールで使用できます。
