WordPress テンプレートにアクセスする方法
公開: 2022-10-03WordPress のテンプレートにアクセスする場合は、まず WordPress アカウントにログインする必要があります。 ログインすると、WordPress ダッシュボードに移動します。 ここから、「外観」タブをクリックしてから、「エディター」をクリックします。 これにより、Web サイトのすべてのテンプレートにアクセスできる WordPress エディターが表示されます。
WordPress テーマは、 WordPress テンプレート タグで編成された WordPress テンプレートのコレクションです。 少なくとも、以下にリストされている 5 つのテーマのいずれかでそれらをすべて見つけることができます。 Twenty Thirteen テーマ フォルダー (WP/content/themes/twentythirteen) に移動し、テンプレートを探します。 WordPress ダッシュボードで、[外観] を選択します。 テーマの編集ページには、テーマ内で使用できるさまざまなテンプレートが表示されます。 テンプレート ファイルを表示および編集するには、ページの右側のリストでテンプレート名をクリックします。
Web サイトで使用されているテンプレートを見つけるにはどうすればよいですか?
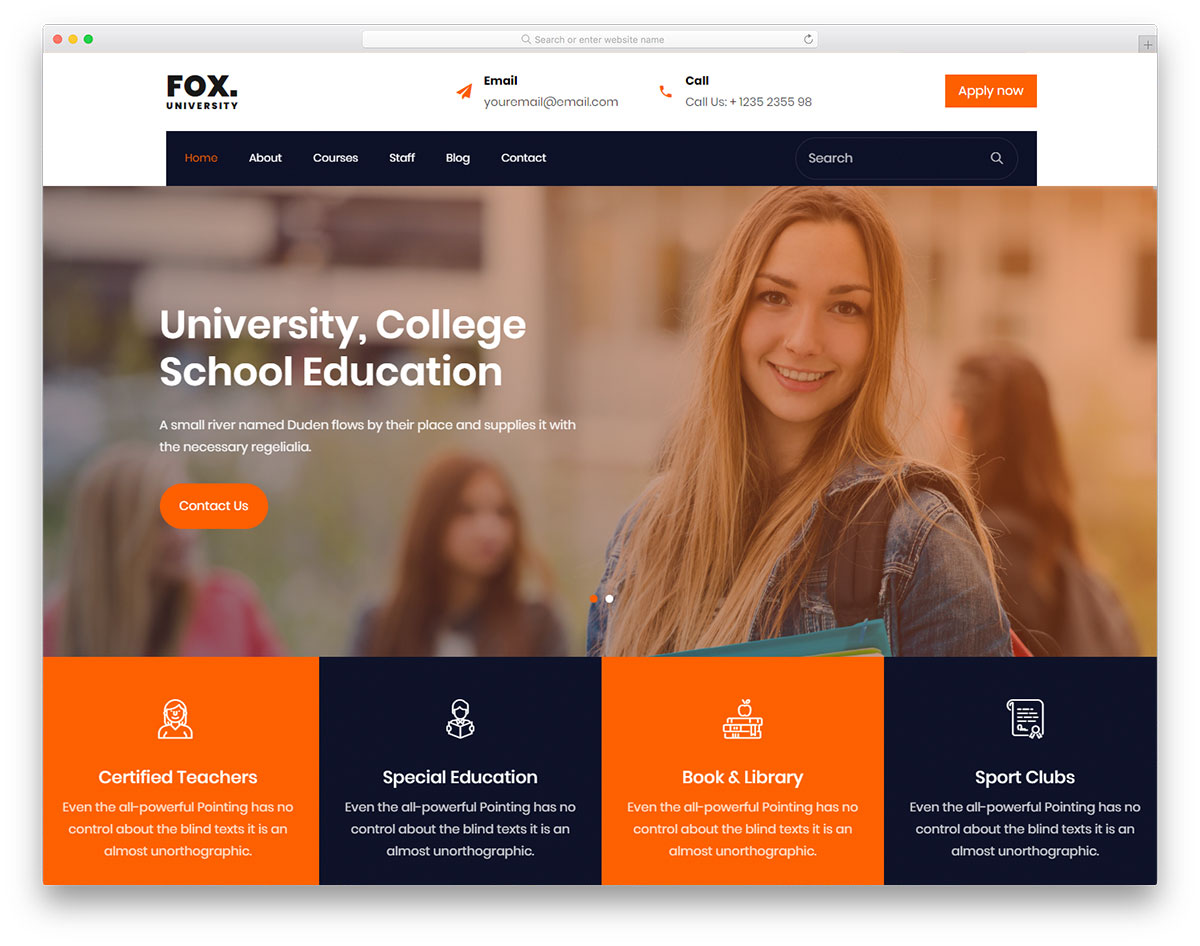
Web サイトで使用されているテンプレートを確認するには、いくつかの方法があります。 1 つの方法は、ページを右クリックして [ページのソースを表示] を選択することです。 これにより、ページのコードが開き、「テンプレート」または「テーマ」を検索して、使用されているものを見つけることができます. もう 1 つの方法は、What WordPress Theme Is That? のような Web サイトを使用することです。これにより、どのテンプレートが使用されているかがレポートされます。
WordPress は、最も一般的に使用されるテンプレート Web サイトです。 Drupal と Joomla は、他の 2 つの人気のあるテンプレート プラットフォームです。 Web サイトがテンプレートであるかどうかは、さまざまな要素を調べることで確認できます。 Web サイトのフレームワークも、どのプラットフォーム上に構築されているかなど、Web サイトの外観に影響を与えます。 次の検索結果では、これらの詳細はすべて非表示になります。 [ページ ソースの表示] ボタン (または別の同様のボタン) をクリックして、ブラウザーからページを表示します。 CSS ファイルのディレクトリ名には、CSS ファイルのディレクトリがあります。 たとえば、/wp-content/themes/ を検索すると、前のテーマ名を調べることができます。 画像が見つかった場合は、逆画像検索を実行して、それらが同じテンプレートからのものかどうかを判断します。
Web サイトが使用している Squarespace テンプレートを確認する方法
Web サイトで使用されている Squarespace テンプレートをどのように確認しますか? ウェブサイトで使用されている Squarespace テンプレートを特定するには、いくつかの方法があります。 templateID パラメータは、ソース コードで CTRLF を使用して見つけることができます。 一般的なテンプレートを探している場合は、One Page や Blog などのテンプレートを検討することをお勧めします。 最後に、特定の WordPress テーマを探している場合、IsItWP は、サイトで使用されているテーマとプラグインを見つけるのに役立ちます.
WordPress でカスタム テンプレートを表示するにはどうすればよいですか?
WordPress でカスタム テンプレートを表示するには、いくつかの方法があります。 1 つの方法は、カスタムページ テンプレートを作成し、それを特定のページまたは投稿に割り当てることです。 もう 1 つの方法は、テンプレート マネージャーなどのプラグインを使用して、カスタム テンプレートを管理および表示することです。
サイトのランディング ページは、サイトの他のページと大きく異なることがよくあります。 カスタム ページ テンプレートを使用して、WordPress で独自のデザインとレイアウトを作成できます。 プロセスだけでなく、ツールにも精通している必要があります。 スタンドアロンの FTP プログラムを使用している場合は、FTP プログラムを使用して WordPress Web サイトにファイルをアップロードする必要があります。 既存のテンプレートをコピーすることで、より多くの独自の作業を行うことができます。 このファイルには、WordPress にページの表示方法を指示するコードは含まれていません。 その結果、それをテンプレートの基盤として使用します。
page.php の内容をコピーして、作成したカスタム テンプレート ファイルに貼り付けます。 カスタム テンプレートのコードには既にヘッダーが含まれているため、それを削除します。 新しいテンプレートを使用しているページからテンプレートをクリックしても、空白のページに移動するように求められることはなくなりました。 テーマ ページ テンプレートが出発点だったので、それをテンプレートとして使用しました。 テンプレートはサイト内の他の投稿やページとは別のものであるため、カスタム ページ テンプレートのデザインは独特です。 カスタム ページ テンプレートのエラーでサイトが壊れますか? コーディングや HTML の知識がなくても、WordPress を使用して好きなものをデザインできます。
カスタムページビルド
カスタム テンプレートの構造をさらに変更する場合は、カスタム ページ ビルダーを使用する必要があります。
WordPress でテンプレート オプションを取得するにはどうすればよいですか?
WordPress でテンプレート オプションを取得する方法はいくつかあります。 1 つの方法は、WordPress ダッシュボードの [外観] セクションに移動し、[テンプレート オプション] をクリックすることです。 これにより、WordPress サイトで使用できるすべてのテンプレートのリストが表示されます。 もう 1 つの方法は、WordPress プラグイン ディレクトリでテンプレート オプションを検索することです。 これにより、WordPress のテンプレート オプションを提供する利用可能なすべてのプラグインのリストが表示されます。

あなたのウェブサイトに適したWordPressテンプレートを見つける方法
特定の WordPress テンプレートを探している場合は、WordPress.org Web サイトで簡単に見つけることができます。 探しているテンプレートはダウンロード可能で、見つけた後は Web サイトで使用できます。
WordPressでページテンプレートを編集する方法
WordPress でページ テンプレートを編集するには、WordPress ダッシュボードの [ページ] セクションに移動します。 編集するページを見つけて、[編集] リンクをクリックします。 [ページの編集] 画面で、[ページ属性] セクションの [テンプレート] ドロップダウン メニューを探します。 ここから、ページに使用するページ テンプレートを選択できます。
一部のテンプレートはオンラインで編集できますが、その他のテンプレートは場合によってはオフラインで編集できます。 アクティブなテーマが有効になっている場合、テーマ テンプレートはテーマ エディタ Windows の右側のサイドバーに表示されます。 テーマ ファイルをリモート サーバーにダウンロード、編集、またはアップロードする場合は、FTP を使用して行うことができます。 ダウンロードしたファイルは、メモ帳や Sublime Text などのテキスト エディターで編集して変更できます。 以下にリストされている方法のいずれかを使用して、すべてのファイルをオンラインまたはオフラインで編集できます。 CSS は、外観、レイアウト、デザイン、色、フォントなどのビジュアル コンポーネントを変更するために使用される主要なスタイルシート ファイルです。 デモンストレーションのテーマは、Twenty-nine Ver 1.5 です。
ウェブサイトの色を変更するための段階的な手順です。 WordPress からバージョン番号を削除する手順は以下のとおりです。 Javascript スニペットを WordPress サイトに追加する最良の方法は、さまざまな方法を使用することです。 WP_head はプラグインで使用できます。 WordPress.com/enqueue_script() などのメソッドを使用するか、custom.js ファイルを使用することも別のオプションです。 WordPress 用の無料および有料のプラグインが多数利用可能であり、それらはすべて、テーマを構成するためのシンプルなユーザー インターフェイスを提供します。
WordPress テンプレートを変更する方法
WordPress テンプレートを変更する場合は、[ページ] メニューに移動して [新規追加] を選択します。 ページの下部に、サイドバーのないページ テンプレートがあります。 これに設定することで、テンプレートから新しいページを作成できます。 ページが公開されると、新しいページとして表示されます。
WordPressでデフォルトのテンプレートを編集する方法
WordPress でデフォルトのテンプレートを編集する場合は、FTP クライアントまたはホスティング コントロール パネルから WordPress ファイルにアクセスする必要があります。 WordPress ファイルにアクセスしたら、「index.php」ファイルを見つける必要があります。 これは、WordPress のメインのテンプレート ファイルです。 「index.php」ファイルを見つけたら、Notepad++ などのテキスト エディタを使用して編集できます。
青いディスク アイコンの横にある鉛筆アイコンをクリックすると、Web サイトの一部の要素を変更できます。 これは、外観の [カスタマイズ] メニュー オプションの近くにあります。 あなたが言及した最初のテクニックを覚えているかどうかはわかりませんが、今であれば明らかです。 このプラグインを使用して、データベース全体を .sql ファイルにエクスポートし、ファイルに関連付けられたテキストを取得できます。 テキストがテーマ ファイルに含まれている場合は、おそらく header.php ファイルにあります。 選択をクリックすると、画面の右側にファイルリストが表示されます。 WordPress 内のすべてのファイル、テーマ ファイル、またはプラグイン ファイルを検索するこのプラグインに出会いました。テキストがテーマ ファイル内にある場合は、これが最適です。 アクティブなテーマ ルートでテーマ エディタを開くと、表示がおかしくなり、ファイルを変更して最初のもの以外を表示/編集することができません。 私のコンピューター ネットワーク全体が Windows 10 を実行しているため、それが問題になるのではないかと考えています。
WordPress セクション テンプレート
WordPress セクション テンプレートは、コンテンツを整理し、サイトをプロフェッショナルなデザインに見せる優れた方法です。 WordPress セクション テンプレートを使用すると、Web デザイナーを雇わなくても、サイトに新しいセクションを簡単に追加できます。 WordPress セクション テンプレートにはさまざまなデザインがあり、特定のニーズに合わせてカスタマイズできます。 シンプルなお問い合わせフォームでも、複雑な e コマース ソリューションでも、ニーズを満たす WordPress セクション テンプレートがあります。
WordPress でセクション テンプレートを使用する方法
セクション テンプレートは、WordPress で利用できます。 WordPress サイトの設定サイドバーでテンプレートを見つけることができます。 テンプレート ウィンドウを開くには、ドロップダウン メニューから使用するテンプレートを選択します。 テンプレートを適用するセクションをここで選択できます。 [公開または更新] ウィンドウに設定サイドバーが表示されない場合は、[公開または更新] の横にある設定アイコンをクリックしてアクセスできます。 テンプレート セクションはページの上部にあります。 使用するテンプレートを選択すると、使用できるセクションが表示されます。 [新しいセクションを追加] オプションは、[セクション] ドロップダウン メニューにあります。 現在適用されているセクションと同様に、それらを変更することもできます。 これを行うには、[セクション] ドロップダウン メニューに移動し、[選択したセクションを編集] を選択します。 このリンクをクリックすると、セクション エディタ ウィンドウが表示されます。 ここでセクションに変更を加えることができます。 最後に、投稿またはページをブログに追加できます。 テンプレート ウィンドウの上部にある [公開] ボタンをクリックするだけです。
