如何访问 WordPress 模板
已发表: 2022-10-03如果您想访问 WordPress 中的模板,您首先需要登录您的 WordPress 帐户。 登录后,您将被带到 WordPress 仪表板。 从这里,您可以单击“外观”选项卡,然后单击“编辑器”。 这将带您进入 WordPress 编辑器,您可以在其中访问您网站的所有模板。
WordPress 主题是由WordPress 模板标签组织的 WordPress 模板的集合。 至少,您可以在下面列出的五个主题中的任何一个中找到它们。 导航到二十三主题文件夹 (WP/content/themes/twentythirteen) 并查找模板。 在您的 WordPress 仪表板上,选择外观。 编辑主题页面显示可以在主题中使用的各种模板。 要查看和编辑模板文件,请单击页面右侧列表中的模板名称。
您如何找到网站正在使用的模板?
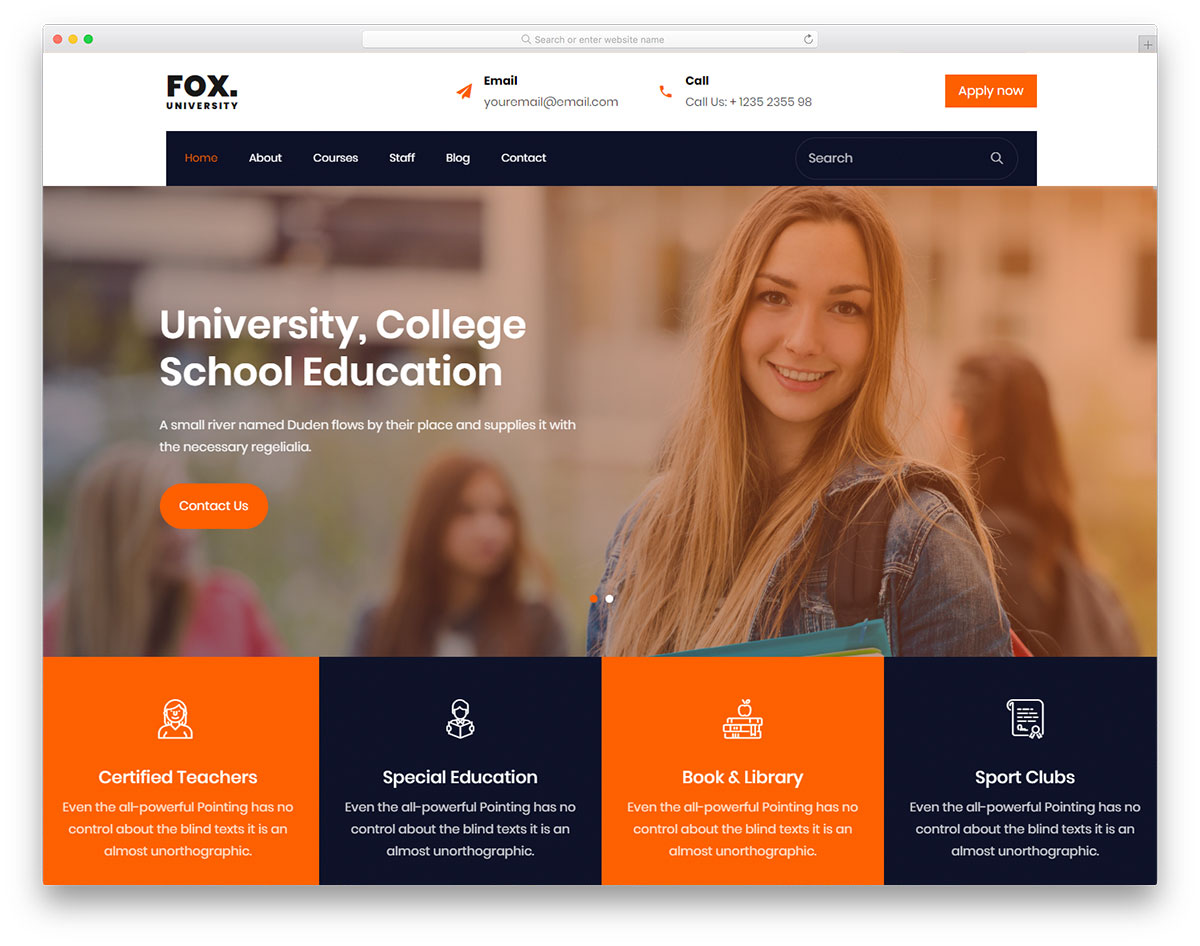
有几种不同的方法可以找出网站正在使用的模板。 一种方法是右键单击页面并选择“查看页面源”。 这将打开页面的代码,您可以搜索“模板”或“主题”以查找正在使用的代码。 另一种方法是使用网站,例如 What WordPress Theme Is That?,它会为您提供正在使用的模板的报告。
WordPress 是最常用的模板网站。 Drupal 和 Joomla 是另外两个流行的模板平台。 您可以通过查看各种因素来检查网站是否是模板。 网站的框架也会影响它的外观,例如,它建立在哪个平台上。 在以下搜索结果中,所有这些详细信息都将被隐藏。 单击查看页面源按钮(或其他类似按钮)以从浏览器查看页面。 在 CSS 文件的目录名称中,您会找到 CSS 文件的目录。 例如,您可以通过搜索 /wp-content/themes/ 来查找前面的主题名称。 如果找到任何图像,请执行反向图像搜索以确定它们是否来自同一模板。
如何找出网站使用的 Squarespace 模板
您如何知道您的网站上使用了哪个 Squarespace 模板? 有几种方法可以确定您的网站上使用了哪个 Squarespace 模板。 可以在源代码中使用 CTRLF 找到 templateID 参数。 如果您正在寻找通用模板,您可能需要查看 One Page 或 Blog 等模板。 最后,如果您正在寻找特定的 WordPress 主题,IsItWP 可以帮助您找到它在您的网站上使用的主题和插件。
如何在 WordPress 中显示自定义模板?
您可以通过几种不同的方式在 WordPress 中显示自定义模板。 一种方法是创建自定义页面模板,然后将其分配给特定页面或帖子。 另一种方法是使用模板管理器之类的插件来管理和显示您的自定义模板。
网站的登录页面通常与网站的其他部分大不相同。 使用自定义页面模板,您可以使用 WordPress 创建自己的设计和布局。 您必须熟悉这些工具以及流程。 如果您使用的是独立的 FTP 程序,则必须使用 FTP 程序将文件上传到您的 WordPress 网站。 通过复制现有模板,我们将能够完成更多自己的工作。 该文件不包含任何告诉 WordPress 如何显示页面的代码。 因此,我们将使用它作为模板的基础。
将 page.php 内容复制并粘贴到您创建的自定义模板文件中。 因为我们的自定义模板已经在其代码中包含了一个标头,所以我们将删除它。 如果您从使用它的页面单击新模板,新模板将不再提示您转到空白页面。 因为主题页面模板是起点,所以我们使用它作为模板。 由于该模板与您网站中的其他帖子和页面是分开的,因此自定义页面模板的设计是独一无二的。 自定义页面模板错误会破坏您的网站吗? 您可以使用 WordPress 设计任何您想要的东西,无论您知道如何编码或 HTML。
自定义页面构建
如果您想对自定义模板进行更多结构更改,则需要使用自定义页面构建器。
如何在 WordPress 中获取模板选项?
有几种方法可以在 WordPress 中获取模板选项。 一种方法是转到 WordPress 仪表板中的外观部分,然后单击模板选项。 这将为您的 WordPress 网站显示所有可用模板的列表。 另一种方法是在 WordPress 插件目录中搜索模板选项。 这将为您提供为 WordPress 提供模板选项的所有可用插件的列表。

如何为您的网站找到合适的 WordPress 模板
如果您正在寻找特定的 WordPress 模板,在 WordPress.org 网站上可能更容易找到它。 您要查找的模板可供下载,找到后可在您的网站上使用。
如何在 WordPress 中编辑页面模板
要在 WordPress 中编辑页面模板,请转到 WordPress 仪表板的页面部分。 找到您要编辑的页面,然后单击“编辑”链接。 在“编辑页面”屏幕中,在“页面属性”部分中查找“模板”下拉菜单。 从这里,您可以选择要用于页面的页面模板。
有些模板可以在线编辑,而其他模板在某些情况下可以离线编辑。 启用活动主题后,主题模板会出现在主题编辑器窗口的右侧边栏上。 如果您想下载、编辑或上传您的主题文件到远程服务器,您可以使用 FTP 进行。 您可以通过在任何文本编辑器(例如记事本或 Sublime Text)中编辑下载的文件来更改它。 任何文件都可以使用下面列出的任何一种方法在线或离线编辑。 CSS 是用于修改外观、布局、设计、颜色、字体等视觉组件的主要样式表文件。 演示的主题是 29 Ver 1.5。
这是更改网站颜色的分步过程。 从 WordPress 中删除版本号的过程可以在下面找到。 将 Javascript 片段添加到 WordPress 网站的最佳方法是使用多种方法。 WP_head 可以与插件一起使用。 使用 WordPress.com/enqueue_script() 等方法或使用 custom.js 文件是另一种选择。 有许多免费和付费的 WordPress 插件可供使用,所有这些插件都提供了一个简单的用户界面来配置您的主题。
如何更改 WordPress 模板
如果您想更改 WordPress 模板,可以通过转到“页面”菜单并选择“添加新”来进行。 在页面底部,您会找到一个没有侧边栏的页面模板。 然后,您可以通过将其设置为此模板来创建一个新页面。 页面发布后,它将显示为新页面。
如何在 WordPress 中编辑默认模板
如果要在 WordPress 中编辑默认模板,则需要通过 FTP 客户端或主机控制面板访问 WordPress 文件。 访问 WordPress 文件后,您需要找到“index.php”文件。 这是 WordPress 的主要模板文件。 找到“index.php”文件后,您可以使用 Notepad++ 等文本编辑器对其进行编辑。
通过单击蓝色磁盘图标旁边的铅笔图标,您可以更改网站的某些元素。 它位于外观中的自定义菜单选项附近。 我不确定我是否记得你提到的第一个技术,但如果是现在,那很明显。 该插件可用于将整个数据库导出到 .sql 文件,然后获取与该文件关联的文本。 如果文本包含在主题文件中,则很可能位于 header.php 文件中。 单击选择后,文件列表将出现在屏幕的右侧。 我遇到了这个插件,它可以搜索 WordPress 中的所有文件、主题文件或插件文件,如果您的文本在主题文件中,那么这就是适合您的。 如果我用我的活动主题根打开主题编辑器,它会显示不稳定,我无法更改文件以查看/编辑除初始文件之外的任何内容。 因为我的整个计算机网络都在运行 Windows 10,所以我想知道这是否是个问题。
WordPress部分模板
WordPress 部分模板是组织内容并使您的网站看起来经过专业设计的好方法。 通过使用 WordPress 部分模板,您可以轻松地将新部分添加到您的网站,而无需聘请网页设计师。 WordPress 部分模板有多种设计,可以根据您的特定需求进行定制。 无论您需要简单的联系表格还是复杂的电子商务解决方案,都有一个 WordPress 部分模板可以满足您的需求。
如何在 WordPress 中使用部分模板
部分模板可用于 WordPress。 可以在 WordPress 网站的设置侧边栏中找到模板。 要打开模板窗口,请从下拉菜单中选择要使用的模板。 可以在此处选择要应用模板的部分。 如果在“发布”或“更新”窗口中看不到“设置”侧边栏,您可以通过单击“发布”或“更新”旁边的设置图标来访问它。 模板部分位于页面顶部。 当您选择要使用的模板时,您将能够看到您有权使用的部分。 添加新部分选项可以在部分下拉菜单中找到。 与当前应用的部分一样,您也可以更改它们。 您可以通过转到“部分”下拉菜单并选择“编辑选定部分”来完成此操作。 单击此链接时,将出现部分编辑器窗口。 您可以选择在此处对该部分进行任何更改。 最后,您可以将帖子或页面添加到您的博客。 就像单击模板窗口顶部的发布按钮一样简单。
