Как получить доступ к шаблонам WordPress
Опубликовано: 2022-10-03Если вы хотите получить доступ к шаблонам в WordPress, вам сначала нужно войти в свою учетную запись WordPress. Как только вы войдете в систему, вы попадете на панель инструментов WordPress. Отсюда вы можете щелкнуть вкладку «Внешний вид», а затем нажать «Редактор». Это приведет вас к редактору WordPress, где вы сможете получить доступ ко всем шаблонам для вашего сайта.
Тема WordPress представляет собой набор шаблонов WordPress, организованных с помощью тегов шаблонов WordPress . По крайней мере, вы можете найти их все в любой из пяти тем, перечисленных ниже. Перейдите в папку темы Twenty Thirteen (WP/content/themes/twentythirteen) и найдите шаблоны. На панели инструментов WordPress выберите Внешний вид. На странице «Редактировать темы» отображаются различные шаблоны, которые можно использовать в рамках темы. Чтобы просмотреть и отредактировать файл шаблона, щелкните имя шаблона в списке в правой части страницы.
Как найти шаблон, который использует веб-сайт?
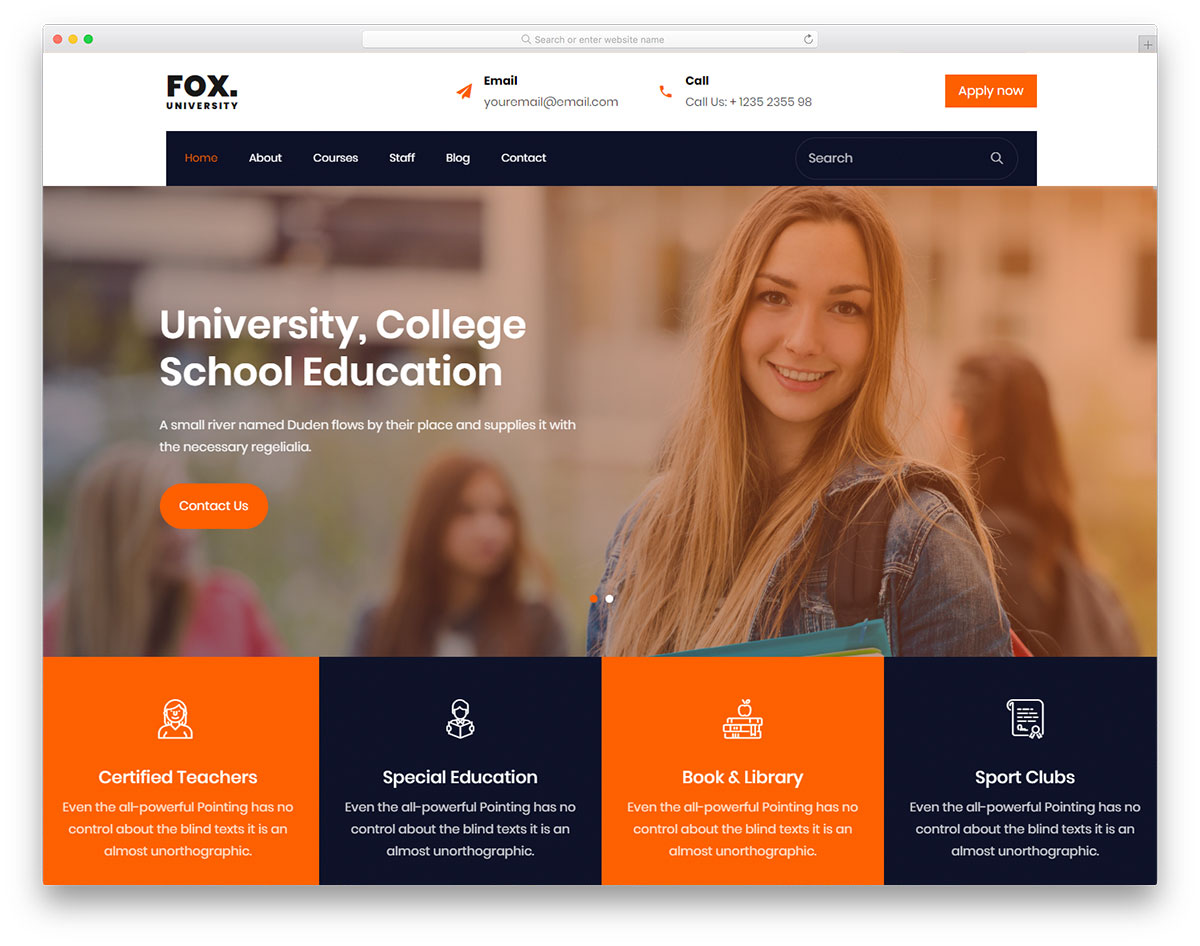
Есть несколько способов узнать, какой шаблон использует веб-сайт. Один из способов — щелкнуть правой кнопкой мыши на странице и выбрать «Просмотреть исходный код страницы». Это откроет код страницы, и вы сможете найти «шаблон» или «тема», чтобы узнать, какой из них используется. Другой способ — использовать такой веб-сайт, как «Что это за тема WordPress?», который предоставит вам отчет о том, какой шаблон используется.
WordPress является наиболее часто используемым шаблоном веб-сайта . Drupal и Joomla — две другие популярные платформы шаблонов. Вы можете проверить, является ли веб-сайт шаблоном, взглянув на множество факторов. Структура веб-сайта также влияет на то, как он выглядит, например, на какой платформе он построен. В следующих результатах поиска все эти детали будут скрыты. Нажмите кнопку «Просмотреть источник страницы» (или другую аналогичную кнопку), чтобы просмотреть страницу в браузере. В именах каталогов файлов CSS вы найдете каталог для файлов CSS. Вы можете найти предыдущее имя темы, выполнив, например, поиск /wp-content/themes/. Если какие-либо изображения найдены, выполните обратный поиск изображений, чтобы определить, взяты ли они из одного и того же шаблона.
Как узнать, какой шаблон Squarespace использует веб-сайт
Как узнать, какой шаблон Squarespace используется на вашем сайте? Есть несколько способов определить, какой шаблон Squarespace используется на вашем сайте. Параметр templateID можно найти с помощью CTRLF в исходном коде. Возможно, вы захотите изучить такие шаблоны, как «Одна страница» или «Блог», если вам нужен общий шаблон . Наконец, если вы ищете конкретную тему WordPress, IsItWP может помочь вам найти тему и плагины, которые она использует на вашем сайте.
Как отображать пользовательские шаблоны в WordPress?
Существует несколько различных способов отображения пользовательских шаблонов в WordPress. Один из способов — создать собственный шаблон страницы, а затем назначить его определенной странице или публикации. Другой способ — использовать плагин, такой как Template Manager, для управления и отображения ваших пользовательских шаблонов.
Целевая страница сайта часто сильно отличается от остальной части сайта. Используя собственный шаблон страницы, вы можете создать свой собственный дизайн и макет с помощью WordPress. Вы должны быть знакомы с инструментами, а также с процессами. Если вы используете автономную программу FTP, вы должны использовать программу FTP для загрузки файлов на свой веб-сайт WordPress. Мы сможем сделать больше своей работы, скопировав существующий шаблон. Файл не содержит никакого кода, который сообщает WordPress, как отображать страницу. В результате мы будем использовать это как основу нашего шаблона.
Скопируйте и вставьте содержимое page.php в созданный вами файл пользовательского шаблона. Поскольку код нашего пользовательского шаблона уже включает заголовок, мы удалим его. Новый шаблон больше не будет предлагать вам перейти на пустую страницу, если вы нажмете на него со страницы, которая его использует. Поскольку шаблон страницы темы был отправной точкой, мы использовали его в качестве шаблона. Поскольку шаблон отделен от остальных сообщений и страниц на вашем сайте, дизайн пользовательского шаблона страницы уникален. Ошибки пользовательского шаблона страницы сломают ваш сайт? Вы можете использовать WordPress для создания чего угодно, независимо от того, умеете ли вы программировать или HTML.
Пользовательская сборка страницы
Если вы хотите внести дополнительные структурные изменения в свой собственный шаблон, вам нужно будет использовать конструктор пользовательских страниц.
Как получить параметры шаблона в WordPress?
Есть несколько способов получить параметры шаблона в WordPress. Один из способов — перейти в раздел «Внешний вид» на панели инструментов WordPress и нажать «Параметры шаблона». Это откроет список всех доступных шаблонов для вашего сайта WordPress. Другой способ — найти параметры шаблона в каталоге плагинов WordPress. Это даст вам список всех доступных плагинов, которые предлагают варианты шаблонов для WordPress.
Как найти правильный шаблон WordPress для вашего сайта
Если вы ищете определенный шаблон WordPress , может быть проще найти его на веб-сайте WordPress.org. Шаблон, который вы ищете, доступен для скачивания и может использоваться на вашем веб-сайте после того, как вы его найдете.

Как редактировать шаблоны страниц в WordPress
Чтобы отредактировать шаблон страницы в WordPress, перейдите в раздел «Страницы» на панели управления WordPress. Найдите страницу, которую хотите отредактировать, и нажмите на ссылку «Редактировать». На экране «Редактировать страницу» найдите раскрывающееся меню «Шаблон» в разделе «Атрибуты страницы». Отсюда вы можете выбрать шаблон страницы, который хотите использовать для страницы.
Некоторые шаблоны можно редактировать онлайн, в то время как другие в некоторых случаях можно редактировать в автономном режиме. Шаблоны тем отображаются на правой боковой панели редактора тем Windows, когда активная тема включена. Если вы хотите загрузить, отредактировать или загрузить файлы темы на удаленный сервер, вы можете сделать это с помощью FTP. Вы можете изменить загруженный файл, отредактировав его в любом текстовом редакторе, например Блокноте или Sublime Text. Любой файл можно редактировать онлайн или офлайн одним из способов, перечисленных ниже. CSS — это основной файл таблицы стилей, используемый для изменения визуальных компонентов, таких как внешний вид, макет, дизайн, цвет, шрифты и т. д. Тема для демонстрации двадцать девять Ver 1.5.
Это пошаговая процедура изменения цвета веб-сайта. Процедуру удаления номера версии из WordPress можно найти ниже. Лучший способ добавить фрагменты Javascript на сайт WordPress — использовать различные методы. WP_head можно использовать с плагинами. Другой вариант — использование таких методов, как WordPress.com/enqueue_script() или файлов custom.js. Доступен ряд бесплатных и платных плагинов для WordPress, каждый из которых предлагает простой пользовательский интерфейс для настройки вашей темы.
Как внести изменения в шаблон WordPress
Если вы хотите изменить шаблон WordPress, вы можете сделать это, перейдя в меню «Страницы» и выбрав «Добавить новый». Внизу страницы вы найдете шаблон страницы без боковой панели. Затем вы можете создать новую страницу из шаблона, установив для него значение this. После публикации страница будет отображаться как новая.
Как редактировать шаблон по умолчанию в WordPress
Если вы хотите отредактировать шаблон по умолчанию в WordPress, вам потребуется получить доступ к файлам WordPress либо через FTP-клиент, либо через панель управления хостингом. После того, как вы получили доступ к своим файлам WordPress, вам нужно будет найти файл «index.php». Это основной файл шаблона для WordPress. После того, как вы нашли файл «index.php», вы можете отредактировать его с помощью текстового редактора, такого как Notepad++.
Щелкнув значок карандаша рядом со значком синего диска, вы можете изменить некоторые элементы своего веб-сайта. Он расположен рядом с пунктом меню «Настройка» в разделе «Внешний вид». Я не уверен, помню ли я первую технику, которую вы упомянули, но если она сейчас, то это очевидно. Этот плагин можно использовать для экспорта всей базы данных в файл .sql, а затем для получения текста, связанного с файлом. Если текст включен в файл темы, он, скорее всего, находится в файле header.php. Список файлов появится в правой части экрана после нажатия кнопки «Выбрать». Я наткнулся на этот плагин, который ищет все файлы в WordPress, файлы темы или файлы плагина, и если ваш текст находится в файле темы, это тот, который для вас. Если я открою редактор тем с моими активными корнями темы, он будет отображаться шатко, и я не смогу изменить файлы, чтобы посмотреть/отредактировать что-либо, кроме исходного. Поскольку вся моя компьютерная сеть работает под управлением Windows 10, мне интересно, может ли это быть проблемой.
Шаблоны разделов WordPress
Шаблоны разделов WordPress — отличный способ упорядочить контент и придать сайту профессиональный вид. Используя шаблон раздела WordPress, вы можете легко добавлять новые разделы на свой сайт без необходимости нанимать веб-дизайнера. Шаблоны разделов WordPress бывают разных дизайнов и могут быть настроены в соответствии с вашими конкретными потребностями. Нужна ли вам простая контактная форма или сложное решение для электронной коммерции, существует шаблон раздела WordPress, который удовлетворит ваши потребности.
Как использовать шаблон раздела в WordPress
Шаблоны разделов доступны для WordPress. Шаблоны можно найти на боковой панели настроек вашего сайта WordPress. Чтобы открыть окно Шаблон, выберите нужный шаблон из раскрывающегося меню. Здесь можно выбрать раздел, к которому будет применяться шаблон. Вы можете получить доступ к боковой панели настроек, если вы не видите ее в окне публикации или обновления, щелкнув значок настроек рядом с опубликовать или обновить. Раздел «Шаблон» находится вверху страницы. Когда вы выберете шаблон, который вы хотите использовать, вы сможете увидеть разделы, которые вы имеете право использовать. Параметр «Добавить новый раздел» можно найти в раскрывающемся меню «Раздел». Как и в случае с разделами, которые в настоящее время применяются, вы также можете изменить их. Это можно сделать, перейдя в раскрывающееся меню «Раздел» и выбрав «Редактировать выбранный раздел». При нажатии на эту ссылку появится окно редактора раздела. У вас есть возможность внести любые изменения в раздел прямо здесь. Наконец, вы можете добавить запись или страницу в свой блог. Это так же просто, как нажать кнопку «Опубликовать» в верхней части окна шаблона.
