So fügen Sie mehrere Standorte auf einer Google-Karte in WordPress hinzu
Veröffentlicht: 2022-09-15Angenommen, Sie möchten eine Einführung in das Hinzufügen mehrerer Standorte auf einer Google-Karte in WordPress: Google Maps ist ein weit verbreiteter Online-Kartendienst von Google. WordPress ist ein beliebtes Content-Management-System zum Erstellen von Websites und Blogs. Sie können Google Maps in WordPress verwenden, um Karten auf Ihrer Website anzuzeigen. Es gibt einige Möglichkeiten, Google Maps zu Ihrer WordPress-Site hinzuzufügen. Sie können ein Plugin verwenden oder den Kartencode zu Ihrem Design hinzufügen. Wenn Sie ein Plugin verwenden, müssen Sie einige Dinge beachten. Einige Plugins sind besser als andere. Einige sind kostenlos, während andere bezahlt werden. Sie sollten ein Plugin auswählen, das mit Ihrer Version von WordPress kompatibel ist und gute Bewertungen hat. Nachdem Sie ein Plug-in ausgewählt haben, müssen Sie einen Google Maps-API-Schlüssel erstellen. Sie können dies tun, indem Sie zur Google Developers Console gehen. Erstellen Sie ein neues Projekt und wählen Sie Google Maps API v3 aus. Klicken Sie dann auf die Registerkarte „API-Zugriff“ und erstellen Sie einen neuen Serverschlüssel. Kopieren Sie den API-Schlüssel und fügen Sie ihn in die Plugin-Einstellungen ein. Dann können Sie mit dem Hinzufügen von Standorten beginnen. Um einen Standort hinzuzufügen, klicken Sie auf die Schaltfläche „Standort hinzufügen“ und geben Sie die Adresse ein. Sie können auch eine Beschreibung, ein Foto und einen Link hinzufügen. Sie können beliebig viele Standorte hinzufügen. Wenn Sie fertig sind, klicken Sie auf die Schaltfläche „Änderungen speichern“. Ihre Karte wird nun auf Ihrer Website eingebettet.
Mit dem WordPress-Plugin können Sie mehrere Google Maps auf einer einzigen Seite erstellen. Besucher können alle Ihre Standorte sehen, als wären sie alle Karten. Das beste WordPress-Landingpage-Plugin für diesen Job ist SeedProd. Erfahren Sie, wie Sie mehrere Karten zu einer einzelnen Seite hinzufügen, indem Sie die folgenden Schritte ausführen. Bei der Installation von SeedProd wird ein Begrüßungsbildschirm angezeigt, in dem Sie nach Ihrem Lizenzschlüssel gefragt werden. Nachdem Sie Ihren Schlüssel eingegeben haben, können Sie Ihre Lizenz aktivieren, indem Sie auf die Schaltfläche Schlüssel überprüfen klicken. Im nächsten Schritt wählen Sie die Schaltfläche „Neue Zielseite erstellen“ aus.
Sie können dann aus einer Vielzahl vorgefertigter Zielseitenvorlagen auswählen. Der erste Schritt besteht darin, Ihren Standort auf Google Maps zu finden und zu teilen. Fügen Sie zum Kopieren von HTML eine Kartengröße in das Dropdown-Menü ein und klicken Sie auf den Link „HTML kopieren“. In Schritt 3 gibt WordPress den Einbettungscode ein. Der vierte Schritt besteht darin, eine Zielseite auf Google Maps hochzuladen. Der fünfte Schritt besteht darin, mehrere Google Maps manuell zu einer Seite in WordPress hinzuzufügen. Wie fügen Sie mehrere Google Maps auf einer Seite in WordPress hinzu?
Wir haben bereits erwähnt, wie man dies mit der Karteneinbettungsmethode macht. Wir werden einige weitere Schritte im Folgenden ausführlicher behandeln. Sie werden feststellen, dass jede Karte auf einem einzelnen Bildschirm angezeigt wird, während Sie eine Vorschau der Seite anzeigen. Der erste Schritt beim Einbetten Ihrer Karte in WordPress besteht darin, sie öffentlich zu machen. Danach können Sie den Einbettungscode für Google Maps hochladen. Nachdem Sie Ihre Karte geteilt haben, klicken Sie auf die drei Punkte in der oberen rechten Ecke und wählen Sie Auf meiner Website einbetten aus, wodurch Ihre Karte in der oberen rechten Ecke platziert wird. Sie können dann einer neuen WordPress-Seite eine Karte mit mehreren Standorten hinzufügen.
Wie erstelle ich eine benutzerdefinierte Google-Karte in WordPress?
 Bildnachweis: www.webnots.com
Bildnachweis: www.webnots.comEs gibt verschiedene Möglichkeiten, wie Sie eine benutzerdefinierte Google Map in WordPress erstellen können. Eine Möglichkeit ist die Verwendung eines Plugins wie WP Google Maps. Mit diesem Plugin können Sie eine benutzerdefinierte Karte erstellen und zu Ihrer WordPress-Site hinzufügen.
Atlist ist ein leistungsstarker Kartenersteller, mit dem Karten auf WordPress-Websites angezeigt werden können. Mit unserer Snazzy Maps-Integration enthält atlist Tausende von Kartenstilen. Sie können Ihre Karte in eine interaktive Karte umwandeln, indem Sie auf eine Schaltfläche klicken (auch bekannt als modales Fenster). Es gibt keinen besseren Weg, Atlist in Ihre WordPress-Seite zu integrieren als mit Atlist.
Google Maps-Plugin WordPress
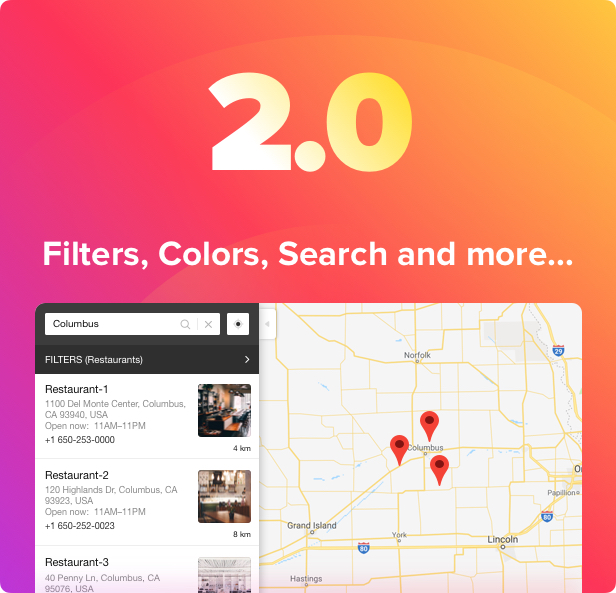 Bildnachweis: www.wpstall.com
Bildnachweis: www.wpstall.comGoogle Maps ist ein kostenloser Online-Kartendienst, der es Benutzern ermöglicht, Karten und Satellitenbilder von jedem Ort auf der Welt anzuzeigen. Es bietet auch Wegbeschreibungen und Verkehrsinformationen. WordPress ist ein kostenloses und quelloffenes Blogging-Tool und Content-Management-System (CMS), das auf PHP und MySQL basiert. Das Google Maps-Plug- in für WordPress ermöglicht es Benutzern, eine Google-Karte in ihre WordPress-Site einzubetten. Die Karte kann mit verschiedenen Markierungen und Anmerkungen angepasst werden, und der Benutzer kann die Größe und Zoomstufe der Karte angeben. Das Plugin ermöglicht es dem Benutzer auch, einen Shortcode zu generieren, um die Karte in einen Beitrag oder eine Seite einzubetten.
Google Maps und WP Go Maps wurden zusammengeführt. Das Open Layers Map-Plugin (das einen Kartenblock enthält) ist die einfachste Möglichkeit, Google Maps und Open Layers Map zu verwenden. Sie können Ihren WordPress-Beiträgen und/oder -Seiten eine Google-Karte, einen Kartenblock oder eine Filialsuche hinzufügen, um sie besser sichtbar zu machen. Es ist extrem einfach zu bedienen und es sind keine iFrames erforderlich. Sie können dieses Tool für Kontaktseitenkarten, Routen, Karten mit Lieferrouten und andere Zwecke verwenden. Sobald die WP Go Maps Professional Edition rabattiert ist, ist sie für 29,99 $ erhältlich. Updates und Support werden auf unbestimmte Zeit kostenlos zur Verfügung gestellt.

Dieses Google Maps-Plugin hat viele Funktionen. Unser Serviceteam gehört zu den besten der Branche. Jedes Update verbessert die Benutzererfahrung. Ich hoffe, dass es in naher Zukunft noch anpassbarer und einfacher sein wird, den gesamten generierten Text zu übersetzen. Die Open-Source-Software WP Go Maps (ehemals Google Maps) ist eine kostenlose Open-Source-Kartenanwendung. Seit langem verwende ich dieses Plugin, um Karten auf meiner Website zu erstellen. Ich war skeptisch, dass es das Importieren mehrerer Karten an einem einzigen Tag mit Tausenden von Markierungen bewältigen könnte, aber es hat jeden Tag eine bewundernswerte Leistung erbracht.
WordPress Google Map Shortcode
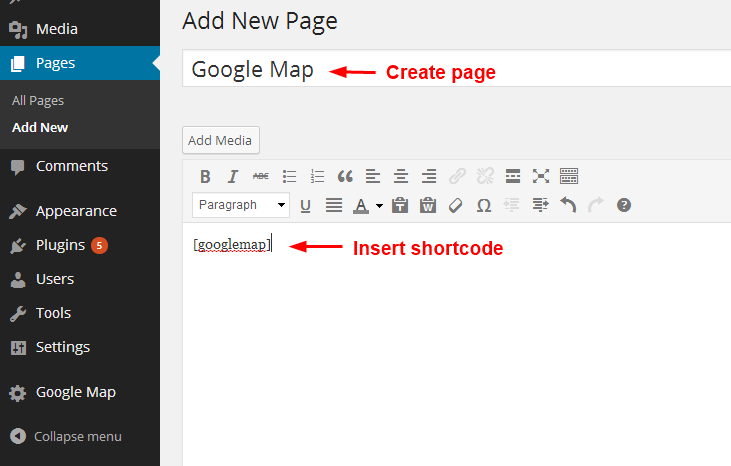 Bildnachweis: www.inkthemes.com
Bildnachweis: www.inkthemes.comDer WordPress Google Map Shortcode ist eine großartige Möglichkeit, Ihrer WordPress-Site eine Google Map hinzuzufügen. Mit dem Shortcode können Sie ganz einfach eine Google Map zu jedem Beitrag oder jeder Seite Ihrer Website hinzufügen. Alles, was Sie tun müssen, ist, den Shortcode zu Ihrem Beitrag oder Ihrer Seite hinzuzufügen, und die Karte wird automatisch eingefügt.
Standort-Plugin WordPress
Es gibt mehrere Plugins für WordPress, mit denen Sie Ihren Beiträgen und Seiten einen Standort hinzufügen können. Eines der beliebtesten ist das Geolocation-Plugin , mit dem Sie Ihren Inhalten mithilfe eines Shortcodes einen Standort hinzufügen können.
Google Maps-Website
Google Maps ist ein kostenloser Webkartendienst von Google, der Straßenkarten , einen Routenplaner und eine Luftaufnahme eines Gebiets bietet. Benutzer können Wegbeschreibungen zu Zielen anzeigen und danach suchen, Unternehmen und Sehenswürdigkeiten anzeigen und Turn-by-Turn-Wegbeschreibungen zum Fahren, Gehen oder für öffentliche Verkehrsmittel erhalten. Google Maps bietet auch Straßenansichtsbilder vieler Gebiete, und Benutzer können ihre eigenen Fotos von Orten einreichen, die in die Straßenansichtsdatenbank aufgenommen werden sollen.
Karten von über 220 Ländern und Territorien sowie Hunderte Millionen von Unternehmen und Standorten finden Sie hier. Sie können genaue Echtzeit-Verkehrs-, Transit- und GPS-Navigationsinformationen erhalten, indem Sie Geschäftsberichte lesen. Offline-Karten, für deren Suche und Navigation keine Internetverbindung erforderlich ist. Street View und Innenaufnahmen für Restaurants, Geschäfte, Museen und mehr. Es ist immer noch eine der besten GPS-Apps, aber es ist eine Menge Arbeit, ihm zu vertrauen. Als ich nach Norden musste, riet mir das Audio, nach Süden abzubiegen. Obwohl es scheint, dass die teuersten Tankstellen bei der Suche nach Benzin bevorzugt werden, erscheinen nicht alle Tankstellen.
Wenn es Verkehr erkennt, versucht es, meine gesamte Fahrt auf eine viel langsamere Geschwindigkeit umzuleiten. Diese App leitet Benutzer normalerweise zu einer bestimmten Straße, indem sie Norden, Süden, Osten oder Westen auf der Straße sagt. Es ist schwer vorherzusagen, wie oft ich gegen den Strom geschwommen und mich umgedreht habe. Es kann schwierig sein, Himmelsrichtungen am Mittag, bei bewölktem Himmel oder in einer Nacht ohne Mond zu entziffern. Laut einer Pressemitteilung von Google LLC können die Datenschutzpraktiken der App den nachfolgend beschriebenen Umgang mit Daten umfassen. Weitere Informationen finden Sie in der Datenschutzerklärung des Entwicklers. Die Datenschutzpraktiken können geändert werden, indem Sie Ihr Alter ändern oder Funktionen verwenden, die Sie in der Vergangenheit möglicherweise nicht verwendet haben. Diese Informationen können auf folgende Weise gesammelt und mit Ihrer Identität verknüpft werden. Albanisch, Arabisch, Burmesisch, Katalanisch, Spanisch, Suaheli, Schwedisch, Thailändisch, Traditionelles Chinesisch, Türkisch, Ukrainisch, Vietnamesisch, alle gehören zu dieser Gruppe.
Erstellen Sie eine Karte mit der Google Maps-API
Der nächste Schritt besteht darin, mit dem Mapping zu beginnen. Klicken Sie auf der linken Seite der Karte auf die Schaltfläche Markierung hinzufügen. So fügen Sie eine Markierung hinzu: Sie können auf die Karte klicken und dann das Markierungssymbol auswählen. Die Schaltfläche „Straße oder Ort hinzufügen“ befindet sich rechts auf der Seite. Nachdem Sie auf die Karte geklickt haben, können Sie einen neuen Standort hinzufügen, indem Sie auf das Ortssymbol klicken. Durch Klicken auf die Schaltfläche Feature hinzufügen können Sie ein Feature hinzufügen, z. B. ein Gebäude oder einen Park. Durch Klicken auf die Karte können Sie ein Feature hinzufügen, indem Sie es aus der Featureliste auswählen. Um eine Route hinzuzufügen, klicken Sie auf die Schaltfläche Route hinzufügen. Wenn Sie eine Route hinzufügen möchten, klicken Sie einfach auf die Karte und dann auf das Routensymbol. Wenn Sie auf die Schaltfläche Satellitenbild hinzufügen klicken, können Sie ein Satellitenbild hinzufügen. Satellitenbilder können hinzugefügt werden, indem Sie auf das Satellitenbildsymbol und dann auf die Karte klicken. Durch Klicken auf die Schaltfläche „Street View-Bild hinzufügen“ können Sie Ihrem Street View-Konto ein Bild hinzufügen. Sie können Street View-Bilder anzeigen, indem Sie auf das Kartensymbol und dann auf das Street View-Bildsymbol klicken. Nachdem Sie auf die Schaltfläche Mapping starten geklickt haben, werden Sie auf die Seite Mapping starten weitergeleitet.
