วิธีเพิ่มสถานที่หลายแห่งบนแผนที่ Google ใน WordPress
เผยแพร่แล้ว: 2022-09-15สมมติว่าคุณต้องการทราบข้อมูลเบื้องต้นเกี่ยวกับการเพิ่มสถานที่หลายแห่งบน Google Map ใน WordPress: Google Maps เป็นบริการแผนที่ออนไลน์ที่ใช้กันอย่างแพร่หลายโดย Google WordPress เป็นระบบจัดการเนื้อหายอดนิยมที่ใช้สร้างเว็บไซต์และบล็อก คุณสามารถใช้ Google Maps ใน WordPress เพื่อแสดงแผนที่บนเว็บไซต์ของคุณได้ มีสองสามวิธีในการเพิ่ม Google Maps ลงในไซต์ WordPress ของคุณ คุณสามารถใช้ปลั๊กอินหรือคุณสามารถเพิ่ม รหัสแผนที่ ในธีมของคุณ หากคุณใช้ปลั๊กอิน มีบางสิ่งที่ต้องพิจารณา ปลั๊กอินบางตัวดีกว่าตัวอื่น บางรายการฟรีในขณะที่บางรายการได้รับเงิน คุณจะต้องเลือกปลั๊กอินที่เข้ากันได้กับ WordPress รุ่นของคุณและมีบทวิจารณ์ที่ดี เมื่อคุณเลือกปลั๊กอินแล้ว คุณจะต้องสร้างคีย์ Google Maps API คุณสามารถทำได้โดยไปที่ Google Developers Console สร้างโครงการใหม่และเลือก Google Maps API v3 จากนั้นคลิกที่แท็บ "การเข้าถึง API" และสร้างคีย์เซิร์ฟเวอร์ใหม่ คัดลอกคีย์ API และวางลงในการตั้งค่าปลั๊กอิน จากนั้นคุณสามารถเริ่มเพิ่มสถานที่ได้ หากต้องการเพิ่มสถานที่ ให้คลิกที่ปุ่ม "เพิ่มตำแหน่ง" และป้อนที่อยู่ คุณยังสามารถเพิ่มคำอธิบาย รูปภาพ และลิงก์ได้ คุณสามารถเพิ่มสถานที่ได้มากเท่าที่คุณต้องการ เมื่อเสร็จแล้ว ให้คลิกที่ปุ่ม "บันทึกการเปลี่ยนแปลง" แผนที่ของคุณจะถูกฝังบนเว็บไซต์ของคุณ
เมื่อใช้ปลั๊กอิน WordPress คุณสามารถสร้าง Google Maps ได้หลายอันในหน้าเดียว ผู้เข้าชมจะสามารถเห็นสถานที่ทั้งหมดของคุณราวกับว่าเป็นแผนที่ทั้งหมด ปลั๊กอินหน้า Landing Page ของ WordPress ที่ดีที่สุดสำหรับเลือกงานนี้คือ SeedProd เรียนรู้วิธีเพิ่ม แผนที่หลายรายการ ในหน้าเดียวโดยทำตามขั้นตอนด้านล่าง คุณจะเห็นหน้าจอต้อนรับเพื่อขอรหัสใบอนุญาตเมื่อคุณติดตั้ง SeedProd หลังจากป้อนรหัสของคุณ คุณจะสามารถเปิดใช้งานใบอนุญาตของคุณได้โดยคลิกปุ่มยืนยันรหัส ขั้นตอนต่อไปคือการเลือกปุ่มสร้างหน้า Landing Page ใหม่
จากนั้นคุณสามารถเลือกจากเทมเพลตหน้า Landing Page ที่ออกแบบไว้ล่วงหน้าได้หลากหลาย ขั้นตอนแรกคือการค้นหาและแชร์ตำแหน่งของคุณบน Google Maps หากต้องการคัดลอก HTML ให้แทรกขนาดแผนที่ในเมนูแบบเลื่อนลงแล้วคลิกลิงก์ 'คัดลอก HTML' ในขั้นตอนที่ 3 WordPress จะป้อนโค้ดสำหรับฝัง ขั้นตอนที่สี่คือการอัปโหลดหน้า Landing Page บน Google Maps ขั้นตอนที่ห้าคือการเพิ่ม Google Maps หลายรายการลงในหน้าเดียวใน WordPress ด้วยตนเอง คุณจะเพิ่ม Google Maps หลายรายการในหน้าเดียวใน WordPress ได้อย่างไร
เราได้กล่าวถึงก่อนหน้านี้ว่าต้องทำอย่างไรโดยใช้วิธีการฝังแผนที่ เราจะอธิบายรายละเอียดเพิ่มเติมอีกสองสามขั้นตอนด้านล่าง คุณจะสังเกตเห็นว่าแต่ละแผนที่ปรากฏบนหน้าจอเดียวในขณะที่ดูตัวอย่างหน้า ขั้นตอนแรกในการฝังแผนที่ของคุณใน WordPress คือการทำให้เป็นสาธารณะ หลังจากนั้น คุณสามารถอัปโหลดโค้ดฝังตัวสำหรับ Google Maps หลังจากที่คุณแชร์แผนที่ของคุณแล้ว ให้คลิกจุดสามจุดที่มุมบนขวาและเลือกฝังบนไซต์ของฉัน ซึ่งจะทำให้แผนที่ของคุณอยู่ที่มุมบนขวา จากนั้นคุณสามารถเพิ่มแผนที่ที่มีหลายตำแหน่งในหน้า WordPress ใหม่ได้
ฉันจะสร้าง Google Map แบบกำหนดเองใน WordPress ได้อย่างไร
 เครดิต: www.webnots.com
เครดิต: www.webnots.comคุณสามารถสร้าง Google Map แบบกำหนดเองใน WordPress ได้หลายวิธี วิธีหนึ่งคือการใช้ปลั๊กอินเช่น WP Google Maps ปลั๊กอินนี้จะช่วยให้คุณสร้าง แผนที่ที่กำหนดเอง และเพิ่มลงในไซต์ WordPress ของคุณได้
Atlist เป็นเครื่องมือสร้างแผนที่ที่ทรงพลังที่สามารถใช้แสดงแผนที่บนเว็บไซต์ WordPress ได้ ด้วยการผสานรวม Snazzy Maps ของเรา atlist จะรวมรูปแบบแผนที่หลายพันรายการ คุณสามารถเปลี่ยนแผนที่ของคุณเป็นแบบโต้ตอบได้โดยกดปุ่มบนแผนที่ (หรือที่เรียกว่าหน้าต่างโมดอล) ไม่มีวิธีใดที่จะรวม Atlist เข้ากับหน้า WordPress ของคุณได้ดีไปกว่า Atlist
ปลั๊กอิน Google แผนที่ WordPress
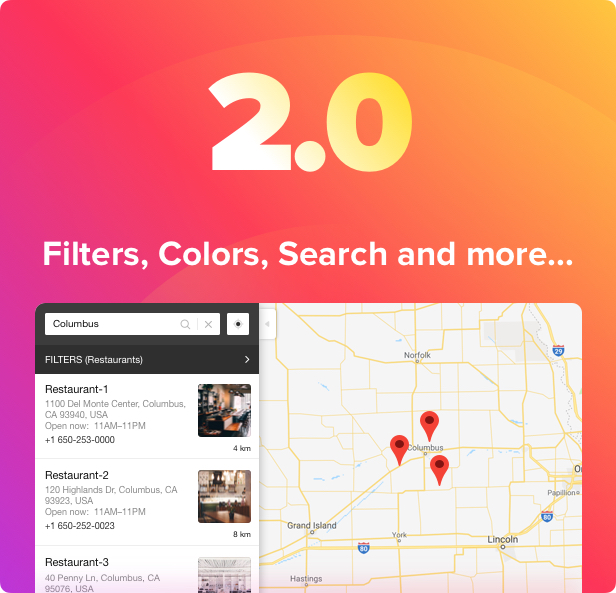 เครดิต: www.wpstall.com
เครดิต: www.wpstall.comGoogle Maps เป็นบริการแผนที่ออนไลน์ฟรีที่ช่วยให้ผู้ใช้สามารถดูแผนที่และภาพถ่ายดาวเทียมของสถานที่ใดก็ได้ในโลก นอกจากนี้ยังให้เส้นทางการขับขี่และข้อมูลการจราจร WordPress เป็นเครื่องมือบล็อกโอเพ่นซอร์สและระบบจัดการเนื้อหา (CMS) ฟรีและอิงตาม PHP และ MySQL ปลั๊กอิน Google Maps สำหรับ WordPress ช่วยให้ผู้ใช้สามารถฝัง Google Map ลงในไซต์ WordPress ของตนได้ สามารถปรับแต่งแผนที่ด้วยเครื่องหมายและคำอธิบายประกอบต่างๆ และผู้ใช้สามารถระบุขนาดและระดับการซูมของแผนที่ได้ ปลั๊กอินนี้ยังอนุญาตให้ผู้ใช้สร้างรหัสย่อเพื่อฝังแผนที่ในโพสต์หรือหน้า
Google Maps และ WP Go Maps ถูกรวมเข้าด้วยกัน ปลั๊กอิน Open Layers Map (ซึ่งรวมถึง Map Block) เป็นวิธีที่ง่ายที่สุดในการใช้ Google Maps และ Open Layers Map คุณสามารถเพิ่มแผนที่ Google บล็อกแผนที่ หรือตัวระบุตำแหน่งร้านค้าในบทความและ/หรือหน้า WordPress ของคุณเพื่อให้มองเห็นได้ชัดเจนยิ่งขึ้น มันใช้งานง่ายมาก และไม่จำเป็นต้องใช้ iFrames คุณสามารถใช้เครื่องมือนี้สำหรับแผนที่หน้าติดต่อ เส้นทาง แผนที่ที่แสดงเส้นทางการจัดส่ง และวัตถุประสงค์อื่นใด เมื่อลดราคา WP Go Maps Professional Edition จะวางจำหน่ายในราคา $29.99 การอัปเดตและการสนับสนุนมีให้ฟรีอย่างไม่มีกำหนด

ปลั๊กอิน Google Maps นี้มีคุณสมบัติมากมาย ทีมบริการของเราเป็นหนึ่งในทีมที่ดีที่สุดในอุตสาหกรรม ทุกการอัปเดตกำลังปรับปรุงประสบการณ์ผู้ใช้ ในอนาคตอันใกล้นี้ ฉันหวังว่ามันจะปรับแต่งได้มากขึ้นและง่ายต่อการแปลข้อความที่สร้างขึ้นทั้งหมด ซอฟต์แวร์โอเพ่นซอร์ส WP Go Maps (เดิมคือ Google Maps) เป็นแอปพลิเคชั่นแผนที่โอเพ่นซอร์สฟรี ฉันใช้ปลั๊กอินนี้เพื่อสร้างแผนที่บนเว็บไซต์เป็นเวลานาน ฉันสงสัยว่าจะสามารถจัดการการนำเข้าแผนที่หลาย ๆ อันในวันเดียวด้วยเครื่องหมายนับพันได้ แต่ทำได้อย่างน่าชื่นชมทุกวัน
WordPress Google Map รหัสย่อ
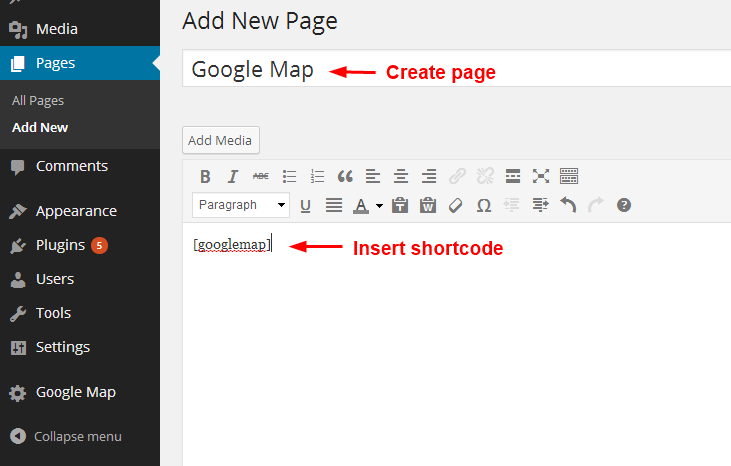 เครดิต: www.inkthemes.com
เครดิต: www.inkthemes.comรหัสย่อ WordPress Google Map เป็นวิธีที่ยอดเยี่ยมในการเพิ่ม Google Map ไปยังไซต์ WordPress ของคุณ รหัสย่อช่วยให้คุณเพิ่ม Google Map ลงในโพสต์หรือหน้าใดๆ บนไซต์ของคุณได้อย่างง่ายดาย สิ่งที่คุณต้องทำคือเพิ่มรหัสย่อในโพสต์หรือเพจของคุณ แล้วแผนที่จะถูกแทรกโดยอัตโนมัติ
ปลั๊กอินตำแหน่ง WordPress
มีปลั๊กอินหลายตัวสำหรับ WordPress ที่ให้คุณเพิ่มตำแหน่งในบทความและเพจของคุณ หนึ่งในความนิยมมากที่สุดคือ ปลั๊กอิน Geolocation ซึ่งช่วยให้คุณเพิ่มตำแหน่งลงในเนื้อหาของคุณโดยใช้รหัสย่อ
เว็บไซต์ Google Maps
Google Maps เป็นบริการแผนที่เว็บฟรีที่ให้บริการโดย Google ที่ให้บริการ แผนที่ถนน เครื่องมือวางแผนเส้นทาง และมุมมองทางอากาศของพื้นที่ ผู้ใช้สามารถดูและค้นหาเส้นทางไปยังจุดหมาย ดูธุรกิจและสถานที่สำคัญ และรับเส้นทางแบบเลี้ยวต่อเลี้ยวสำหรับการขับรถ การเดิน หรือระบบขนส่งสาธารณะ Google Maps ยังให้ภาพสตรีทวิวในหลายพื้นที่ และผู้ใช้สามารถส่งภาพถ่ายสถานที่ของตนเองเพื่อรวมไว้ในฐานข้อมูลสตรีทวิว
สามารถดูแผนที่กว่า 220 ประเทศและดินแดน รวมถึงธุรกิจและสถานที่หลายร้อยล้านแห่งได้ที่นี่ คุณสามารถรับข้อมูลการจราจร ขนส่งสาธารณะ และข้อมูลการนำทาง GPS แบบเรียลไทม์และแม่นยำโดยการอ่านรายงานธุรกิจ แผนที่ที่ออฟไลน์และไม่ต้องเชื่อมต่ออินเทอร์เน็ตเพื่อค้นหาและนำทาง สตรีทวิวและภาพในร่มสำหรับร้านอาหาร ร้านค้า พิพิธภัณฑ์ และอื่นๆ มันยังคงเป็นหนึ่งในแอพ gps ที่ดีที่สุด แต่ก็เป็นงานที่ต้องวางใจ เมื่อฉันต้องมุ่งหน้าไปทางเหนือ เครื่องเสียงแนะนำให้ฉันหันไปทางใต้ แม้ว่าจะดูเหมือนชอบปั๊มน้ำมันที่แพงที่สุดเมื่อค้นหาน้ำมัน แต่ก็ไม่มีสถานีบริการน้ำมันทั้งหมดปรากฏขึ้น
หากตรวจจับการจราจรได้ ระบบจะพยายามเปลี่ยนเส้นทางการเดินทางทั้งหมดของฉันเป็นความเร็วที่ช้าลงมาก โดยทั่วไปแล้ว แอปนี้จะนำผู้ใช้ไปยังถนนที่เจาะจงโดยพูดว่าอยู่เหนือ ใต้ ตะวันออก หรือตะวันตกบนถนน เป็นการยากที่จะคาดเดาว่ากี่ครั้งแล้วที่ฉันเดินสวนกระแสและหันหลังกลับ อาจเป็นเรื่องยากที่จะถอดรหัสทิศทางที่สำคัญในตอนเที่ยงวัน ท้องฟ้ามีเมฆมาก หรือในคืนที่ไม่มีดวงจันทร์ ตามข่าวประชาสัมพันธ์จาก Google LLC แนวปฏิบัติด้านความเป็นส่วนตัวของแอปอาจรวมถึงการจัดการข้อมูลตามที่อธิบายไว้ด้านล่าง โปรดดูนโยบายความเป็นส่วนตัวของนักพัฒนาซอฟต์แวร์สำหรับข้อมูลเพิ่มเติม แนวทางปฏิบัติด้านความเป็นส่วนตัวสามารถเปลี่ยนแปลงได้โดยการเปลี่ยนอายุของคุณหรือโดยการใช้คุณสมบัติที่คุณอาจไม่เคยใช้มาก่อน ข้อมูลนี้อาจถูกรวบรวมและเชื่อมโยงกับตัวตนของคุณด้วยวิธีต่อไปนี้ แอลเบเนีย อาหรับ พม่า คาตาลัน สเปน สวาฮีลี สวีเดน ไทย จีนตัวเต็ม ตุรกี ยูเครน เวียดนาม ทั้งหมดอยู่ในกลุ่มนี้
สร้างแผนที่ด้วย Google Maps Api
ขั้นตอนต่อไปคือการเริ่มต้นการทำแผนที่ ที่ด้านซ้ายของแผนที่ ให้คลิกปุ่มเพิ่มเครื่องหมาย ขั้นตอนการเพิ่มเครื่องหมายมีดังนี้: คุณสามารถคลิกบนแผนที่ จากนั้นเลือกไอคอนเครื่องหมาย ปุ่มเพิ่มถนนหรือสถานที่จะอยู่ที่ด้านขวาของหน้า หลังจากคลิกบนแผนที่ คุณสามารถเพิ่มตำแหน่งใหม่ได้โดยคลิกที่ไอคอนสถานที่ เมื่อคลิกปุ่มเพิ่มสถานที่ คุณสามารถเพิ่มสถานที่ได้ เช่น อาคารหรือสวนสาธารณะ เมื่อคลิกที่แผนที่ คุณสามารถเพิ่มสถานที่ได้โดยการเลือกจากรายการสถานที่ หากต้องการเพิ่มเส้นทาง ให้คลิกปุ่มเพิ่มเส้นทาง หากคุณต้องการเพิ่มเส้นทาง เพียงคลิกแผนที่แล้วคลิกไอคอนเส้นทาง เมื่อคุณคลิกที่ปุ่ม เพิ่มภาพถ่ายดาวเทียม คุณจะสามารถเพิ่มภาพถ่ายดาวเทียมได้ คุณสามารถเพิ่มภาพถ่ายดาวเทียมได้โดยคลิกที่ไอคอนภาพถ่ายดาวเทียม จากนั้นคลิกที่แผนที่ เมื่อคลิกปุ่มเพิ่มภาพ Street View คุณสามารถเพิ่มภาพลงในบัญชี Street View ของคุณได้ คุณสามารถดูภาพ Street View ได้โดยคลิกที่ ไอคอนแผนที่ จากนั้นคลิกที่ไอคอนภาพ Street View หลังจากคลิกปุ่มเริ่มการแมป คุณจะถูกนำไปยังหน้าการแมปเริ่มต้น
