WordPressでGoogleマップに複数の場所を追加する方法
公開: 2022-09-15WordPress で Google マップに複数の場所を追加する方法を紹介したい場合: Google マップは、Google が提供する広く使用されているオンライン マッピング サービスです。 WordPress は、Web サイトやブログの作成に使用される一般的なコンテンツ管理システムです。 WordPress で Google マップを使用して、サイトに地図を表示できます。 WordPress サイトに Google マップを追加するには、いくつかの方法があります。 プラグインを使用するか、マップ コードをテーマに追加することができます。 プラグインを使用する場合、考慮すべき点がいくつかあります。 一部のプラグインは他のプラグインよりも優れています。 無料のものもあれば、有料のものもあります。 WordPress のバージョンと互換性があり、レビューの良いプラグインを選択する必要があります。 プラグインを選択したら、Google Maps API キーを作成する必要があります。 これを行うには、Google Developers Console にアクセスします。 新しいプロジェクトを作成し、Google Maps API v3 を選択します。 次に、[API Access] タブをクリックして、新しいサーバー キーを作成します。 API キーをコピーして、プラグイン設定に貼り付けます。 次に、場所の追加を開始できます。 場所を追加するには、[場所の追加] ボタンをクリックして、住所を入力します。 説明、写真、およびリンクを追加することもできます。 場所はいくつでも追加できます。 完了したら、[変更を保存] ボタンをクリックします。 これで、マップがサイトに埋め込まれます。
WordPress プラグインを使用すると、1 つのページに複数の Google マップを作成できます。 訪問者は、あたかもすべてが地図であるかのように、すべての場所を見ることができます。 この仕事に最適な WordPress ランディング ページ プラグインは SeedProd です。 以下の手順に従って、1 つのページに複数のマップを追加する方法を学びます。 SeedProd をインストールすると、ライセンス キーを求めるウェルカム画面が表示されます。 キーを入力したら、[キーの確認] ボタンをクリックしてライセンスをアクティブ化できます。 次のステップは、[Create New Landing Page] ボタンを選択することです。
次に、事前に設計されたさまざまなランディング ページ テンプレートから選択できます。 最初のステップは、Google マップで現在地を見つけて共有することです。 HTML をコピーするには、ドロップダウン メニューにマップ サイズを挿入し、[HTML をコピー] リンクをクリックします。 ステップ 3 で、WordPress は埋め込みコードを入力します。 4 番目のステップは、Google マップにランディング ページをアップロードすることです。 5 番目のステップは、WordPress の 1 つのページに複数の Google マップを手動で追加することです。 WordPress の 1 ページに複数の Google マップを追加するにはどうすればよいですか?
マップ埋め込みメソッドを使用してこれを行う方法については前に説明しました。 以下で、さらにいくつかの手順について詳しく説明します。 ページをプレビューすると、各マップが 1 つの画面に表示されることがわかります。 マップを WordPress に埋め込むための最初のステップは、マップを公開することです。 その後、Google マップの埋め込みコードをアップロードできます。 マップを共有した後、右上隅にある 3 つのドットをクリックし、[自分のサイトに埋め込む] を選択します。これにより、マップが右上隅に配置されます。 その後、複数の場所を含む地図を新しい WordPress ページに追加できます。
WordPress でカスタム Google マップを作成するにはどうすればよいですか?
 クレジット: www.webnots.com
クレジット: www.webnots.comWordPress でカスタム Google マップを作成するには、いくつかの方法があります。 1 つの方法は、WP Google Maps のようなプラグインを使用することです。 このプラグインを使用すると、カスタム マップを作成して WordPress サイトに追加できます。
Atlist は、WordPress Web サイトにマップを表示するために使用できる強力なマップ ビルダーです。 Snazzy Maps との統合により、atlist には何千ものマップ スタイルが含まれています。 マップ上のボタン (モーダル ウィンドウとも呼ばれます) を押すと、マップをインタラクティブなマップに変換できます。 Atlist を使用するよりも、Atlist を WordPress ページに組み込む良い方法はありません。
Google マップ プラグイン WordPress
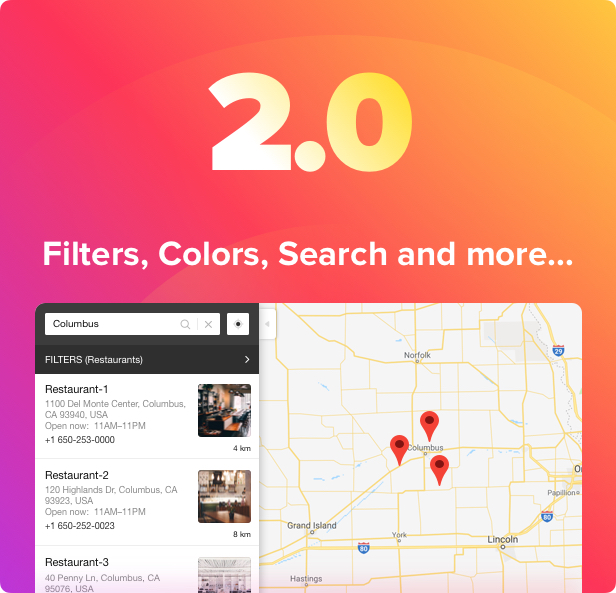 クレジット: www.wpstall.com
クレジット: www.wpstall.comGoogle マップは、ユーザーが世界中のあらゆる場所の地図や衛星画像を表示できる無料のオンライン マッピング サービスです。 また、運転ルートや交通情報も提供します。 WordPress は、PHP と MySQL に基づく無料のオープン ソースのブログ ツールおよびコンテンツ管理システム (CMS) です。 WordPress 用のGoogle マップ プラグインを使用すると、ユーザーは Google マップを WordPress サイトに埋め込むことができます。 マップは、さまざまなマーカーや注釈を使用してカスタマイズでき、ユーザーはマップのサイズとズーム レベルを指定できます。 このプラグインを使用すると、ユーザーはショートコードを生成して、マップを投稿またはページに埋め込むこともできます。

Google Maps と WP Go Maps が統合されました。 Open Layers Map プラグイン (Map Block を含む) は、Google マップと Open Layers Map を使用する最も簡単な方法です。 WordPress の投稿やページに Google マップ、マップ ブロック、またはストア ロケータを追加して、それらをより見やすくすることができます。 使い方は非常に簡単で、iFrame は必要ありません。 このツールは、お問い合わせページのマップ、ルート、配送ルートを表示するマップ、およびその他の目的で使用できます。 WP Go Maps Professional Edition が割引されると、29.99 ドルで入手できます。 アップデートとサポートは無期限で無料で提供されます。
この Google マップ プラグインには多くの機能があります。 当社のサービスチームは、業界で最高です。 すべての更新により、ユーザー エクスペリエンスが向上しています。 近い将来、生成されたすべてのテキストの翻訳がさらにカスタマイズ可能になり、簡単になることを願っています。 WP Go Maps (以前の Google マップ) オープン ソース ソフトウェアは、無料のオープン ソース マップ アプリケーションです。 長い間、このプラグインを使用して自分の Web サイトにマップを作成してきました。 何千ものマーカーを含む複数のマップを 1 日でインポートできるかどうか懐疑的でしたが、毎日見事に機能しています。
WordPress Google マップ ショートコード
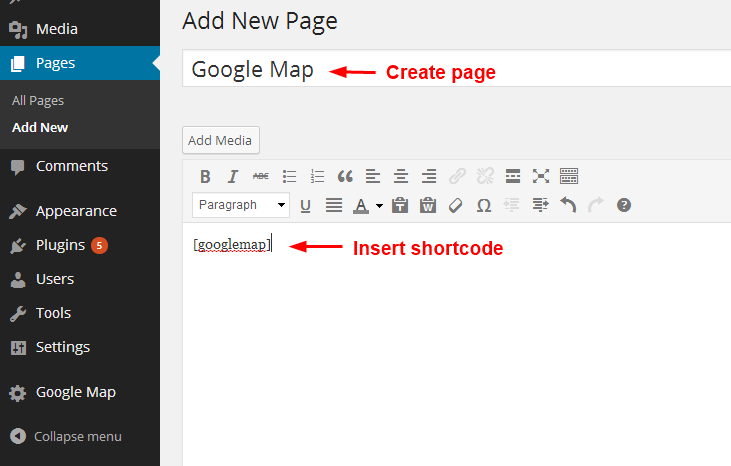 クレジット: www.inkthemes.com
クレジット: www.inkthemes.comWordPress Google マップ ショートコードは、WordPress サイトに Google マップを追加するための優れた方法です。 ショートコードを使用すると、サイトの投稿やページに Google マップを簡単に追加できます。 投稿またはページにショートコードを追加するだけで、地図が自動的に挿入されます。
ロケーションプラグインWordPress
WordPress には、投稿やページに場所を追加できるプラグインがいくつかあります。 最も人気のあるものの 1 つはGeolocation プラグインで、ショートコードを使用してコンテンツに場所を追加できます。
Google マップのウェブサイト
Google マップは、Google が提供する無料のウェブ マッピング サービスで、ストリート マップ、ルート プランナー、地域の航空写真を提供します。 ユーザーは、目的地への道順を表示および検索したり、お店やランドマークを表示したり、車、徒歩、または公共交通機関のターンバイターン方式のルート案内を取得したりできます。 Google マップは、多くの地域のストリート ビュー画像も提供しており、ユーザーは自分の場所の写真を送信して、ストリート ビュー データベースに含めることができます。
220 を超える国と地域の地図と、数億の企業や場所の地図がここにあります。 ビジネス レポートを読むことで、リアルタイムで正確な交通情報、乗換案内、GPS ナビゲーション情報を取得できます。 オフラインで、検索やナビゲートにインターネット接続を必要としないマップ。 レストラン、ショップ、美術館などのストリートビューと屋内の画像。 今でも最高の GPS アプリの 1 つですが、信頼するには多くの作業が必要です。 北に向かわなければならないとき、オーディオは南に曲がるように忠告しました。 ガソリンを検索するときは、最も高価なガソリン スタンドが優先されるように見えますが、すべてのガソリン スタンドが表示されるわけではありません。
渋滞を感知すると、旅行全体をもっと遅い速度に再ルーティングしようとします。 このアプリは通常、道路の北、南、東、または西を発声して、ユーザーを特定の道路に誘導します。 何回流れに逆らって向きを変えたか予測がつかない。 正午、曇り空、または月のない夜に基本方位を解読するのは難しい場合があります。 Google LLC のプレス リリースによると、アプリのプライバシー慣行には、以下に説明するデータの取り扱いが含まれる場合があります。 詳細については、開発者のプライバシー ポリシーをご覧ください。 プライバシー慣行は、年齢を変更したり、過去に使用したことのない機能を使用したりすることで変更できます。 この情報は、次の方法で収集され、お客様の身元にリンクされる場合があります。 アルバニア語、アラビア語、ビルマ語、カタロニア語、スペイン語、スワヒリ語、スウェーデン語、タイ語、繁体字中国語、トルコ語、ウクライナ語、ベトナム語はすべてこのグループに属します。
Google Maps API を使用して地図を作成する
次のステップは、マッピングを開始することです。 マップの左側で、[マーカーを追加] ボタンをクリックします。 マーカーを追加するプロセスは次のとおりです。マップをクリックしてから、マーカー アイコンを選択します。 [道路または場所を追加] ボタンは、ページの右側にあります。 地図をクリックした後、場所のアイコンをクリックして新しい場所を追加できます。 [機能の追加] ボタンをクリックすると、建物や公園などの機能を追加できます。 マップをクリックすると、フィーチャ リストから選択してフィーチャを追加できます。 ルートを追加するには、[ルートの追加] ボタンをクリックします。 ルートを追加する場合は、マップをクリックしてからルート アイコンをクリックします。 [衛星画像を追加] ボタンをクリックすると、衛星画像を追加できます。 衛星画像アイコンをクリックしてから地図をクリックすると、衛星画像を追加できます。 [ストリート ビュー画像を追加] ボタンをクリックすると、ストリート ビュー アカウントに画像を追加できます。 地図アイコンをクリックし、ストリート ビュー画像アイコンをクリックすると、ストリート ビュー画像を表示できます。 [マッピングの開始] ボタンをクリックすると、マッピングの開始ページに移動します。
