Cum să adăugați mai multe locații pe o hartă Google în WordPress
Publicat: 2022-09-15Presupunând că doriți o introducere în adăugarea mai multor locații pe o hartă Google în WordPress: Google Maps este un serviciu de cartografiere online utilizat pe scară largă oferit de Google. WordPress este un sistem popular de gestionare a conținutului folosit pentru a crea site-uri web și bloguri. Puteți utiliza Google Maps în WordPress pentru a afișa hărți pe site-ul dvs. Există câteva modalități de a adăuga Google Maps pe site-ul dvs. WordPress. Puteți folosi un plugin sau puteți adăuga codul hărții la tema dvs. Dacă utilizați un plugin, există câteva lucruri de luat în considerare. Unele plugin-uri sunt mai bune decât altele. Unele sunt gratuite, în timp ce altele sunt plătite. Veți dori să alegeți un plugin care este compatibil cu versiunea dvs. de WordPress și care are recenzii bune. După ce ați selectat un plugin, va trebui să creați o cheie API Google Maps. Puteți face acest lucru accesând Consola pentru dezvoltatori Google. Creați un proiect nou și selectați Google Maps API v3. Apoi faceți clic pe fila „Acces API” și creați o nouă cheie de server. Copiați cheia API și inserați-o în setările pluginului. Apoi puteți începe să adăugați locații. Pentru a adăuga o locație, faceți clic pe butonul „Adăugați locație” și introduceți adresa. De asemenea, puteți adăuga o descriere, o fotografie și un link. Puteți adăuga câte locații doriți. După ce ați terminat, faceți clic pe butonul „Salvați modificările”. Harta dvs. va fi acum încorporată pe site-ul dvs.
Folosind pluginul WordPress, puteți crea mai multe Hărți Google pe o singură pagină. Vizitatorii vor putea vedea toate locațiile dvs. ca și cum ar fi toate hărți. Cel mai bun plugin pentru pagina de destinație WordPress de ales pentru job este SeedProd. Aflați cum să adăugați mai multe hărți pe o singură pagină urmând pașii de mai jos. Veți vedea un ecran de bun venit care vă va cere cheia de licență când instalați SeedProd. După ce ați introdus cheia, veți putea să vă activați licența făcând clic pe butonul Verificare cheie. Următorul pas este să selectați butonul Creați o nouă pagină de destinație.
Apoi puteți selecta dintr-o varietate de șabloane de pagini de destinație pre-proiectate. Primul pas este să găsiți și să vă distribuiți locația pe Google Maps. Pentru a copia HTML, inserați o dimensiune a hărții în meniul derulant și faceți clic pe linkul „Copiați HTML”. În pasul 3, WordPress va introduce codul de încorporare. Al patrulea pas este să încărcați o pagină de destinație pe Google Maps. Al cincilea pas este adăugarea manuală a mai multor hărți Google pe o singură pagină din WordPress. Cum adaugi mai multe Hărți Google pe o singură pagină în WordPress?
Am menționat mai devreme cum să faceți acest lucru folosind metoda de încorporare a hărții. Vom acoperi mai jos câțiva pași mai detaliat. Veți observa că fiecare hartă apare pe un singur ecran în timp ce previzualizați pagina. Primul pas în încorporarea hărții dvs. în WordPress este să o faceți publică. După aceea, puteți încărca codul de încorporare pentru Google Maps. După ce ați partajat harta, faceți clic pe cele trei puncte din colțul din dreapta sus și selectați Încorporați pe site-ul meu, care va pune harta în colțul din dreapta sus. Puteți adăuga apoi o hartă cu mai multe locații la o nouă pagină WordPress.
Cum creez o hartă Google personalizată în WordPress?
 Credit: www.webnots.com
Credit: www.webnots.comExistă câteva moduri diferite prin care puteți crea o hartă Google personalizată în WordPress. O modalitate este să utilizați un plugin precum WP Google Maps. Acest plugin vă va permite să creați o hartă personalizată și să o adăugați pe site-ul dvs. WordPress.
Atlist este un puternic generator de hărți care poate fi folosit pentru a afișa hărți pe site-urile WordPress. Cu integrarea noastră Snazzy Maps, atlist include mii de stiluri de hărți. Vă puteți transforma harta într-una interactivă apăsând un buton de pe ea (cunoscută și sub numele de fereastră modală). Nu există o modalitate mai bună de a încorpora Atlist în pagina dvs. WordPress decât cu Atlist.
Pluginul Google Maps WordPress
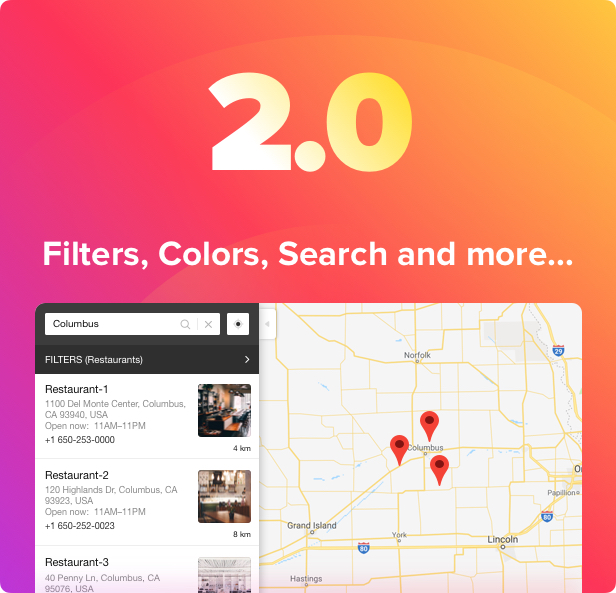 Credit: www.wpstall.com
Credit: www.wpstall.comGoogle Maps este un serviciu de cartografiere online gratuit care permite utilizatorilor să vizualizeze hărți și imagini prin satelit din orice locație din lume. De asemenea, oferă indicații de conducere și informații despre trafic. WordPress este un instrument de blogging gratuit și open source și un sistem de gestionare a conținutului (CMS) bazat pe PHP și MySQL. Pluginul Google Maps pentru WordPress le permite utilizatorilor să încorporeze o hartă Google în site-ul lor WordPress. Harta poate fi personalizată cu diverși marcatori și adnotări, iar utilizatorul poate specifica dimensiunea și nivelul de zoom al hărții. De asemenea, pluginul permite utilizatorului să genereze un cod scurt pentru a încorpora harta într-o postare sau pagină.
Google Maps și WP Go Maps au fuzionat. Pluginul Open Layers Map (care include un Map Block) este cel mai simplu mod de a utiliza Google Maps și Open Layers Map. Puteți adăuga o hartă Google, un bloc de hărți sau un locator de magazine la postările și/sau paginile dvs. WordPress pentru a le face mai vizibile. Este extrem de simplu de utilizat și nu este nevoie de iFrame. Puteți utiliza acest instrument pentru hărțile paginii de contact, rute, hărți care afișează rutele de livrare și orice alt scop. Odată ce ediția profesională WP Go Maps este redusă, aceasta este disponibilă pentru 29,99 USD. Actualizările și asistența sunt oferite gratuit pe termen nelimitat.

Acest plugin Google Maps are multe caracteristici. Echipa noastră de service este printre cele mai bune din industrie. Fiecare actualizare îmbunătățește experiența utilizatorului. În viitorul apropiat, sper că va fi și mai personalizabil și mai simplu să traduci tot textul generat. Software-ul open source WP Go Maps (anterior Google Maps) este o aplicație gratuită și deschisă pentru hărți. De mult timp, am folosit acest plugin pentru a crea hărți pe site-ul meu. Eram sceptic că ar putea face față importarii mai multor hărți într-o singură zi cu mii de marcatori, dar a funcționat admirabil în fiecare zi.
Cod scurt pentru hărți Google WordPress
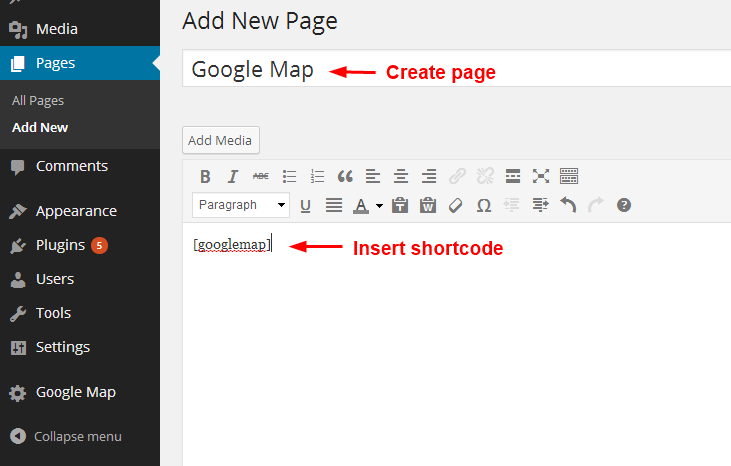 Credit: www.inkthemes.com
Credit: www.inkthemes.comCodul scurt WordPress Google Map este o modalitate excelentă de a adăuga o Hartă Google pe site-ul dvs. WordPress. Shortcode-ul vă permite să adăugați cu ușurință o hartă Google la orice postare sau pagină de pe site-ul dvs. Tot ce trebuie să faceți este să adăugați codul scurt la postarea sau pagina dvs., iar harta va fi inserată automat.
Plugin de locație WordPress
Există mai multe plugin-uri disponibile pentru WordPress care vă permit să adăugați o locație la postările și paginile dvs. Unul dintre cele mai populare este pluginul Geolocation , care vă permite să adăugați o locație la conținut folosind un shortcode.
Site-ul Google Maps
Google Maps este un serviciu de cartografiere web gratuit oferit de Google, care oferă hărți străzilor , un planificator de rute și o vedere aeriană a unei zone. Utilizatorii pot vedea și căuta indicații de orientare către destinații, pot vedea companii și repere și pot obține indicații pas cu pas pentru conducere, mers pe jos sau transport public. Google Maps oferă, de asemenea, imagini Street View ale mai multor zone, iar utilizatorii își pot trimite propriile fotografii ale locațiilor pentru a fi incluse în baza de date Street View.
Hărți ale peste 220 de țări și teritorii, precum și sute de milioane de companii și locații, pot fi găsite aici. Puteți obține informații exacte în timp real despre trafic, tranzit și navigare prin GPS citind rapoartele de afaceri. Hărți care sunt offline și nu necesită o conexiune la internet pentru a căuta și a naviga. Street View și imagini de interior pentru restaurante, magazine, muzee și multe altele. Este încă una dintre cele mai bune aplicații GPS, dar este multă muncă să ai încredere în el. Când a trebuit să mă îndrept spre nord, audio m-a sfătuit să mă îndrept spre sud. Deși pare să favorizeze cele mai scumpe benzinării atunci când caută benzină, nu apar toate benzinăriile.
Dacă detectează trafic, va încerca să-mi redirecționeze întreaga călătorie la o viteză mult mai mică. Această aplicație direcționează de obicei utilizatorii către un anumit drum spunând nord, sud, est sau vest pe drum. Este greu de prezis de câte ori am fost împotriva curentului și m-am întors. Poate fi dificil să descifrezi direcțiile cardinale în amiaza mare, pe cer înnorat sau într-o noapte în care nu există lună. Potrivit unui comunicat de presă de la Google LLC, practicile de confidențialitate ale aplicației pot include gestionarea datelor așa cum este descris mai jos. Vă rugăm să consultați politica de confidențialitate a dezvoltatorului pentru mai multe informații. Practicile de confidențialitate pot fi modificate prin schimbarea vârstei sau prin utilizarea unor funcții pe care este posibil să nu le fi folosit în trecut. Aceste informații pot fi colectate și legate de identitatea dumneavoastră în următoarele moduri. Albaneză, arabă, birmană, catalană, spaniolă, swahili, suedeză, thailandeză, chineză tradițională, turcă, ucraineană, vietnameză, toate aparțin acestui grup.
Creați o hartă cu API-ul Google Maps
Următorul pas este să începeți maparea. În partea stângă a hărții, faceți clic pe butonul Adăugați un marcator. Procesul de adăugare a unui marcator este următorul: puteți face clic pe hartă, apoi selectați pictograma marcatorului. Butonul Adăugați un drum sau un loc poate fi găsit în partea dreaptă a paginii. După ce faceți clic pe hartă, puteți adăuga o nouă locație făcând clic pe pictograma locației. Făcând clic pe butonul Adăugați o caracteristică, puteți adăuga o caracteristică, cum ar fi o clădire sau un parc. Făcând clic pe hartă, puteți adăuga o caracteristică selectând-o din lista de caracteristici. Pentru a adăuga o rută, faceți clic pe butonul Adăugați o rută. Dacă doriți să adăugați o rută, faceți clic pe hartă și apoi pe pictograma rută. Când faceți clic pe butonul Adăugați o imagine prin satelit, veți putea adăuga o imagine prin satelit. Imaginile din satelit pot fi adăugate făcând clic pe pictograma imaginii din satelit, apoi făcând clic pe hartă. Făcând clic pe butonul Adăugați o imagine Street View, puteți adăuga o imagine în contul dvs. Street View. Puteți vizualiza imagini Street View făcând clic pe pictograma hărții și apoi făcând clic pe pictograma imagine Street View. După ce faceți clic pe butonul Start mapare, veți fi direcționat către pagina de start mapare.
