Cómo agregar varias ubicaciones en un mapa de Google en WordPress
Publicado: 2022-09-15Suponiendo que desee una introducción a la adición de varias ubicaciones en un mapa de Google en WordPress: Google Maps es un servicio de mapas en línea ampliamente utilizado proporcionado por Google. WordPress es un popular sistema de gestión de contenido que se utiliza para crear sitios web y blogs. Puede usar Google Maps en WordPress para mostrar mapas en su sitio. Hay algunas formas de agregar Google Maps a su sitio de WordPress. Puede usar un complemento o puede agregar el código del mapa a su tema. Si usa un complemento, hay algunas cosas a considerar. Algunos complementos son mejores que otros. Algunos son gratuitos, mientras que otros son de pago. Deberá elegir un complemento que sea compatible con su versión de WordPress y que tenga buenas críticas. Una vez que haya seleccionado un complemento, deberá crear una clave API de Google Maps. Puede hacerlo yendo a Google Developers Console. Cree un nuevo proyecto y seleccione Google Maps API v3. Luego haga clic en la pestaña "Acceso API" y cree una nueva clave de servidor. Copie la clave API y péguela en la configuración del complemento. Luego puede comenzar a agregar ubicaciones. Para agregar una ubicación, haga clic en el botón "Agregar ubicación" e ingrese la dirección. También puede agregar una descripción, una foto y un enlace. Puede agregar tantas ubicaciones como desee. Una vez que haya terminado, haga clic en el botón "Guardar cambios". Su mapa ahora estará incrustado en su sitio.
Con el complemento de WordPress, puede crear varios mapas de Google Maps en una sola página. Los visitantes podrán ver todas sus ubicaciones como si fueran mapas. El mejor complemento de página de destino de WordPress para elegir para el trabajo es SeedProd. Aprenda a agregar múltiples mapas a una sola página siguiendo los pasos a continuación. Verá una pantalla de bienvenida que le pedirá su clave de licencia cuando instale SeedProd. Después de ingresar su clave, podrá activar su licencia haciendo clic en el botón verificar clave. El siguiente paso es seleccionar el botón Crear nueva página de destino.
A continuación, puede seleccionar entre una variedad de plantillas de página de destino prediseñadas. El primer paso es ubicar y compartir su ubicación en Google Maps. Para copiar HTML, inserte un tamaño de mapa en el menú desplegable y haga clic en el enlace 'Copiar HTML'. En el Paso 3, WordPress ingresará el código de inserción. El cuarto paso es cargar una página de destino en Google Maps. El quinto paso es agregar manualmente varios mapas de Google Maps a una página en WordPress. ¿Cómo se agregan varios Google Maps en una página en WordPress?
Mencionamos anteriormente cómo hacer esto usando el método de incrustación de mapas. Cubriremos algunos pasos más con mayor detalle a continuación. Notará que cada mapa aparece en una sola pantalla mientras obtiene una vista previa de la página. El primer paso para incrustar su mapa en WordPress es hacerlo público. Después de eso, puede cargar el código de inserción para Google Maps. Una vez que haya compartido su mapa, haga clic en los tres puntos en la esquina superior derecha y seleccione Incrustar en mi sitio, lo que colocará su mapa en la esquina superior derecha. Luego puede agregar un mapa con múltiples ubicaciones a una nueva página de WordPress.
¿Cómo creo un mapa de Google personalizado en WordPress?
 Crédito: www.webnots.com
Crédito: www.webnots.comHay algunas formas diferentes de crear un mapa de Google personalizado en WordPress. Una forma es usar un complemento como WP Google Maps. Este complemento le permitirá crear un mapa personalizado y agregarlo a su sitio de WordPress.
Atlist es un poderoso generador de mapas que se puede usar para mostrar mapas en sitios web de WordPress. Con nuestra integración de Snazzy Maps, atlist incluye miles de estilos de mapas. Puede transformar su mapa en uno interactivo presionando un botón en él (también conocido como ventana modal). No hay mejor manera de incorporar Atlist en su página de WordPress que con Atlist.
Complemento de Google Maps WordPress
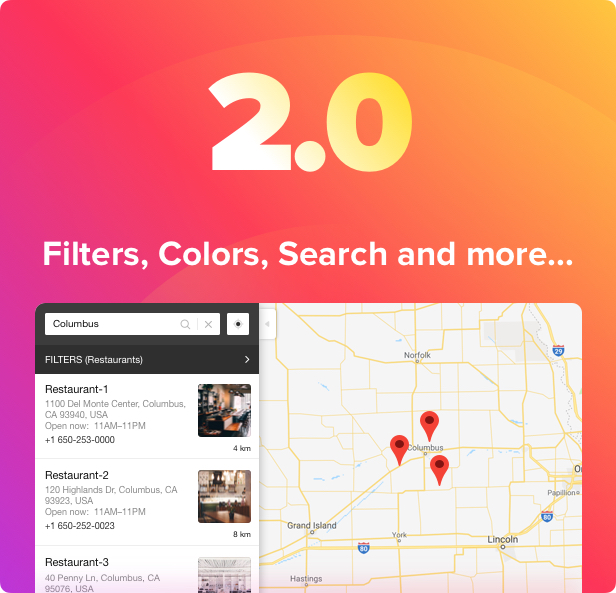 Crédito: wpstall.com
Crédito: wpstall.comGoogle Maps es un servicio gratuito de mapas en línea que permite a los usuarios ver mapas e imágenes satelitales de cualquier lugar del mundo. También proporciona direcciones de conducción e información de tráfico. WordPress es una herramienta de creación de blogs y un sistema de gestión de contenido (CMS) gratuito y de código abierto basado en PHP y MySQL. El complemento de Google Maps para WordPress permite a los usuarios insertar un mapa de Google en su sitio de WordPress. El mapa se puede personalizar con varios marcadores y anotaciones, y el usuario puede especificar el tamaño y el nivel de zoom del mapa. El complemento también permite al usuario generar un código abreviado para incrustar el mapa en una publicación o página.
Google Maps y WP Go Maps se han fusionado. El complemento Open Layers Map (que incluye un Map Block) es la forma más sencilla de usar Google Maps y Open Layers Map. Puede agregar un mapa de Google, un bloque de mapas o un localizador de tiendas a sus publicaciones y/o páginas de WordPress para hacerlos más visibles. Es extremadamente simple de usar y no hay necesidad de iFrames. Puede usar esta herramienta para mapas de páginas de contacto, rutas, mapas que muestran rutas de entrega y cualquier otro propósito. Una vez que se descuenta la edición profesional de WP Go Maps, está disponible por $ 29.99. Las actualizaciones y el soporte se proporcionan de forma gratuita e indefinida.

Este complemento de Google Maps tiene muchas características. Nuestro equipo de servicio se encuentra entre los mejores de la industria. Cada actualización mejora la experiencia del usuario. En un futuro cercano, espero que sea aún más personalizable y simple para traducir todo el texto generado. El software de código abierto WP Go Maps (anteriormente Google Maps) es una aplicación de mapas de código abierto y gratuita. Durante mucho tiempo, he usado este complemento para crear mapas en mi sitio web. Era escéptico de que pudiera manejar la importación de múltiples mapas en un solo día con miles de marcadores, pero ha funcionado admirablemente todos los días.
Código corto de mapa de Google de WordPress
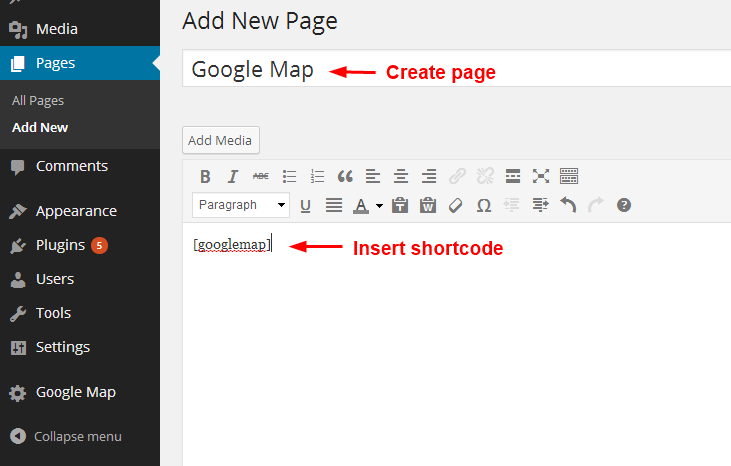 Crédito: www.inkthemes.com
Crédito: www.inkthemes.comEl código abreviado de WordPress Google Map es una excelente manera de agregar un mapa de Google a su sitio de WordPress. El código abreviado le permite agregar fácilmente un mapa de Google a cualquier publicación o página de su sitio. Todo lo que necesita hacer es agregar el código abreviado a su publicación o página, y el mapa se insertará automáticamente.
Complemento de ubicación WordPress
Hay varios complementos disponibles para WordPress que le permiten agregar una ubicación a sus publicaciones y páginas. Uno de los más populares es el complemento Geolocalización , que le permite agregar una ubicación a su contenido usando un código abreviado.
Sitio web de mapas de Google
Google Maps es un servicio de mapas web gratuito proporcionado por Google que ofrece mapas de calles , un planificador de rutas y una vista aérea de un área. Los usuarios pueden ver y buscar direcciones a destinos, ver negocios y puntos de referencia, y obtener indicaciones paso a paso para conducir, caminar o transporte público. Google Maps también proporciona imágenes de Street View de muchas áreas, y los usuarios pueden enviar sus propias fotos de ubicaciones para incluirlas en la base de datos de Street View.
Aquí se pueden encontrar mapas de más de 220 países y territorios, así como cientos de millones de empresas y ubicaciones. Puede obtener información precisa y en tiempo real sobre el tráfico, el tránsito y la navegación GPS mediante la lectura de informes comerciales. Mapas que están fuera de línea y no requieren una conexión a Internet para buscar y navegar. Street View e imágenes de interiores para restaurantes, tiendas, museos y más. Sigue siendo una de las mejores aplicaciones de gps, pero es mucho trabajo confiar en ella. Cuando tuve que dirigirme al norte, el audio me aconsejó que girara al sur. Aunque parece privilegiar las gasolineras más caras a la hora de buscar gasolina, no aparecen todas las gasolineras.
Si detecta tráfico, intentará cambiar la ruta de todo mi viaje a una velocidad mucho más lenta. Esta aplicación normalmente dirige a los usuarios a una carretera específica diciendo norte, sur, este u oeste en la carretera. Es difícil predecir cuántas veces he ido contra la corriente y me he dado la vuelta. Puede ser difícil descifrar los puntos cardinales en pleno mediodía, cielo nublado o una noche sin luna. Según un comunicado de prensa de Google LLC, las prácticas de privacidad de la aplicación pueden incluir el manejo de datos como se describe a continuación. Consulte la política de privacidad del desarrollador para obtener más información. Las prácticas de privacidad se pueden modificar cambiando su edad o usando funciones que quizás no haya usado en el pasado. Esta información se puede recopilar y vincular a su identidad de las siguientes maneras. Albanés, árabe, birmano, catalán, español, swahili, sueco, tailandés, chino tradicional, turco, ucraniano, vietnamita, todos pertenecen a este grupo.
Crear un mapa con la API de Google Maps
El siguiente paso es comenzar a mapear. En el lado izquierdo del mapa, haga clic en el botón Agregar un marcador. El proceso de agregar un marcador es el siguiente: puede hacer clic en el mapa y luego seleccionar el icono del marcador. El botón Agregar una calle o lugar se encuentra en el lado derecho de la página. Después de hacer clic en el mapa, puede agregar una nueva ubicación haciendo clic en el icono del lugar. Al hacer clic en el botón Agregar una función, puede agregar una función, como un edificio o un parque. Al hacer clic en el mapa, puede agregar una característica seleccionándola de la lista de características. Para agregar una ruta, haga clic en el botón Agregar una ruta. Si desea agregar una ruta, simplemente haga clic en el mapa y luego haga clic en el icono de la ruta. Cuando haga clic en el botón Agregar una imagen de satélite, podrá agregar una imagen de satélite. Las imágenes de satélite se pueden agregar haciendo clic en el icono de imagen de satélite y luego haciendo clic en el mapa. Al hacer clic en el botón Agregar una imagen de Street View, puede agregar una imagen a su cuenta de Street View. Puede ver las imágenes de Street View haciendo clic en el ícono del mapa y luego en el ícono de la imagen de Street View. Después de hacer clic en el botón Iniciar mapeo, será dirigido a la página de inicio de mapeo.
