Comment ajouter plusieurs emplacements sur une carte Google dans WordPress
Publié: 2022-09-15En supposant que vous souhaitiez une introduction à l'ajout de plusieurs emplacements sur une carte Google dans WordPress : Google Maps est un service de cartographie en ligne largement utilisé fourni par Google. WordPress est un système de gestion de contenu populaire utilisé pour créer des sites Web et des blogs. Vous pouvez utiliser Google Maps dans WordPress pour afficher des cartes sur votre site. Il existe plusieurs façons d'ajouter Google Maps à votre site WordPress. Vous pouvez utiliser un plugin ou ajouter le code de la carte à votre thème. Si vous utilisez un plugin, il y a quelques points à considérer. Certains plugins sont meilleurs que d'autres. Certains sont gratuits, tandis que d'autres sont payants. Vous voudrez choisir un plugin compatible avec votre version de WordPress et qui a de bonnes critiques. Une fois que vous avez sélectionné un plugin, vous devrez créer une clé API Google Maps. Vous pouvez le faire en accédant à la Google Developers Console. Créez un nouveau projet et sélectionnez Google Maps API v3. Cliquez ensuite sur l'onglet "Accès API" et créez une nouvelle clé de serveur. Copiez la clé API et collez-la dans les paramètres du plugin. Ensuite, vous pouvez commencer à ajouter des emplacements. Pour ajouter un emplacement, cliquez sur le bouton "Ajouter un emplacement" et entrez l'adresse. Vous pouvez également ajouter une description, une photo et un lien. Vous pouvez ajouter autant d'emplacements que vous le souhaitez. Une fois que vous avez terminé, cliquez sur le bouton "Enregistrer les modifications". Votre carte sera désormais intégrée à votre site.
En utilisant le plugin WordPress, vous pouvez créer plusieurs Google Maps sur une seule page. Les visiteurs pourront voir tous vos emplacements comme s'il s'agissait de cartes. Le meilleur plugin de page de destination WordPress à choisir pour le travail est SeedProd. Découvrez comment ajouter plusieurs cartes sur une seule page en suivant les étapes ci-dessous. Vous verrez un écran de bienvenue vous demandant votre clé de licence lors de l'installation de SeedProd. Après avoir entré votre clé, vous pourrez activer votre licence en cliquant sur le bouton Vérifier la clé. L'étape suivante consiste à sélectionner le bouton Créer une nouvelle page de destination.
Vous pouvez ensuite choisir parmi une variété de modèles de page de destination préconçus. La première étape consiste à localiser et à partager votre position sur Google Maps. Pour copier le HTML, insérez une taille de carte dans le menu déroulant et cliquez sur le lien "Copier le HTML". À l'étape 3, WordPress saisira le code d'intégration. La quatrième étape consiste à télécharger une page de destination sur Google Maps. La cinquième étape consiste à ajouter manuellement plusieurs cartes Google Maps à une page dans WordPress. Comment ajouter plusieurs Google Maps sur une seule page dans WordPress ?
Nous avons mentionné précédemment comment procéder en utilisant la méthode map embed . Nous couvrirons quelques étapes supplémentaires plus en détail ci-dessous. Vous remarquerez que chaque carte apparaît sur un seul écran lors de la prévisualisation de la page. La première étape pour intégrer votre carte dans WordPress consiste à la rendre publique. Après cela, vous pouvez télécharger le code d'intégration pour Google Maps. Après avoir partagé votre carte, cliquez sur les trois points dans le coin supérieur droit et sélectionnez Intégrer sur mon site, ce qui placera votre carte dans le coin supérieur droit. Vous pouvez ensuite ajouter une carte avec plusieurs emplacements à une nouvelle page WordPress.
Comment créer une carte Google personnalisée dans WordPress ?
 Crédit : www.webnots.com
Crédit : www.webnots.comIl existe plusieurs façons de créer une carte Google personnalisée dans WordPress. Une façon consiste à utiliser un plugin comme WP Google Maps. Ce plugin vous permettra de créer une carte personnalisée et de l'ajouter à votre site WordPress.
Atlist est un puissant constructeur de cartes qui peut être utilisé pour afficher des cartes sur des sites Web WordPress. Avec notre intégration Snazzy Maps, atlist comprend des milliers de styles de carte. Vous pouvez transformer votre carte en une carte interactive en appuyant sur un bouton dessus (également appelée fenêtre modale). Il n'y a pas de meilleur moyen d'intégrer Atlist dans votre page WordPress qu'avec Atlist.
Plugin Google Maps WordPress
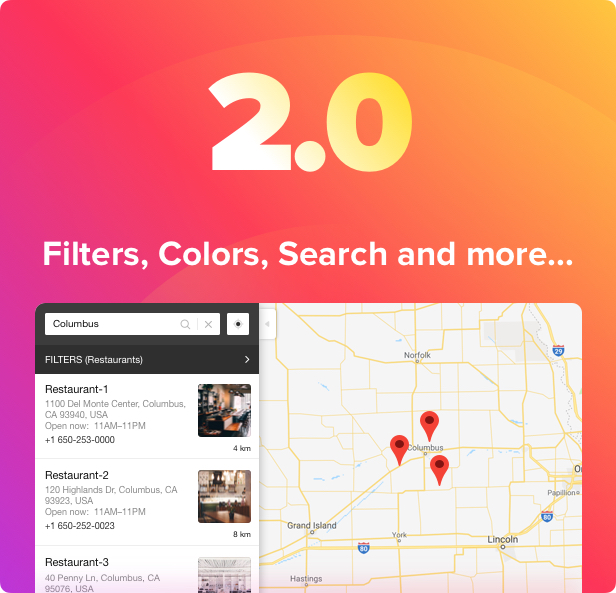 Crédit : www.wpstall.com
Crédit : www.wpstall.comGoogle Maps est un service de cartographie en ligne gratuit qui permet aux utilisateurs de visualiser des cartes et des images satellite de n'importe quel endroit dans le monde. Il fournit également des indications routières et des informations sur le trafic. WordPress est un outil de blog gratuit et open source et un système de gestion de contenu (CMS) basé sur PHP et MySQL. Le plugin Google Maps pour WordPress permet aux utilisateurs d'intégrer une carte Google dans leur site WordPress. La carte peut être personnalisée avec divers marqueurs et annotations, et l'utilisateur peut spécifier la taille et le niveau de zoom de la carte. Le plugin permet également à l'utilisateur de générer un shortcode pour intégrer la carte dans un article ou une page.
Google Maps et WP Go Maps ont fusionné. Le plug-in Open Layers Map (qui comprend un bloc de carte) est le moyen le plus simple d'utiliser Google Maps et Open Layers Map. Vous pouvez ajouter une carte Google, un bloc de carte ou un localisateur de magasin à vos publications et/ou pages WordPress pour les rendre plus visibles. Il est extrêmement simple à utiliser et il n'y a pas besoin d'iFrames. Vous pouvez utiliser cet outil pour les cartes de la page de contact, les itinéraires, les cartes affichant les itinéraires de livraison et à toute autre fin. Une fois que l'édition professionnelle de WP Go Maps est remise, elle est disponible pour 29,99 $. Les mises à jour et le support sont fournis gratuitement indéfiniment.

Ce plugin Google Maps a de nombreuses fonctionnalités. Notre équipe de service est parmi les meilleures de l'industrie. Chaque mise à jour améliore l'expérience utilisateur. Dans un avenir proche, j'espère qu'il sera encore plus personnalisable et simple de traduire tout le texte généré. Le logiciel open source WP Go Maps (anciennement Google Maps) est une application cartographique gratuite et open source. Pendant longtemps, j'ai utilisé ce plugin pour créer des cartes sur mon site Web. J'étais sceptique sur le fait qu'il puisse gérer l'importation de plusieurs cartes en une seule journée avec des milliers de marqueurs, mais il a fonctionné admirablement chaque jour.
Code abrégé de la carte Google WordPress
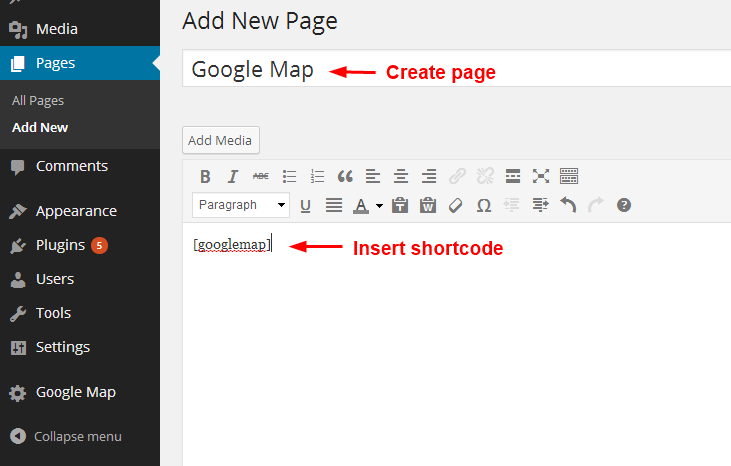 Crédit : www.inkthemes.com
Crédit : www.inkthemes.comLe shortcode WordPress Google Map est un excellent moyen d'ajouter une carte Google à votre site WordPress. Le shortcode vous permet d'ajouter facilement une carte Google à n'importe quel article ou page de votre site. Tout ce que vous avez à faire est d'ajouter le shortcode à votre message ou à votre page, et la carte sera automatiquement insérée.
Plugin de localisation WordPress
Il existe plusieurs plugins disponibles pour WordPress qui vous permettent d'ajouter un emplacement à vos publications et pages. L'un des plus populaires est le plugin Geolocation , qui vous permet d'ajouter un emplacement à votre contenu à l'aide d'un shortcode.
Site Web de Google Maps
Google Maps est un service de cartographie Web gratuit fourni par Google qui propose des cartes routières, un planificateur d'itinéraire et une vue aérienne d'une zone. Les utilisateurs peuvent afficher et rechercher des itinéraires vers des destinations, afficher des entreprises et des points de repère, et obtenir des instructions détaillées pour la conduite, la marche ou les transports en commun. Google Maps fournit également des images Street View de nombreuses zones, et les utilisateurs peuvent soumettre leurs propres photos d'emplacements à inclure dans la base de données Street View.
Des cartes de plus de 220 pays et territoires, ainsi que des centaines de millions d'entreprises et d'emplacements, peuvent être trouvées ici. Vous pouvez obtenir des informations précises et en temps réel sur le trafic, les transports en commun et la navigation GPS en lisant les rapports commerciaux. Cartes qui sont hors ligne et ne nécessitent pas de connexion Internet pour rechercher et naviguer. Street View et images d'intérieur pour restaurants, boutiques, musées, etc. C'est toujours l'une des meilleures applications GPS, mais c'est beaucoup de travail de lui faire confiance. Quand j'ai dû me diriger vers le nord, l'audio m'a conseillé de tourner vers le sud. Bien qu'il semble favoriser les stations-service les plus chères lors de la recherche d'essence, toutes les stations-service n'apparaissent pas.
S'il détecte du trafic, il tentera de réacheminer tout mon trajet à une vitesse beaucoup plus lente. Cette application dirige généralement les utilisateurs vers une route spécifique en indiquant le nord, le sud, l'est ou l'ouest sur la route. Il est difficile de prédire combien de fois j'ai été à contre-courant et j'ai fait demi-tour. Il peut être difficile de déchiffrer les directions cardinales en plein midi, dans un ciel nuageux ou une nuit sans lune. Selon un communiqué de presse de Google LLC, les pratiques de confidentialité de l'application peuvent inclure le traitement des données comme décrit ci-dessous. Veuillez consulter la politique de confidentialité du développeur pour plus d'informations. Les pratiques de confidentialité peuvent être modifiées en changeant votre âge ou en utilisant des fonctionnalités que vous n'avez peut-être pas utilisées dans le passé. Ces informations peuvent être recueillies et liées à votre identité de la manière suivante. L'albanais, l'arabe, le birman, le catalan, l'espagnol, le swahili, le suédois, le thaï, le chinois traditionnel, le turc, l'ukrainien, le vietnamien appartiennent tous à ce groupe.
Créer une carte avec l'API Google Maps
L'étape suivante consiste à commencer la cartographie. Sur le côté gauche de la carte, cliquez sur le bouton Ajouter un marqueur. Le processus d'ajout d'un marqueur est le suivant : vous pouvez cliquer sur la carte, puis sélectionner l'icône du marqueur. Le bouton Ajouter une route ou un lieu se trouve sur le côté droit de la page. Après avoir cliqué sur la carte, vous pouvez ajouter un nouvel emplacement en cliquant sur l'icône de lieu. En cliquant sur le bouton Ajouter une fonctionnalité, vous pouvez ajouter une fonctionnalité, telle qu'un bâtiment ou un parc. En cliquant sur la carte, vous pouvez ajouter une entité en la sélectionnant dans la liste des entités. Pour ajouter un itinéraire, cliquez sur le bouton Ajouter un itinéraire. Si vous souhaitez ajouter un itinéraire, cliquez simplement sur la carte, puis sur l'icône d'itinéraire. Lorsque vous cliquez sur le bouton Ajouter une image satellite, vous pourrez ajouter une image satellite. Des images satellites peuvent être ajoutées en cliquant sur l'icône d'image satellite, puis en cliquant sur la carte. En cliquant sur le bouton Ajouter une image Street View, vous pouvez ajouter une image à votre compte Street View. Vous pouvez afficher les images Street View en cliquant sur l' icône de carte , puis sur l'icône d'image Street View. Après avoir cliqué sur le bouton Démarrer le mappage, vous serez dirigé vers la page de démarrage du mappage.
