WordPress Sayfasına Arama Kutusu Nasıl Eklenir (Yeni Başlayanlar İçin)
Yayınlanan: 2022-07-07Bir WordPress sayfasına nasıl arama kutusu ekleyeceğinizi bilmek ister misiniz?
Ziyaretçilerinizi bir arama yapmaya, içeriğinizin keşfedilebilirliğini artırmaya ve elde ettiğiniz sayfa görüntüleme sayısını artırmaya teşvik edecektir.
Bu kılavuzdan, WordPress'te tamamen acemi olsanız bile, birkaç tıklamayla sayfalarınıza nasıl arama kutusu ekleyeceğinizi öğreneceksiniz.
Hadi başlayalım!
WordPress Sayfasına Arama Kutusu Eklemenin Faydaları
Sayfalarınıza bir arama çubuğu eklemek size şu konularda yardımcı olacaktır:
- Daha fazla sayfa görüntüleme elde edin . Ziyaretçiler bir blog gönderisinde veya sayfasında bir arama çubuğu gördüklerinde, özellikle onları bunu yapmaya motive ederseniz, onu kullanma ihtimalleri çok yüksektir.
- İçeriğinizin keşfedilebilirliğini artırın . Düşük görüntüleme sayılarına sahip içeriğinize keşfedilmeleri için bir şans daha verin.
- Daha alakalı arama sonuçları sunun . Arama kutularınızı belirli içerik türleri veya kategorilerle sınırlayarak ziyaretçilerinizin aradıklarını daha hızlı bulmalarına yardımcı olun.
- Ortalama oturum süresini artırın . Ziyaretçileriniz ne kadar çok içerik keşfederse sitenizde o kadar uzun süre kalırlar.
- Arama motorlarında üst sıralarda yer alın . Yüksek bir ortalama oturum süresi, sitenizin arama sonuçlarında daha iyi konumlar almaya değer olduğuna dair Google'a güçlü bir sinyaldir.
Bununla, WordPress'te bir sayfaya nasıl arama kutusu ekleyebileceğinizi görelim.
WordPress'te Özel Arama Çubuğu Nasıl Eklenir
WordPress sayfalarınıza özel bir arama çubuğu eklemenin en kolay yolu, SearchWP gibi bir eklenti kullanmaktır.

Bu, tonlarca kullanışlı özellikle birlikte gelen en yeni başlayanlar için uygun WordPress arama eklentisidir.
SearchWP ile, işletme hedeflerinize ulaşmak için sitenizdeki arama işini tamamen özelleştirebilirsiniz.
Örneğin, arama sonuçlarının sırasını değiştirebilir, aramayı yalnızca gönderilerle sınırlayabilir, canlı otomatik tamamlama araması ekleyebilir ve çok daha fazlasını yapabilirsiniz.
Ve bu sadece eklentinin özelliklerinin kısa bir listesi!
SearchWP ayrıca şunları yapmanızı sağlar:
- Ziyaretçilerinizin aramalarını izleyin . Bu sayede hedef kitlenizin neyle ilgilendiğini öğrenebilir ve onlara istedikleri içeriği verebilirsiniz.
- Sitenize birden çok arama formu ekleyin . Belirli ihtiyaçlar için özel arama formları oluşturmanıza ve bunları sitenize yerleştirmenize olanak tanır.
- Arama sonuçlarında arama terimlerini vurgulayın . Ziyaretçilerinizin arama sonuçlarınızda aradıklarını bulup bulmadıklarını anlamalarını kolaylaştırır.
- Sitenizde bulanık aramayı etkinleştirin . Bu nedenle, ziyaretçileriniz bir arama sorgusunda yazım hatası yapsalar bile doğru içeriği bulacaktır.
- Ve daha fazlası…
30.000'den fazla web sitesi sahibi, aramalarını geliştirmek ve ziyaretçilerine daha alakalı arama sonuçları sunmak için SearchWP'yi zaten kullanıyor.
Onlara katılmaya hazır mısınız? Ardından, sayfalarınıza bir arama kutusu eklemek için bu eklentiyi nasıl kullanabileceğinizi görelim.
1. Adım: SearchWP'yi yükleyin
Başlamak için SearchWP kopyanızı buradan alın.
Bittiğinde, SearchWP hesabınıza gidin ve İndirilenler 'i tıklayın.
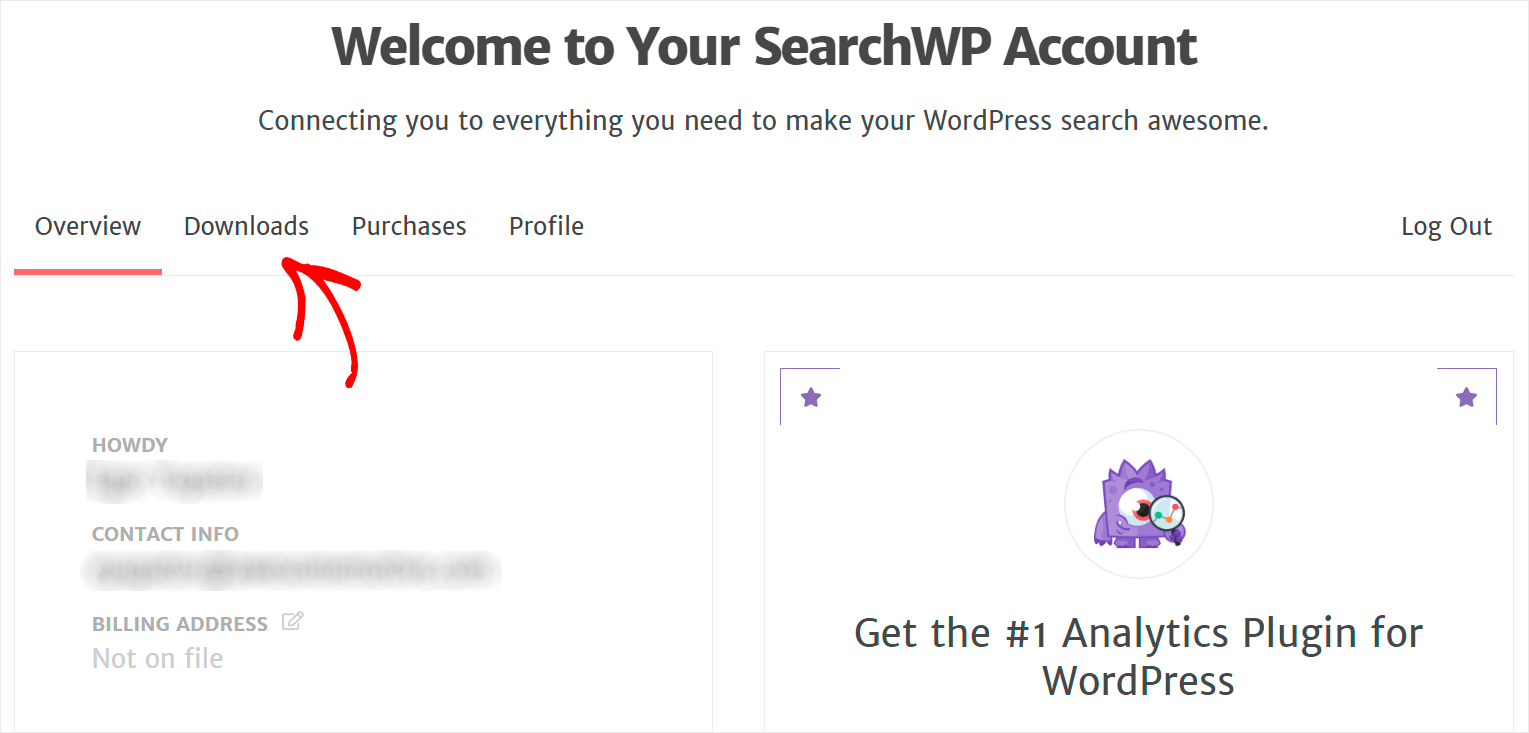
Ardından SearchWP'yi İndir düğmesine basın ve eklentinin ZIP dosyasını bilgisayarınıza kaydedin.
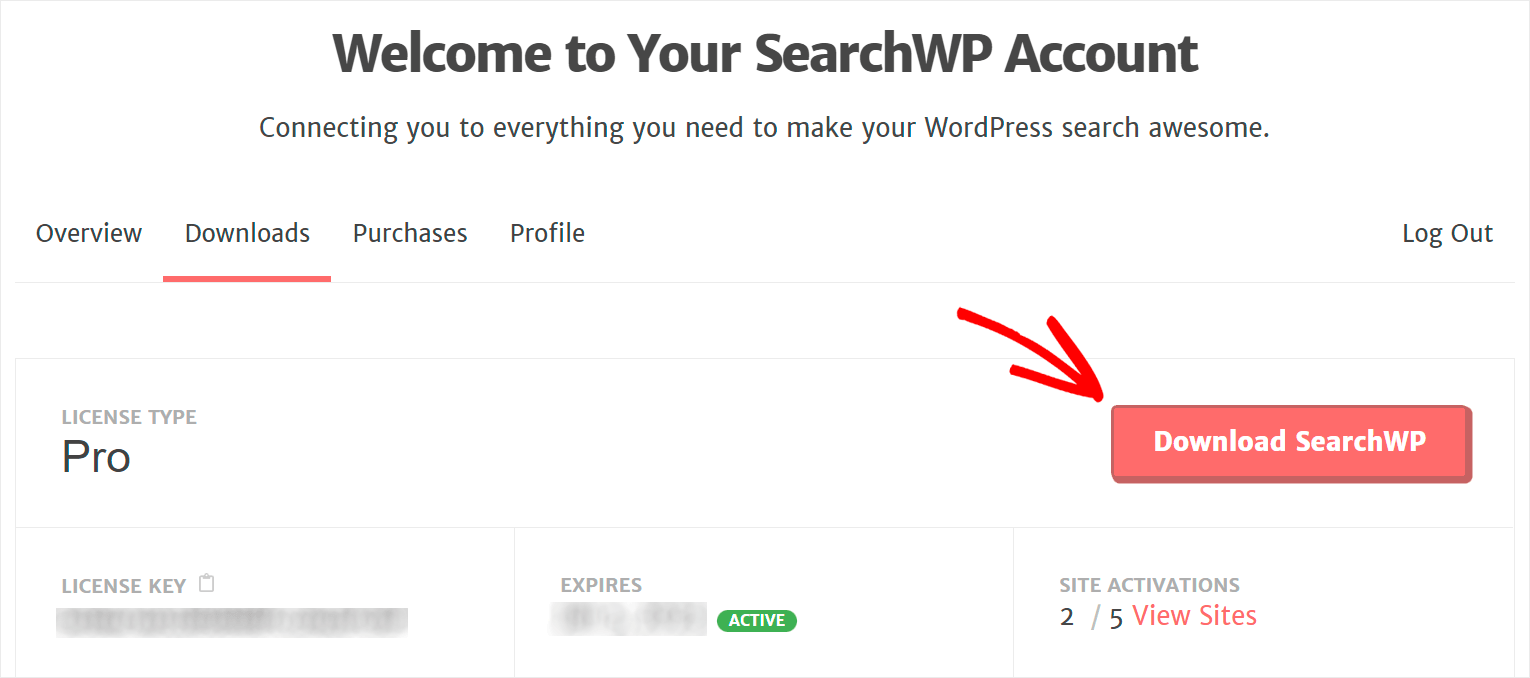
İndirdikten sonra, sol alt köşedeki lisans anahtarını kopyalayın.
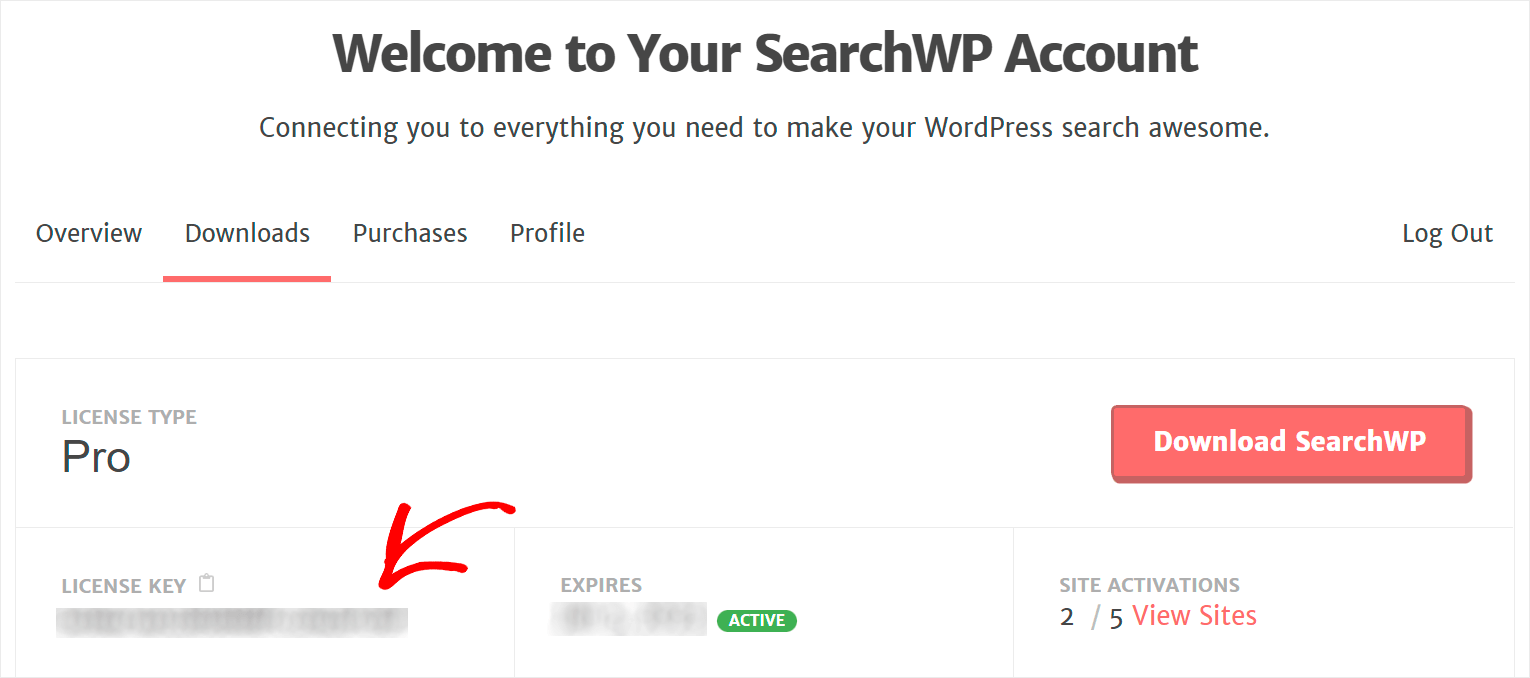
Bir sonraki adım, WordPress web sitenize SearchWP eklentisini kurmak ve etkinleştirmektir.
Öncelikle indirdiğiniz ZIP dosyasını sitenize yükleyin. Bununla ilgili yardıma ihtiyacınız varsa, bir WordPress eklenti öğreticisinin nasıl kurulacağını kontrol edebilirsiniz.
SearchWP'yi kurduktan sonra, WordPress panonuza gidin, imlecinizi üst çubuktaki SearchWP düğmesinin üzerine getirin ve Lisansı Etkinleştir'i tıklayın.
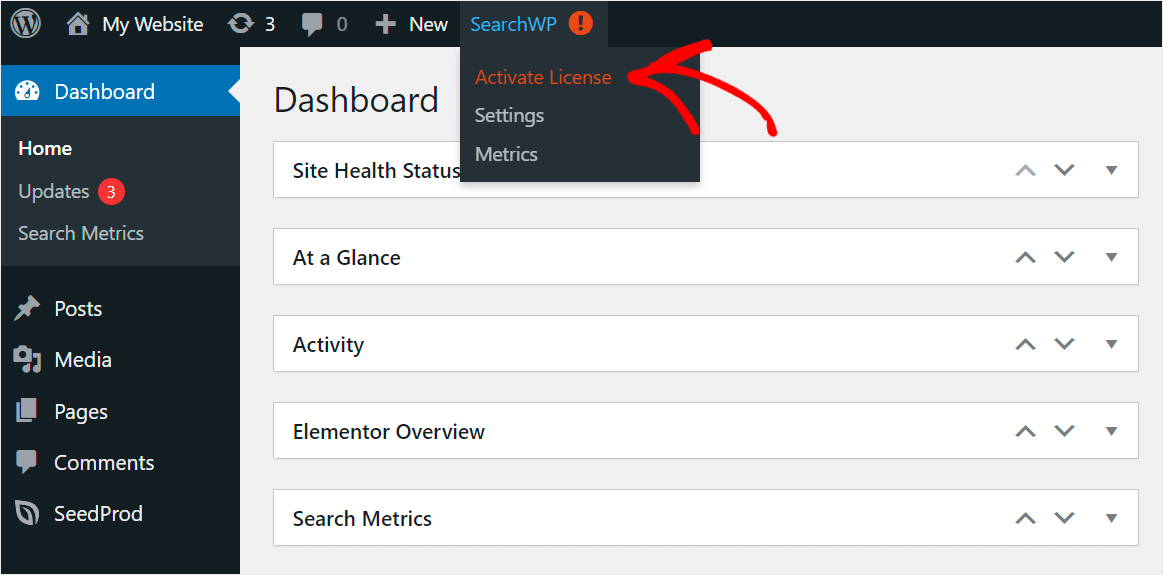
Ardından, lisans anahtarınızı Lisans alanına yapıştırın ve SearchWP kopyanızı etkinleştirmek için Etkinleştir'e tıklayın.

Eklenti etkinleştirildiğinde, arama motorunuzu özelleştirmeye hazırsınız.
2. Adım: Web Sitenize Yeni Bir Arama Motoru Ekleyin
Başlamak için SearchWP ayarlarınızda Motorlar sekmesine gidin.
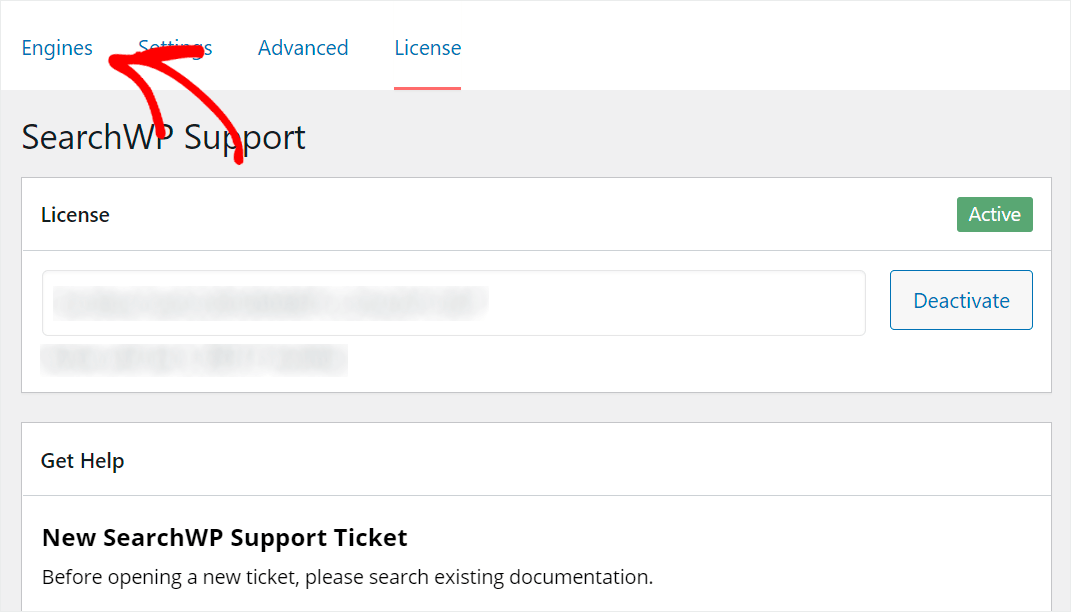
Bu sekmede SearchWP ile oluşturduğunuz tüm arama motorlarını bulabilirsiniz.
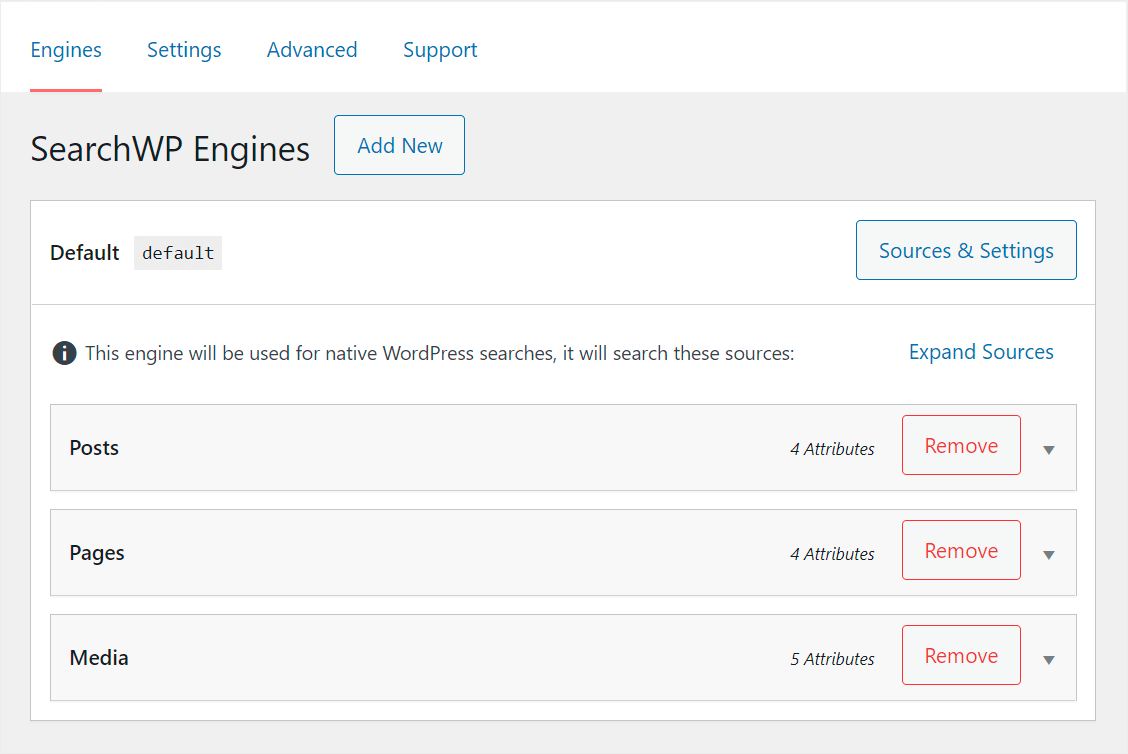
Şu anda, yalnızca SearchWP'nin kurulumdan sonra otomatik olarak oluşturduğu Varsayılan arama motoru vardır. Sitenizdeki mevcut tüm arama formlarına bağlanır.
WordPress, arama motorlarını bir arama yaparken uyulması gereken bir dizi kural olarak kabul eder. Aramanın sitenizde nasıl çalıştığını değiştirmek için bu kuralları özelleştirebilirsiniz.
Örneğin, WordPress dizini özel alanları oluşturabilir, belirli sayfaları arama sonuçlarından hariç tutabilir, posta etiketlerine göre aramayı etkinleştirebilir ve daha pek çok şey yapabilirsiniz.
En iyi yanı, SearchWP'nin birden çok arama motoru oluşturmanıza ve bunları ayrı arama formlarına bağlamanıza izin vermesidir.
Bu şekilde, benzersiz bir dizi kurala sahip özel arama formları oluşturabilirsiniz. Arama sonuçlarını daraltmanıza ve ziyaretçilerinizin aradıklarını daha hızlı bulmalarına yardımcı olur.
Bu eğitimde, bir arama motoru oluşturacağız, özelleştireceğiz ve onu ayrı bir sayfaya ekleyeceğimiz bir arama kutusuna bağlayacağız.
Başlamak için ek bir arama motoru oluşturmamız gerekecek. Bunu Yeni Ekle düğmesine tıklayarak yapabilirsiniz.
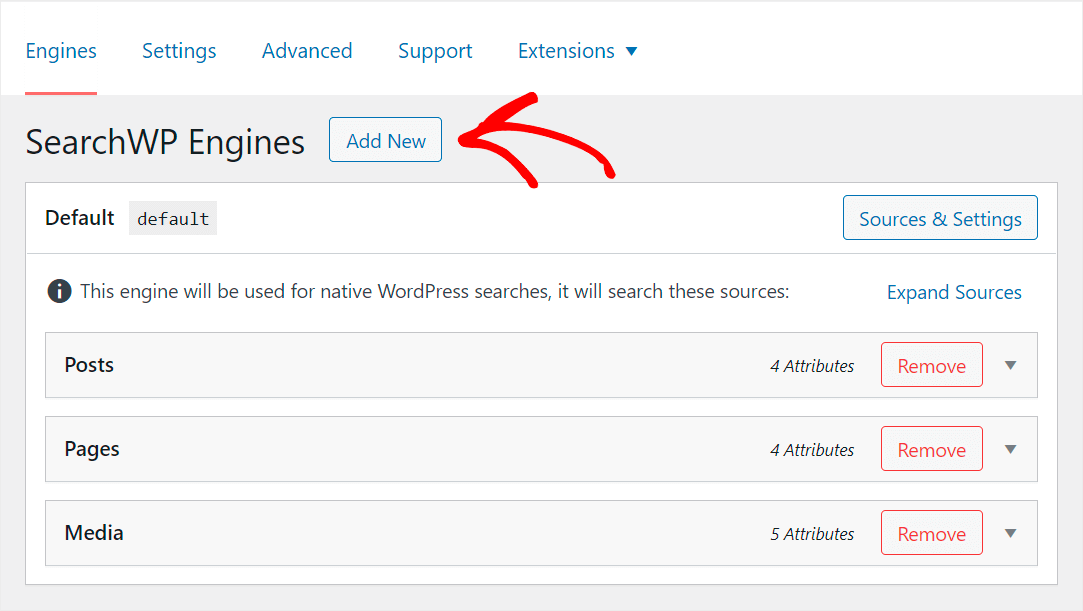
Bundan sonra, Ek arama motoru görünecektir.
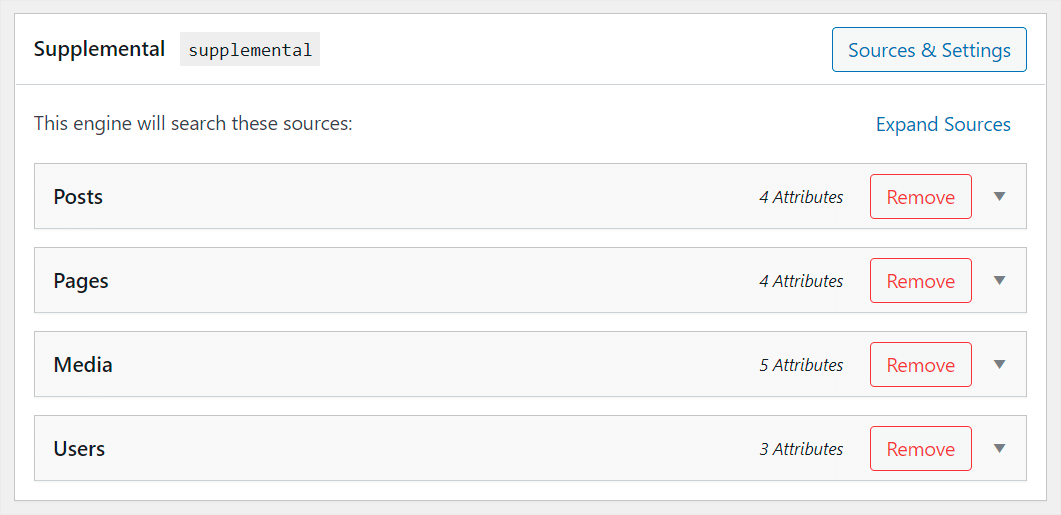
3. Adım: Arama Motorunuzu Özelleştirin
İlk olarak, bu arama motorunun sahip olduğu arama kaynaklarına bakalım.
Gördüğünüz gibi 4 arama kaynağı var: Gönderiler , Sayfalar , Medya ve Kullanıcılar .
Diyelim ki bu arama motorunun yalnızca gönderiler arasında arama yapmasını istiyoruz. Bu şekilde sitemizdeki arama sonuçlarını temizleyebilir ve ziyaretçilerimizin doğru içeriği daha hızlı bulmasına yardımcı olabiliriz.
Arama Kaynaklarını Yönet
Başlamak için Kaynaklar ve Ayarlar düğmesini tıklayın.

Ardından, Gönderiler dışındaki tüm arama kaynaklarının işaretini kaldırın.
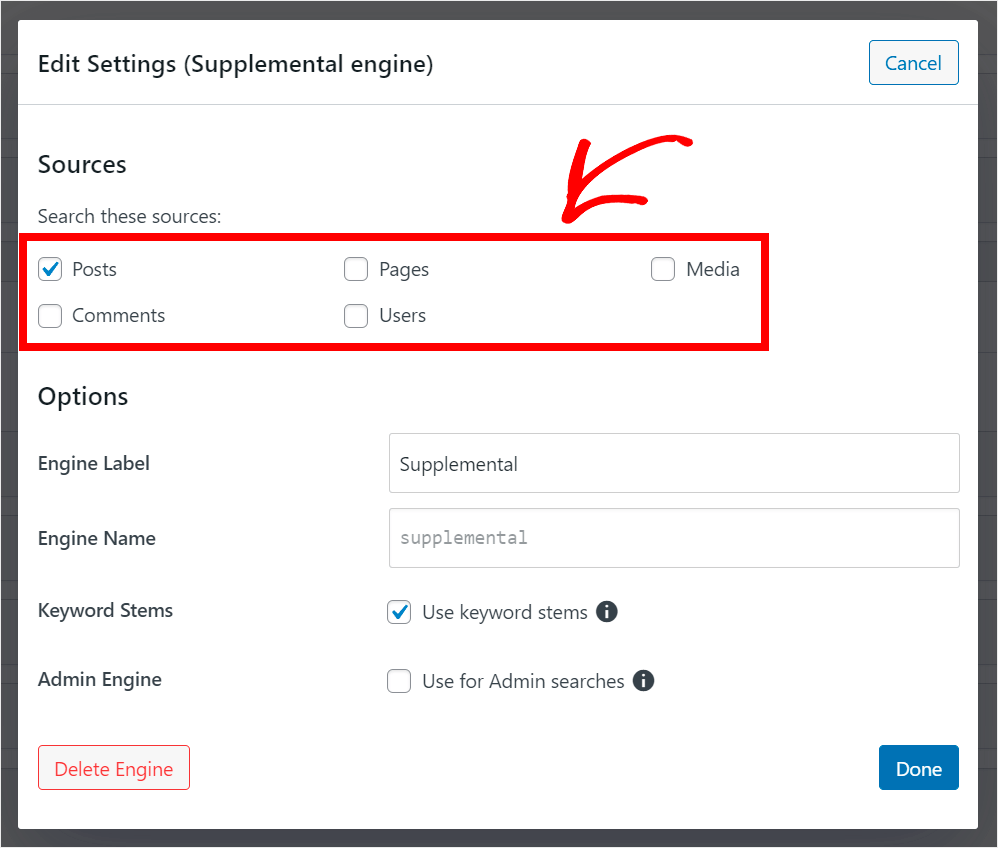
Ayrıca, tanınmasını kolaylaştırmak için arama motorunuzu yeniden adlandırabilirsiniz. Bunu yapmak için adını Motor Etiketi alanına girin.
Örneğin, buna Müthiş Arama Motoru diyeceğiz.
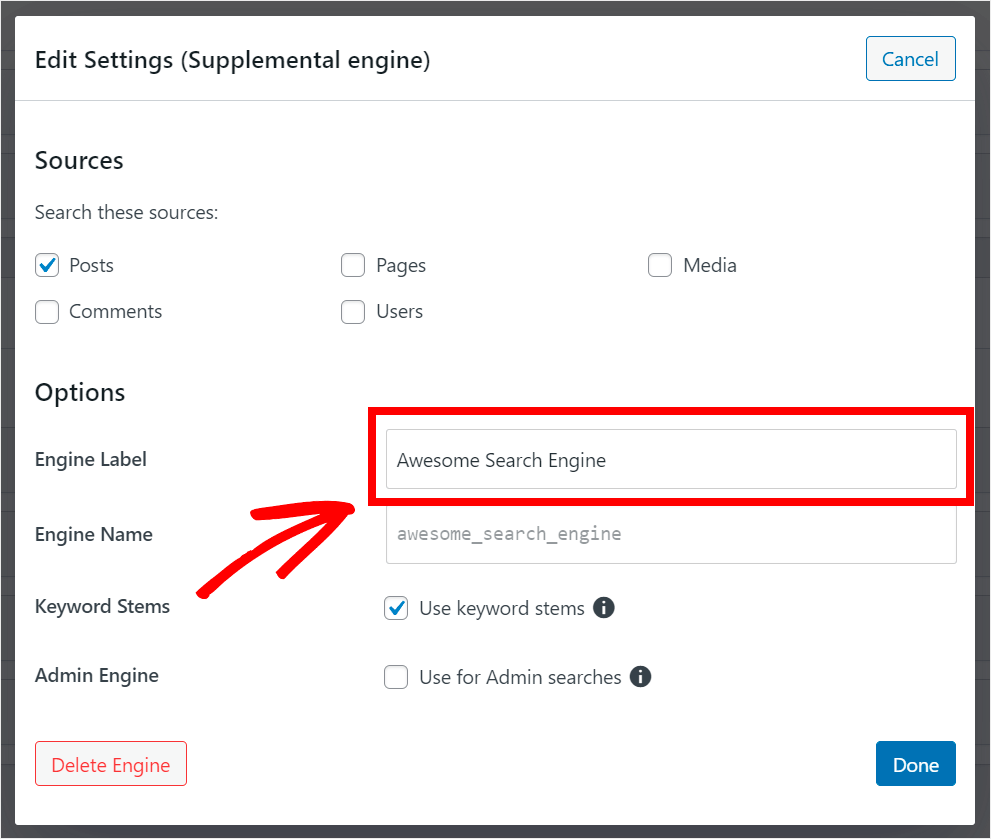
Arama motoru ayarlarınızı özelleştirmeyi tamamladığınızda Bitti 'ye basın.

Gönderi Özel Alanlarını ve Etiketleri Aranabilir Hale Getirin
Ayrıca ziyaretçilerimize gönderileri etiketlere ve özel alanlara göre arama yeteneği verelim.
Başlamak için, ayarlarını genişletmek üzere Gönderiler arama kaynağına tıklayın.
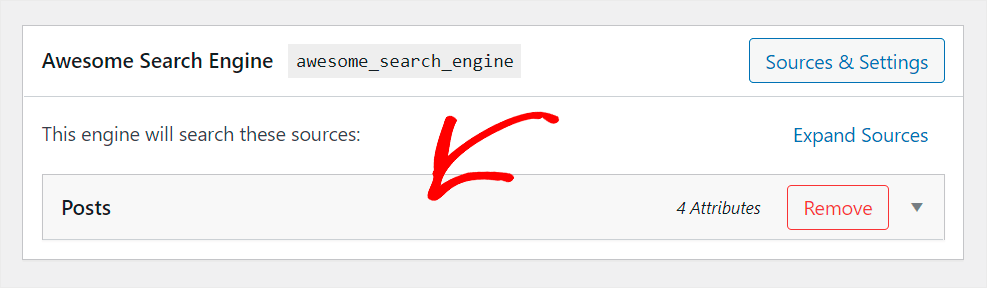

Ardından, Öznitelikleri Ekle/Kaldır düğmesine basın.
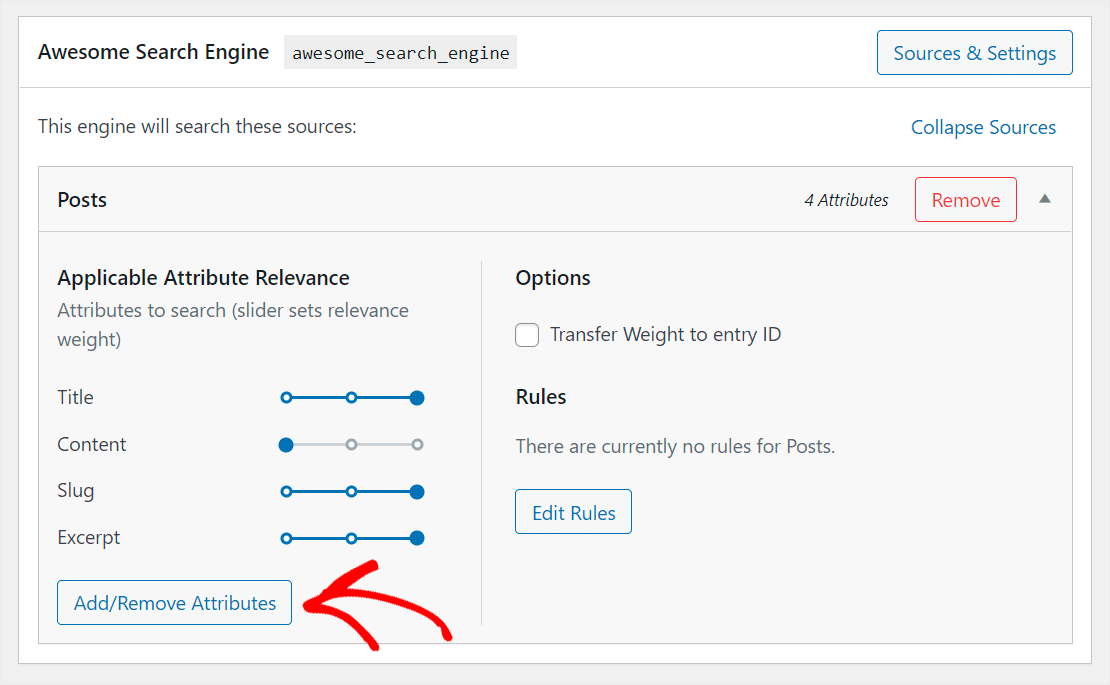
Görünen pencerede, bir arama yaparken WordPress'in hangi gönderi özel alanlarını ve taksonomilerini dikkate almasını istediğinizi belirtebilirsiniz.
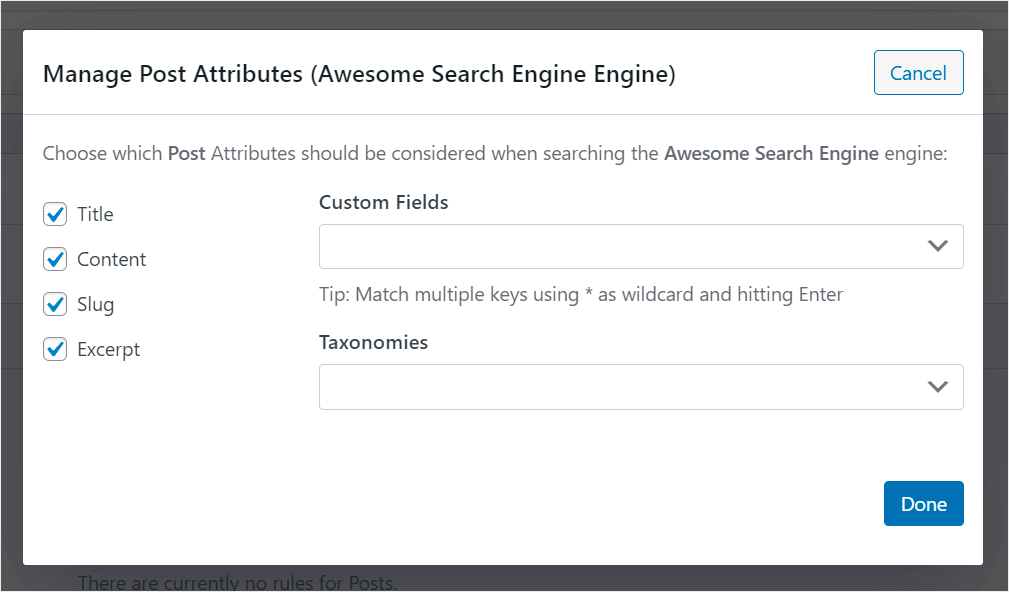
Manuel olarak girmek istemiyorsanız, tüm özel alanları otomatik olarak aranabilir hale getirmenin bir yolu da vardır.
Bunu yapmak için Özel Alanlar alanına tıklayın ve Herhangi Bir Meta Anahtar seçeneğini seçin.
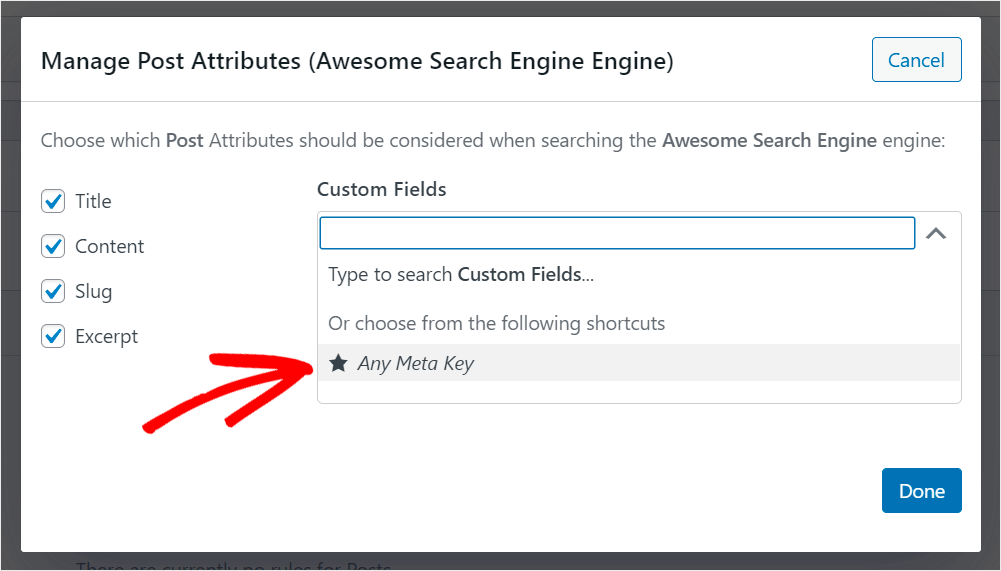
Şimdi yazı etiketlerine göre aramayı etkinleştirelim. İlk olarak, Taksonomiler alanına tıklayın.

Ardından, Etiketler sınıflandırmasını bulun ve üzerine tıklayın.
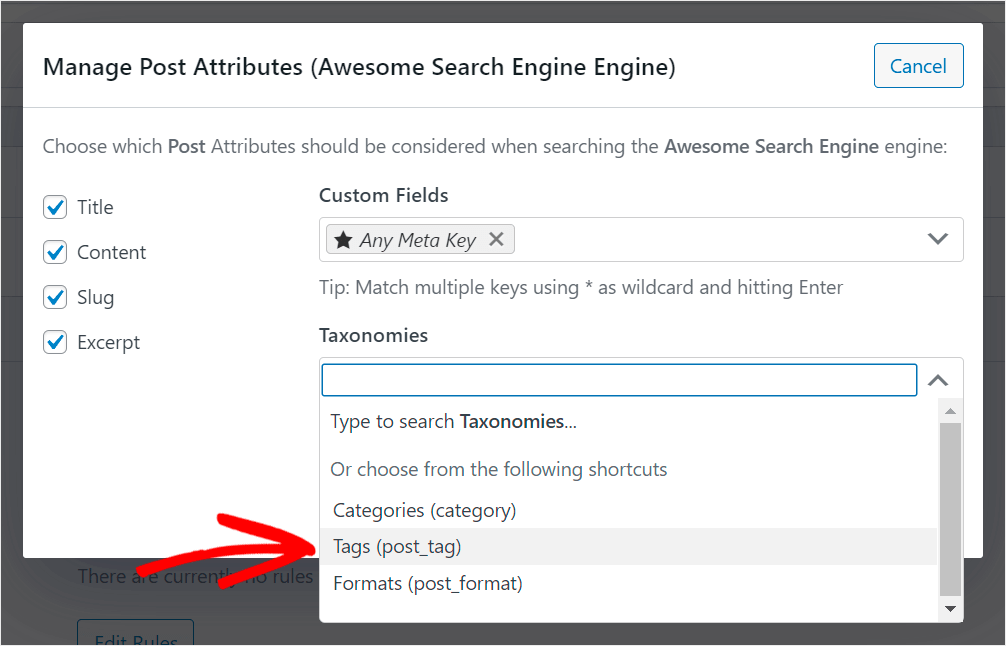
Artık sitemizin ziyaretçileri, gönderileri etiketlerine ve özel alanlarına göre arayabilir.
Gönderiler arama kaynağı özniteliklerini yönetmeyi tamamladığınızda, değişiklikleri kaydetmek için Bitti'ye basın.
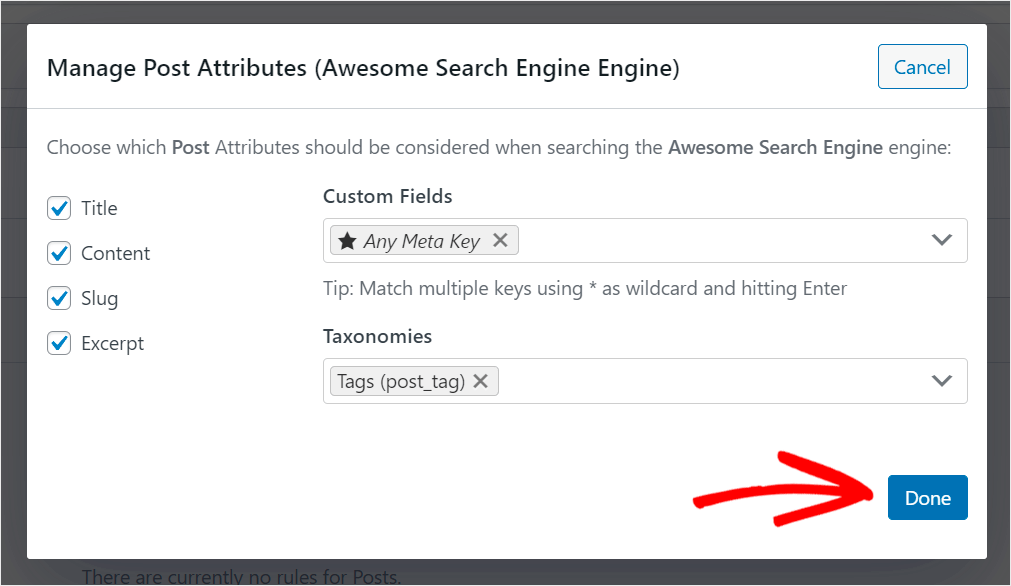
Arama Motorunuzu Kaydedin
Son adım, arama motorunuzu kaydetmektir. Bunu yapmak için sağ üst köşedeki Motorları Kaydet düğmesini tıklayın.
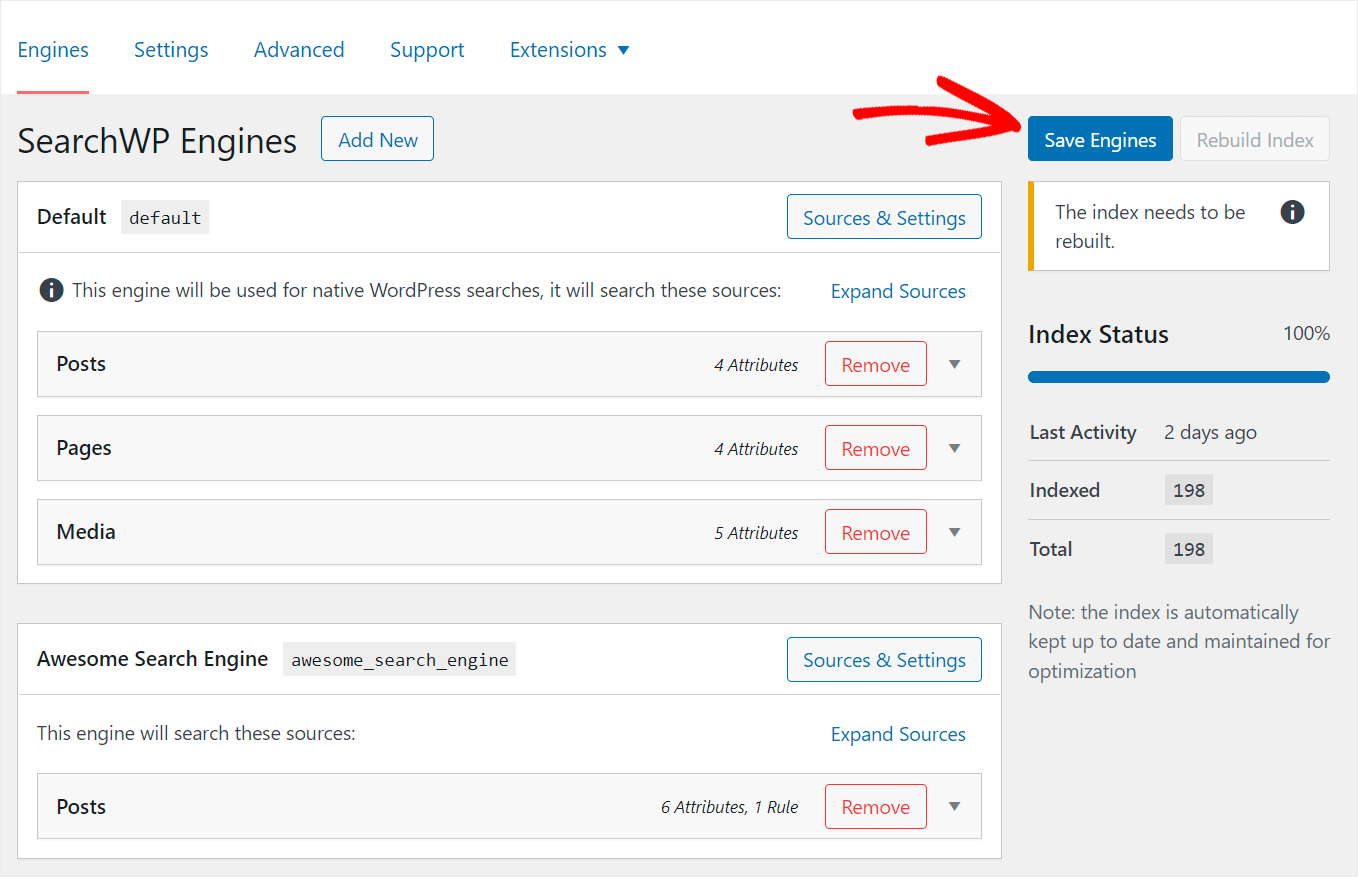
Ardından, WordPress'in tüm yazılarınızı ve sayfalarınızı yeniden dizine eklemesini sağlamak için Dizini Yeniden Oluştur'u tıklayın.
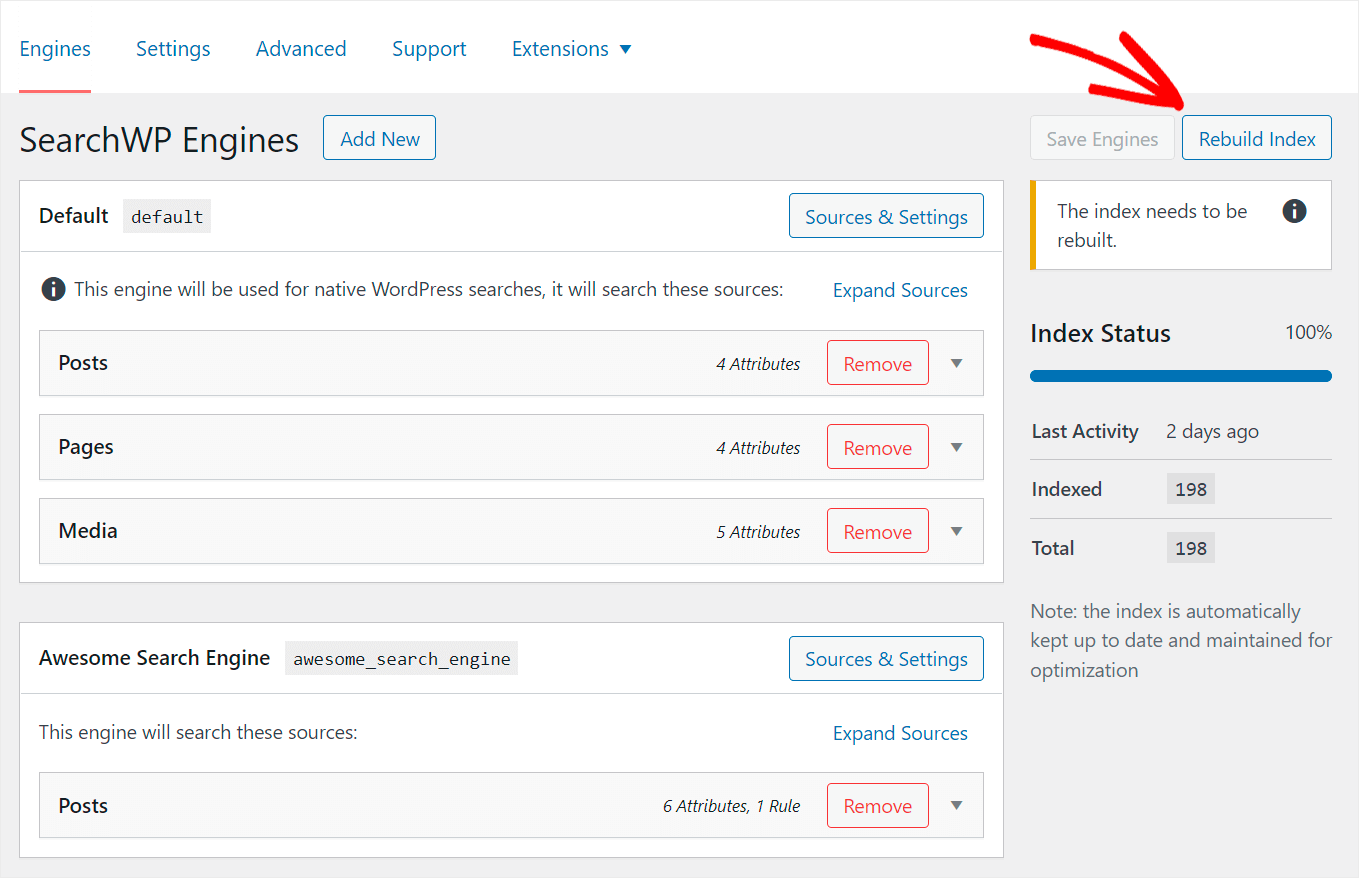
Yeni bir arama motoru ekleyip ihtiyaçlarınıza göre özelleştirdikten sonraki adım SearchWP Shortcodes uzantısını yüklemektir.
4. Adım: Kısa Kod Uzantısını Kurun ve Etkinleştirin
Bu uzantı, kısa kodları kullanarak sayfanıza bir arama çubuğu eklemenizi sağlar.
Başlamak için WordPress kontrol panelinizin sol panelindeki SearchWP » Uzantılar'a gidin.

Ardından, Kısa Kodlar uzantısını bulun ve Yükle'yi tıklayın.
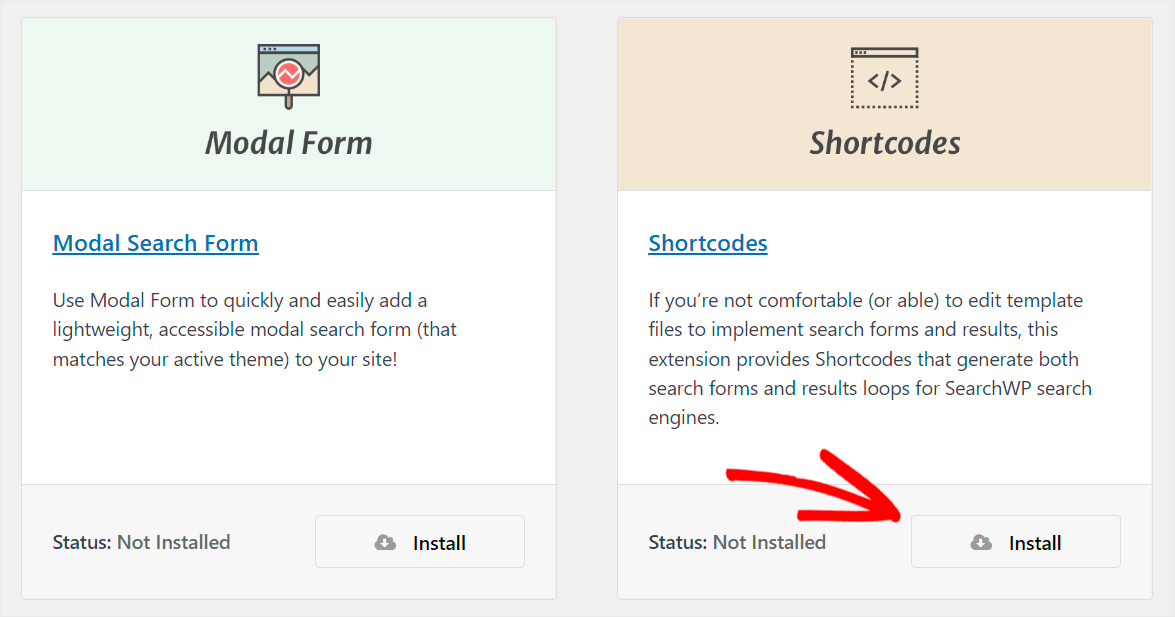
Uzantıyı yükleyip etkinleştirdiğinizde, son adıma geçmeye ve özel arama kutunuzu bir sayfaya eklemeye hazırsınız.
Adım 5: WordPress Sayfanıza Özel Arama Çubuğu Ekleyin
Başlamak için WordPress kontrol panelinizde Sayfalar » Yeni Ekle'ye gidin.
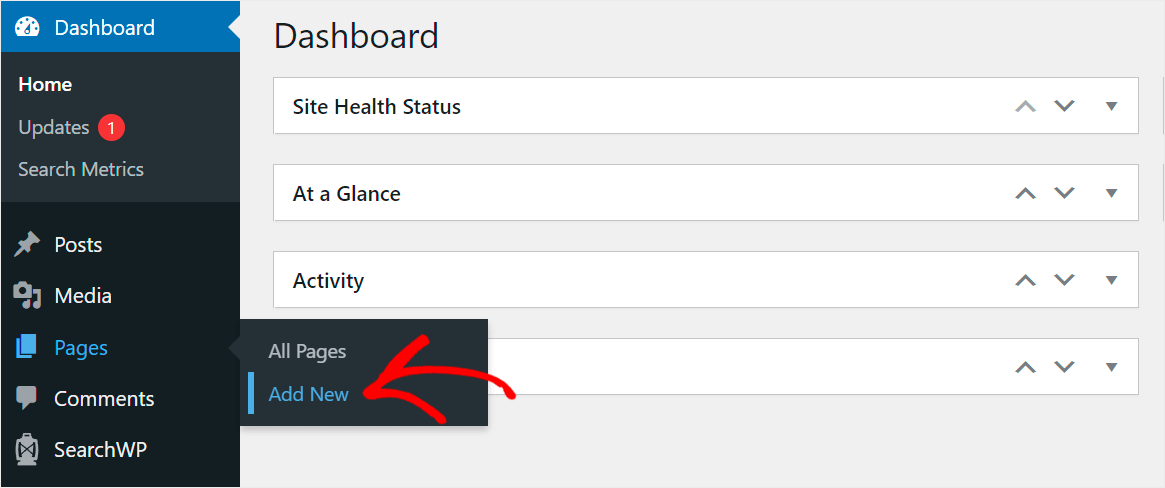
Sayfa düzenleyiciye ulaştıktan sonra sayfanızın adını girin. Örneğin, biz buna Öğreticileri ara .
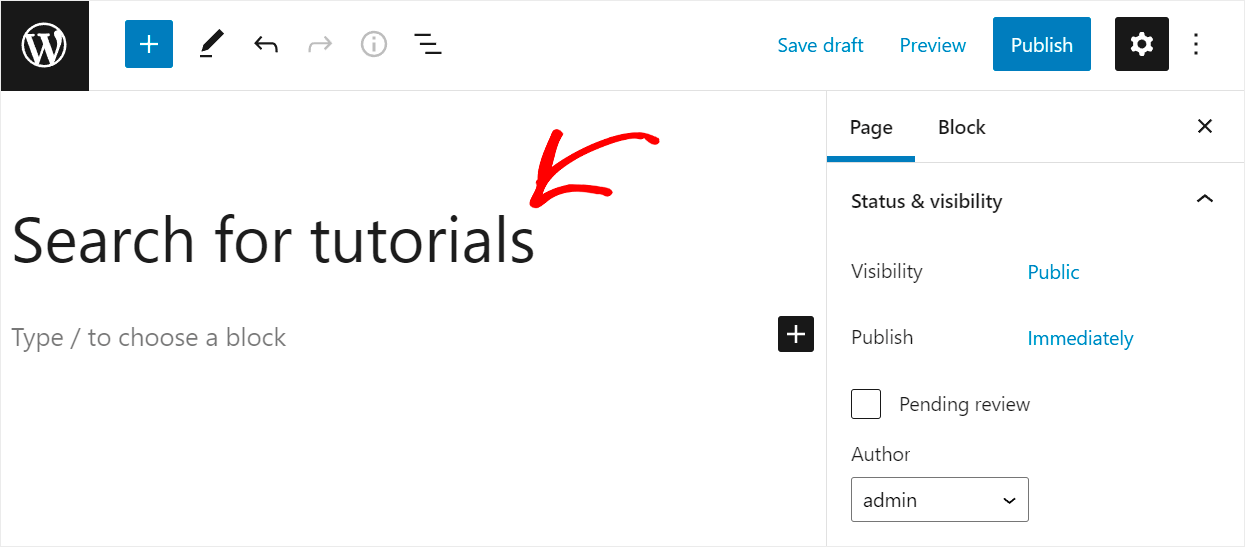
Ardından, Artı düğmesine tıklayın.

Bloklar penceresi göründükten sonra, sayfanıza eklemek için Özel HTML bloğunu tıklayın.
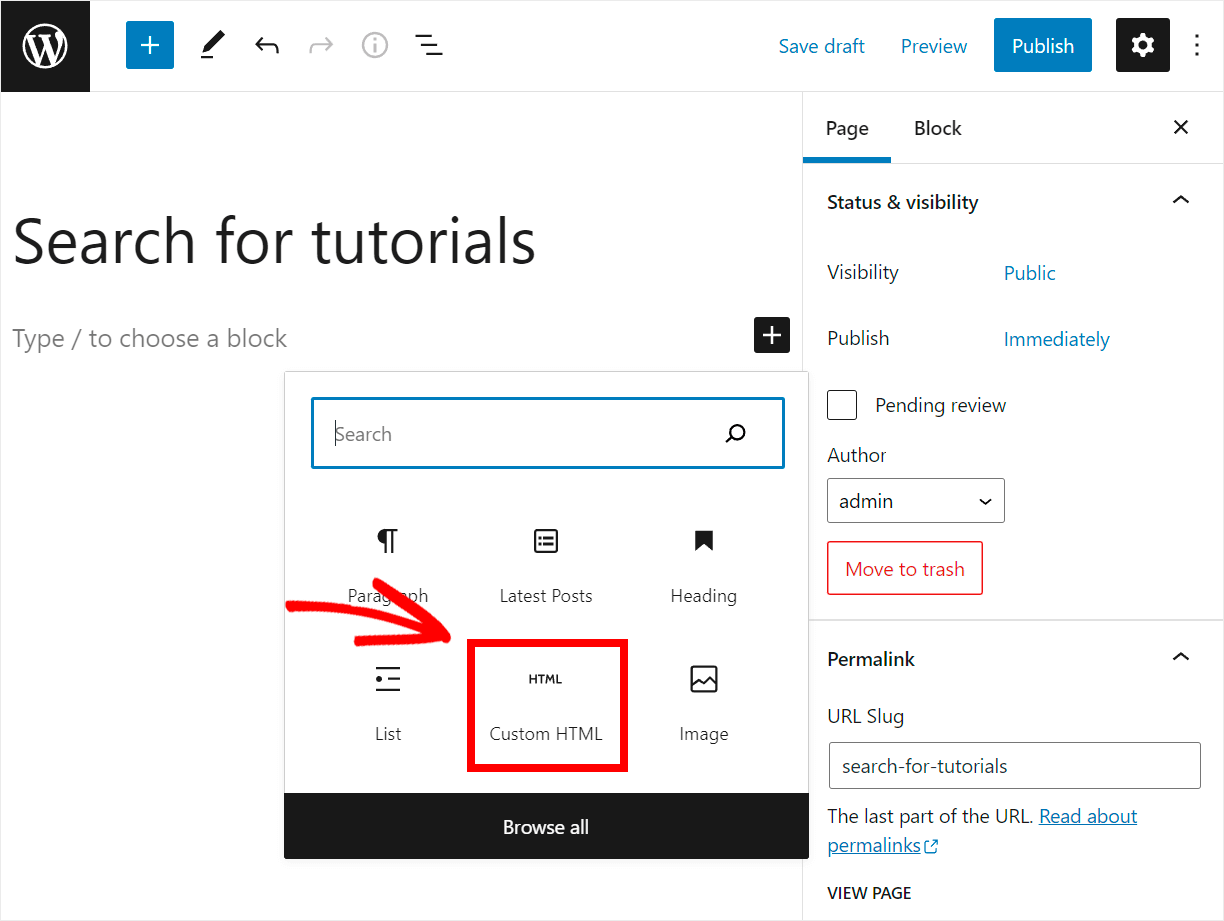
Sonraki adım, aşağıdaki kodu kopyalayıp eklenen Özel HTML bloğuna yapıştırmaktır:
[searchwp_search_form engine="awesome_search_engine" var="searchvar" button_text="Find Results"] <div class="search-results-wrapper"> [searchwp_search_results engine="awesome_search_engine" var="searchvar" posts_per_page=4] <h2>[searchwp_search_result_link direct="true"]</h2> [searchwp_search_result_excerpt] [/searchwp_search_results] </div> <div class="no-search-results-found"> [searchwp_search_results_none] No results found, please search again. [/searchwp_search_results_none] </div> <div class="search-results-pagination"> [searchwp_search_results_pagination direction="prev" link_text="Previous" var="searchvar" engine="awesome_search_engine"] [searchwp_search_results_pagination direction="next" link_text="Next" var="searchvar" engine="awesome_search_engine"] </div>
Yukarıdaki kodda harika_arama_motorunu arama motorunuzun adıyla değiştirdiğinizden emin olun.
Bu kod, önceki adımlarda özelleştirdiğiniz arama motoruna bağlı bir arama kutusu görüntüler.
Ayrıca sayfada 4'ten fazla arama sonucu varsa sayfalandırma, arama sonucu yoksa "Sonuç bulunamadı" mesajını gösterir.
Kodu eklemeyi bitirdiğinizde sağ üst köşedeki Yayınla düğmesine basarak sayfanızı yayınlayın.
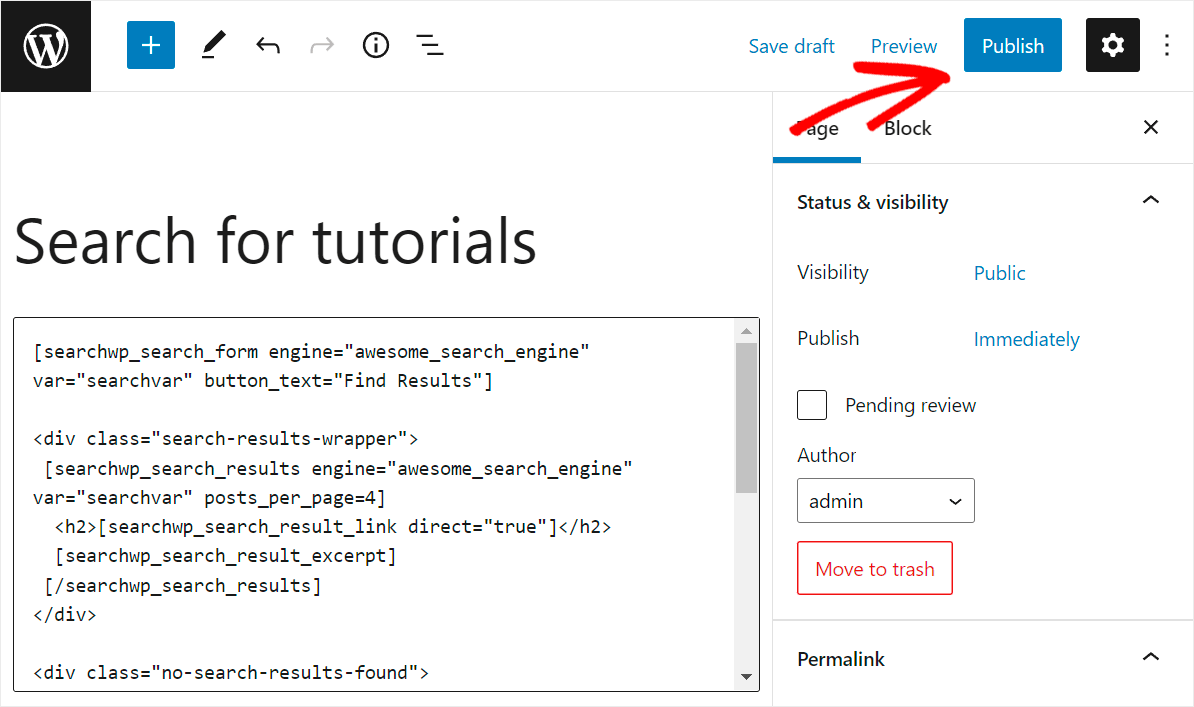
Ardından, özel bir arama kutusuyla yeni arama sayfanızı kontrol etmek için Sayfayı Görüntüle'yi tıklayın.
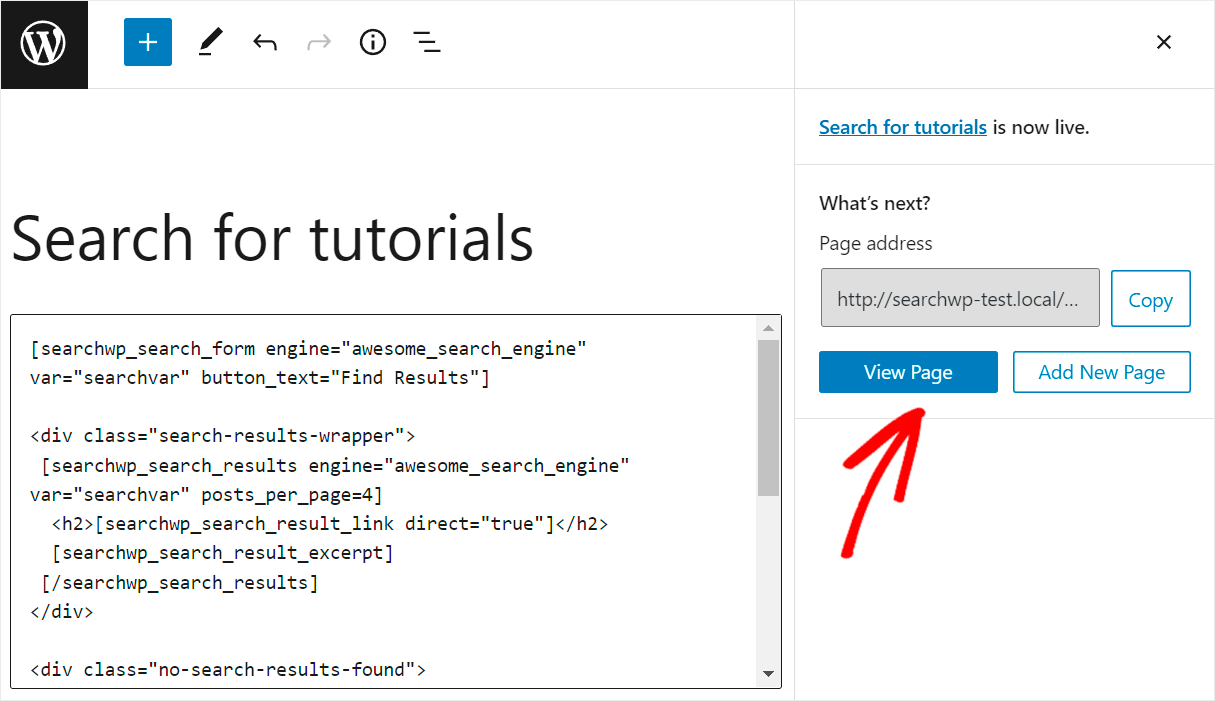
Bu sayfanın test sitemizde nasıl göründüğü aşağıda açıklanmıştır:
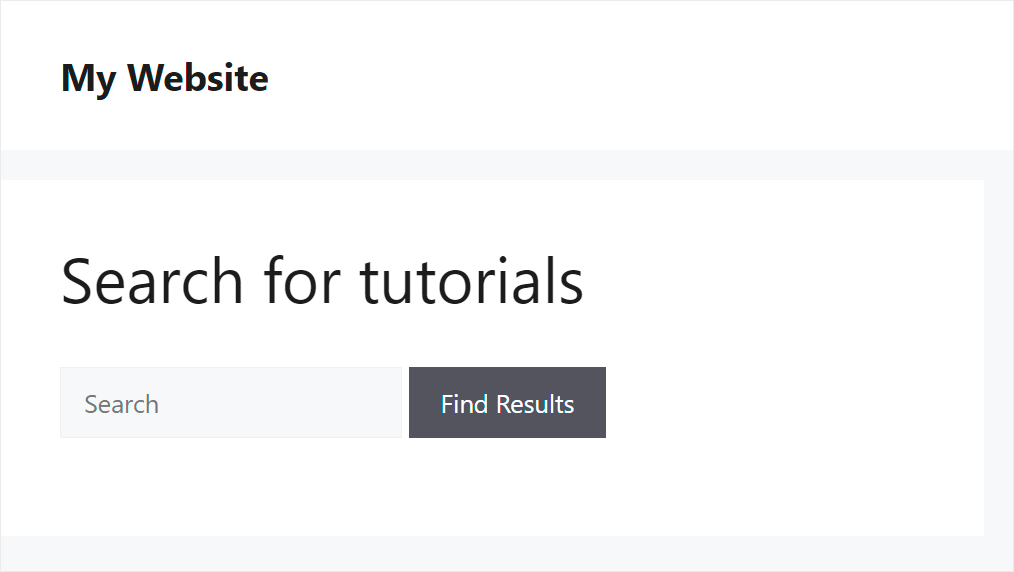
Doğru çalıştığından emin olmak için arama kutumuzu da test edelim.
Sitemizde çeşitli kategorilerde WordPress ile ilgili birçok gönderi var, ancak bunlardan sadece biri Eğitimler kategorisine eklenmiş.
Önceki adımlardan birinde, bu arama formunu Öğreticiler kategorisiyle sınırladık. WordPress'i arayarak hangi sonuçları alacağımıza bakalım.
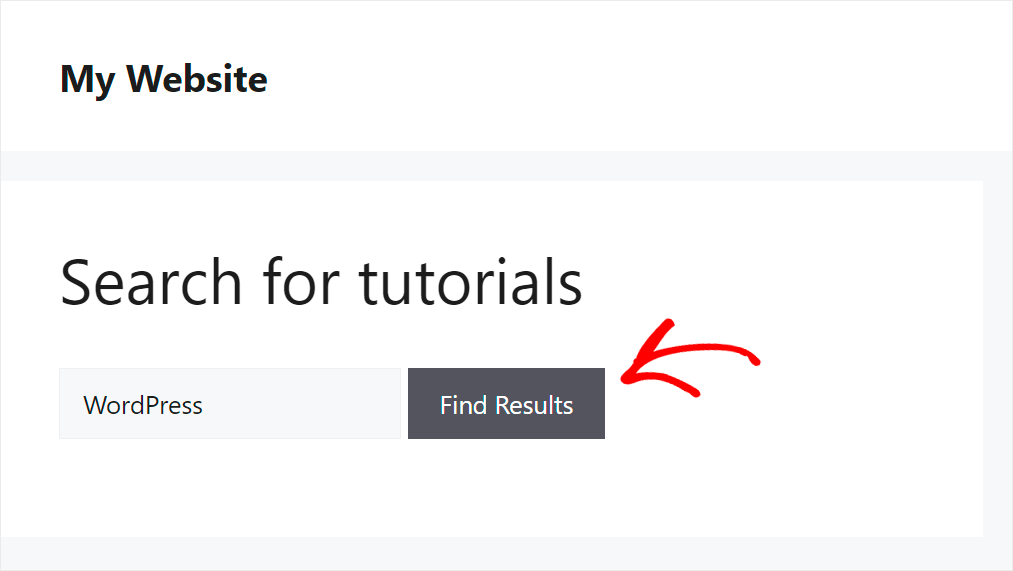
Gördüğünüz gibi, yalnızca Öğreticiler kategorisine yerleştirilmiş tek gönderimizi buluyoruz.

Bu, arama kutumuzun olması gerektiği gibi çalıştığı anlamına gelir.
WordPress Gezinme Menüsüne Arama Kutusu Nasıl Eklenir
Ayrıca sitenizin gezinme menüsüne bir arama kutusu ekleyebilirsiniz.
Ziyaretçileriniz için daha görünür hale getirir ve onları arama yapmaya teşvik eder.
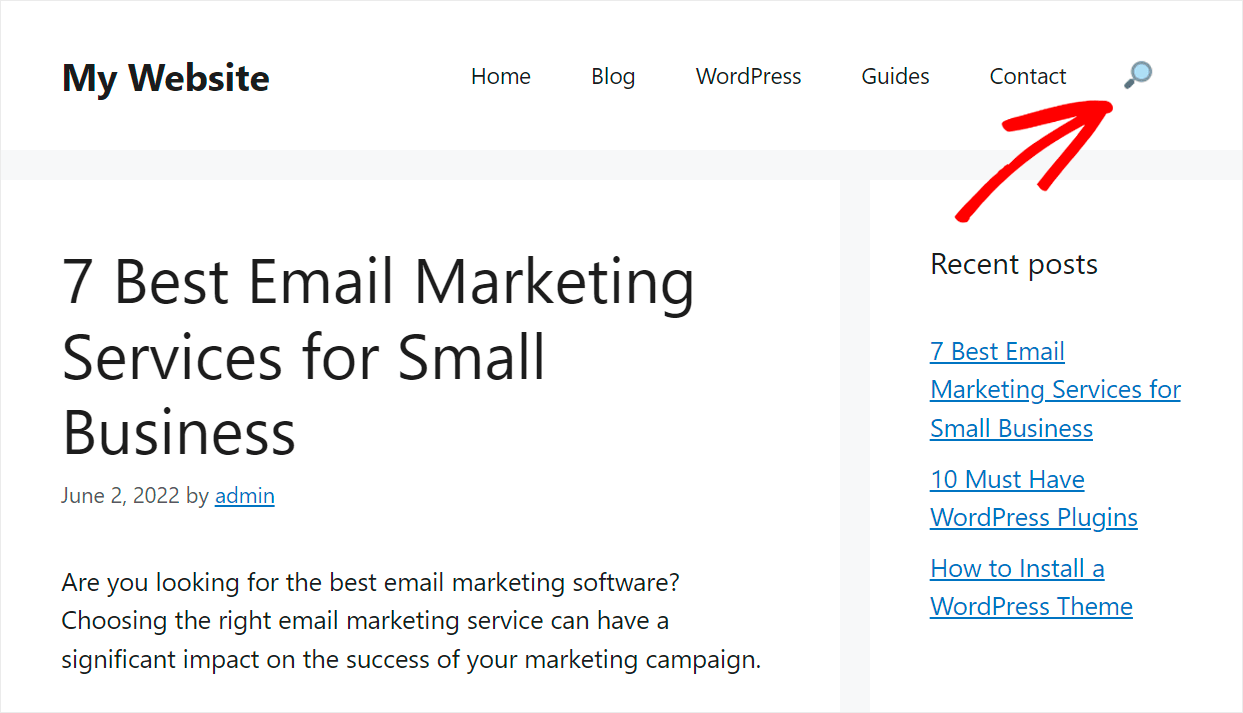
Daha fazla ayrıntı için, WordPress menüsüne bir arama çubuğunun nasıl ekleneceğine ilişkin adım adım öğreticiye göz atın.
Bu makaleden, bir WordPress acemi olsanız bile bir sayfaya nasıl kolayca arama kutusu ekleyeceğinizi öğrendiniz.
Ziyaretçilerinizin sitenizde içerik araması için daha uygun bir yol sunmanıza yardımcı olacağını umuyoruz.
Akıllı bir arama kutusu oluşturmaya ve sayfalarınıza eklemeye hazır mısınız? SearchWP'yi buradan kullanmaya başlayabilirsiniz.
Elementor eklentisini kullanıyor musunuz? Elementor sayfasına bir arama kutusunun nasıl ekleneceğine ilişkin başlangıç kılavuzuna bakın.
Ayrıca, gönderi içeriğinde WordPress aramasının nasıl yapılacağı hakkında daha fazla bilgi edinmek isteyebilirsiniz.
