Cara Menambahkan Kotak Pencarian ke Halaman WordPress (Untuk Pemula)
Diterbitkan: 2022-07-07Apakah Anda ingin tahu cara menambahkan kotak pencarian ke halaman WordPress?
Ini akan mendorong pengunjung Anda untuk melakukan pencarian, meningkatkan kemampuan konten Anda untuk ditemukan, dan meningkatkan jumlah tampilan halaman yang Anda dapatkan.
Dari panduan ini, Anda akan belajar cara menambahkan kotak pencarian ke halaman Anda dalam beberapa klik, bahkan jika Anda benar-benar pemula di WordPress.
Mari kita mulai!
Manfaat Menambahkan Kotak Pencarian ke Halaman WordPress
Menambahkan bilah pencarian ke halaman Anda akan membantu Anda:
- Dapatkan lebih banyak tampilan halaman . Ketika pengunjung melihat bilah pencarian di posting atau halaman blog, ada kemungkinan besar mereka akan menggunakannya, terutama jika Anda memotivasi mereka untuk melakukan itu.
- Tingkatkan kemampuan konten Anda untuk ditemukan . Berikan konten Anda dengan jumlah penayangan rendah kesempatan lain untuk ditemukan.
- Memberikan hasil pencarian yang lebih relevan . Bantu pengunjung Anda lebih cepat menemukan apa yang mereka cari dengan membatasi kotak pencarian Anda ke jenis atau kategori konten tertentu.
- Tingkatkan durasi sesi rata-rata . Semakin banyak pengunjung konten Anda menjelajahi, semakin lama mereka tinggal di situs Anda.
- Peringkat lebih tinggi di mesin pencari . Durasi sesi rata-rata yang tinggi merupakan sinyal kuat bagi Google bahwa situs Anda layak mendapatkan posisi yang lebih baik di hasil penelusuran.
Dengan itu, mari kita lihat bagaimana Anda dapat menambahkan kotak pencarian ke halaman di WordPress.
Cara Menambahkan Bilah Pencarian Khusus di WordPress
Cara termudah untuk menambahkan bilah pencarian khusus ke halaman WordPress Anda adalah dengan menggunakan plugin seperti SearchWP.

Ini adalah plugin pencarian WordPress paling ramah pemula yang hadir dengan banyak fitur berguna.
Dengan SearchWP, Anda dapat sepenuhnya menyesuaikan pekerjaan pencarian di situs Anda untuk memenuhi tujuan bisnis Anda.
Misalnya, Anda dapat mengubah urutan hasil pencarian, membatasi pencarian hanya pada postingan, menambahkan pencarian pelengkapan otomatis langsung, dan banyak lagi.
Dan itu hanya daftar singkat dari fitur plugin!
SearchWP juga memungkinkan Anda untuk:
- Lacak pencarian pengunjung Anda . Dengan cara ini, Anda dapat mengetahui minat audiens Anda dan memberi mereka konten yang mereka inginkan.
- Tambahkan beberapa formulir pencarian ke situs Anda . Ini memungkinkan Anda membuat formulir pencarian khusus untuk kebutuhan spesifik dan menempatkannya di seluruh situs Anda.
- Sorot istilah pencarian dalam hasil pencarian . Ini memudahkan pengunjung Anda untuk mengenali apakah mereka telah menemukan apa yang mereka cari di hasil pencarian Anda.
- Aktifkan pencarian fuzzy di situs Anda . Karena itu, pengunjung Anda akan menemukan konten yang tepat, bahkan jika mereka salah ketik dalam permintaan pencarian.
- Dan masih banyak lagi…
Lebih dari 30.000 pemilik situs web telah menggunakan SearchWP untuk meningkatkan pencarian mereka dan memberikan hasil pencarian yang lebih relevan kepada pengunjung mereka.
Siap bergabung dengan mereka? Kemudian, mari kita lihat bagaimana Anda dapat menggunakan plugin ini untuk menambahkan kotak pencarian ke halaman Anda.
Langkah 1: Instal SearchWP
Untuk memulai, dapatkan salinan SearchWP Anda di sini.
Setelah selesai, buka akun SearchWP Anda dan klik Unduhan .
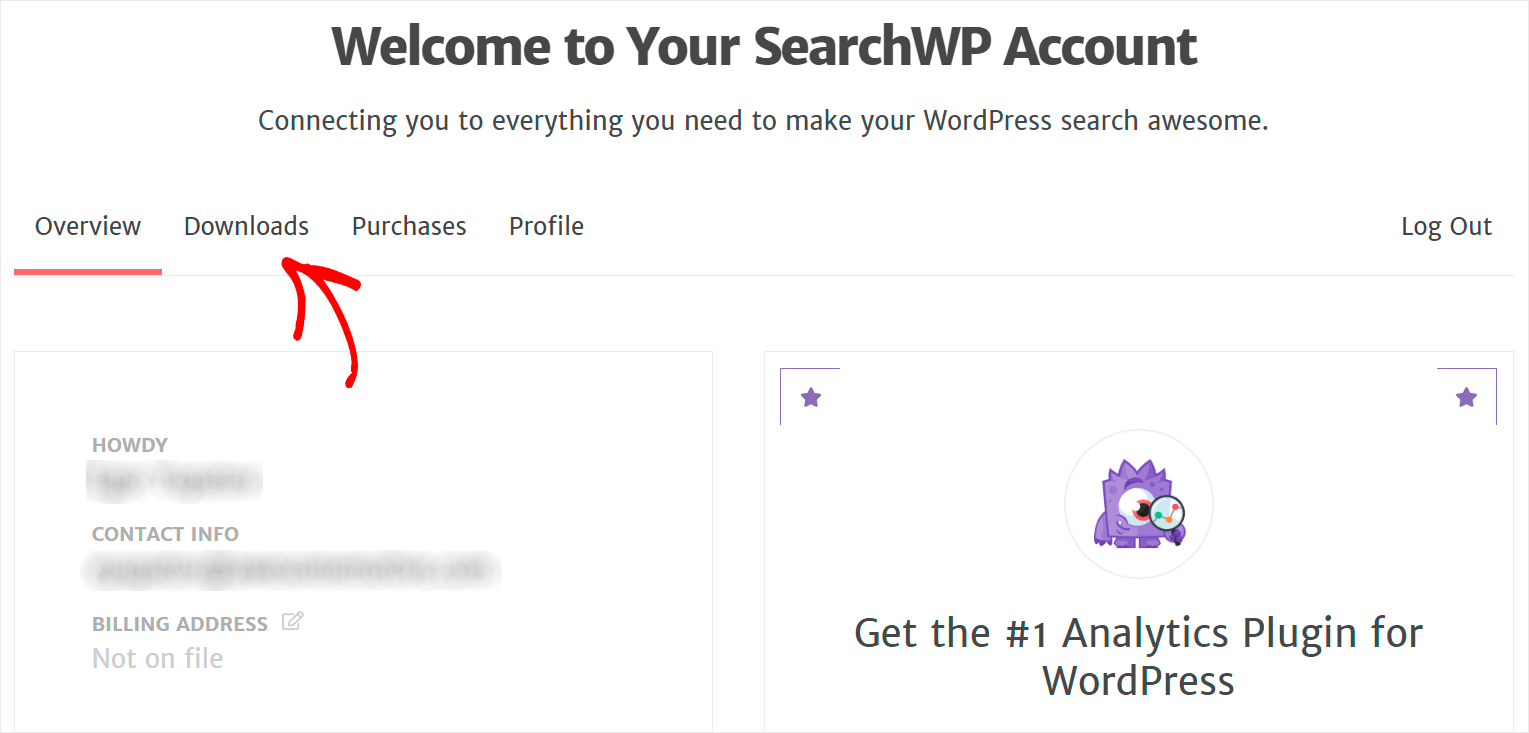
Selanjutnya, tekan tombol Unduh SearchWP dan simpan file ZIP plugin ke komputer Anda.
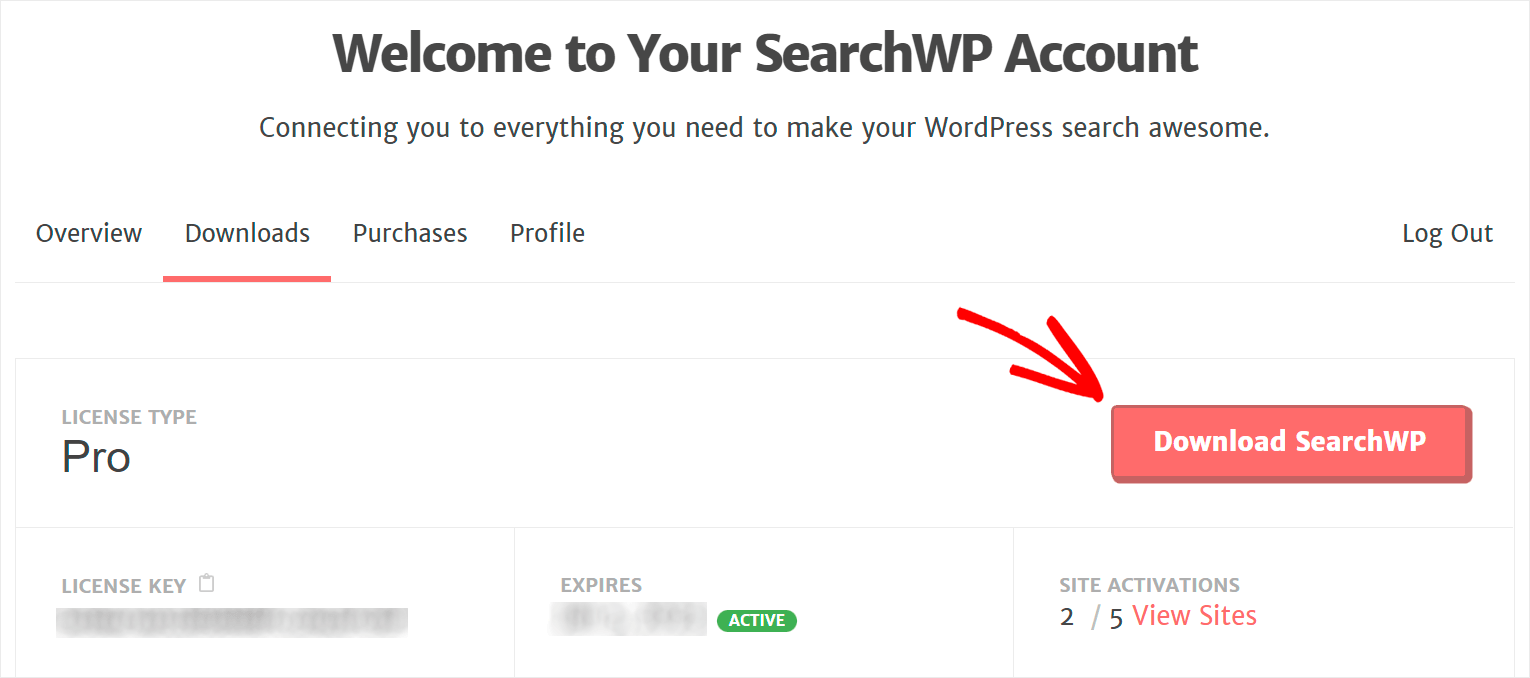
Setelah mengunduh, salin kunci lisensi di sudut kiri bawah.
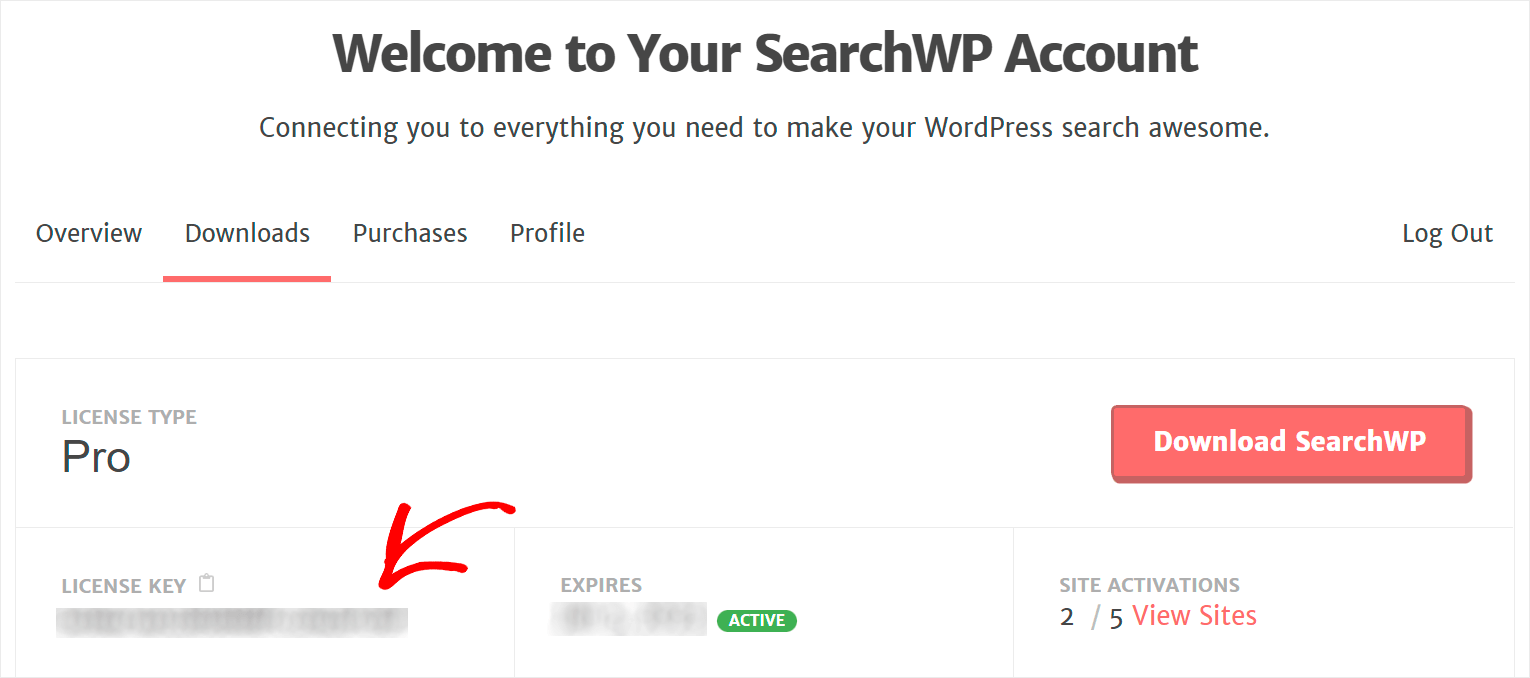
Langkah selanjutnya adalah menginstal dan mengaktifkan plugin SearchWP di situs WordPress Anda.
Pertama, unggah file ZIP yang diunduh ke situs Anda. Anda dapat melihat cara menginstal tutorial plugin WordPress jika Anda memerlukan bantuan untuk itu.
Setelah menginstal SearchWP, navigasikan ke dasbor WordPress Anda, arahkan kursor Anda ke tombol SearchWP di bilah atas dan klik Aktifkan Lisensi .
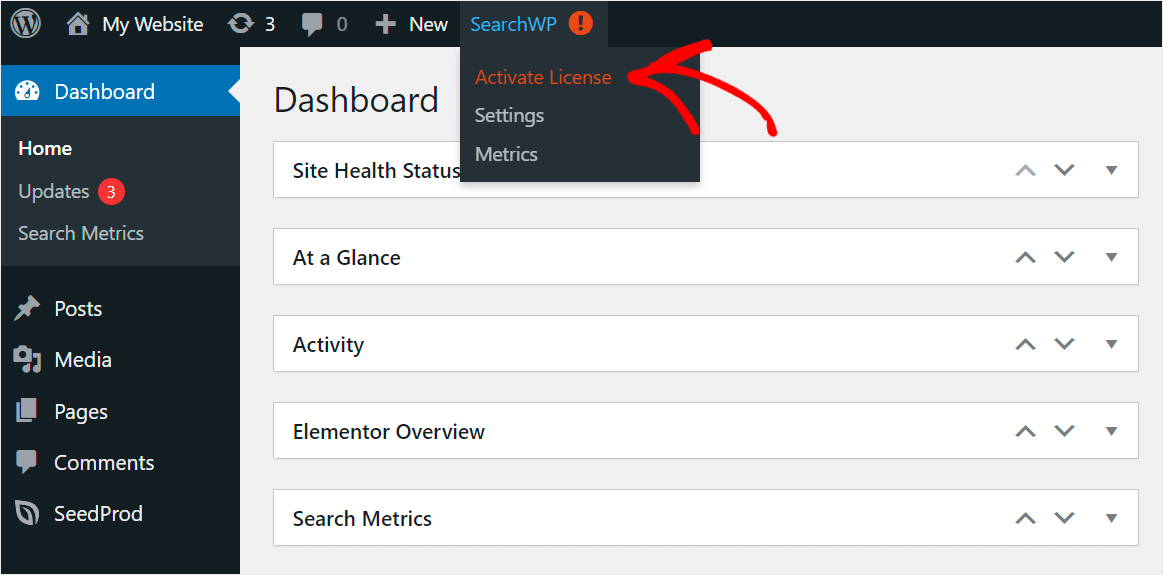
Kemudian, tempel kunci lisensi Anda ke dalam bidang Lisensi dan klik Aktifkan untuk mengaktifkan salinan SearchWP Anda.

Setelah aktivasi plugin, Anda siap untuk menyesuaikan mesin pencari Anda.
Langkah 2: Tambahkan Mesin Pencari Baru ke Situs Web Anda
Untuk memulai, buka tab Mesin di pengaturan SearchWP Anda.
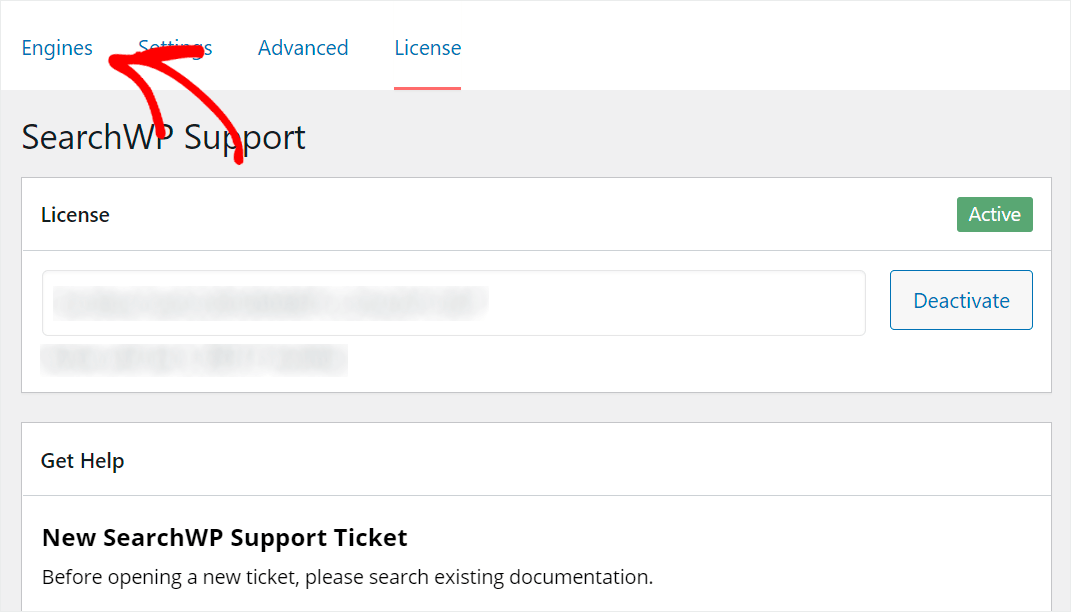
Pada tab ini, Anda dapat menemukan semua mesin pencari yang Anda buat dengan SearchWP.
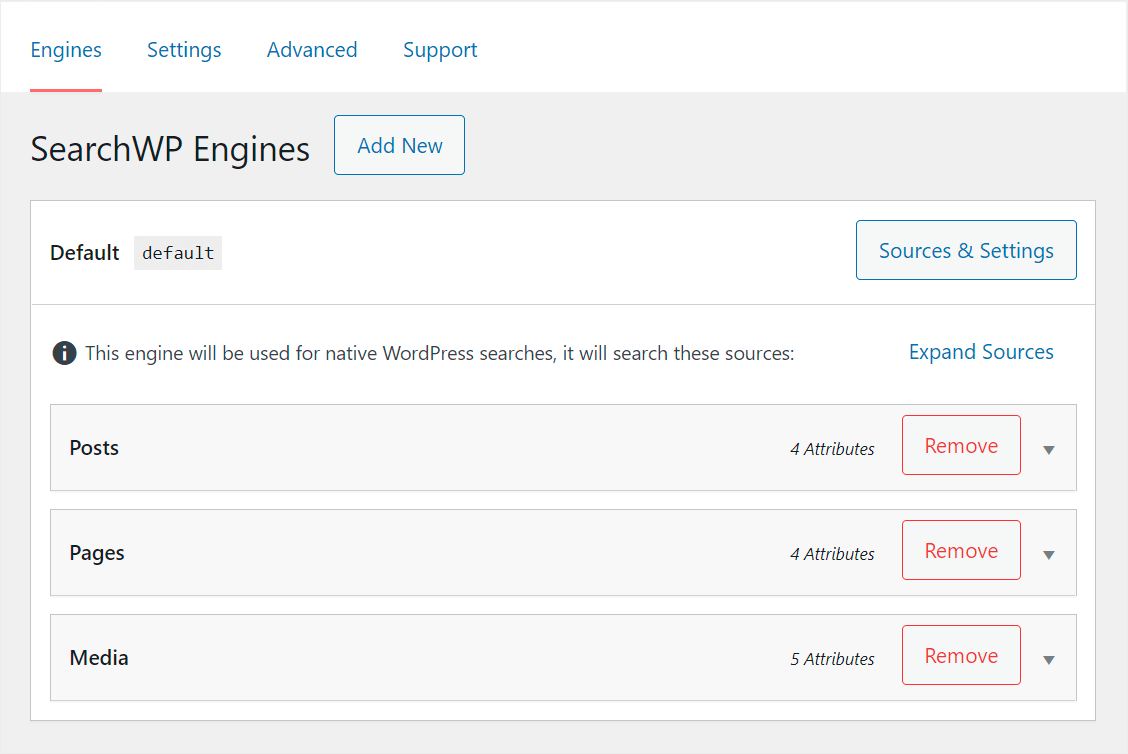
Saat ini, hanya ada mesin telusur Default yang dibuat secara otomatis oleh SearchWP setelah penginstalan. Ini terhubung ke setiap formulir pencarian yang ada di situs Anda.
WordPress menganggap mesin pencari sebagai seperangkat aturan yang harus diikuti saat melakukan pencarian. Anda dapat menyesuaikan aturan ini untuk mengubah cara kerja penelusuran di situs Anda.
Misalnya, Anda dapat membuat bidang khusus indeks WordPress, mengecualikan halaman tertentu dari hasil pencarian, mengaktifkan pencarian berdasarkan tag posting, dan banyak lagi.
Yang terbaik adalah bahwa SearchWP memungkinkan Anda membuat beberapa mesin pencari dan menautkannya ke formulir pencarian individual.
Dengan cara ini, Anda dapat membuat formulir pencarian khusus dengan seperangkat aturan yang unik. Ini akan membantu Anda mempersempit hasil pencarian dan memungkinkan pengunjung Anda menemukan apa yang mereka cari dengan lebih cepat.
Dalam tutorial ini, kita akan membuat mesin pencari, menyesuaikannya, dan menautkannya ke kotak pencarian, yang kemudian akan kita tambahkan ke halaman terpisah.
Untuk memulai, kita perlu membuat mesin telusur tambahan. Anda dapat melakukannya dengan mengklik tombol Tambah Baru .
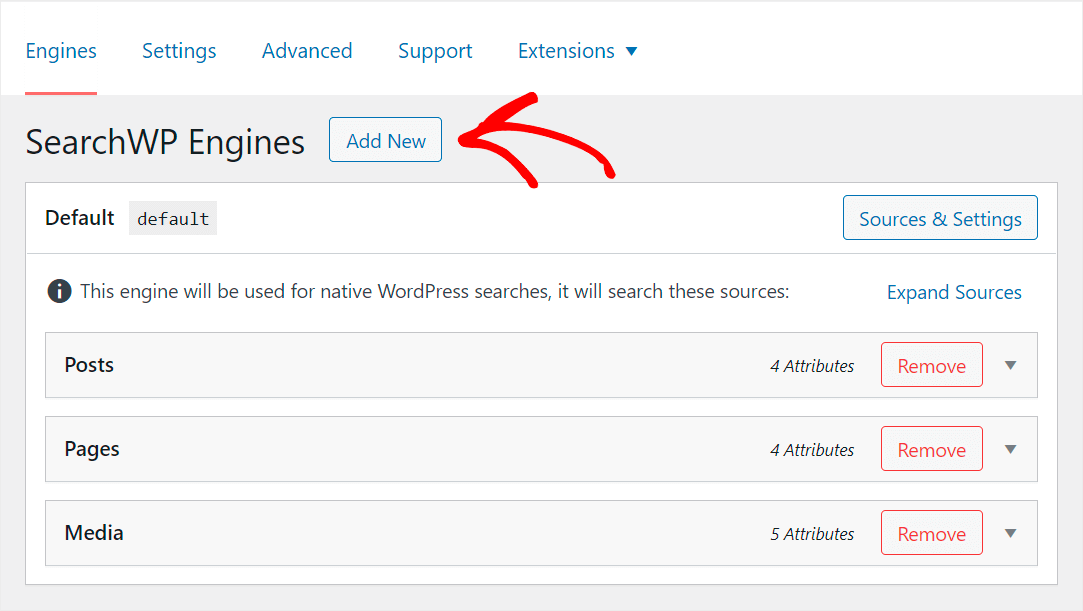
Setelah itu, akan muncul mesin pencari tambahan .
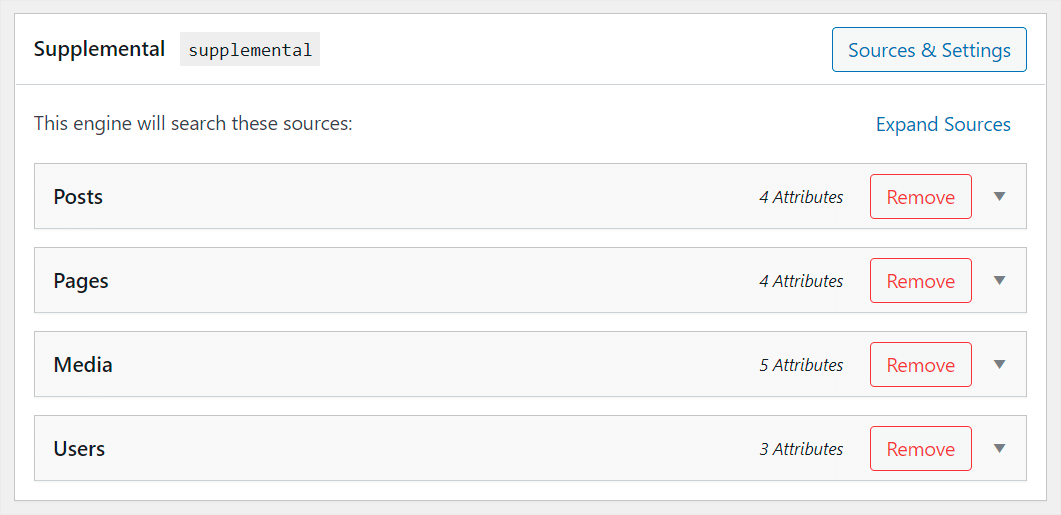
Langkah 3: Sesuaikan Mesin Pencari Anda
Pertama, mari kita lihat sumber pencarian yang dimiliki mesin pencari ini.
Seperti yang Anda lihat, ada 4 sumber pencarian: Posts , Pages , Media , dan Users .
Katakanlah kita ingin mesin pencari ini hanya mencari di antara posting. Dengan cara ini, kami dapat membersihkan hasil pencarian di situs kami dan membantu pengunjung kami menemukan konten yang tepat dengan lebih cepat.
Kelola Sumber Pencarian
Untuk memulai, klik tombol Sumber & Pengaturan .

Kemudian, hapus centang semua sumber pencarian kecuali Posts .
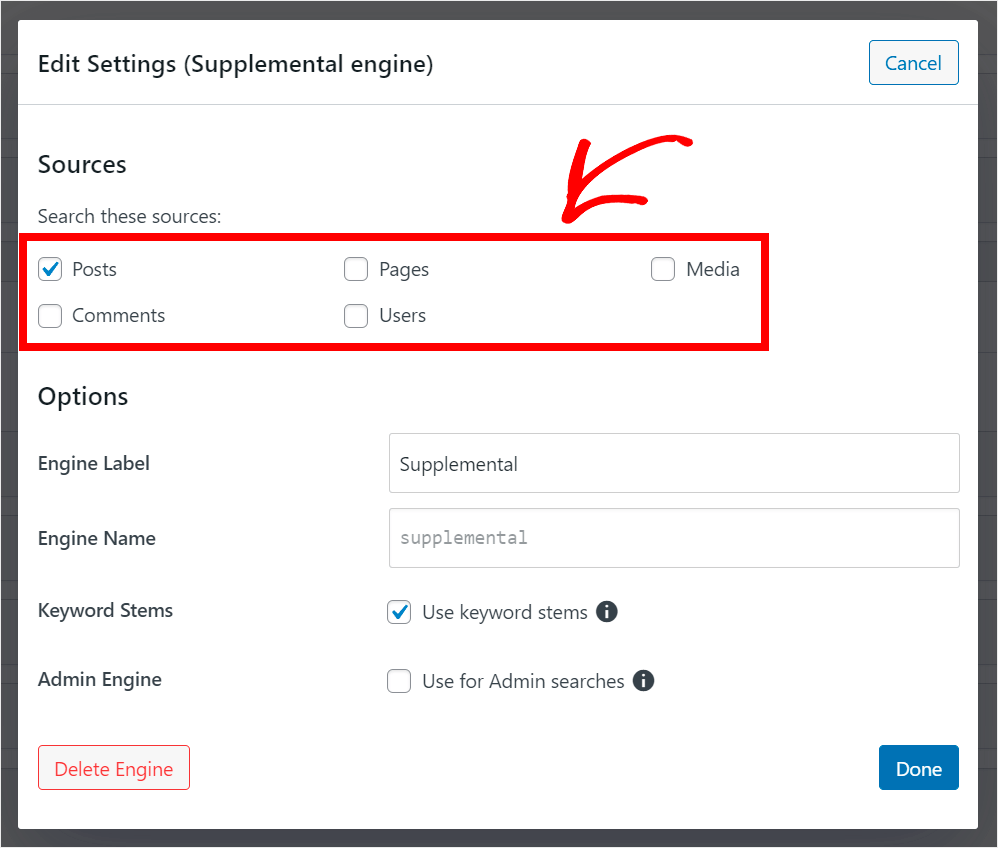
Anda juga dapat mengganti nama mesin telusur agar lebih mudah dikenali. Untuk melakukannya, masukkan namanya di dalam bidang Label Mesin .
Misalnya, kami akan menyebutnya Mesin Telusur Luar Biasa .
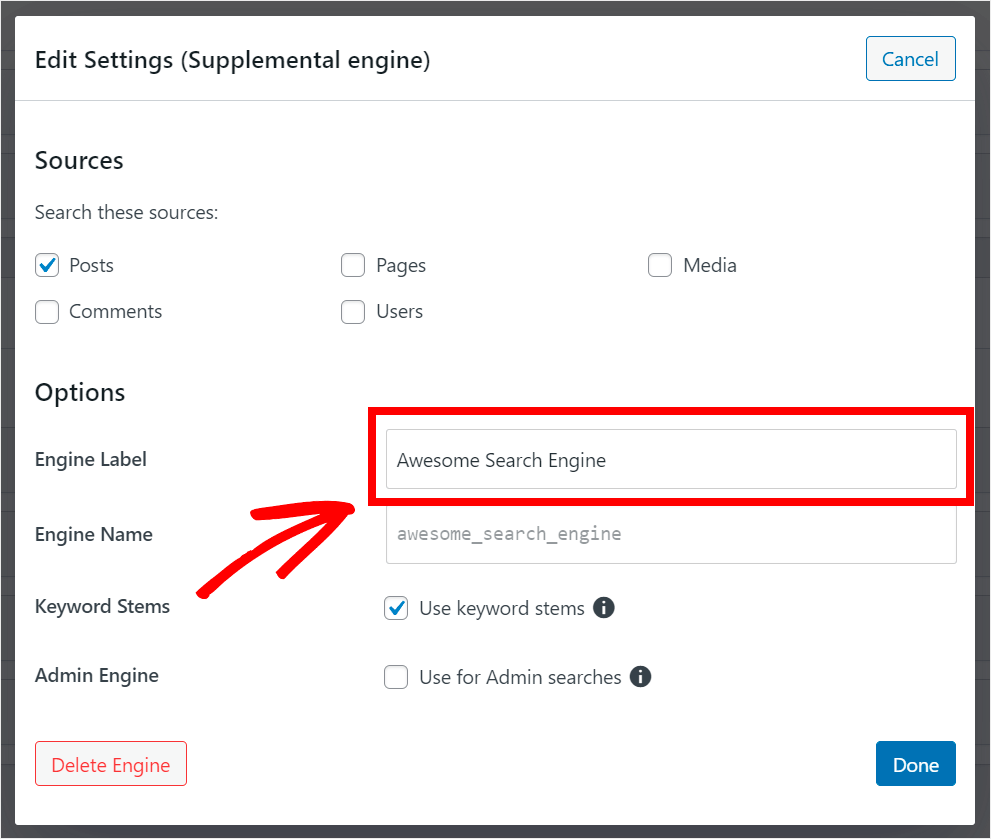
Setelah selesai menyesuaikan setelan mesin telusur, tekan Selesai .

Jadikan Bidang dan Tag Khusus Postingan Dapat Dicari
Mari kita juga memberi pengunjung kita kemampuan untuk mencari posting dengan tag dan bidang khusus.
Untuk memulai, klik sumber pencarian Postingan untuk memperluas pengaturannya.
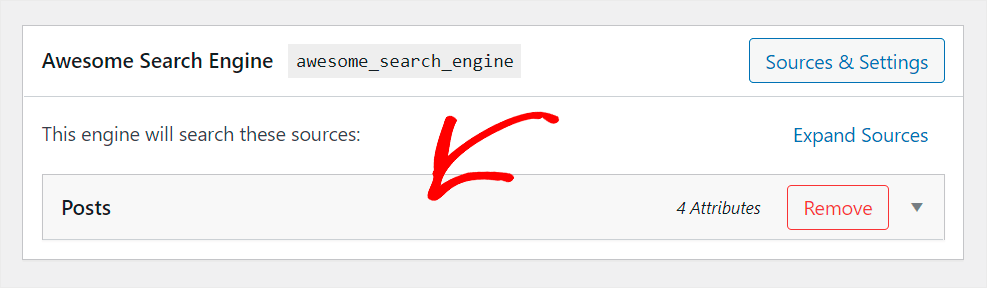

Selanjutnya, tekan tombol Tambah/Hapus Atribut .
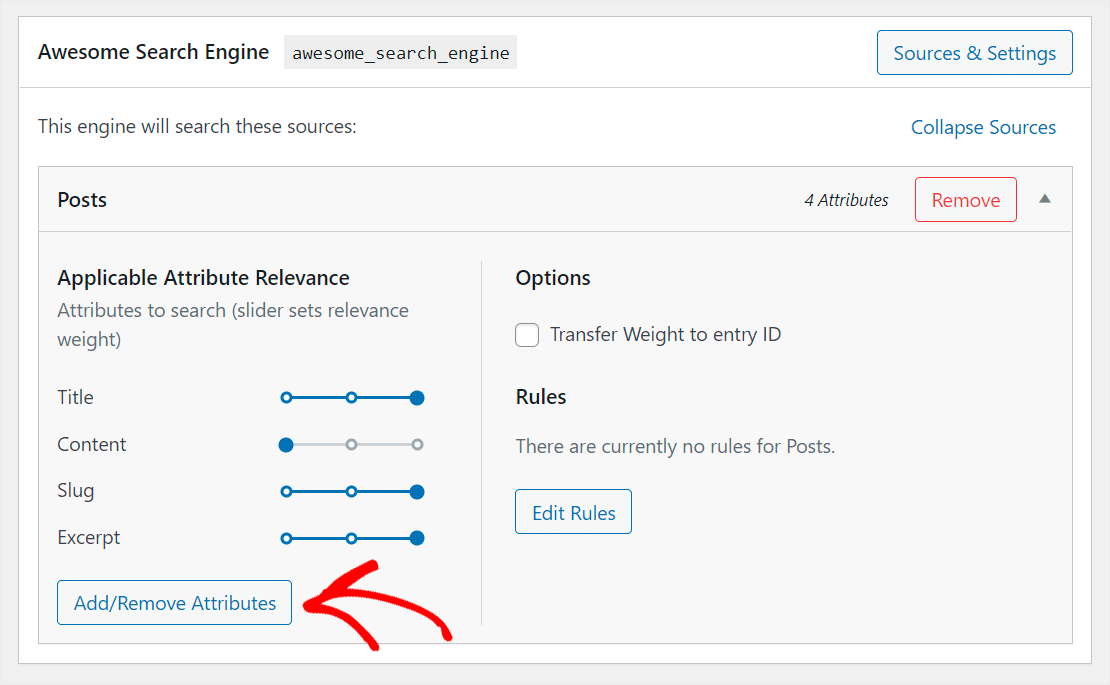
Pada jendela yang muncul, Anda dapat menentukan bidang kustom dan taksonomi pos apa yang Anda ingin WordPress pertimbangkan saat melakukan pencarian.
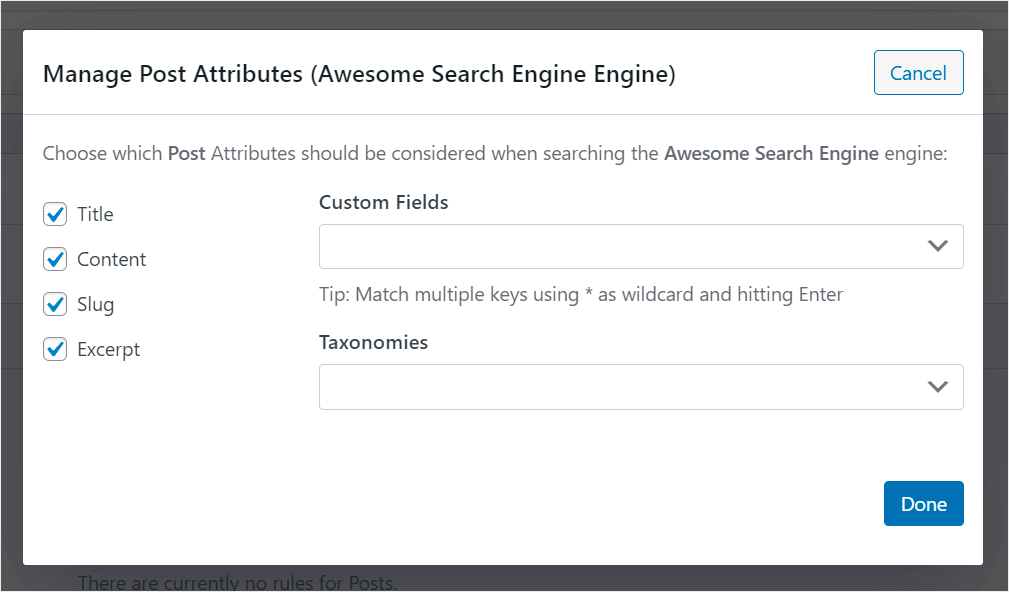
Ada juga cara untuk membuat semua bidang khusus dapat dicari secara otomatis jika Anda tidak ingin memasukkannya secara manual.
Untuk melakukannya, klik bidang Custom Fields dan pilih opsi Any Meta Key .
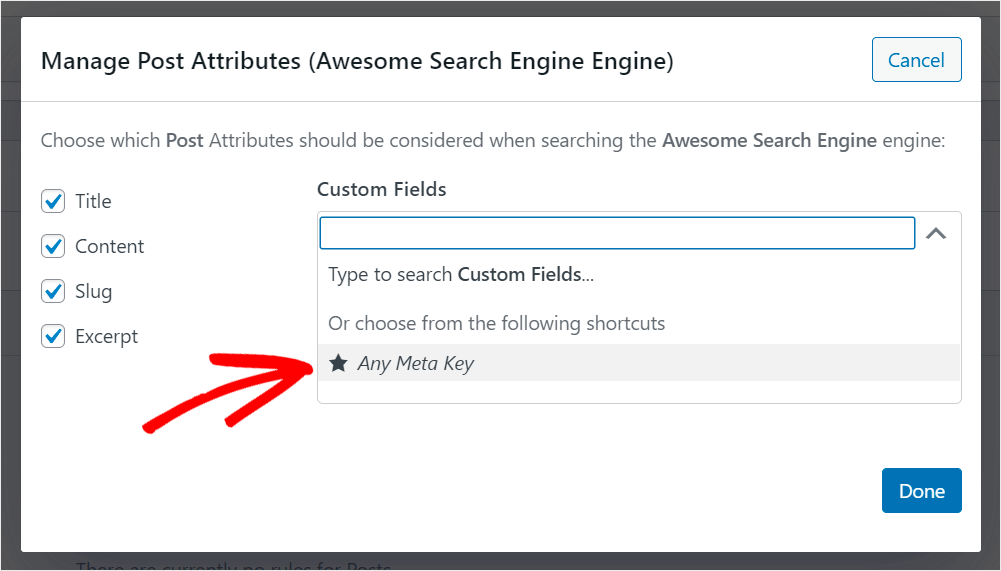
Sekarang, mari aktifkan pencarian dengan tag pos. Pertama, klik pada bidang Taksonomi .

Selanjutnya, temukan taksonomi Tag dan klik di atasnya.
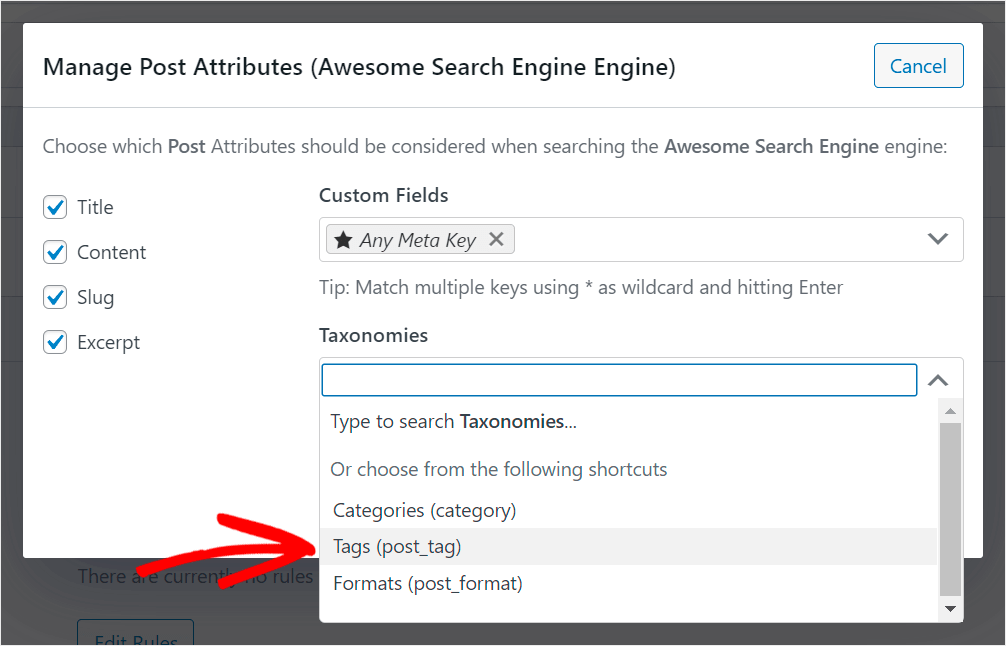
Sekarang pengunjung situs kami dapat mencari posting dengan tag dan bidang khusus mereka.
Setelah Anda selesai mengelola atribut sumber pencarian Postingan , tekan Selesai untuk menyimpan perubahan.
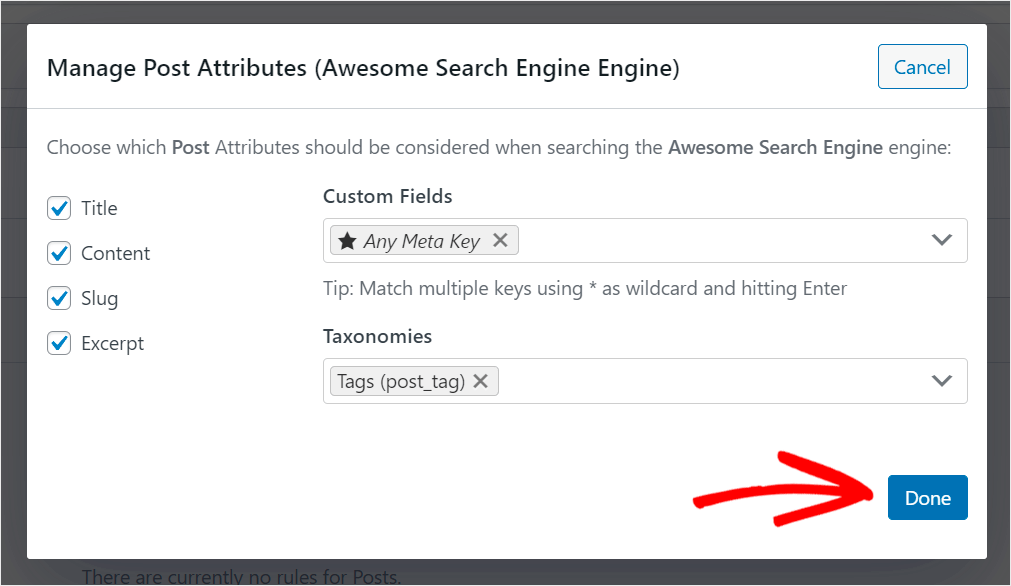
Simpan Mesin Pencari Anda
Langkah terakhir adalah menyimpan mesin pencari Anda. Untuk melakukannya, klik tombol Simpan Mesin di sudut kanan atas.
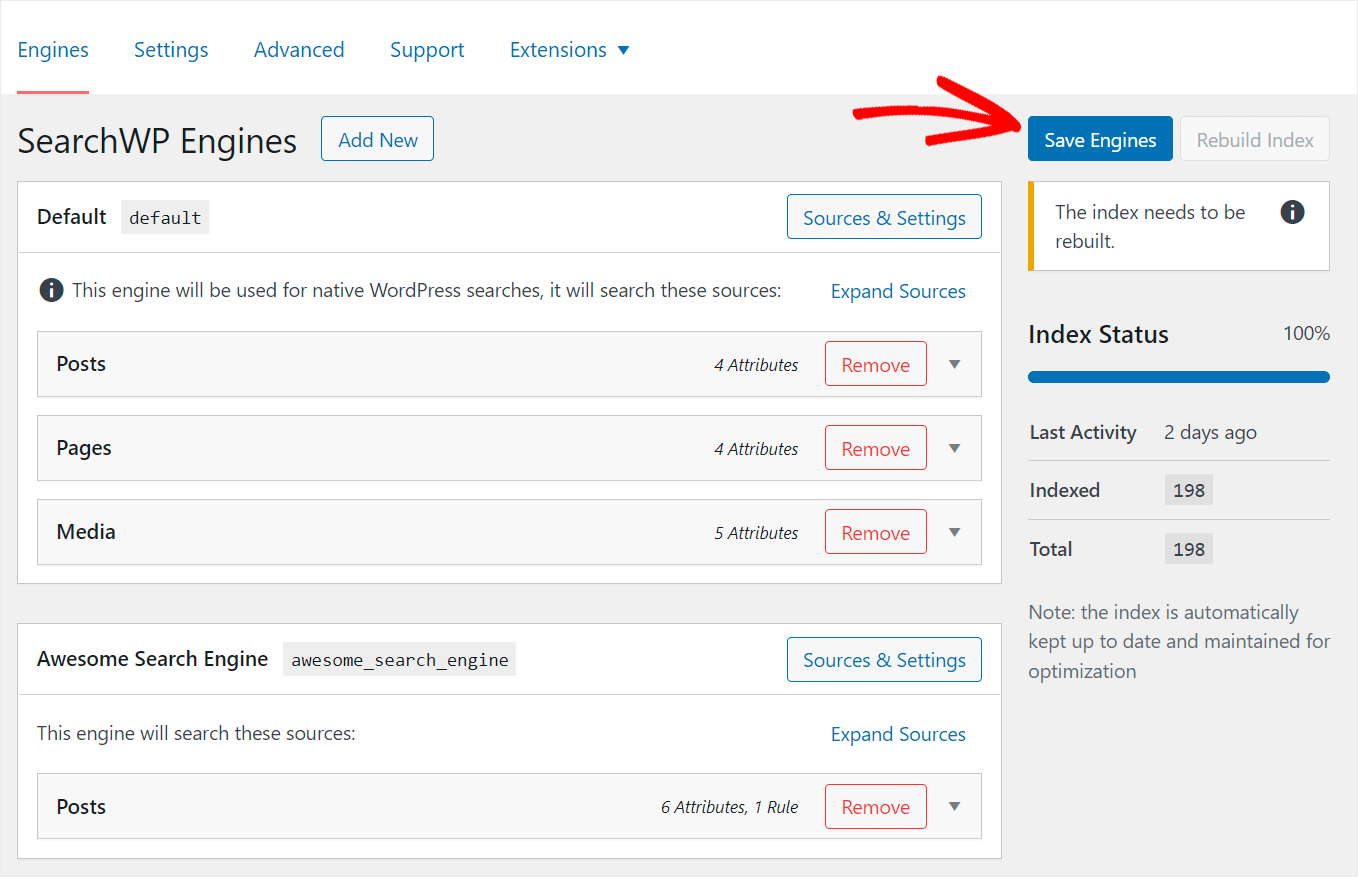
Selanjutnya, klik Rebuild Index untuk membuat WordPress mengindeks ulang semua posting dan halaman Anda.
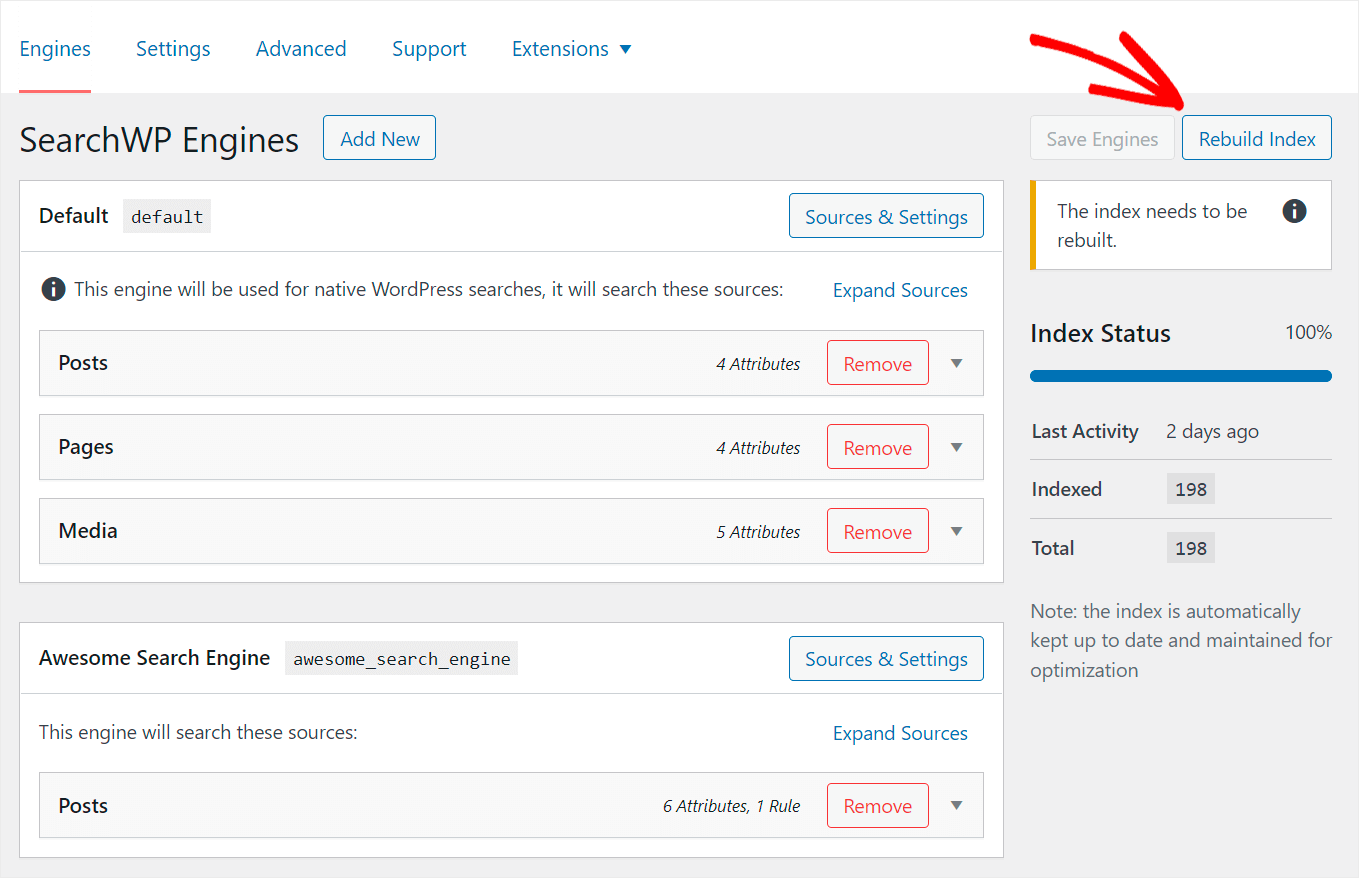
Setelah menambahkan mesin pencari baru dan menyesuaikannya dengan kebutuhan Anda, langkah selanjutnya adalah menginstal ekstensi SearchWP Shortcodes.
Langkah 4: Instal dan Aktifkan Ekstensi Kode Pendek
Ekstensi ini memungkinkan Anda untuk menambahkan bilah pencarian ke halaman Anda menggunakan kode pendek.
Untuk memulai, navigasikan ke SearchWP »Ekstensi di panel kiri dasbor WordPress Anda.

Kemudian, temukan ekstensi Shortcode dan klik Instal .
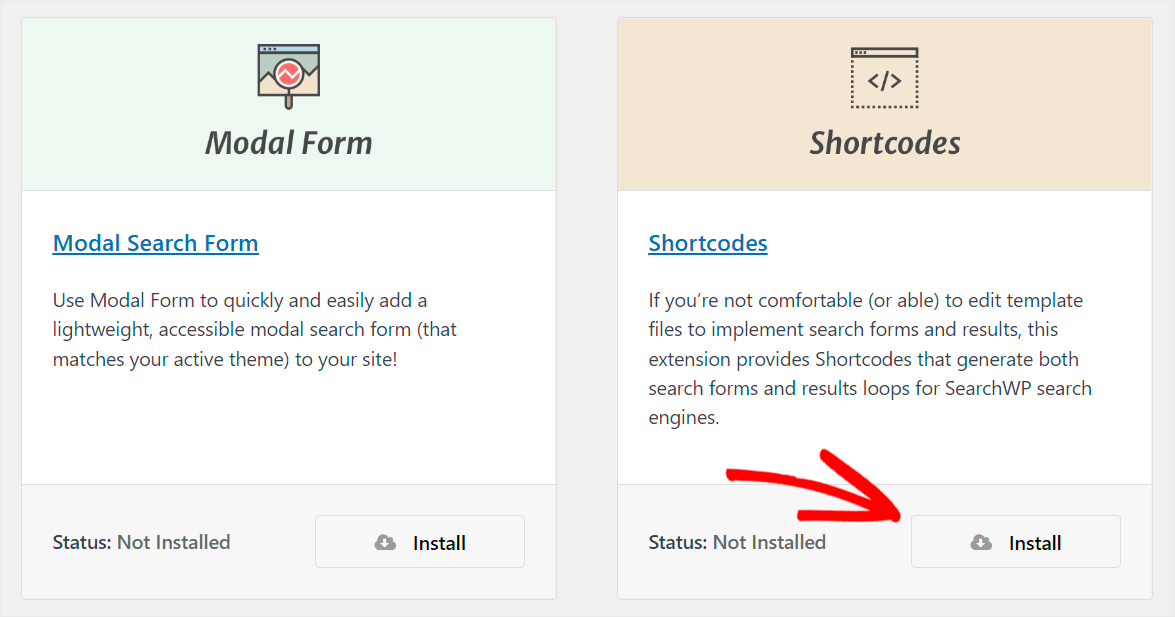
Saat Anda memasang dan mengaktifkan ekstensi, Anda siap untuk melanjutkan ke langkah terakhir dan menambahkan kotak telusur khusus Anda ke halaman.
Langkah 5: Tambahkan Bilah Pencarian Khusus ke Halaman WordPress Anda
Untuk memulai, navigasikan ke Halaman »Tambah Baru di dasbor WordPress Anda.
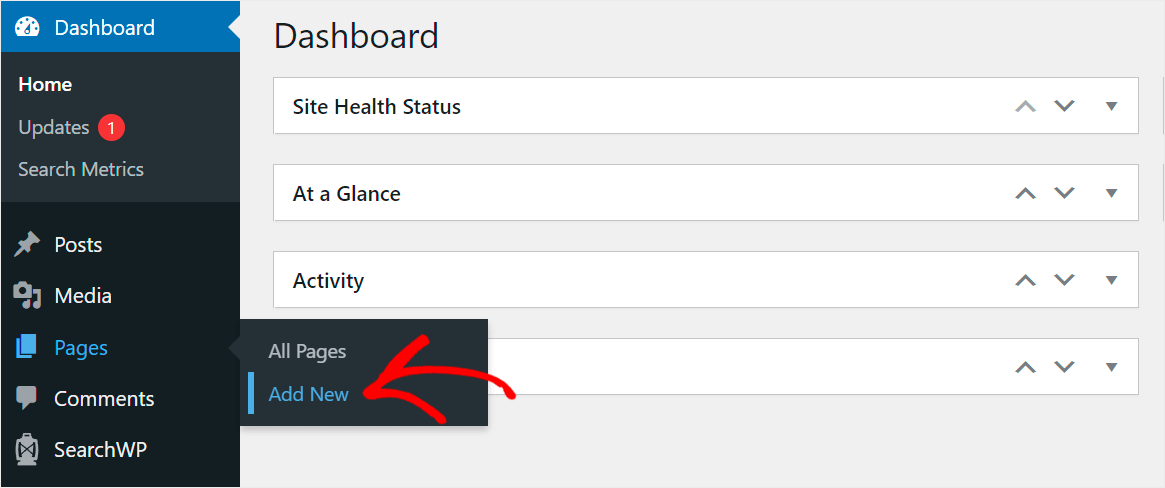
Setelah Anda masuk ke editor halaman, masukkan nama halaman Anda. Misalnya, kami akan menyebutnya Cari tutorial .
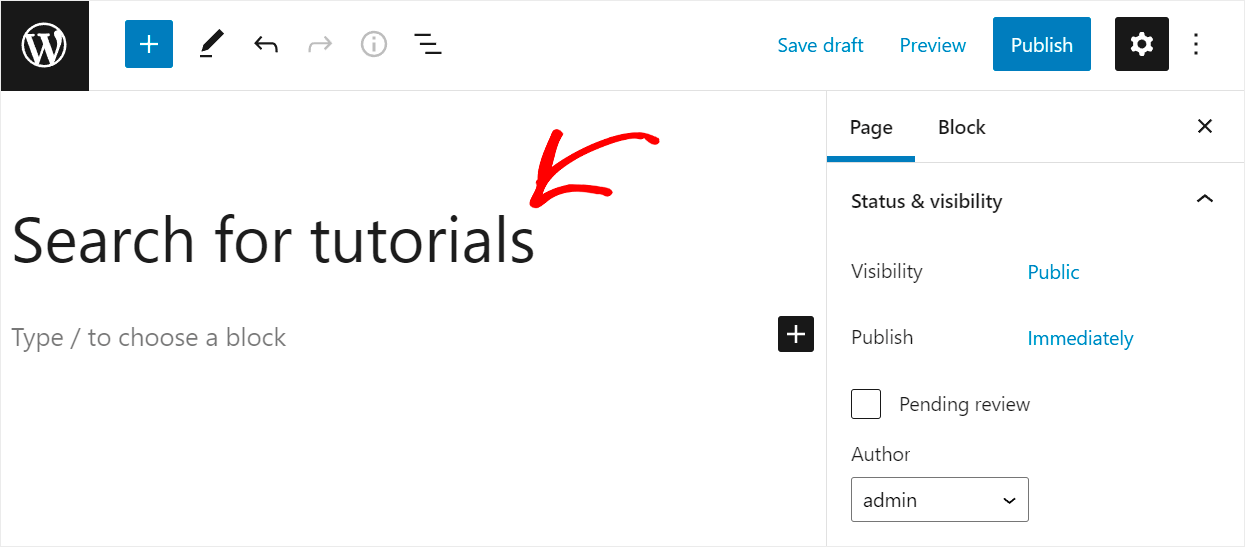
Selanjutnya, klik tombol Plus .

Setelah jendela blok muncul, klik blok HTML Kustom untuk menambahkannya ke halaman Anda.
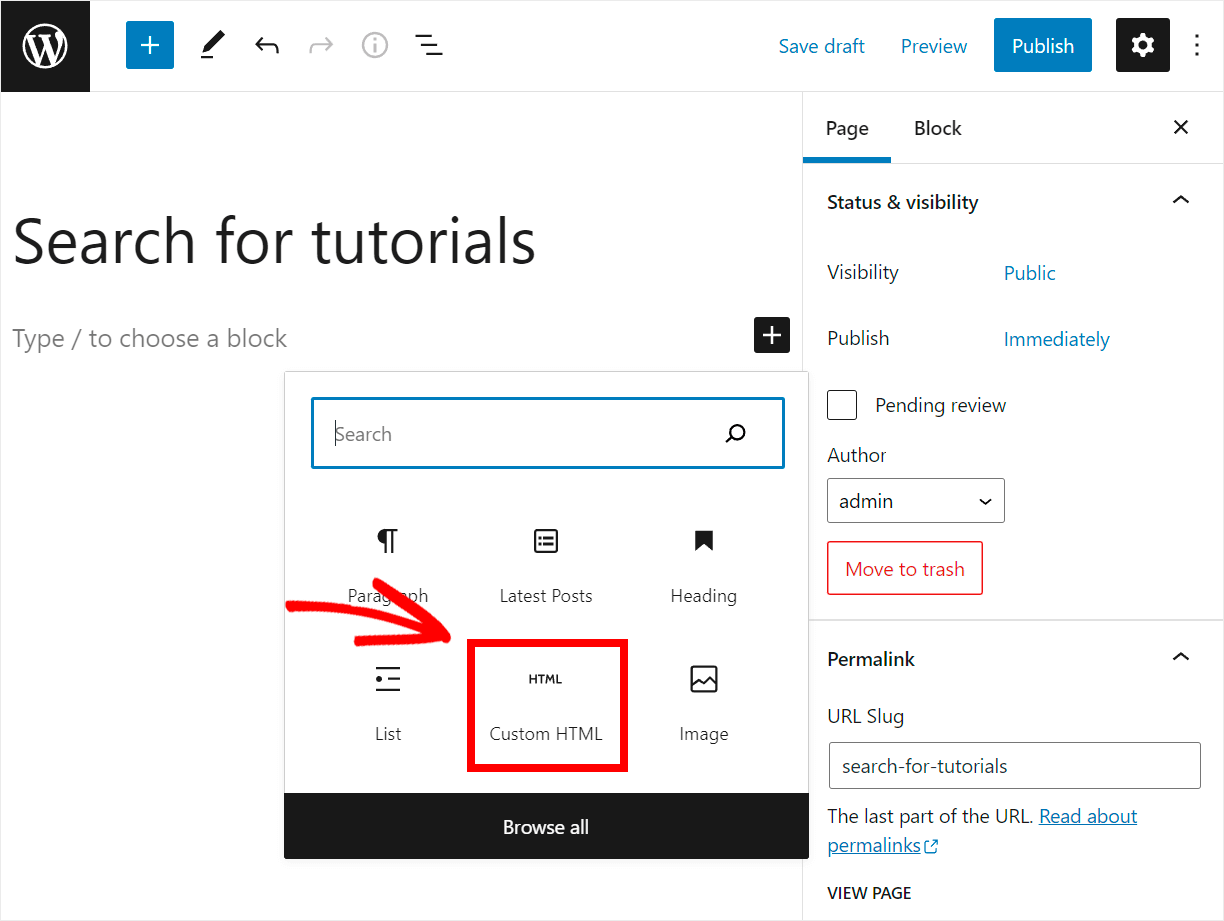
Langkah selanjutnya adalah menyalin dan menempelkan kode berikut ke dalam blok HTML Kustom yang ditambahkan:
[searchwp_search_form engine="awesome_search_engine" var="searchvar" button_text="Find Results"] <div class="search-results-wrapper"> [searchwp_search_results engine="awesome_search_engine" var="searchvar" posts_per_page=4] <h2>[searchwp_search_result_link direct="true"]</h2> [searchwp_search_result_excerpt] [/searchwp_search_results] </div> <div class="no-search-results-found"> [searchwp_search_results_none] No results found, please search again. [/searchwp_search_results_none] </div> <div class="search-results-pagination"> [searchwp_search_results_pagination direction="prev" link_text="Previous" var="searchvar" engine="awesome_search_engine"] [searchwp_search_results_pagination direction="next" link_text="Next" var="searchvar" engine="awesome_search_engine"] </div>
Pastikan Anda mengganti awesome_search_engine pada kode di atas dengan nama mesin pencari Anda.
Kode ini menampilkan kotak telusur yang ditautkan ke mesin telusur yang Anda sesuaikan pada langkah sebelumnya.
Selain itu, ini menunjukkan pagination jika ada lebih dari 4 hasil pencarian pada halaman dan pesan “Tidak ada hasil yang ditemukan” jika tidak ada hasil pencarian.
Setelah Anda selesai menambahkan kode, publikasikan halaman Anda dengan menekan tombol Terbitkan di sudut kanan atas.
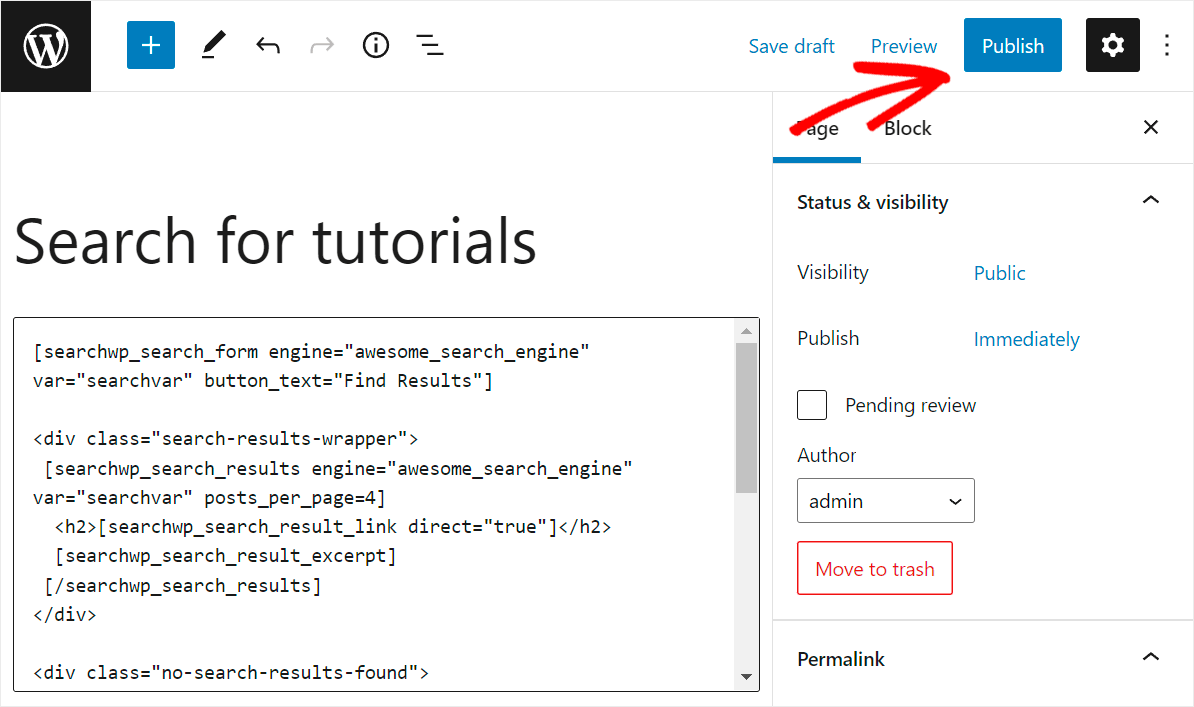
Kemudian, klik Lihat Halaman untuk melihat halaman pencarian baru Anda dengan kotak pencarian khusus.
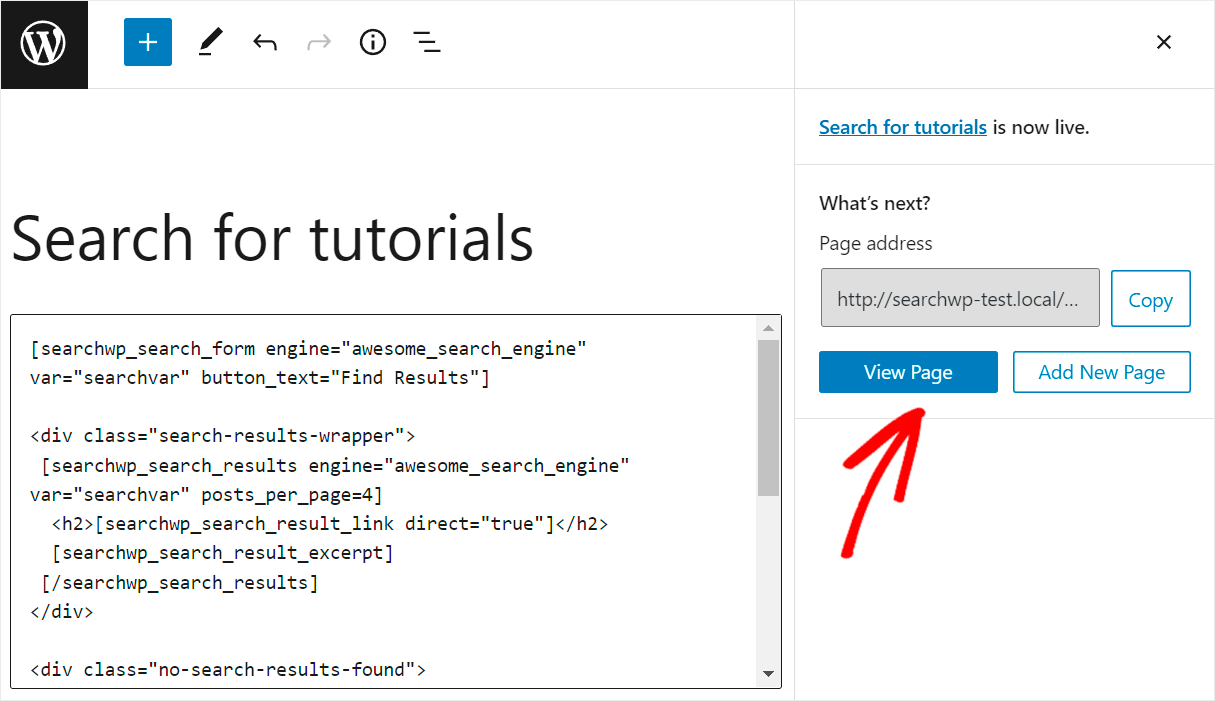
Berikut adalah tampilan halaman ini di situs pengujian kami:
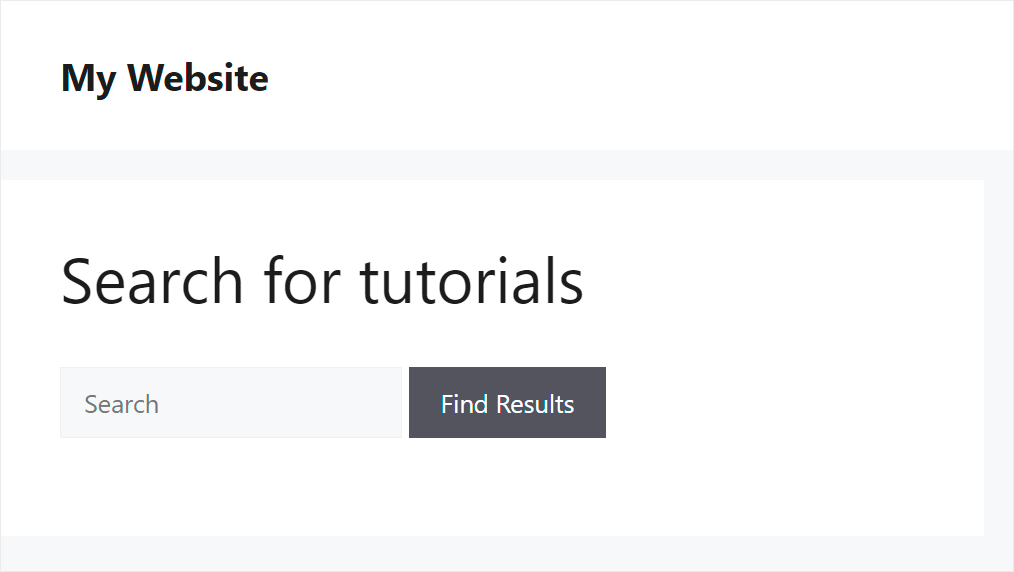
Mari kita juga menguji kotak pencarian kita untuk memastikannya berfungsi dengan benar.
Kami memiliki banyak posting di situs kami yang terkait dengan WordPress dalam berbagai kategori, tetapi hanya satu yang dilampirkan ke kategori Tutorial .
Di salah satu langkah sebelumnya, kami membatasi formulir pencarian ini ke kategori Tutorial . Mari kita lihat hasil apa yang akan kita dapatkan dengan mencari WordPress .
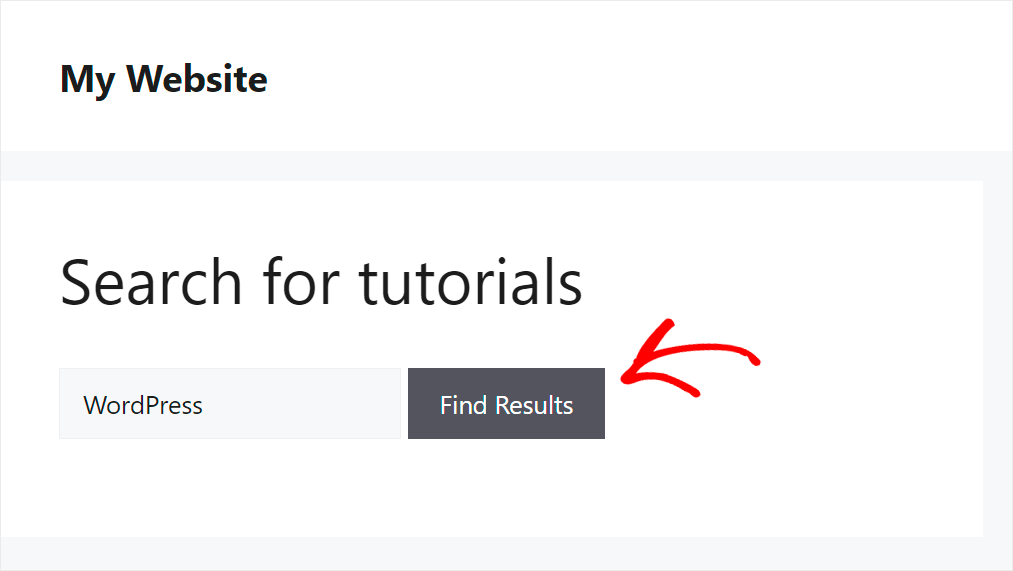
Seperti yang Anda lihat, kami hanya menemukan satu posting kami yang ditempatkan dalam kategori Tutorial .

Artinya kotak pencarian kita bekerja sebagaimana mestinya.
Cara Menambahkan Kotak Pencarian ke Menu Navigasi WordPress
Anda juga dapat menambahkan kotak pencarian ke menu navigasi situs Anda.
Itu membuatnya lebih terlihat bagi pengunjung Anda dan mendorong mereka untuk melakukan pencarian.
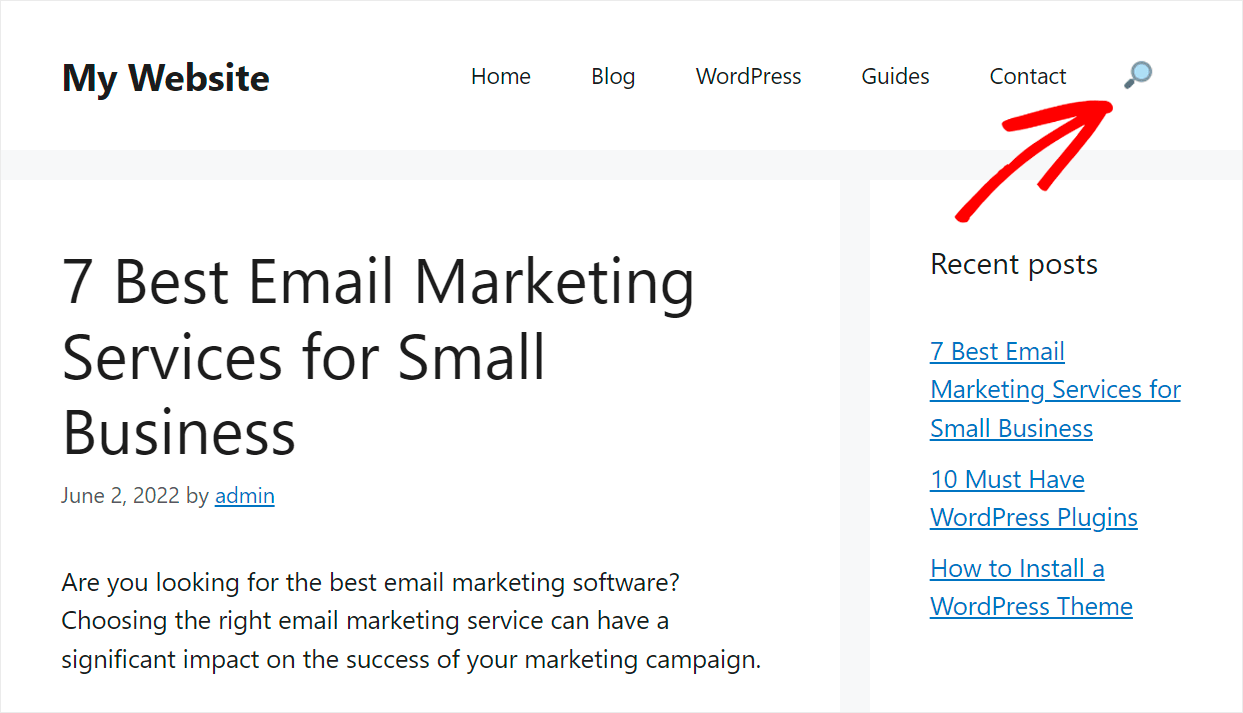
Untuk detail lebih lanjut, lihat tutorial langkah demi langkah tentang cara menambahkan bilah pencarian ke menu WordPress.
Dari artikel ini, Anda mempelajari cara mudah menambahkan kotak pencarian ke halaman bahkan jika Anda seorang pemula WordPress.
Kami berharap ini akan membantu Anda memberikan cara yang lebih nyaman bagi pengunjung untuk mencari konten di situs Anda.
Siap membuat kotak pencarian cerdas dan menambahkannya ke halaman Anda? Anda dapat memulai dengan SearchWP di sini.
Apakah Anda menggunakan plugin Elementor? Lihat panduan pemula tentang cara menambahkan kotak pencarian ke halaman Elementor.
Anda mungkin juga ingin mempelajari lebih lanjut tentang cara membuat pencarian WordPress di konten posting.
