So fügen Sie einer WordPress-Seite ein Suchfeld hinzu (für Neulinge)
Veröffentlicht: 2022-07-07Möchten Sie wissen, wie Sie einer WordPress-Seite ein Suchfeld hinzufügen?
Es ermutigt Ihre Besucher, eine Suche durchzuführen, verbessert die Auffindbarkeit Ihrer Inhalte und erhöht die Anzahl der Seitenaufrufe, die Sie erhalten.
In dieser Anleitung erfahren Sie, wie Sie mit wenigen Klicks ein Suchfeld zu Ihren Seiten hinzufügen, selbst wenn Sie ein absoluter WordPress-Neuling sind.
Lass uns anfangen!
Vorteile des Hinzufügens eines Suchfelds zu einer WordPress-Seite
Das Hinzufügen einer Suchleiste zu Ihren Seiten hilft Ihnen dabei:
- Erhalten Sie mehr Seitenaufrufe . Wenn Besucher eine Suchleiste in einem Blogbeitrag oder einer Seite sehen, besteht eine große Chance, dass sie sie verwenden, insbesondere wenn Sie sie dazu motivieren.
- Steigern Sie die Auffindbarkeit Ihrer Inhalte . Geben Sie Ihren Inhalten mit niedrigen Aufrufzahlen eine weitere Chance, entdeckt zu werden.
- Liefern Sie relevantere Suchergebnisse . Helfen Sie Ihren Besuchern, schneller zu finden, wonach sie suchen, indem Sie Ihre Suchfelder auf bestimmte Inhaltstypen oder Kategorien beschränken.
- Erhöhen Sie die durchschnittliche Sitzungsdauer . Je mehr Besucher Ihre Inhalte erkunden, desto länger bleiben sie auf Ihrer Website.
- Höherer Rang in Suchmaschinen . Eine hohe durchschnittliche Sitzungsdauer ist ein starkes Signal für Google, dass Ihre Website es wert ist, bessere Positionen in den Suchergebnissen zu erhalten.
Sehen wir uns an, wie Sie einer Seite in WordPress ein Suchfeld hinzufügen können.
So fügen Sie eine benutzerdefinierte Suchleiste in WordPress hinzu
Der einfachste Weg, eine benutzerdefinierte Suchleiste zu Ihren WordPress-Seiten hinzuzufügen, ist die Verwendung eines Plugins wie SearchWP.

Dies ist das anfängerfreundlichste WordPress-Such-Plugin, das mit einer Menge nützlicher Funktionen ausgestattet ist.
Mit SearchWP können Sie die Sucharbeit auf Ihrer Website vollständig an Ihre Geschäftsziele anpassen.
Sie können beispielsweise die Reihenfolge der Suchergebnisse ändern, die Suche auf Beiträge beschränken, eine Live-Suche mit automatischer Vervollständigung hinzufügen und vieles mehr.
Und das ist nur eine kurze Liste der Funktionen des Plugins!
Mit SearchWP können Sie auch:
- Verfolgen Sie Suchanfragen Ihrer Besucher . Auf diese Weise können Sie herausfinden, woran Ihr Publikum interessiert ist, und ihm die gewünschten Inhalte liefern.
- Fügen Sie Ihrer Website mehrere Suchformulare hinzu . Es ermöglicht Ihnen, benutzerdefinierte Suchformulare für bestimmte Anforderungen zu erstellen und sie auf Ihrer Website zu platzieren.
- Markieren Sie Suchbegriffe in den Suchergebnissen . So können Ihre Besucher leichter erkennen, ob sie in Ihren Suchergebnissen gefunden haben, wonach sie suchen.
- Aktivieren Sie die unscharfe Suche auf Ihrer Website . Dadurch finden Ihre Besucher die richtigen Inhalte, auch wenn sie sich bei einer Suchanfrage vertippt haben.
- Und viele mehr…
Über 30.000 Websitebesitzer nutzen SearchWP bereits, um ihre Suche zu verbessern und ihren Besuchern relevantere Suchergebnisse zu liefern.
Bereit, sich ihnen anzuschließen? Sehen wir uns dann an, wie Sie dieses Plugin verwenden können, um Ihren Seiten ein Suchfeld hinzuzufügen.
Schritt 1: Installieren Sie SearchWP
Um loszulegen, holen Sie sich hier Ihre Kopie von SearchWP.
Wenn Sie fertig sind, gehen Sie zu Ihrem SearchWP-Konto und klicken Sie auf Downloads .
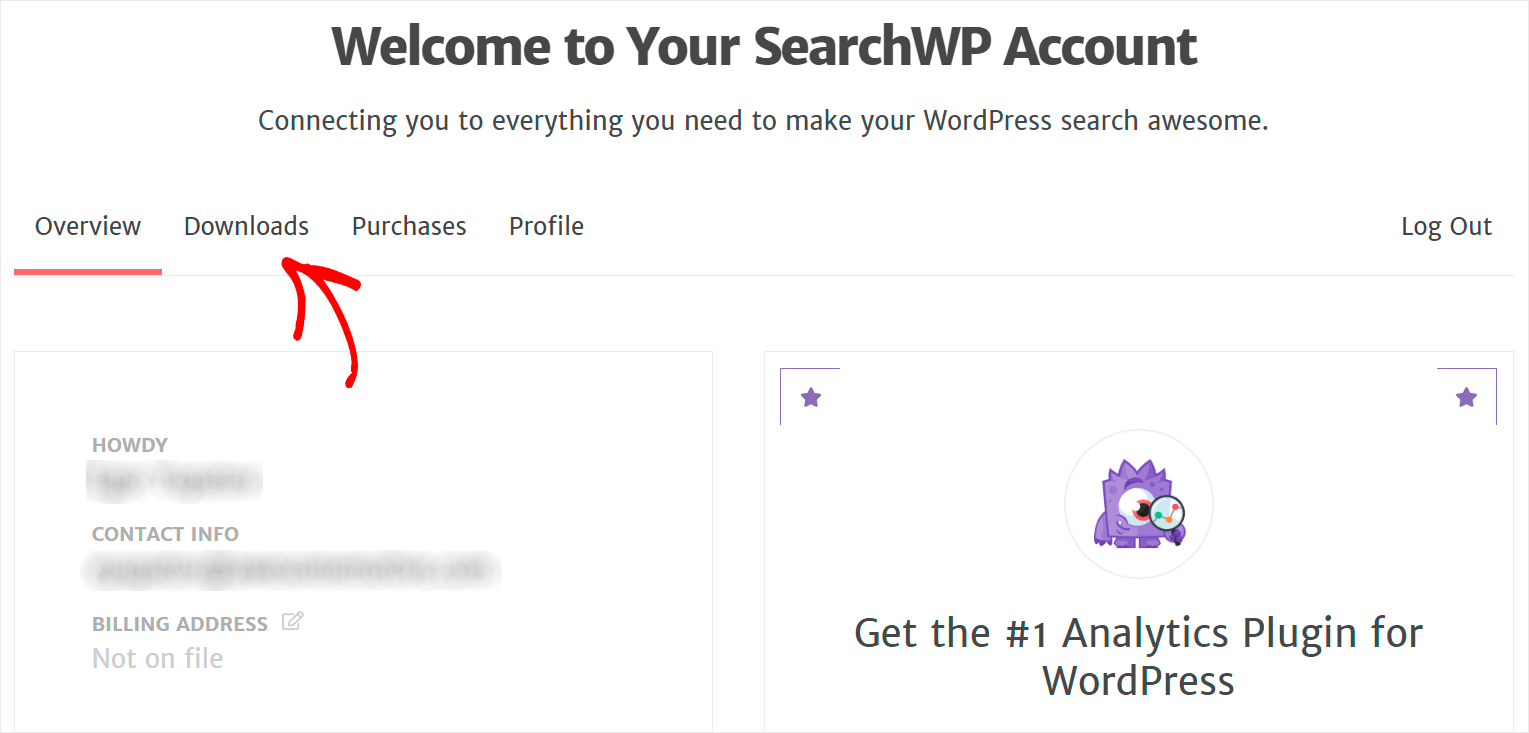
Drücken Sie als Nächstes die Schaltfläche Download SearchWP und speichern Sie die ZIP-Datei des Plugins auf Ihrem Computer.
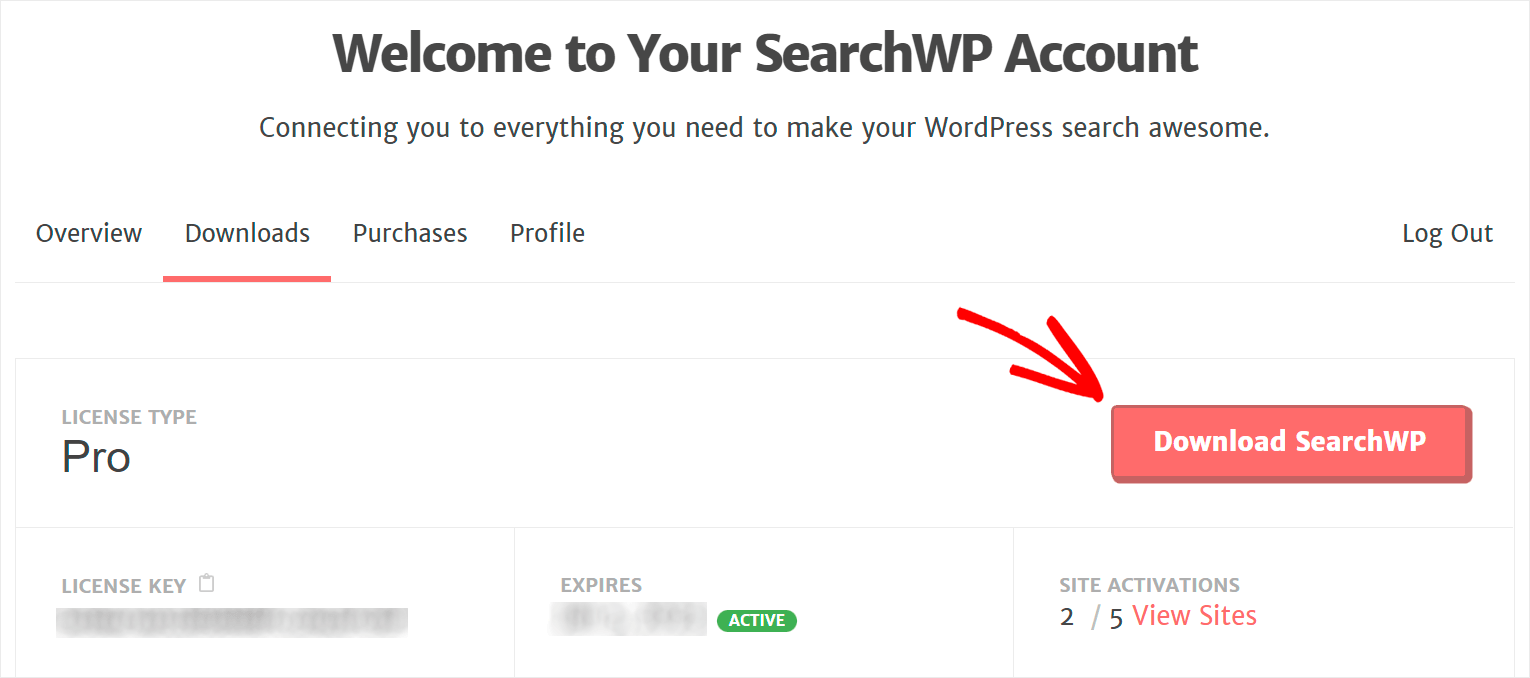
Kopieren Sie nach dem Herunterladen den Lizenzschlüssel in der linken unteren Ecke.
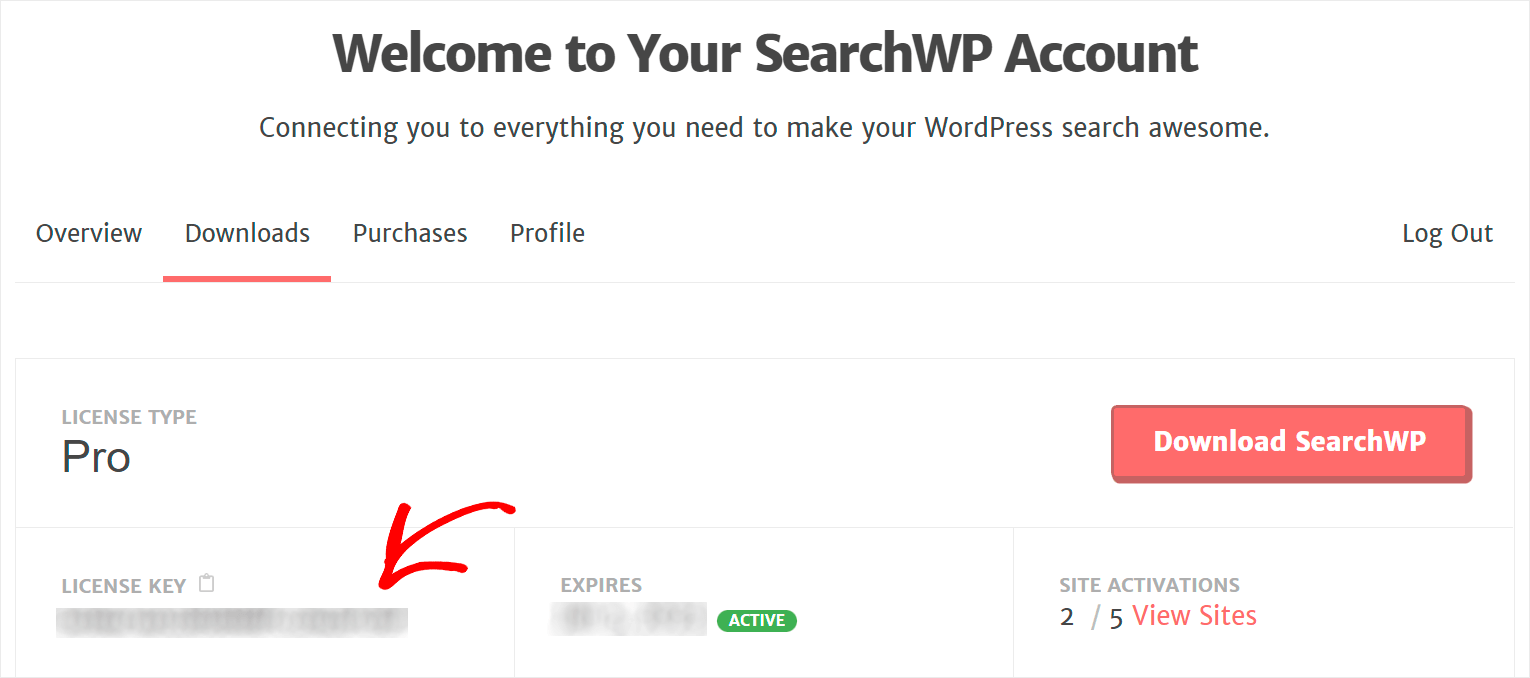
Der nächste Schritt besteht darin, das SearchWP-Plugin auf Ihrer WordPress-Website zu installieren und zu aktivieren.
Laden Sie zunächst die heruntergeladene ZIP-Datei auf Ihre Website hoch. Sie können sich das Tutorial zur Installation eines WordPress-Plugins ansehen, wenn Sie dabei Hilfe benötigen.
Navigieren Sie nach der Installation von SearchWP zu Ihrem WordPress-Dashboard, zeigen Sie mit dem Mauszeiger auf die SearchWP- Schaltfläche in der oberen Leiste und klicken Sie auf Lizenz aktivieren .
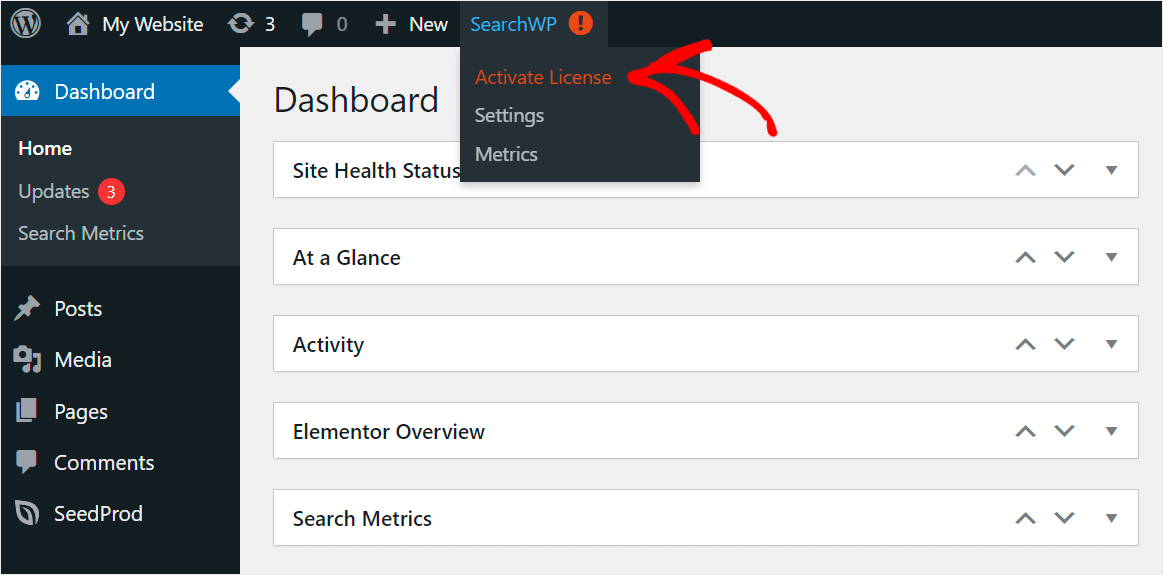
Fügen Sie dann Ihren Lizenzschlüssel in das Lizenzfeld ein und klicken Sie auf Aktivieren , um Ihre Kopie von SearchWP zu aktivieren.

Nach der Aktivierung des Plugins können Sie Ihre Suchmaschine anpassen.
Schritt 2: Fügen Sie Ihrer Website eine neue Suchmaschine hinzu
Um zu beginnen, gehen Sie in Ihren SearchWP-Einstellungen auf die Registerkarte Engines .
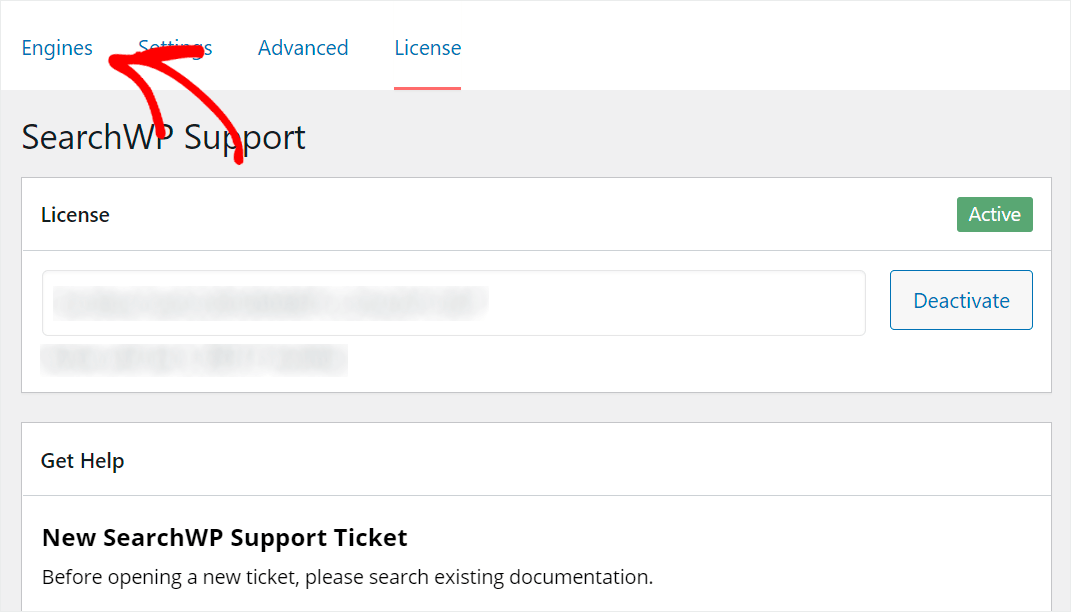
Auf dieser Registerkarte finden Sie alle Suchmaschinen, die Sie mit SearchWP erstellen.
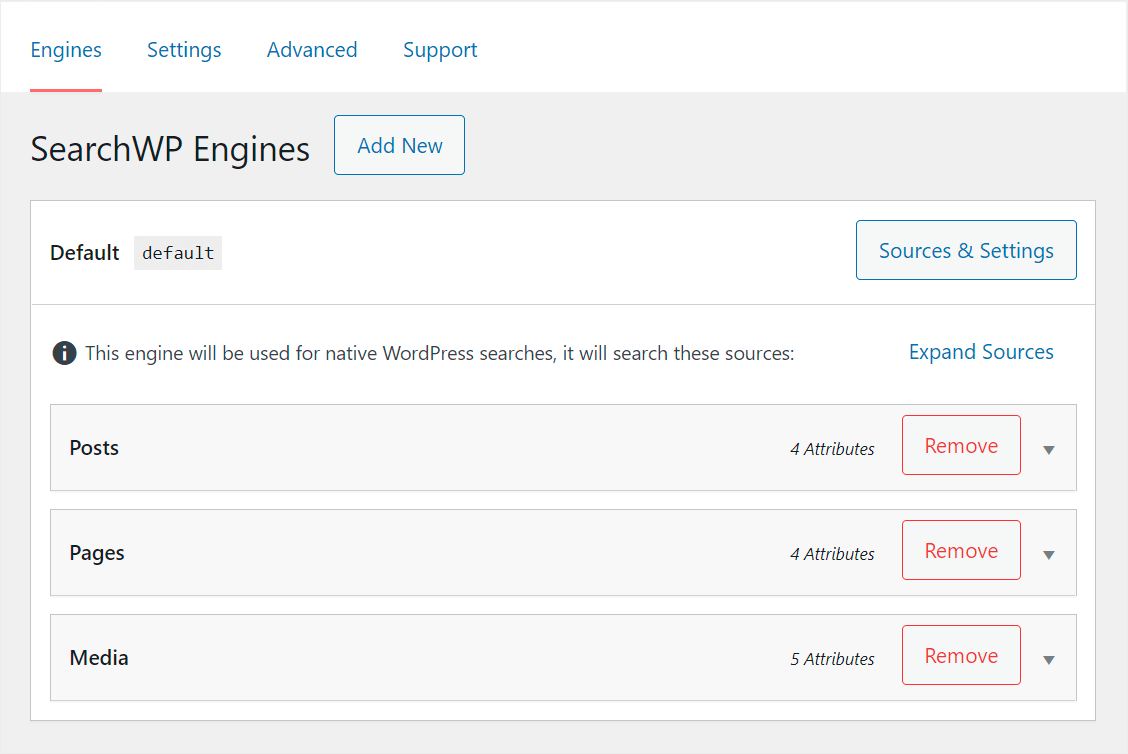
Derzeit gibt es nur die Standard -Suchmaschine, die SearchWP nach der Installation automatisch erstellt. Es ist mit jedem vorhandenen Suchformular auf Ihrer Website verbunden.
WordPress betrachtet Suchmaschinen als eine Reihe von Regeln, die bei der Durchführung einer Suche befolgt werden müssen. Sie können diese Regeln anpassen, um zu ändern, wie die Suche auf Ihrer Website funktioniert.
Sie können beispielsweise benutzerdefinierte WordPress-Indexfelder erstellen, bestimmte Seiten aus den Suchergebnissen ausschließen, die Suche nach Post-Tags aktivieren und vieles mehr.
Das Beste ist, dass Sie mit SearchWP mehrere Suchmaschinen erstellen und mit einzelnen Suchformularen verknüpfen können.
Auf diese Weise können Sie benutzerdefinierte Suchformulare mit einem einzigartigen Satz von Regeln erstellen. Es wird Ihnen helfen, die Suchergebnisse einzugrenzen und Ihren Besuchern zu ermöglichen, schneller zu finden, wonach sie suchen.
In diesem Lernprogramm erstellen wir eine Suchmaschine, passen sie an und verknüpfen sie mit einem Suchfeld, das wir dann einer separaten Seite hinzufügen.
Zunächst müssen wir eine zusätzliche Suchmaschine erstellen. Klicken Sie dazu auf die Schaltfläche Neu hinzufügen.
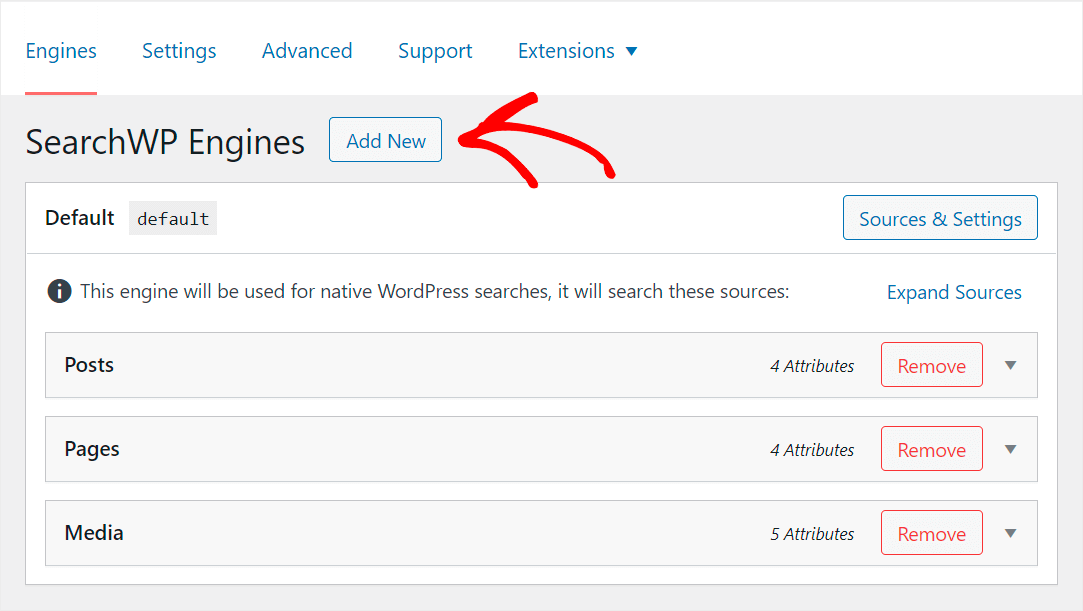
Danach erscheint die ergänzende Suchmaschine.
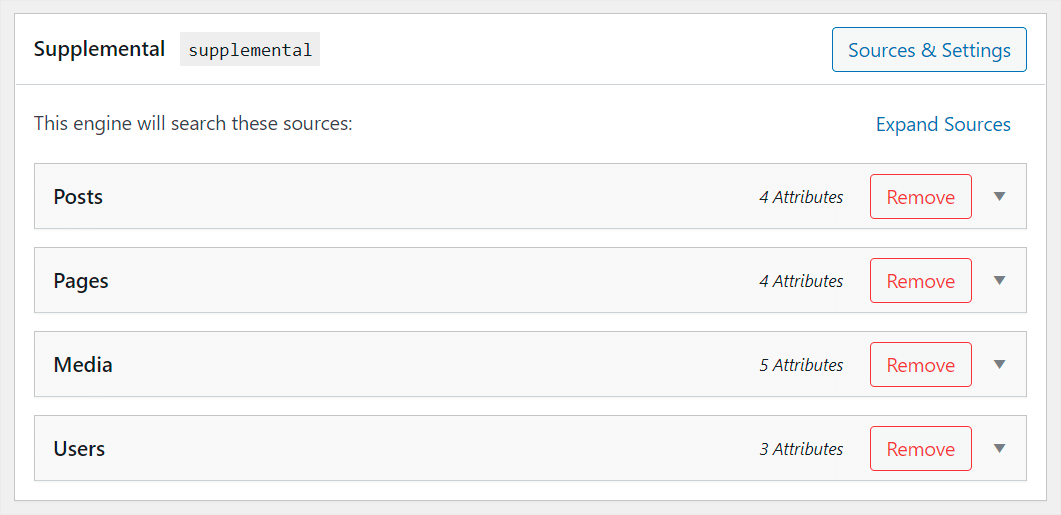
Schritt 3: Passen Sie Ihre Suchmaschine an
Schauen wir uns zunächst die Suchquellen an, die diese Suchmaschine hat.
Wie Sie sehen können, gibt es 4 Suchquellen: Beiträge , Seiten , Medien und Benutzer .
Angenommen, wir möchten, dass diese Suchmaschine nur in Beiträgen sucht. Auf diese Weise können wir die Suchergebnisse auf unserer Website bereinigen und unseren Besuchern helfen, die richtigen Inhalte schneller zu finden.
Suchquellen verwalten
Klicken Sie zunächst auf die Schaltfläche Quellen & Einstellungen .

Deaktivieren Sie dann alle Suchquellen außer Posts .
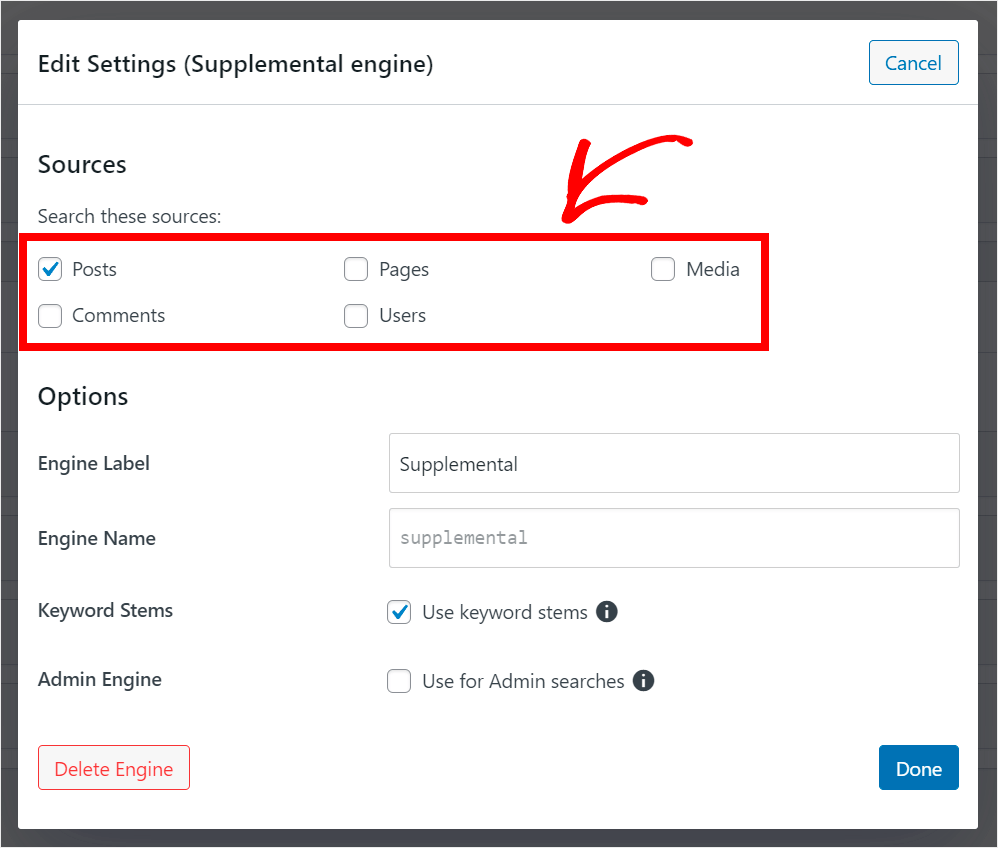
Sie können Ihre Suchmaschine auch umbenennen, um sie leichter wiederzuerkennen. Geben Sie dazu seinen Namen in das Feld Engine Label ein.
Wir nennen es beispielsweise die Awesome Search Engine .
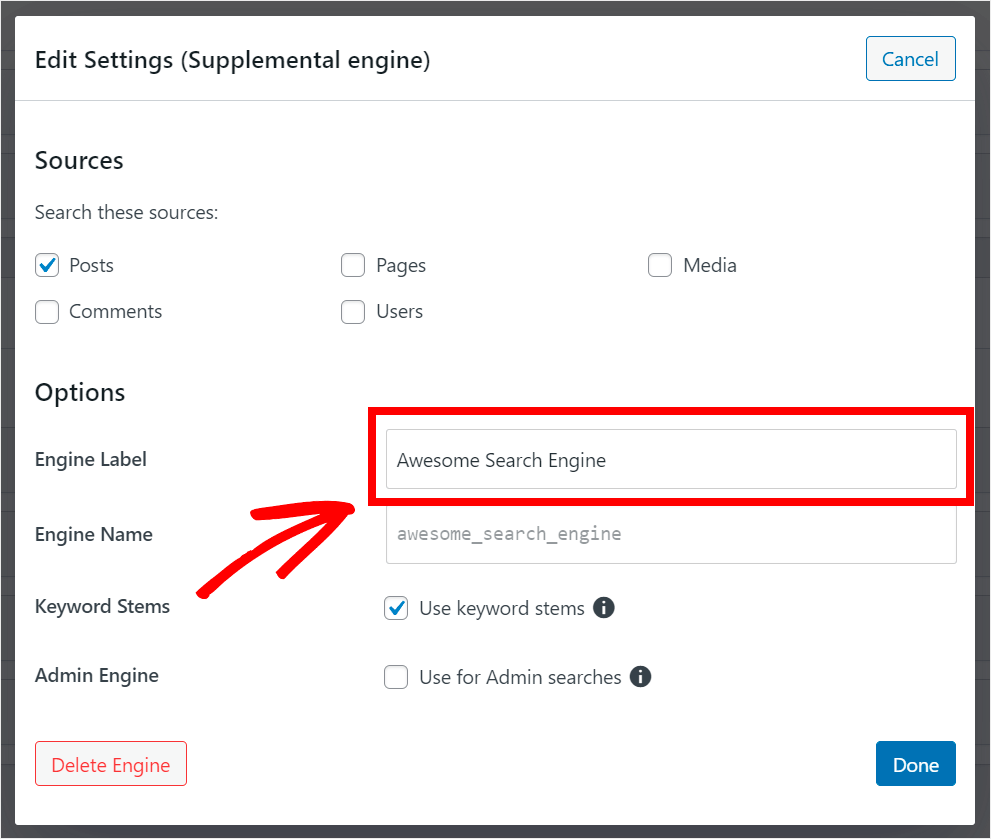
Wenn Sie mit der Anpassung Ihrer Suchmaschineneinstellungen fertig sind, drücken Sie auf Fertig .

Benutzerdefinierte Felder und Tags für Beiträge durchsuchbar machen
Lassen Sie uns unseren Besuchern auch die Möglichkeit geben, Beiträge anhand von Tags und benutzerdefinierten Feldern zu suchen.
Klicken Sie zunächst auf die Suchquelle Beiträge , um deren Einstellungen zu erweitern.
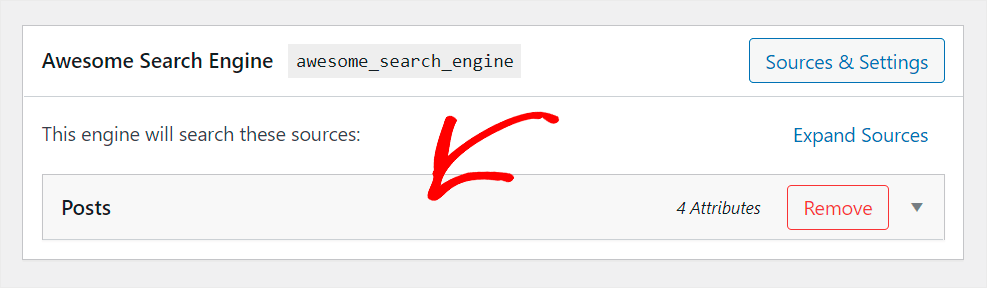

Drücken Sie als Nächstes die Schaltfläche Attribute hinzufügen/entfernen .
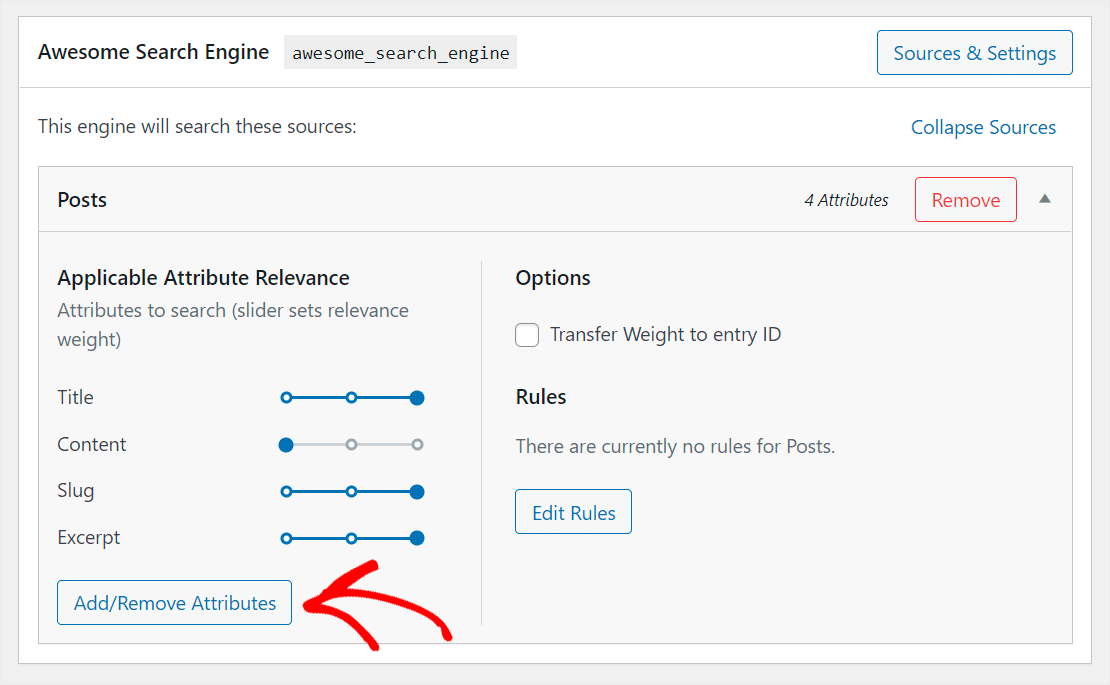
Im angezeigten Fenster können Sie angeben, welche benutzerdefinierten Postfelder und Taxonomien WordPress bei der Suche berücksichtigen soll.
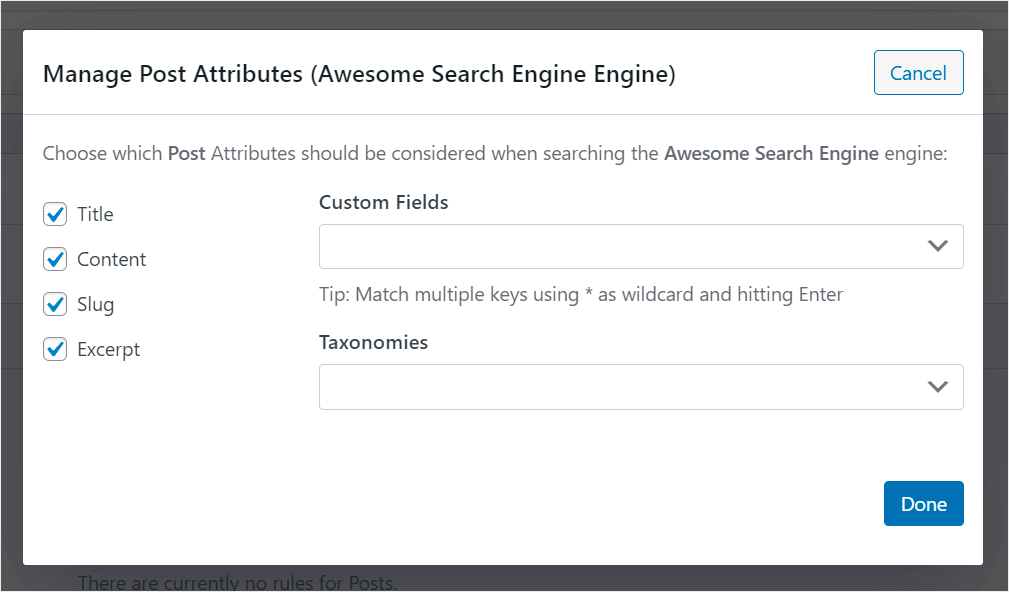
Es gibt auch eine Möglichkeit, alle benutzerdefinierten Felder automatisch durchsuchbar zu machen, wenn Sie sie nicht manuell eingeben möchten.
Klicken Sie dazu auf das Feld Custom FIelds und wählen Sie die Option Any Meta Key .
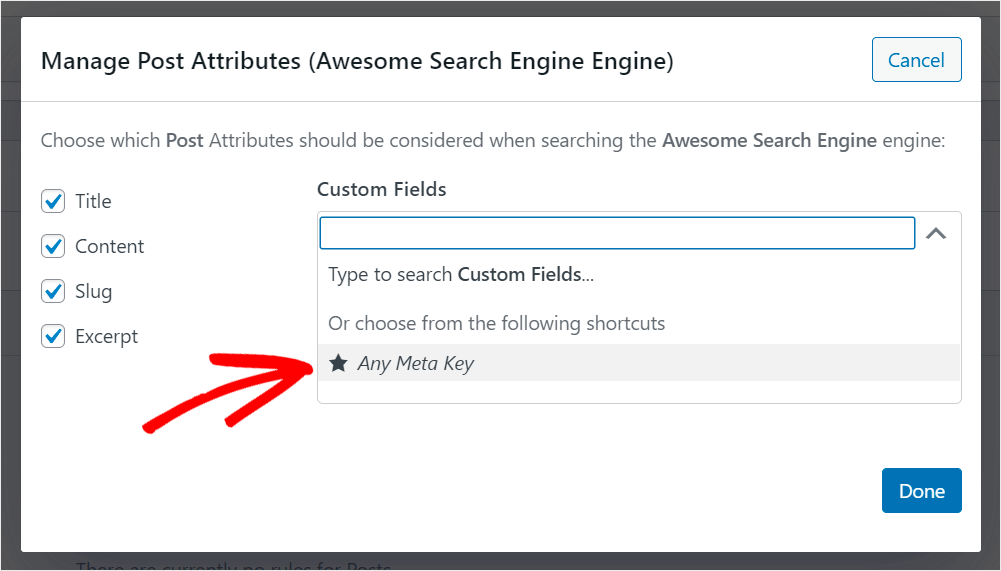
Lassen Sie uns nun die Suche nach Post-Tags aktivieren. Klicken Sie zunächst auf das Feld Taxonomien .

Suchen Sie als Nächstes die Tags- Taxonomie und klicken Sie darauf.
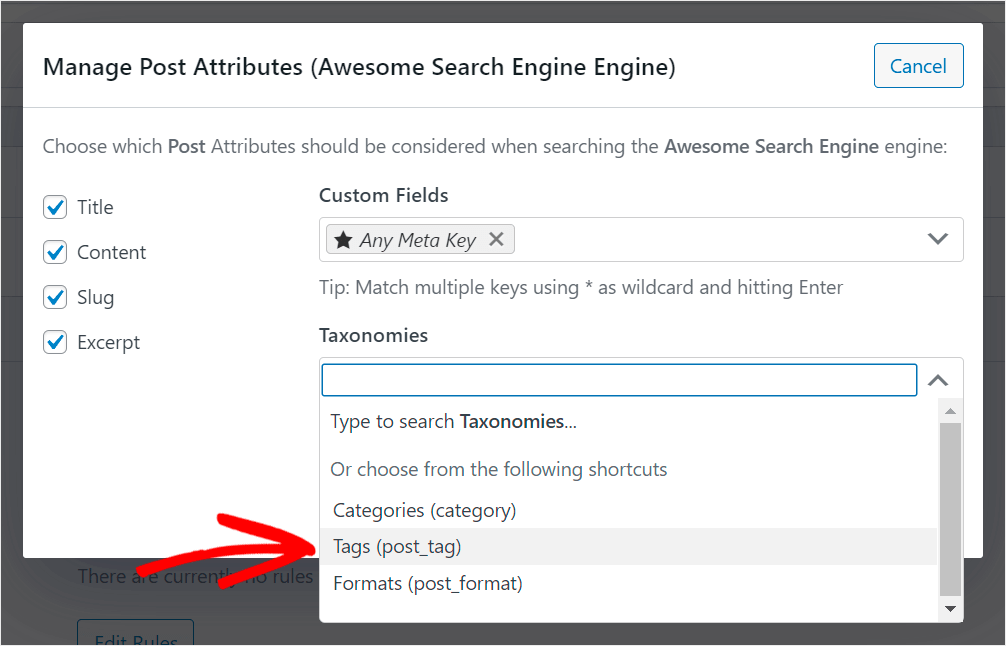
Jetzt können Besucher unserer Website anhand ihrer Tags und benutzerdefinierten Felder nach Beiträgen suchen.
Wenn Sie mit der Verwaltung der Attribute der Suchquelle für Beiträge fertig sind, klicken Sie auf Fertig , um die Änderungen zu speichern.
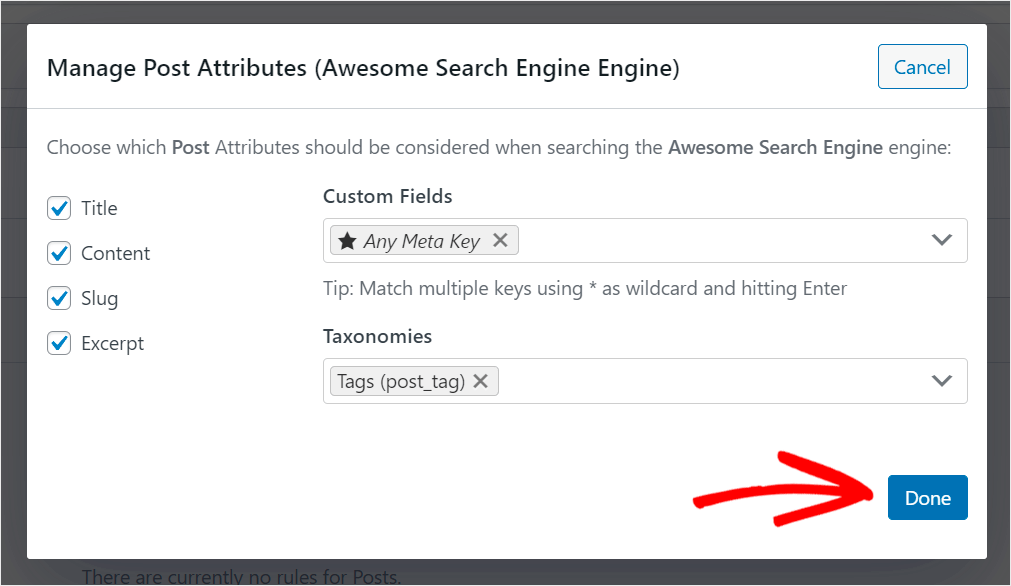
Speichern Sie Ihre Suchmaschine
Der letzte Schritt besteht darin, Ihre Suchmaschine zu speichern. Klicken Sie dazu auf die Schaltfläche Engines speichern in der oberen rechten Ecke.
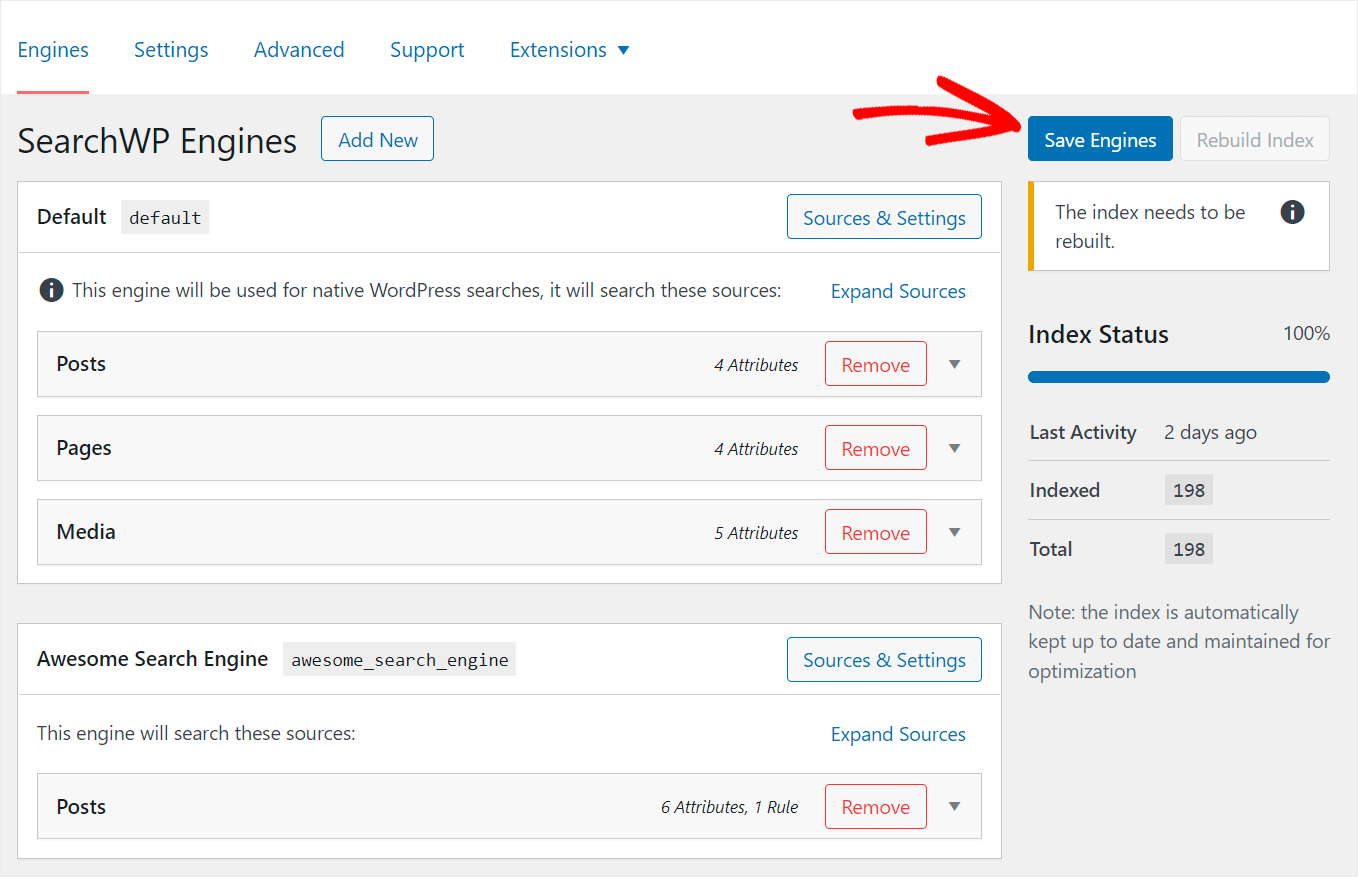
Klicken Sie als Nächstes auf Index neu erstellen, damit WordPress alle Ihre Beiträge und Seiten neu indiziert.
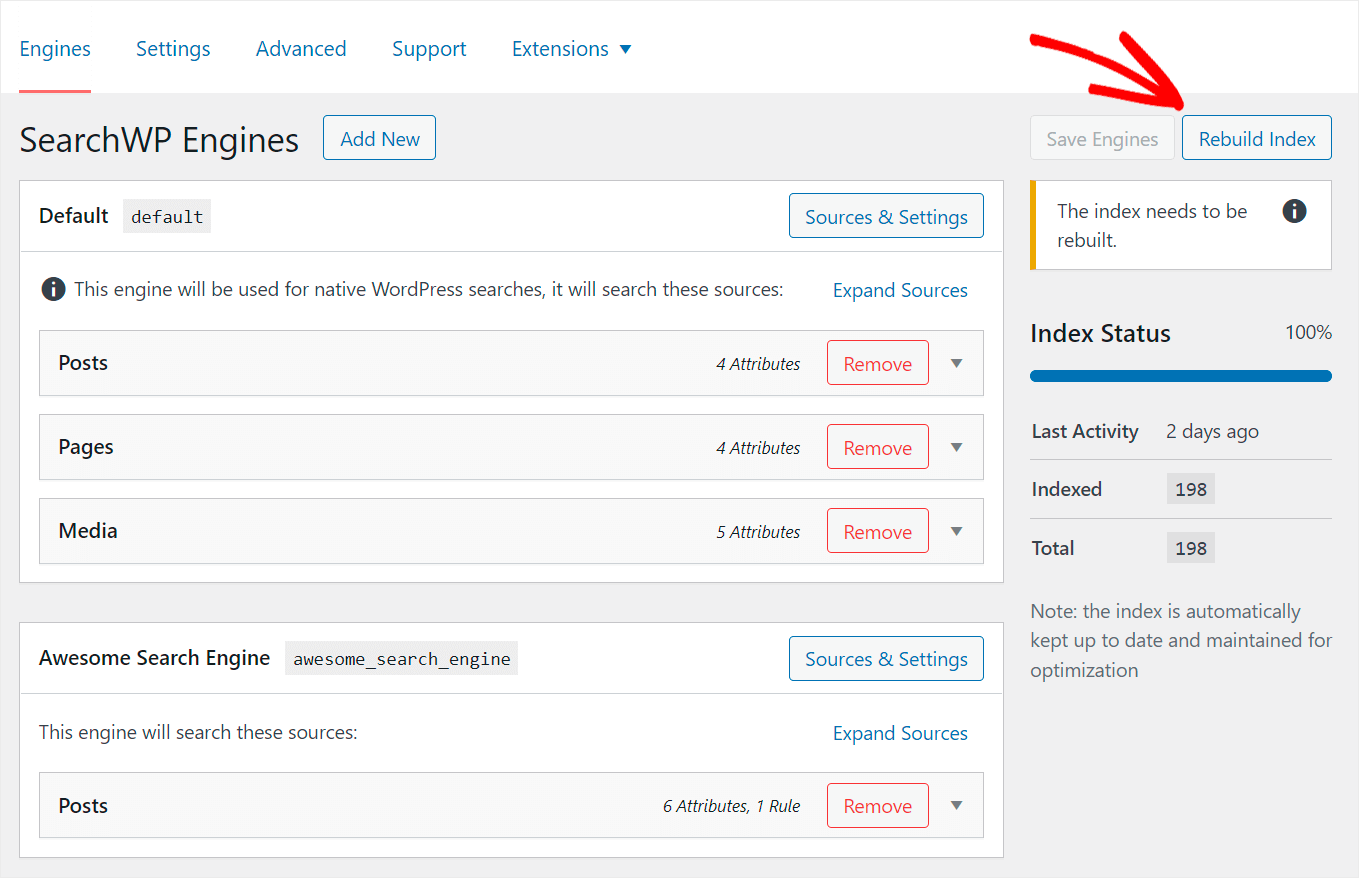
Nachdem Sie eine neue Suchmaschine hinzugefügt und an Ihre Bedürfnisse angepasst haben, ist der nächste Schritt die Installation der SearchWP Shortcodes-Erweiterung.
Schritt 4: Installieren und aktivieren Sie die Shortcodes-Erweiterung
Mit dieser Erweiterung können Sie Ihrer Seite mithilfe von Shortcodes eine Suchleiste hinzufügen.
Navigieren Sie zunächst zu SearchWP » Erweiterungen im linken Bereich Ihres WordPress-Dashboards.

Suchen Sie dann die Shortcodes-Erweiterung und klicken Sie auf Installieren .
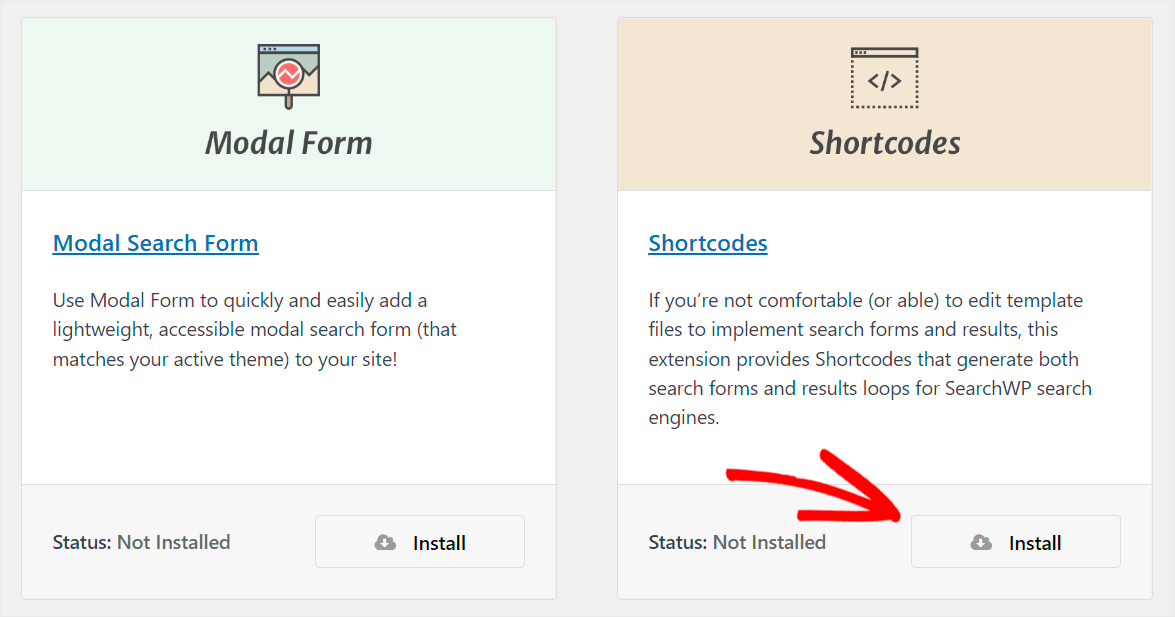
Wenn Sie die Erweiterung installiert und aktiviert haben, können Sie zum letzten Schritt übergehen und einer Seite Ihr benutzerdefiniertes Suchfeld hinzufügen.
Schritt 5: Fügen Sie Ihrer WordPress-Seite eine benutzerdefinierte Suchleiste hinzu
Navigieren Sie zunächst zu Seiten » Neu hinzufügen in Ihrem WordPress-Dashboard.
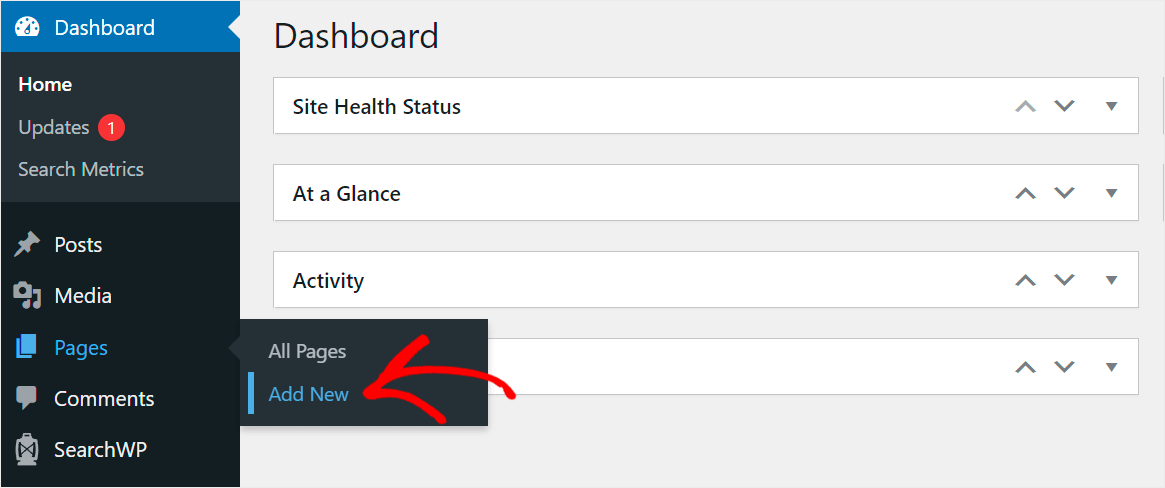
Nachdem Sie zum Seiteneditor gelangt sind, geben Sie den Namen Ihrer Seite ein. Wir nennen es beispielsweise Suche nach Tutorials .
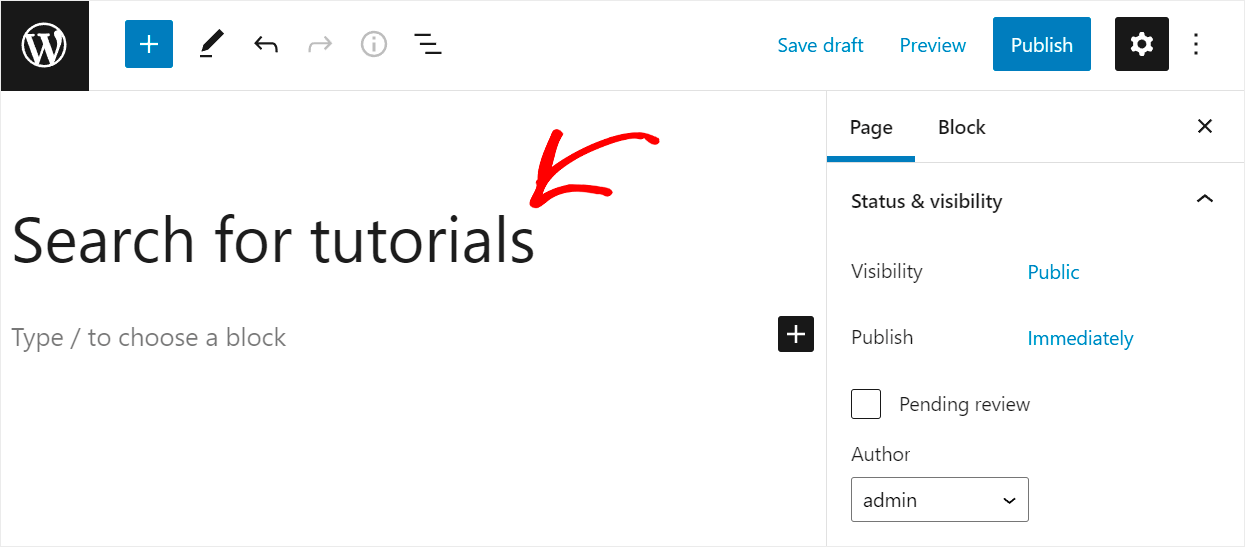
Klicken Sie anschließend auf die Plus -Schaltfläche.

Nachdem das Blockfenster angezeigt wird, klicken Sie auf den benutzerdefinierten HTML -Block, um ihn zu Ihrer Seite hinzuzufügen.
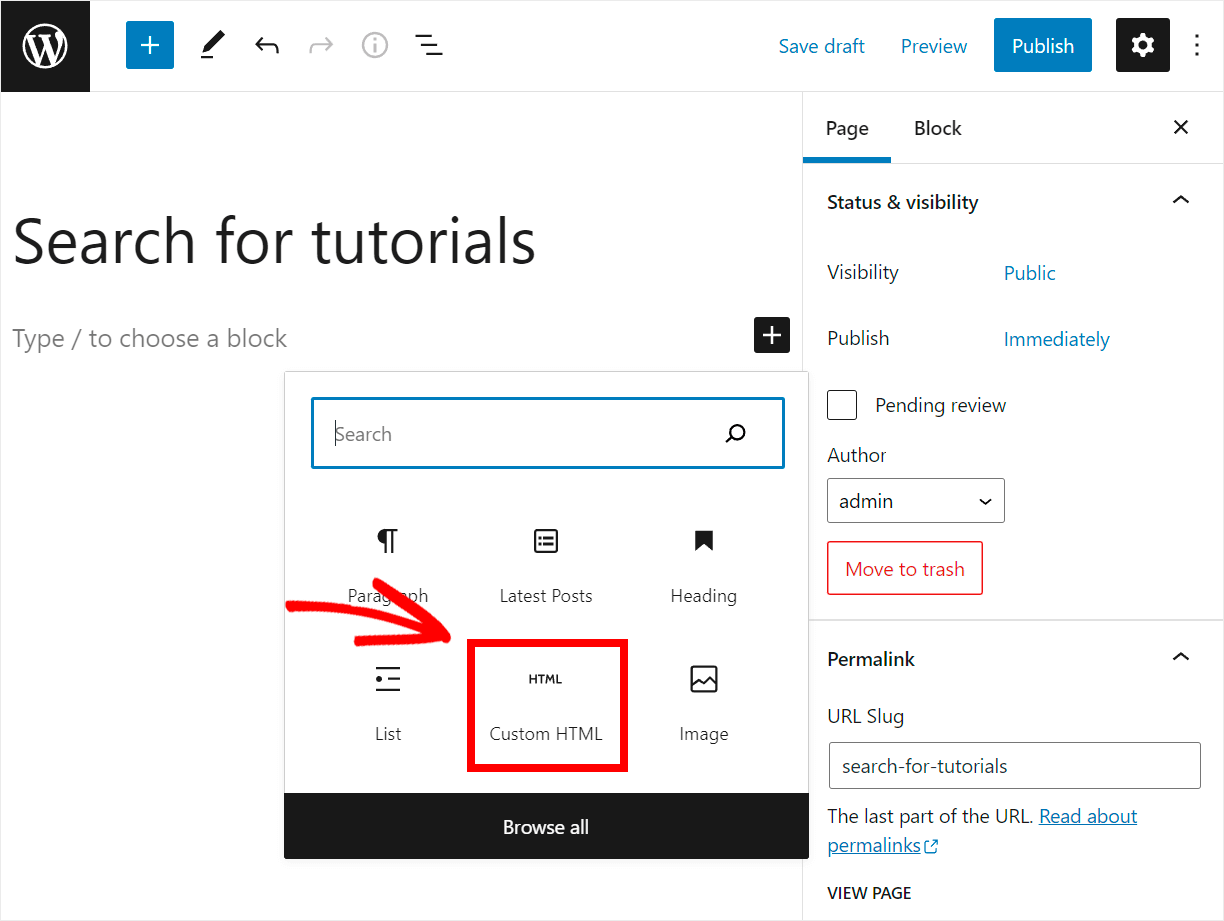
Der nächste Schritt besteht darin, den folgenden Code zu kopieren und in den hinzugefügten benutzerdefinierten HTML -Block einzufügen:
[searchwp_search_form engine="awesome_search_engine" var="searchvar" button_text="Find Results"] <div class="search-results-wrapper"> [searchwp_search_results engine="awesome_search_engine" var="searchvar" posts_per_page=4] <h2>[searchwp_search_result_link direct="true"]</h2> [searchwp_search_result_excerpt] [/searchwp_search_results] </div> <div class="no-search-results-found"> [searchwp_search_results_none] No results found, please search again. [/searchwp_search_results_none] </div> <div class="search-results-pagination"> [searchwp_search_results_pagination direction="prev" link_text="Previous" var="searchvar" engine="awesome_search_engine"] [searchwp_search_results_pagination direction="next" link_text="Next" var="searchvar" engine="awesome_search_engine"] </div>
Stellen Sie sicher, dass Sie awesome_search_engine im obigen Code durch den Namen Ihrer Suchmaschine ersetzen.
Dieser Code zeigt ein Suchfeld an, das mit der Suchmaschine verknüpft ist, die Sie in den vorherigen Schritten angepasst haben.
Außerdem wird die Paginierung angezeigt, wenn mehr als 4 Suchergebnisse auf der Seite vorhanden sind, und die Meldung „Keine Ergebnisse gefunden“, wenn keine Suchergebnisse vorhanden sind.
Wenn Sie mit dem Hinzufügen des Codes fertig sind, veröffentlichen Sie Ihre Seite, indem Sie auf die Schaltfläche „Veröffentlichen“ in der oberen rechten Ecke klicken.
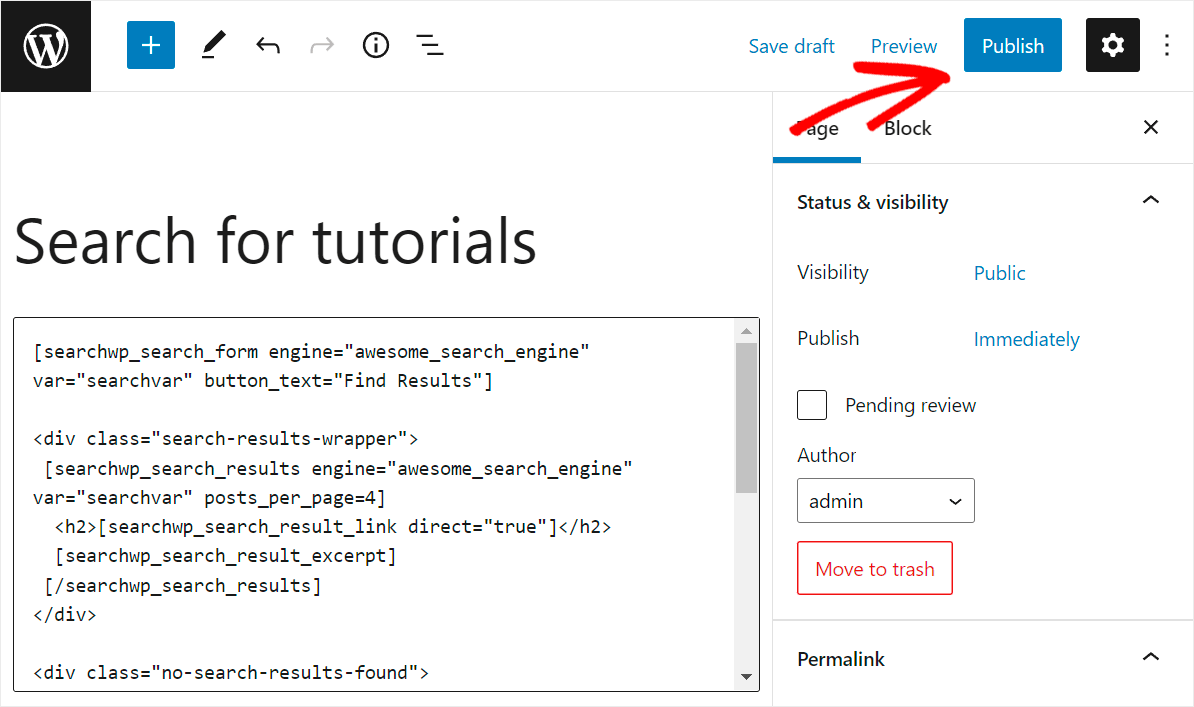
Klicken Sie dann auf Seite anzeigen, um Ihre neue Suchseite mit einem benutzerdefinierten Suchfeld anzuzeigen.
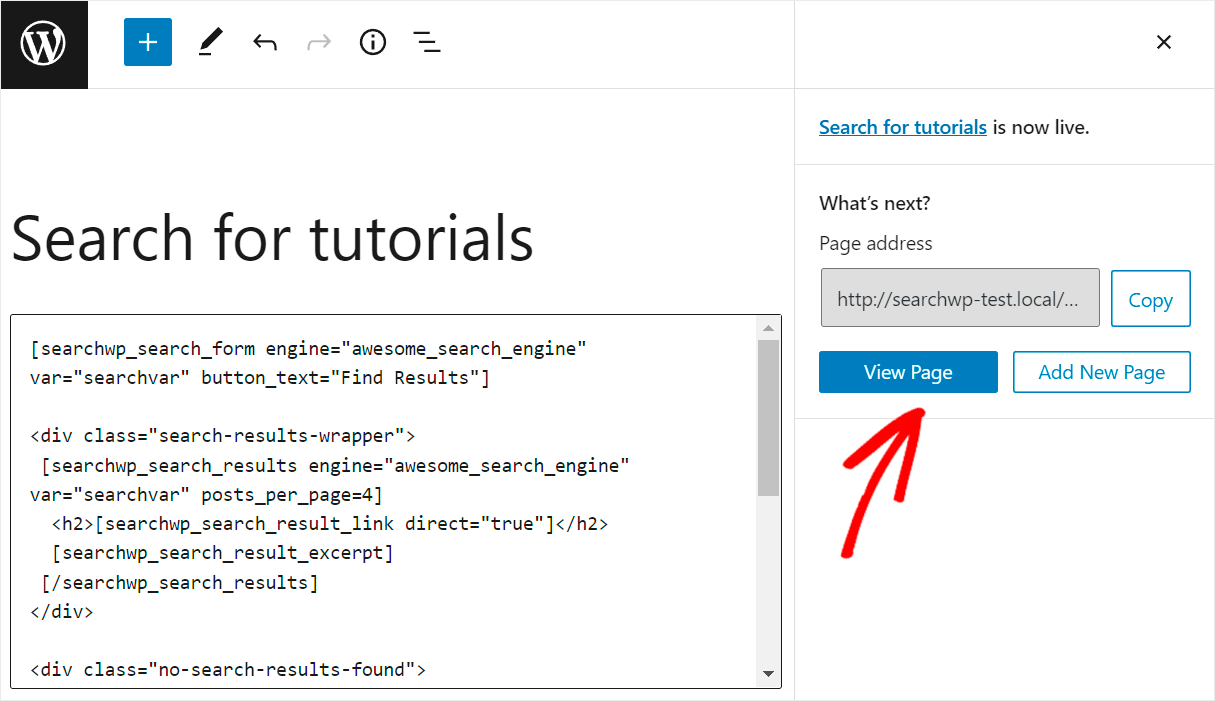
So sieht diese Seite auf unserer Testseite aus:
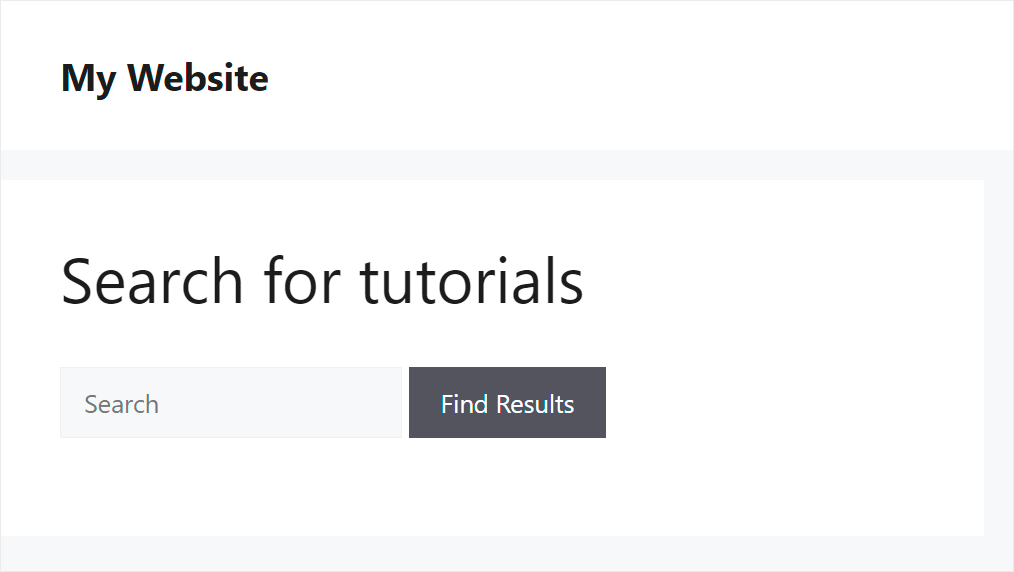
Lassen Sie uns auch unser Suchfeld testen, um sicherzustellen, dass es richtig funktioniert.
Wir haben viele Beiträge auf unserer Website, die sich auf WordPress in verschiedenen Kategorien beziehen, aber nur einer davon ist der Kategorie Tutorials zugeordnet.
In einem der vorherigen Schritte haben wir dieses Suchformular auf die Kategorie Tutorials beschränkt. Mal sehen, welche Ergebnisse wir erhalten, wenn wir nach WordPress suchen.
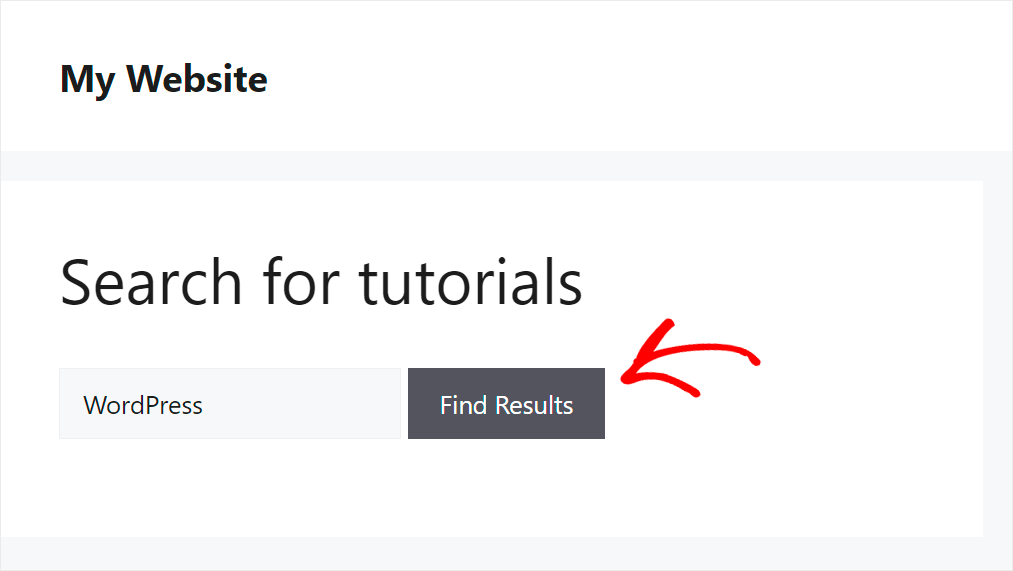
Wie Sie sehen können, finden wir nur unseren einzigen Beitrag, der in der Kategorie „ Tutorials “ platziert ist.

Das bedeutet, dass unser Suchfeld so funktioniert, wie es soll.
So fügen Sie ein Suchfeld zum WordPress-Navigationsmenü hinzu
Sie können dem Navigationsmenü Ihrer Website auch ein Suchfeld hinzufügen.
Es macht es für Ihre Besucher sichtbarer und ermutigt sie, eine Suche durchzuführen.
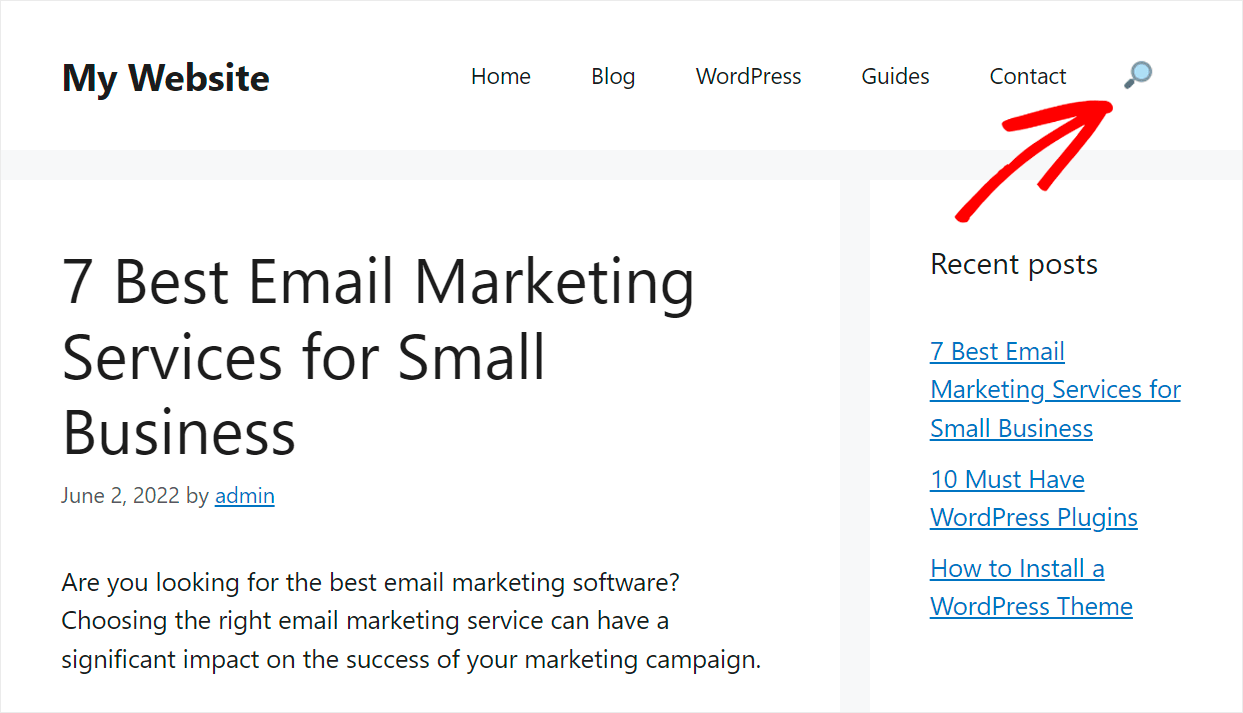
Weitere Informationen finden Sie in der Schritt-für-Schritt-Anleitung zum Hinzufügen einer Suchleiste zum WordPress-Menü.
In diesem Artikel haben Sie gelernt, wie Sie einer Seite ganz einfach ein Suchfeld hinzufügen können, selbst wenn Sie ein WordPress-Neuling sind.
Wir hoffen, dass es Ihnen dabei helfen wird, Ihren Besuchern eine bequemere Möglichkeit zu bieten, auf Ihrer Website nach Inhalten zu suchen.
Sind Sie bereit, ein intelligentes Suchfeld zu erstellen und es Ihren Seiten hinzuzufügen? Hier können Sie mit SearchWP beginnen.
Benutzt du das Elementor-Plugin? Sehen Sie sich die Anleitung für Anfänger an, um zu erfahren, wie Sie der Elementor-Seite ein Suchfeld hinzufügen.
Vielleicht möchten Sie auch mehr darüber erfahren, wie Sie WordPress in Post-Inhalten suchen lassen.
