كيفية إضافة مربع بحث إلى صفحة WordPress (للمبتدئين)
نشرت: 2022-07-07هل تريد معرفة كيفية إضافة مربع بحث إلى صفحة WordPress؟
سيشجع زوارك على إجراء بحث ، وتعزيز قابلية اكتشاف المحتوى الخاص بك ، وزيادة عدد مشاهدات الصفحة التي تحصل عليها.
من هذا الدليل ، ستتعلم كيفية إضافة مربع بحث إلى صفحاتك ببضع نقرات ، حتى لو كنت مبتدئًا بالكامل في WordPress.
هيا نبدأ!
فوائد إضافة مربع بحث إلى صفحة WordPress
ستساعدك إضافة شريط بحث إلى صفحاتك على:
- احصل على المزيد من مشاهدات الصفحة . عندما يرى الزائرون شريط بحث في منشور أو صفحة مدونة ، فهناك فرصة كبيرة لاستخدامه ، خاصة إذا كنت تحفزهم على القيام بذلك.
- عزز قابلية اكتشاف المحتوى الخاص بك . امنح المحتوى الخاص بك ذو عدد مرات المشاهدة المنخفض فرصة أخرى لاكتشافه.
- تقديم المزيد من نتائج البحث ذات الصلة . ساعد زوار موقعك في العثور على ما يبحثون عنه بشكل أسرع من خلال قصر مربعات البحث على أنواع أو فئات محتوى معينة.
- زيادة متوسط مدة الجلسة . كلما زاد عدد الزوار الذين يستكشفون المحتوى الخاص بك ، كلما طالت مدة بقائهم على موقعك.
- مرتبة أعلى في محركات البحث . يعد متوسط مدة الجلسة المرتفعة إشارة قوية إلى Google على أن موقعك يستحق الحصول على مواقع أفضل في نتائج البحث.
مع ذلك ، دعنا نرى كيف يمكنك إضافة مربع بحث إلى صفحة في WordPress.
كيفية إضافة شريط بحث مخصص في WordPress
أسهل طريقة لإضافة شريط بحث مخصص إلى صفحات WordPress الخاصة بك هي استخدام مكون إضافي مثل SearchWP.

هذا هو البرنامج المساعد للبحث في WordPress الأكثر ملاءمة للمبتدئين والذي يأتي مع الكثير من الميزات المفيدة.
باستخدام SearchWP ، يمكنك تخصيص عمل البحث على موقعك بالكامل لتلبية أهداف عملك.
على سبيل المثال ، يمكنك تغيير ترتيب نتائج البحث ، وقصر البحث على المشاركات فقط ، وإضافة بحث الإكمال التلقائي المباشر ، وغير ذلك الكثير.
وهذه مجرد قائمة قصيرة بميزات البرنامج المساعد!
يتيح لك SearchWP أيضًا:
- تتبع عمليات البحث للزائرين . بهذه الطريقة ، يمكنك معرفة ما يهتم به جمهورك ومنحهم المحتوى الذي يريدونه.
- إضافة نماذج بحث متعددة إلى موقعك . يسمح لك بإنشاء نماذج بحث مخصصة لاحتياجات معينة ووضعها عبر موقعك.
- تسليط الضوء على مصطلحات البحث في نتائج البحث . يسهل على الزائرين التعرف على ما إذا كانوا قد وجدوا ما يبحثون عنه في نتائج البحث.
- تمكين البحث الغامض على موقعك . نتيجة لذلك ، سيجد زوار موقعك المحتوى المناسب ، حتى لو قاموا بخطأ إملائي في استعلام البحث.
- و أكثر من ذلك بكثير…
يستخدم أكثر من 30000 من مالكي مواقع الويب بالفعل SearchWP لتحسين البحث وتقديم نتائج بحث أكثر صلة بزوارهم.
جاهز للانضمام اليهم؟ بعد ذلك ، دعنا نرى كيف يمكنك استخدام هذا المكون الإضافي لإضافة مربع بحث إلى صفحاتك.
الخطوة 1: قم بتثبيت SearchWP
للبدء ، احصل على نسختك من SearchWP هنا.
بمجرد الانتهاء ، توجه إلى حساب SearchWP الخاص بك وانقر فوق التنزيلات .
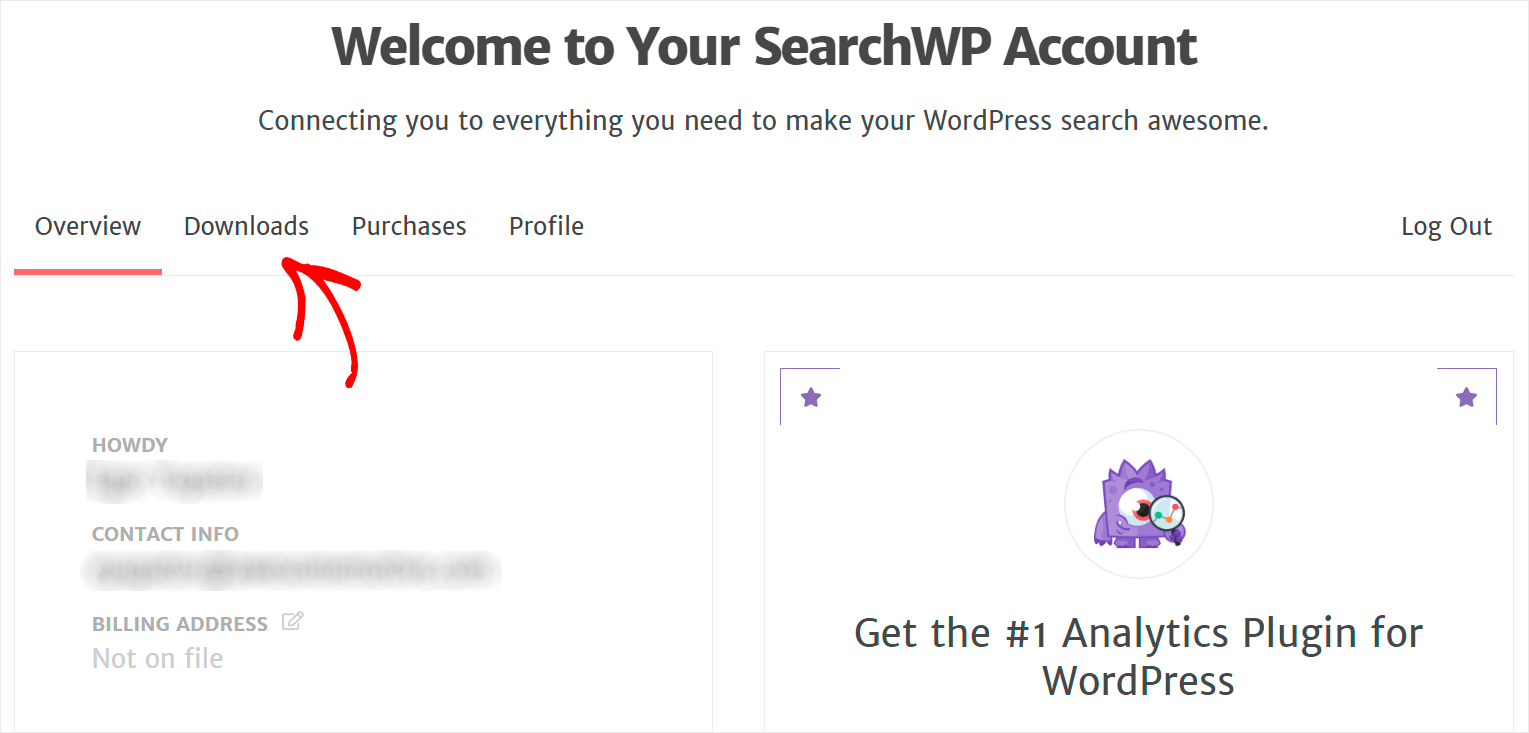
بعد ذلك ، اضغط على زر Download SearchWP واحفظ ملف ZIP الخاص بالمكون الإضافي على جهاز الكمبيوتر الخاص بك.
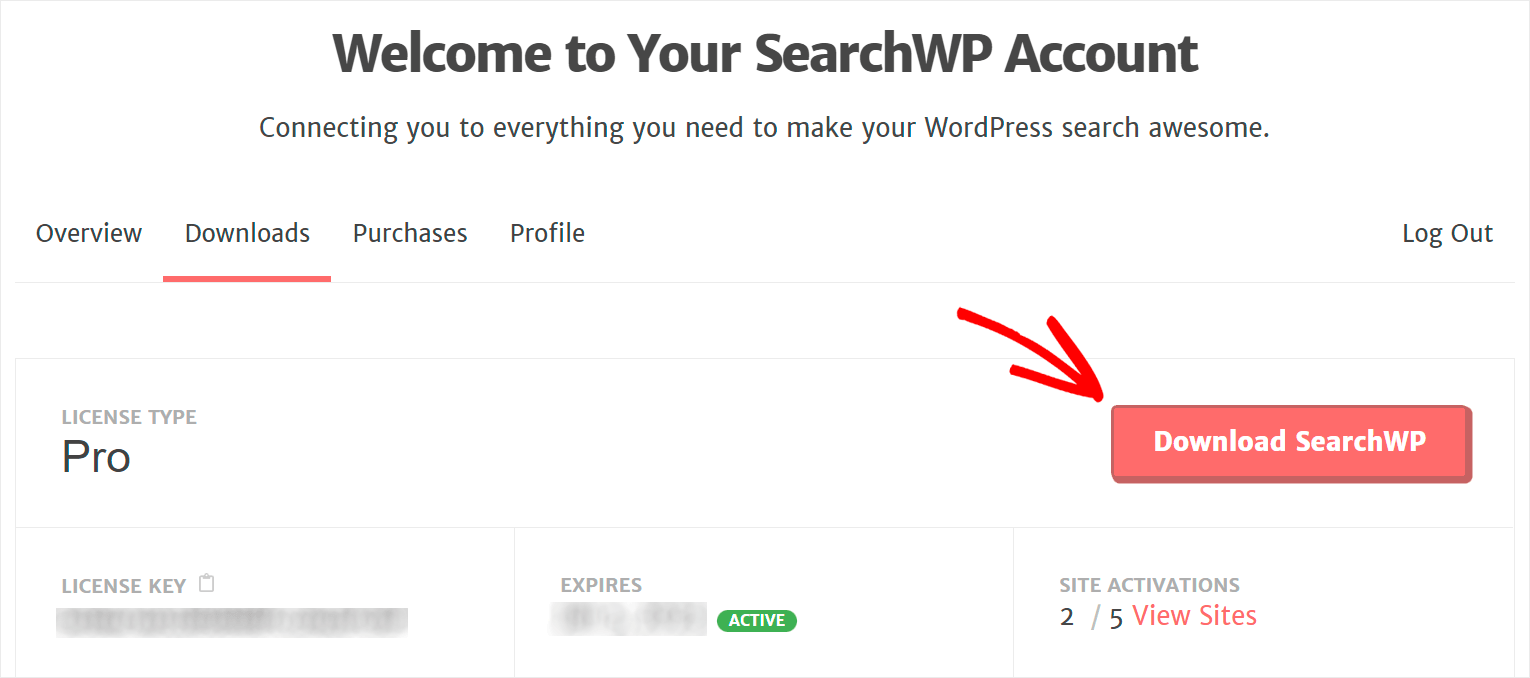
بعد التنزيل ، انسخ مفتاح الترخيص في الزاوية اليسرى السفلية.
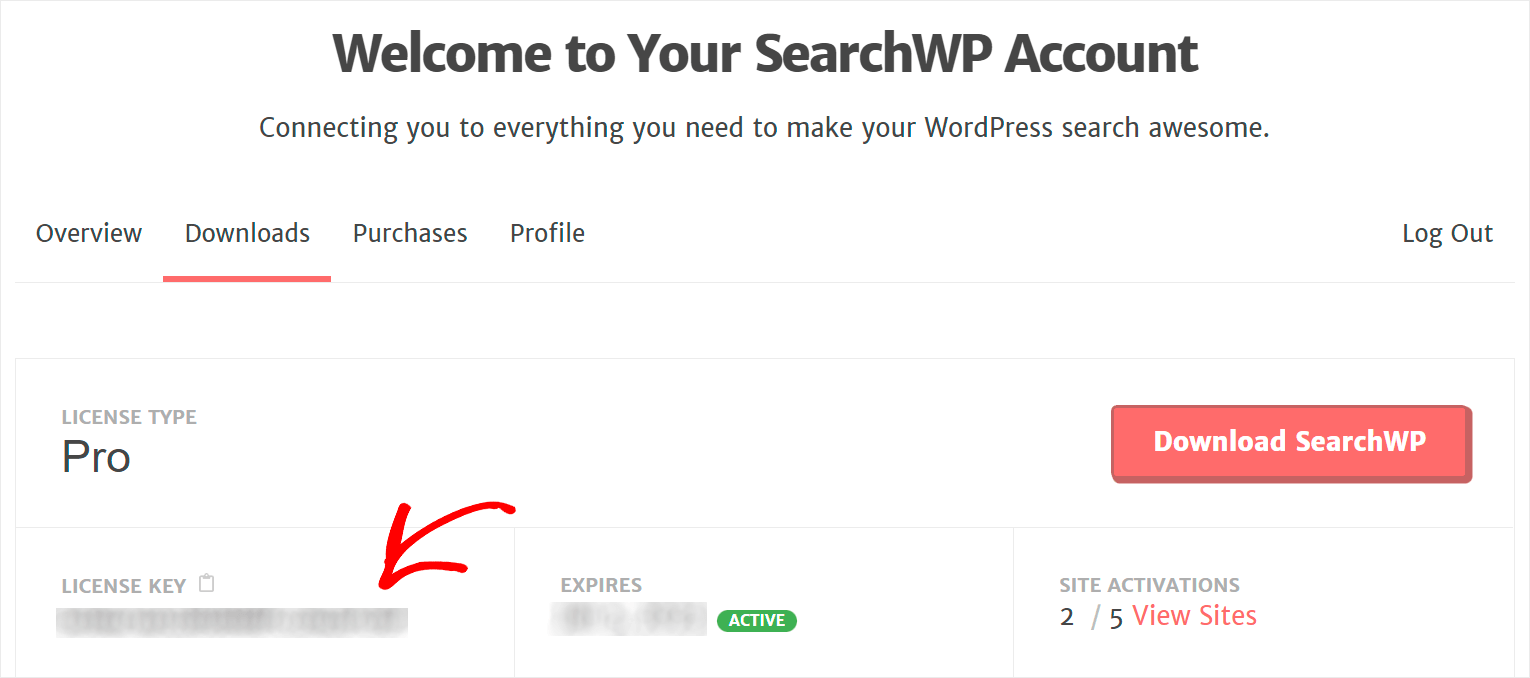
الخطوة التالية هي تثبيت وتفعيل المكون الإضافي SearchWP على موقع WordPress الخاص بك.
أولاً ، قم بتحميل ملف ZIP الذي تم تنزيله إلى موقعك. يمكنك التحقق من كيفية تثبيت البرنامج التعليمي لبرنامج WordPress الإضافي إذا كنت بحاجة إلى مساعدة في ذلك.
بعد تثبيت SearchWP ، انتقل إلى لوحة معلومات WordPress الخاصة بك ، ووجه المؤشر فوق زر SearchWP في الشريط العلوي وانقر فوق تنشيط الترخيص .
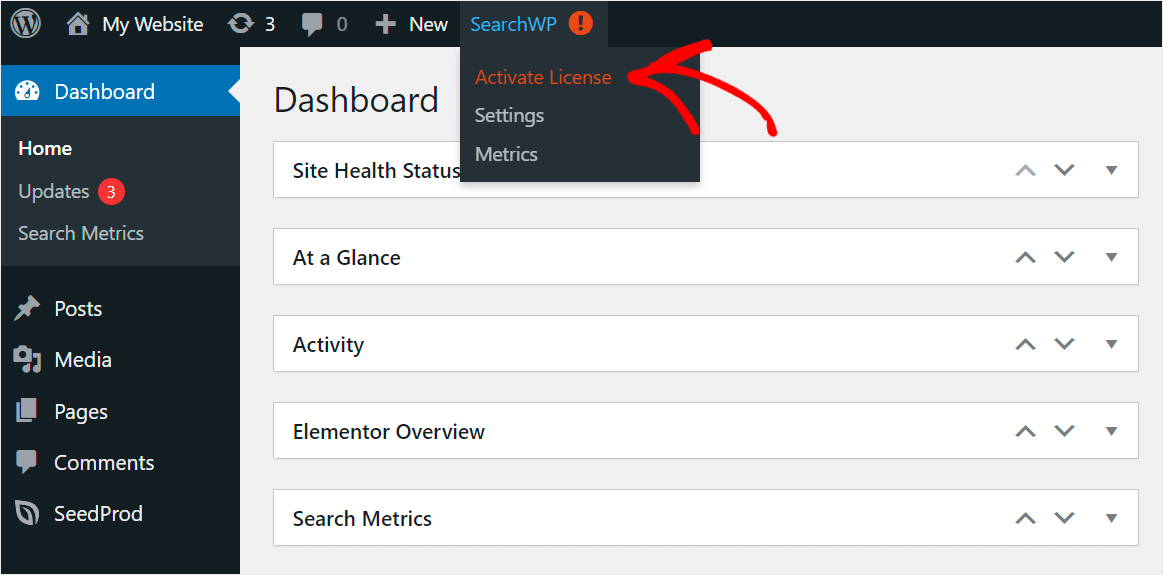
بعد ذلك ، قم بلصق مفتاح الترخيص الخاص بك في حقل الترخيص وانقر فوق تنشيط لتنشيط نسختك من SearchWP.

عند تنشيط المكون الإضافي ، تكون جاهزًا لتخصيص محرك البحث الخاص بك.
الخطوة 2: إضافة محرك بحث جديد إلى موقع الويب الخاص بك
للبدء ، انتقل إلى علامة التبويب المحركات في إعدادات SearchWP.
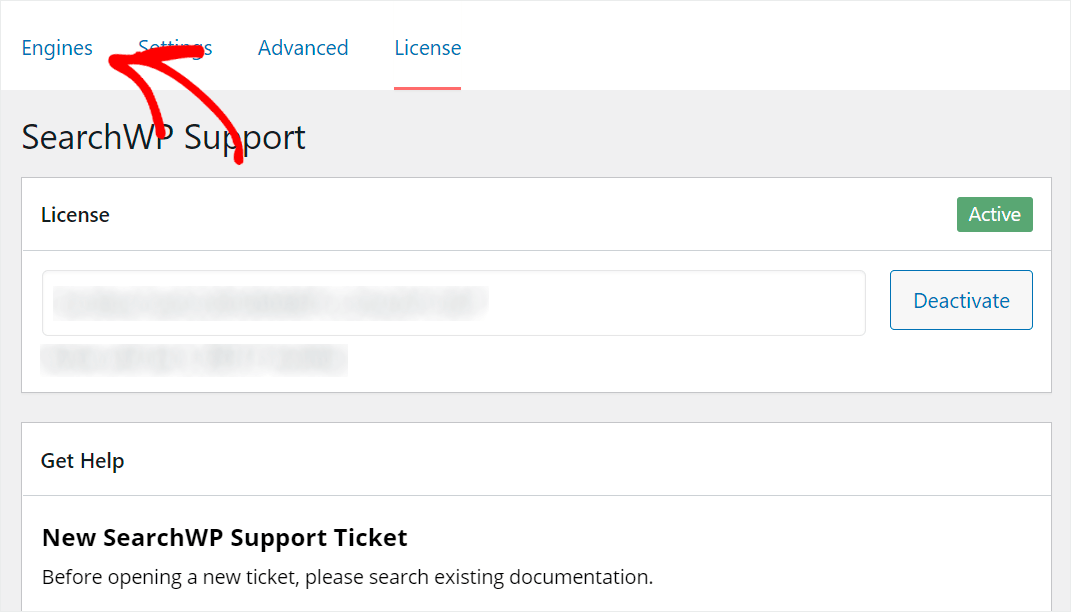
في علامة التبويب هذه ، يمكنك العثور على جميع محركات البحث التي تقوم بإنشائها باستخدام SearchWP.
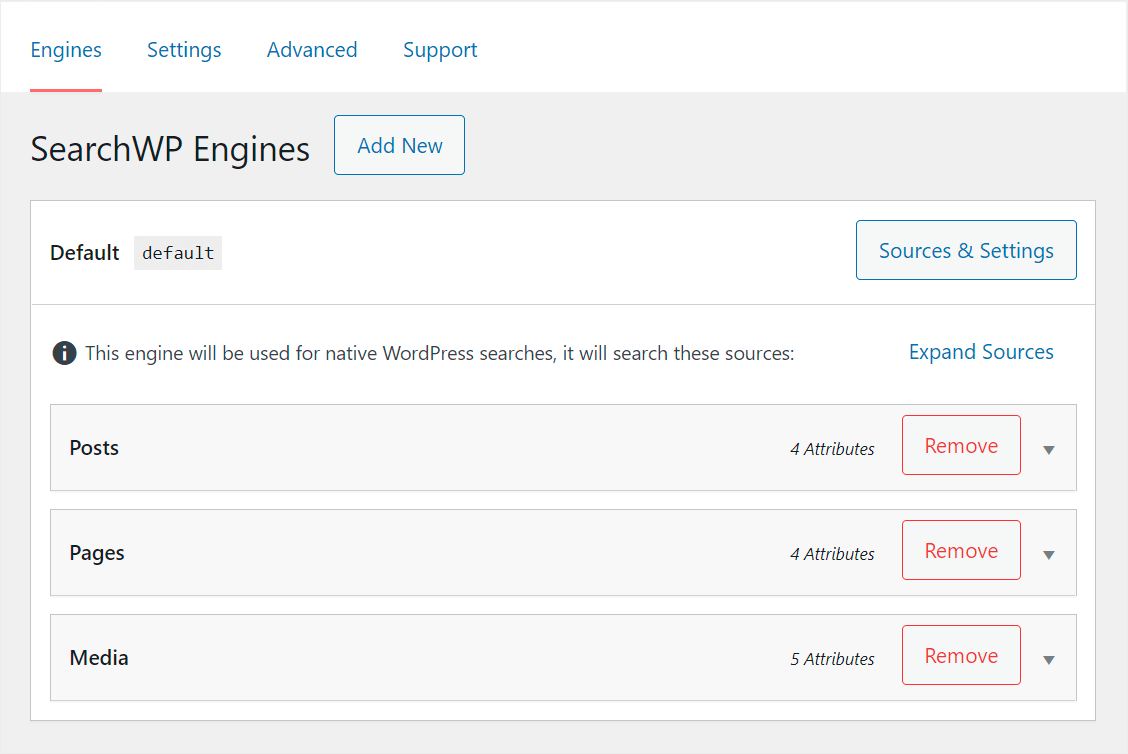
حاليًا ، لا يوجد سوى محرك البحث الافتراضي الذي يقوم SearchWP بإنشائه تلقائيًا بعد التثبيت. إنه متصل بكل نموذج بحث موجود على موقعك.
يعتبر WordPress محركات البحث بمثابة مجموعة من القواعد التي يجب اتباعها عند إجراء بحث. يمكنك تخصيص هذه القواعد لتغيير كيفية عمل البحث على موقعك.
على سبيل المثال ، يمكنك جعل WordPress فهرس الحقول المخصصة ، واستبعاد صفحات معينة من نتائج البحث ، وتمكين البحث عن طريق علامات النشر ، وغير ذلك الكثير.
أفضل شيء هو أن SearchWP يسمح لك بإنشاء محركات بحث متعددة وربطها بنماذج البحث الفردية.
بهذه الطريقة ، يمكنك إنشاء نماذج بحث مخصصة مع مجموعة فريدة من القواعد. سيساعدك ذلك في تضييق نتائج البحث والسماح للزائرين بالعثور على ما يبحثون عنه بشكل أسرع.
في هذا البرنامج التعليمي ، سننشئ محرك بحث ، ونخصصه ، وربطه بمربع بحث ، وسنضيفه بعد ذلك إلى صفحة منفصلة.
للبدء ، سنحتاج إلى إنشاء محرك بحث إضافي. يمكنك القيام بذلك عن طريق النقر فوق الزر " إضافة جديد" .
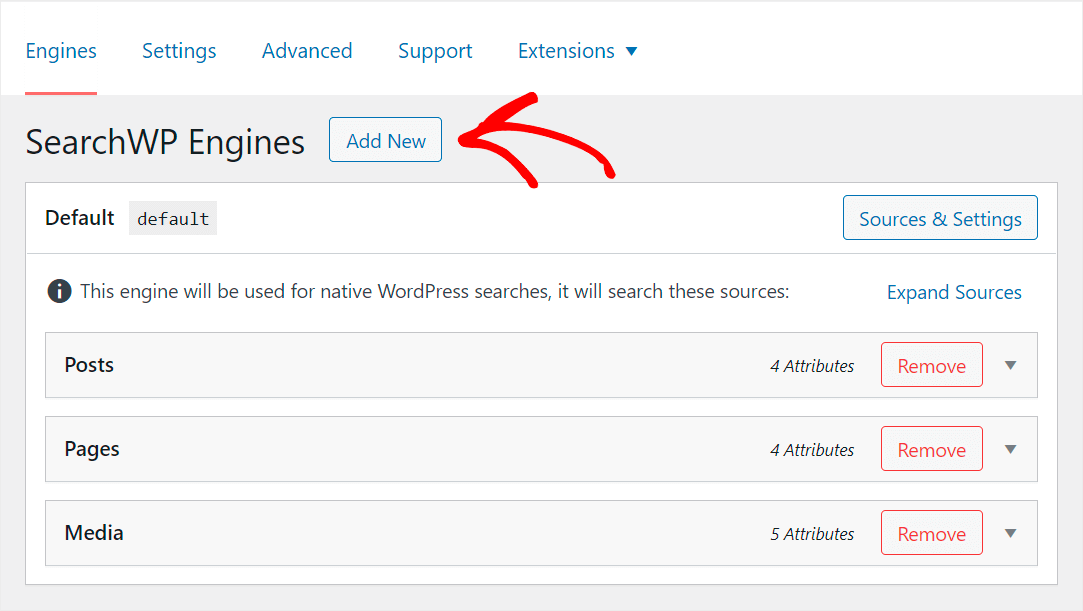
بعد ذلك ، سيظهر محرك البحث الإضافي هناك.
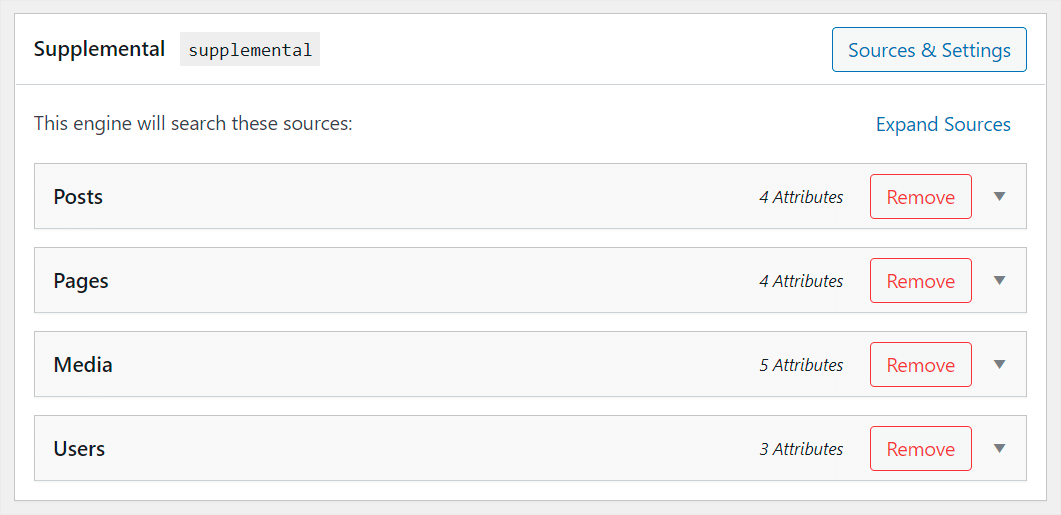
الخطوة 3: تخصيص محرك البحث الخاص بك
أولاً ، دعنا نلقي نظرة على مصادر البحث الموجودة في محرك البحث هذا.
كما ترى ، هناك 4 مصادر بحث: المنشورات والصفحات والوسائط والمستخدمون .
لنفترض أننا نريد أن يبحث محرك البحث هذا بين المنشورات فقط. بهذه الطريقة ، يمكننا تنظيف نتائج البحث على موقعنا ومساعدة زوارنا في العثور على المحتوى المناسب بشكل أسرع.
إدارة مصادر البحث
للبدء ، انقر فوق الزر Sources & Settings .

بعد ذلك ، قم بإلغاء تحديد جميع مصادر البحث باستثناء المشاركات .
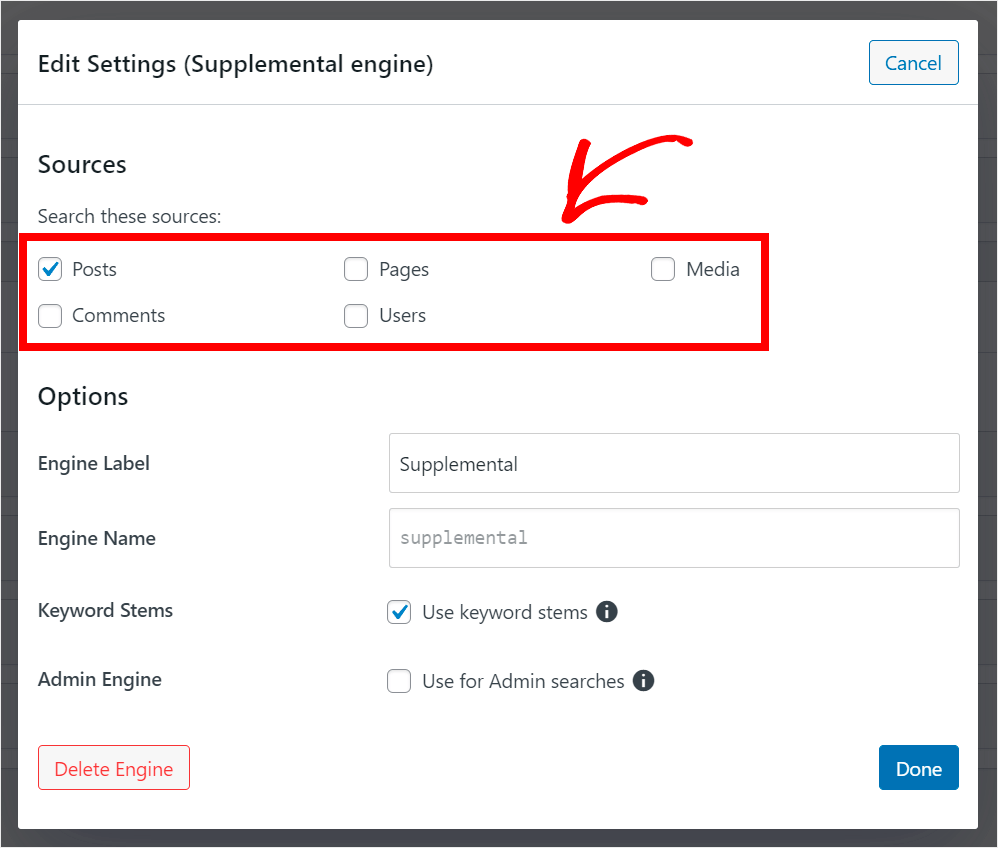
يمكنك أيضًا إعادة تسمية محرك البحث الخاص بك لتسهيل التعرف عليه. للقيام بذلك ، أدخل اسمه في حقل تسمية المحرك .
على سبيل المثال ، سنسميها محرك البحث الرائع .
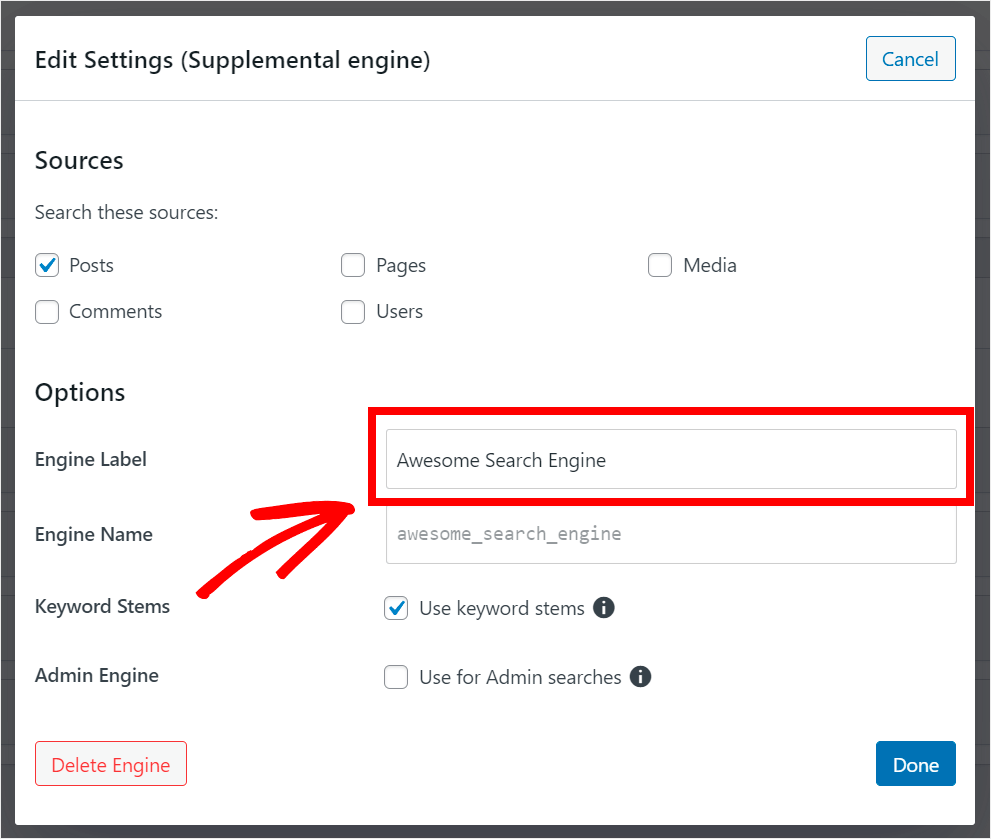
عند الانتهاء من تخصيص إعدادات محرك البحث ، اضغط على تم .

اجعل حقول النشر المخصصة والعلامات قابلة للبحث
لنمنح زوارنا أيضًا القدرة على البحث عن المنشورات بالعلامات والحقول المخصصة.
للبدء ، انقر على مصدر بحث المنشورات لتوسيع إعداداته.
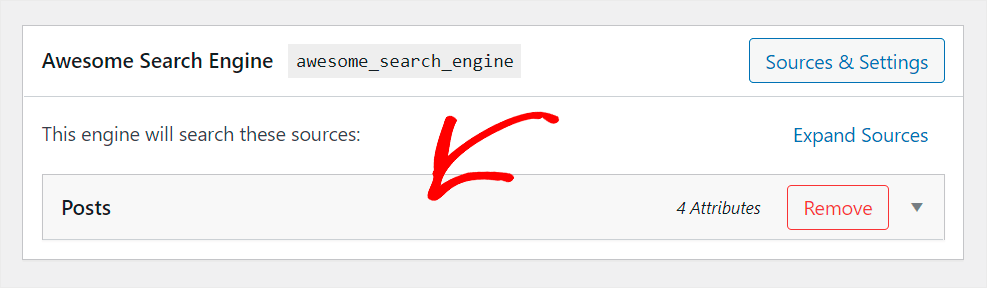

بعد ذلك ، اضغط على زر إضافة / إزالة السمات .
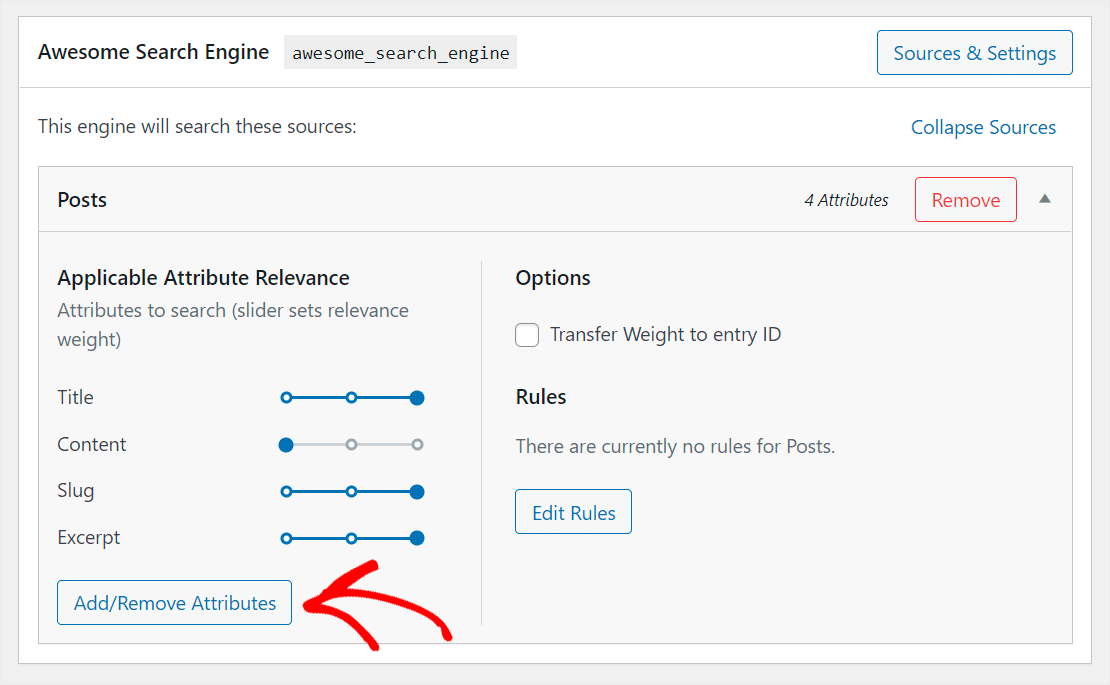
في النافذة الظاهرة ، يمكنك تحديد الحقول والتصنيفات المخصصة للنشر التي تريد أن يأخذها WordPress في الاعتبار عند إجراء بحث.
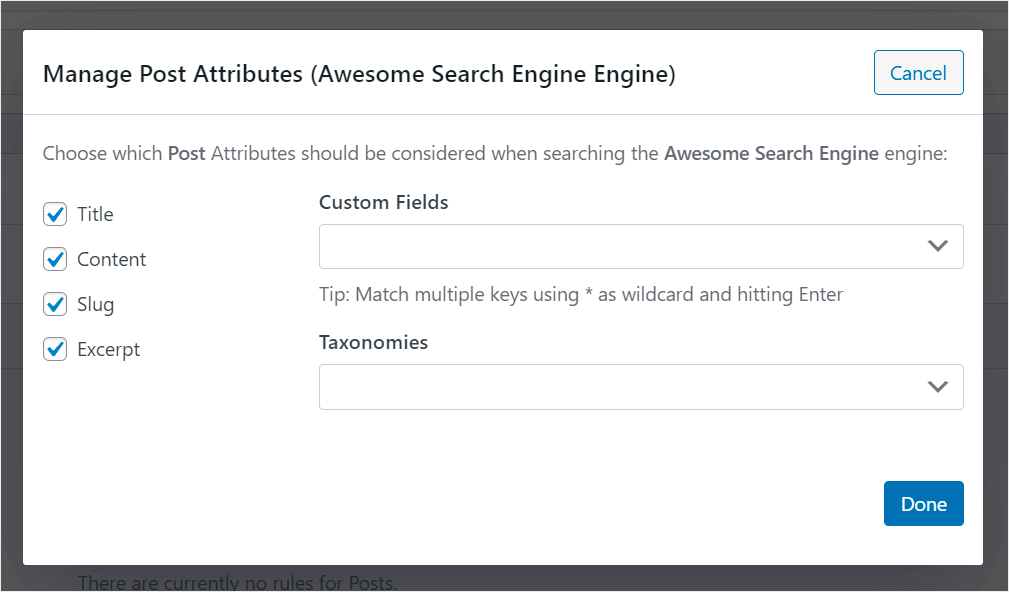
هناك أيضًا طريقة لجعل جميع الحقول المخصصة قابلة للبحث تلقائيًا إذا كنت لا تريد إدخالها يدويًا.
للقيام بذلك ، انقر فوق حقل الحقول المخصصة واختر خيار Any Meta Key .
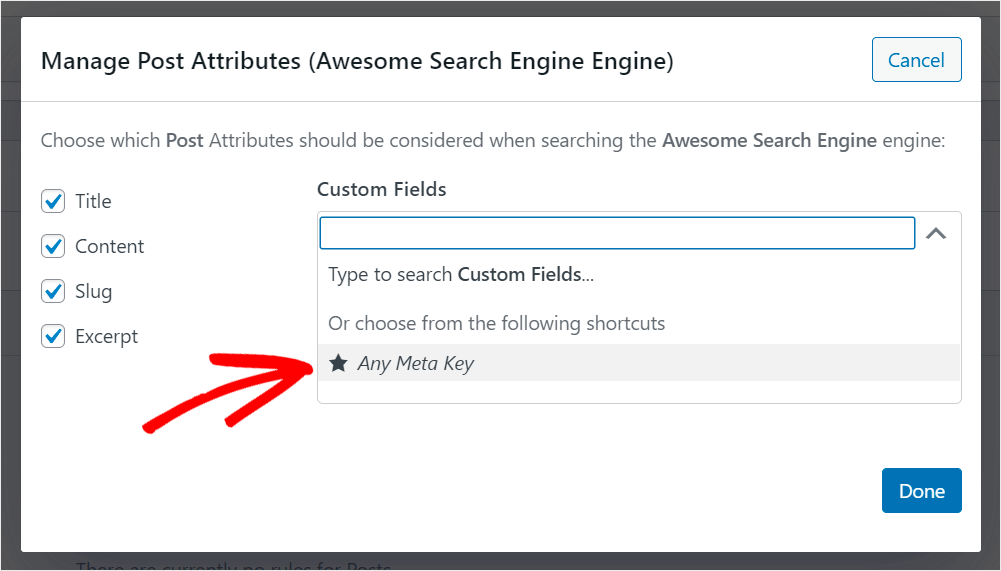
الآن ، دعنا نقوم بتمكين البحث عن طريق علامات النشر. أولاً ، انقر فوق حقل التصنيفات .

بعد ذلك ، ابحث عن تصنيف العلامات وانقر عليه.
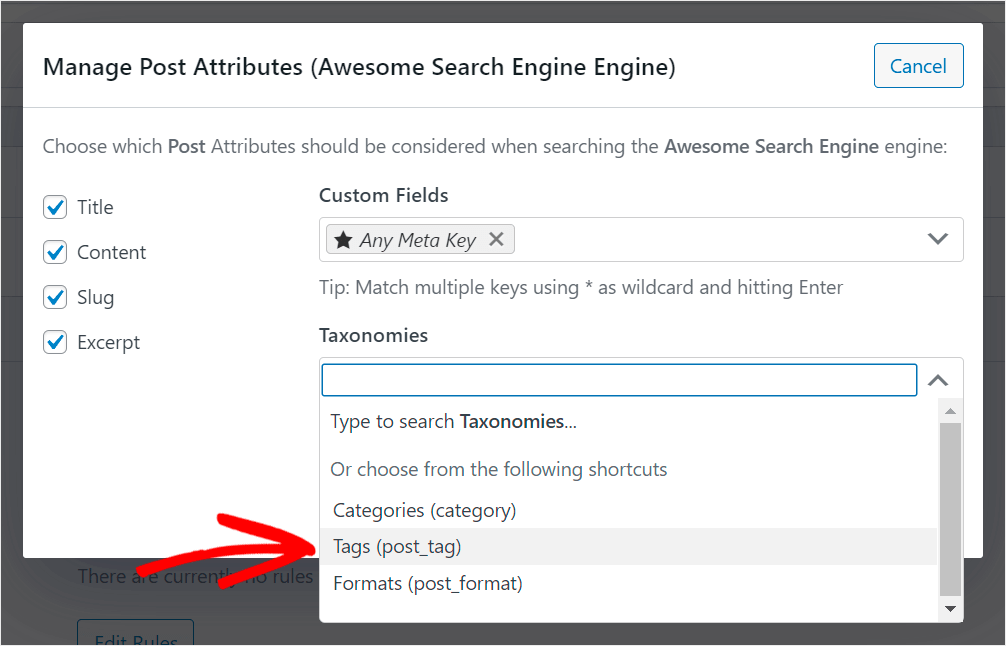
الآن يمكن لزوار موقعنا البحث عن المشاركات عن طريق علاماتهم وحقولهم المخصصة.
عندما تنتهي من إدارة سمات مصدر بحث المنشورات ، اضغط على تم لحفظ التغييرات.
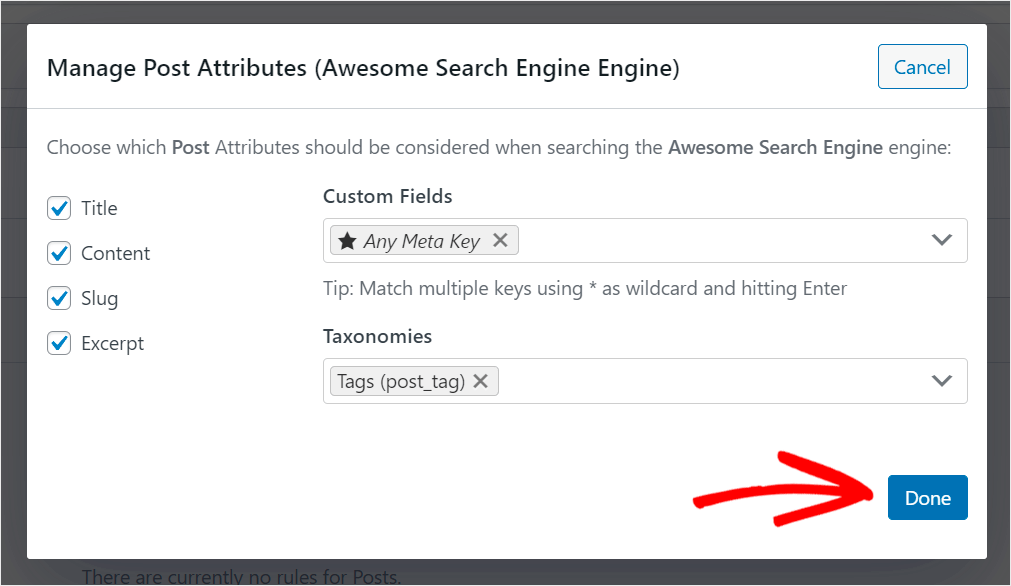
احفظ محرك البحث الخاص بك
الخطوة الأخيرة هي حفظ محرك البحث الخاص بك. للقيام بذلك ، انقر فوق الزر Save Engines في الزاوية اليمنى العليا.
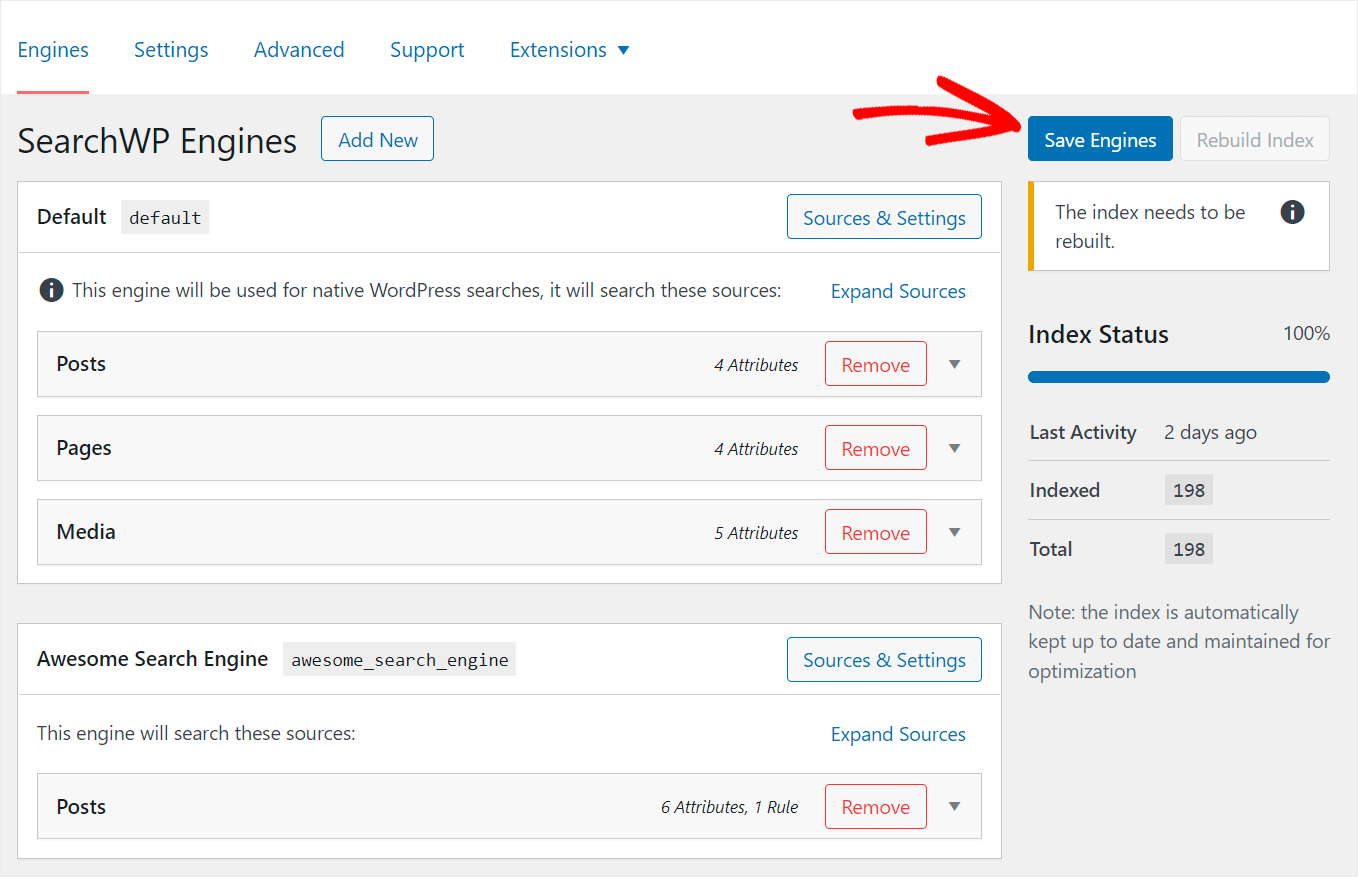
بعد ذلك ، انقر فوق إعادة إنشاء الفهرس لجعل WordPress يعيد فهرسة جميع منشوراتك وصفحاتك.
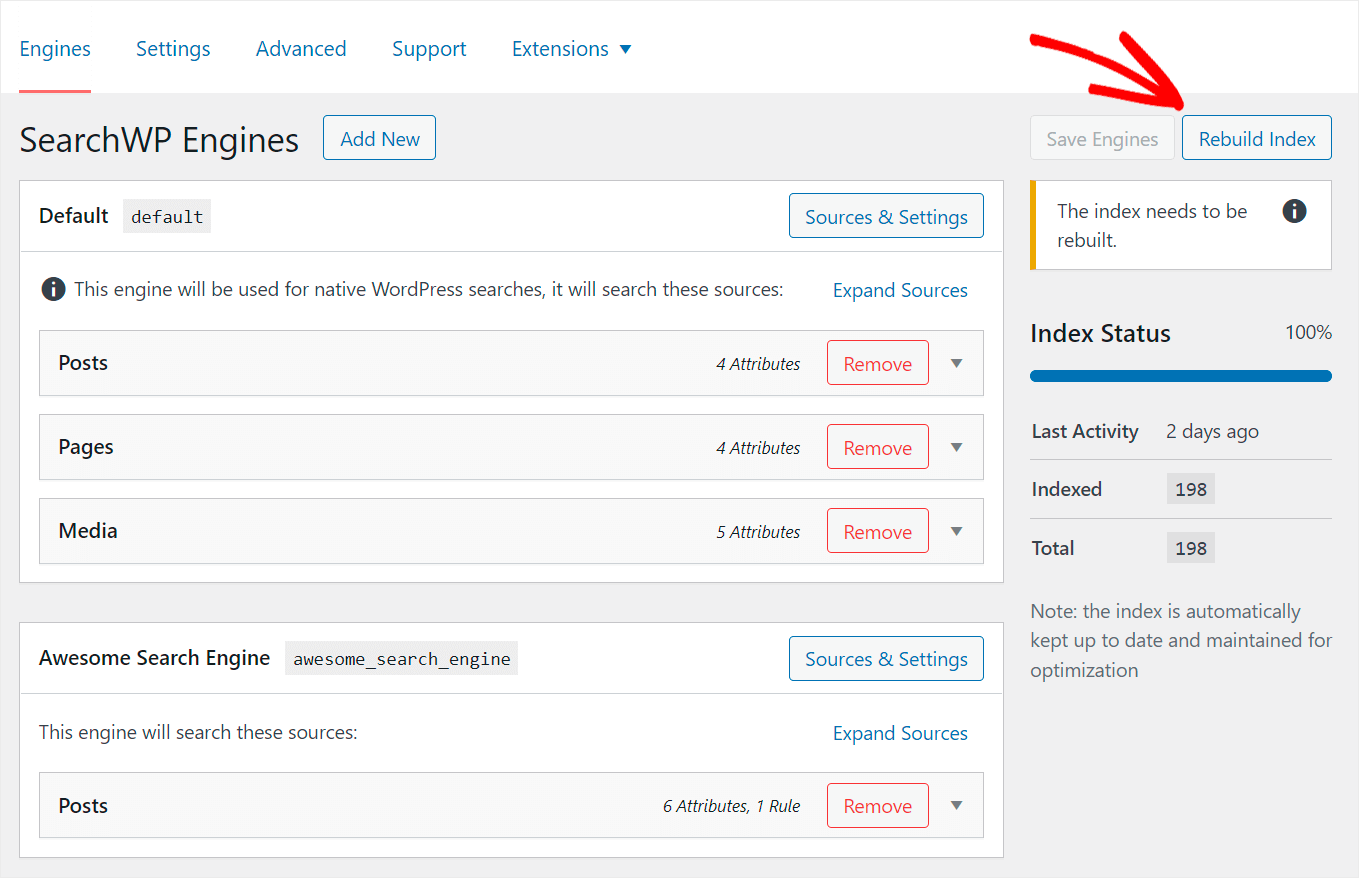
بعد إضافة محرك بحث جديد وتخصيصه حسب احتياجاتك ، فإن الخطوة التالية هي تثبيت ملحق SearchWP Shortcodes.
الخطوة 4: تثبيت وتنشيط ملحق الرموز القصيرة
يتيح لك هذا الامتداد إضافة شريط بحث إلى صفحتك باستخدام الرموز القصيرة.
للبدء ، انتقل إلى SearchWP »الإضافات في اللوحة اليمنى من لوحة معلومات WordPress الخاصة بك.

بعد ذلك ، ابحث عن ملحق الرموز القصيرة وانقر فوق تثبيت .
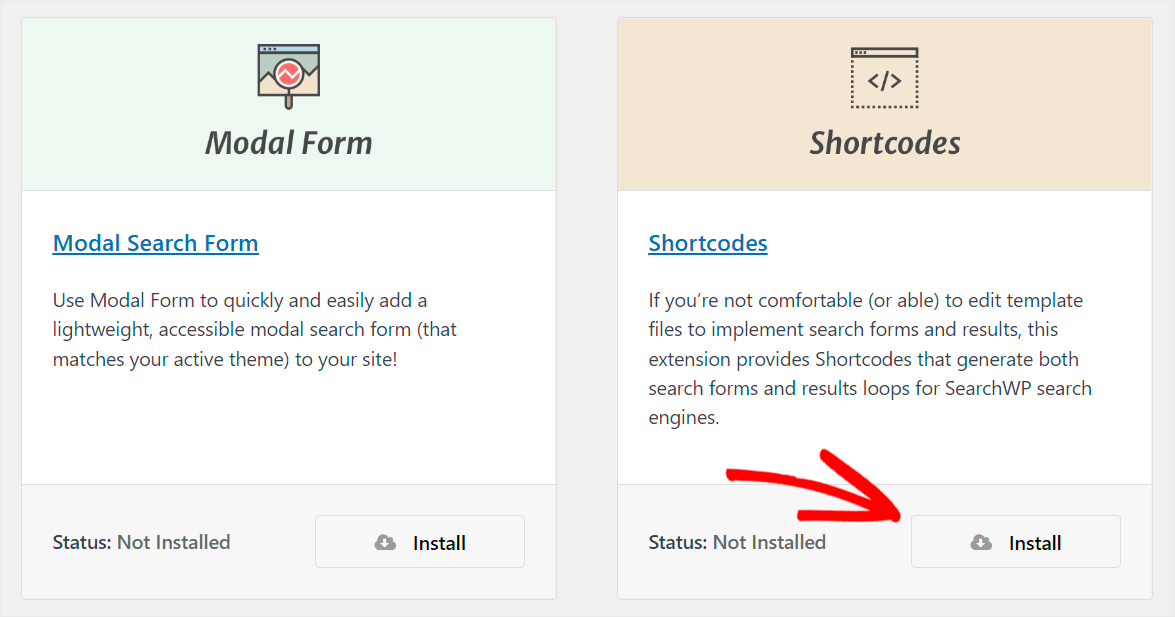
عندما تقوم بتثبيت وتنشيط الامتداد ، فأنت على استعداد للانتقال إلى الخطوة الأخيرة وإضافة مربع البحث المخصص الخاص بك إلى الصفحة.
الخطوة 5: إضافة شريط بحث مخصص إلى صفحة WordPress الخاصة بك
للبدء ، انتقل إلى Pages »إضافة جديد في لوحة معلومات WordPress الخاصة بك.
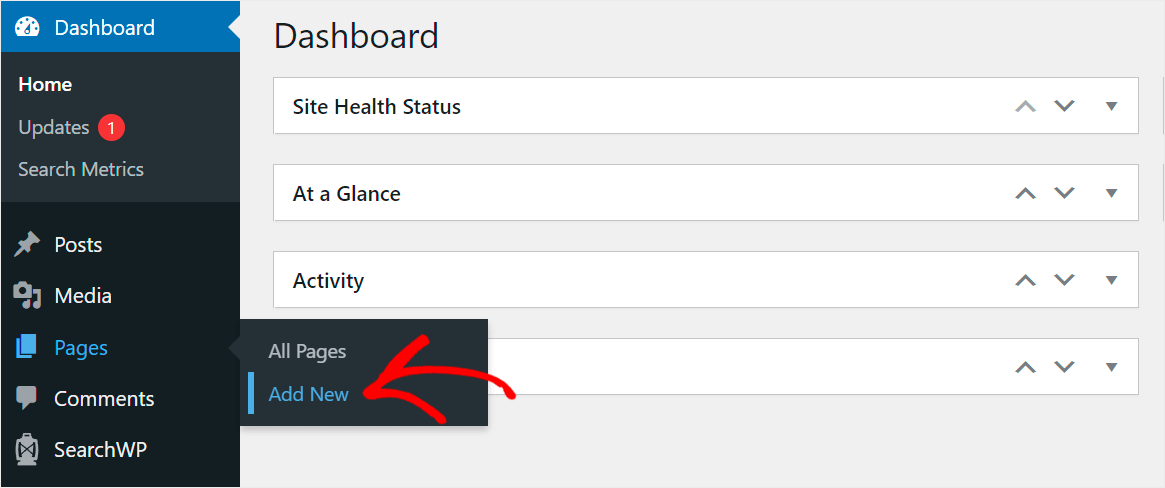
بعد الوصول إلى محرر الصفحة ، أدخل اسم صفحتك. على سبيل المثال ، سنسميها البحث عن البرامج التعليمية .
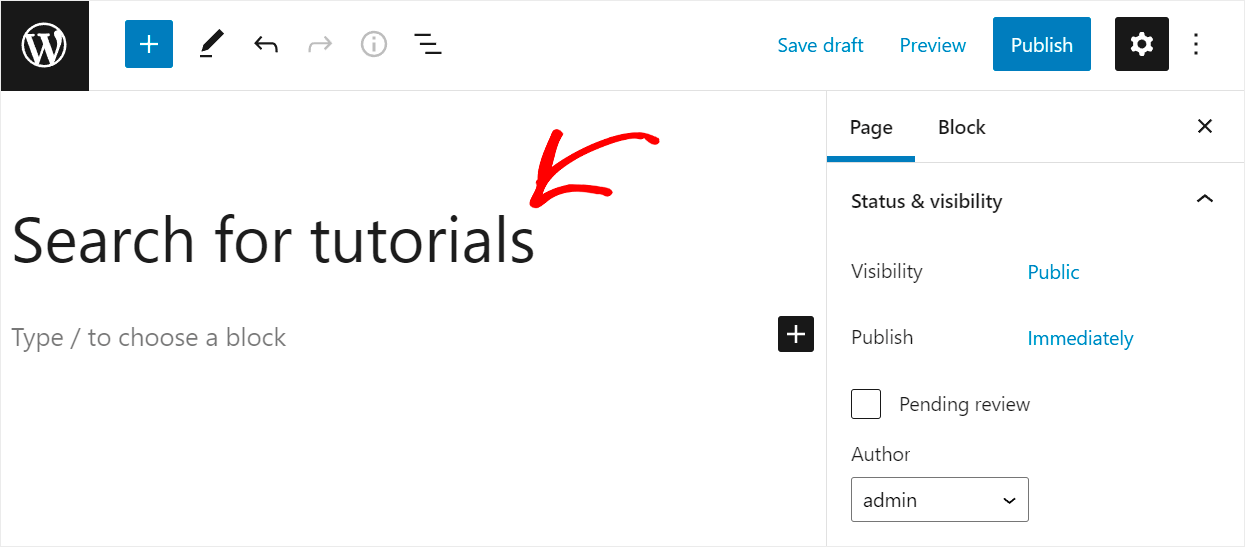
بعد ذلك ، انقر فوق زر Plus .

بعد ظهور نافذة الكتل ، انقر فوق كتلة HTML المخصصة لإضافتها إلى صفحتك.
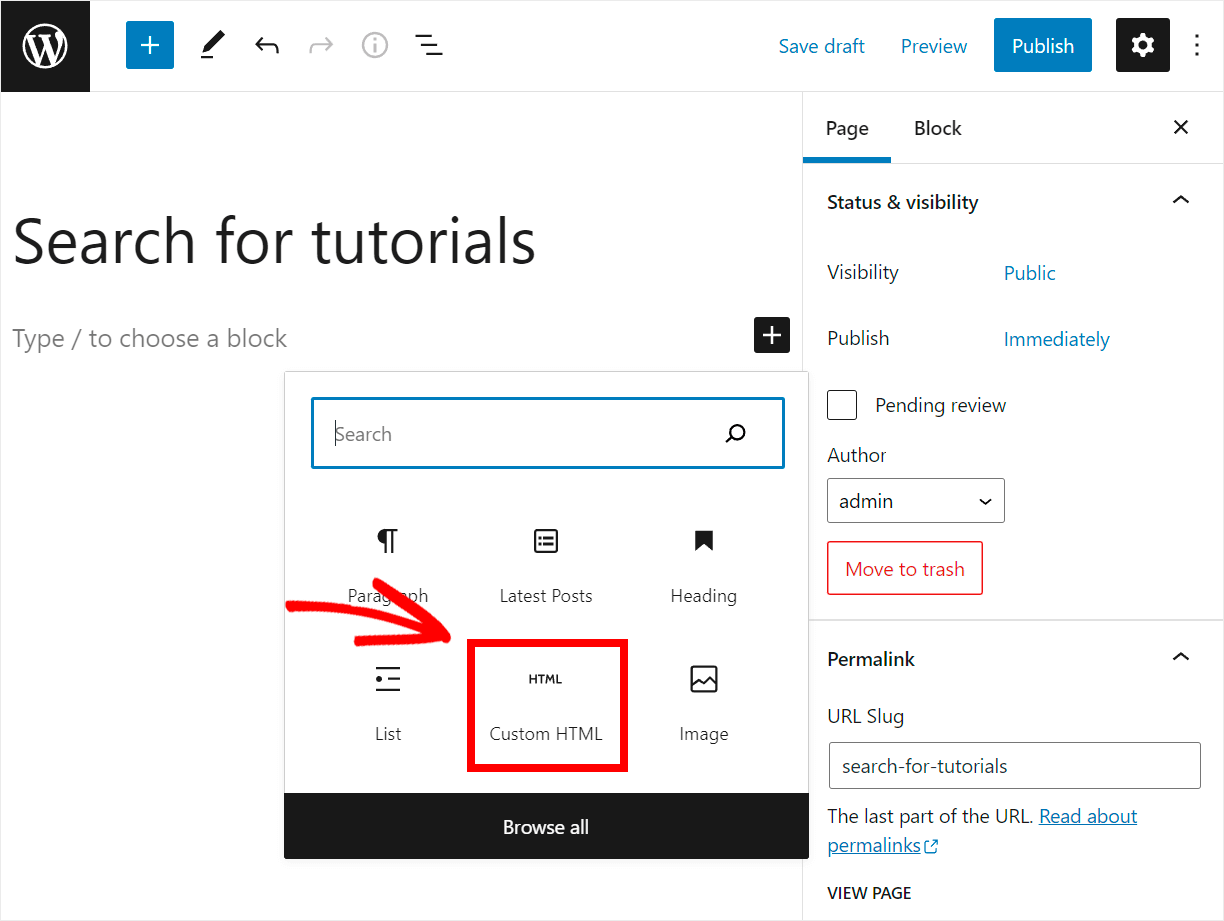
الخطوة التالية هي نسخ ولصق الكود التالي في كتلة HTML المخصصة المضافة:
[searchwp_search_form engine="awesome_search_engine" var="searchvar" button_text="Find Results"] <div class="search-results-wrapper"> [searchwp_search_results engine="awesome_search_engine" var="searchvar" posts_per_page=4] <h2>[searchwp_search_result_link direct="true"]</h2> [searchwp_search_result_excerpt] [/searchwp_search_results] </div> <div class="no-search-results-found"> [searchwp_search_results_none] No results found, please search again. [/searchwp_search_results_none] </div> <div class="search-results-pagination"> [searchwp_search_results_pagination direction="prev" link_text="Previous" var="searchvar" engine="awesome_search_engine"] [searchwp_search_results_pagination direction="next" link_text="Next" var="searchvar" engine="awesome_search_engine"] </div>
تأكد من استبدال awesome_search_engine في الكود أعلاه باسم محرك البحث الخاص بك.
يعرض هذا الرمز مربع بحث مرتبطًا بمحرك البحث الذي قمت بتخصيصه في الخطوات السابقة.
بالإضافة إلى ذلك ، فإنه يعرض ترقيم الصفحات إذا كان هناك أكثر من 4 نتائج بحث على الصفحة ورسالة "لم يتم العثور على نتائج" في حالة عدم وجود نتائج بحث.
عند الانتهاء من إضافة الشفرة ، انشر صفحتك بالضغط على الزر " نشر " في الزاوية اليمنى العليا.
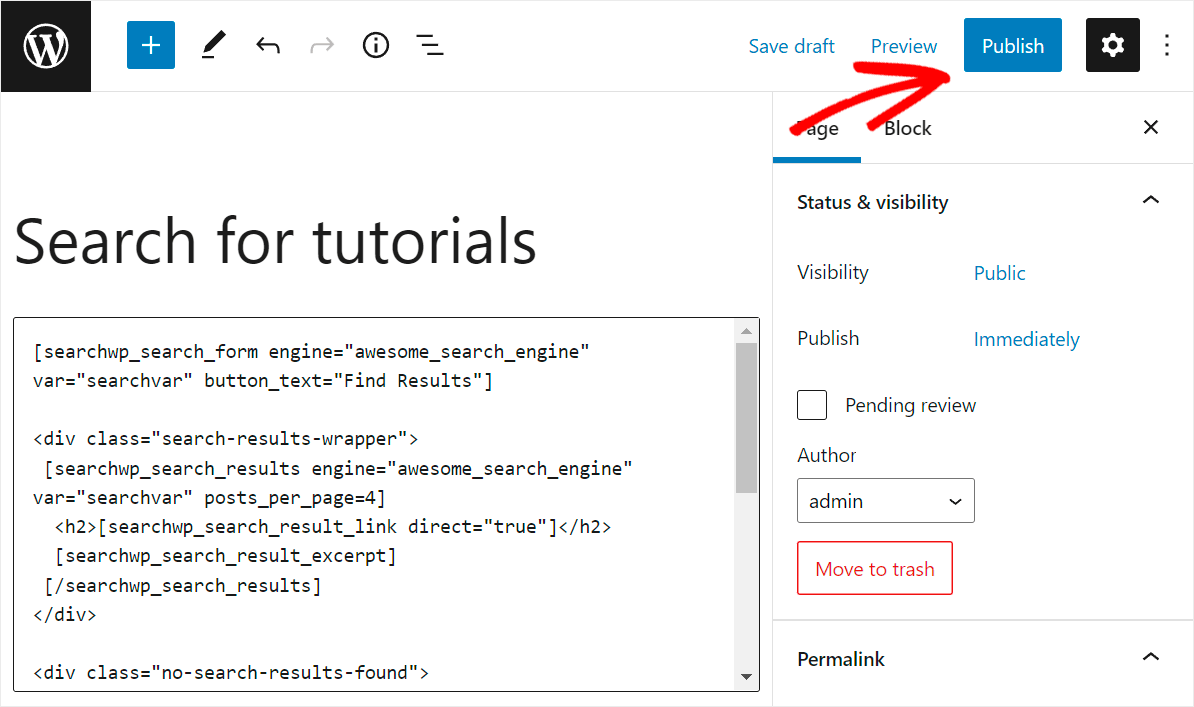
ثم ، انقر فوق "عرض الصفحة" للتحقق من صفحة البحث الجديدة بمربع بحث مخصص.
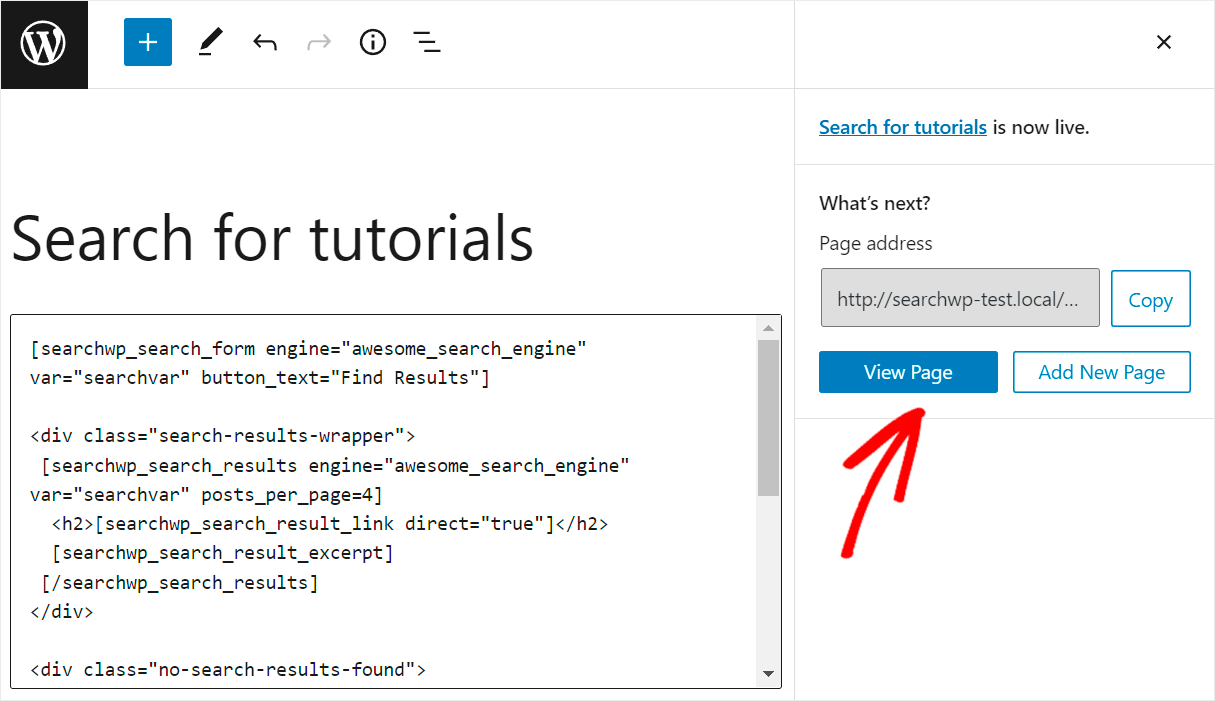
إليك كيف تبدو هذه الصفحة على موقع الاختبار الخاص بنا:
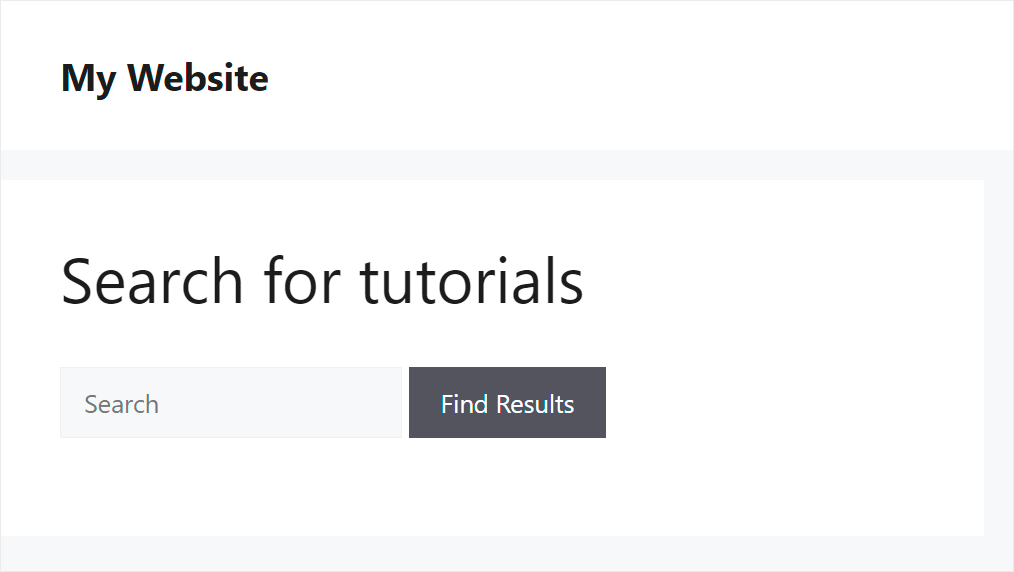
دعنا أيضًا نختبر مربع البحث الخاص بنا للتأكد من أنه يعمل بشكل صحيح.
لدينا العديد من المنشورات على موقعنا تتعلق بـ WordPress في فئات مختلفة ، ولكن واحدة منها فقط مرتبطة بفئة البرامج التعليمية .
في إحدى الخطوات السابقة ، قمنا بقصر نموذج البحث هذا على فئة البرامج التعليمية . دعنا نرى النتائج التي سنحصل عليها من خلال البحث عن WordPress .
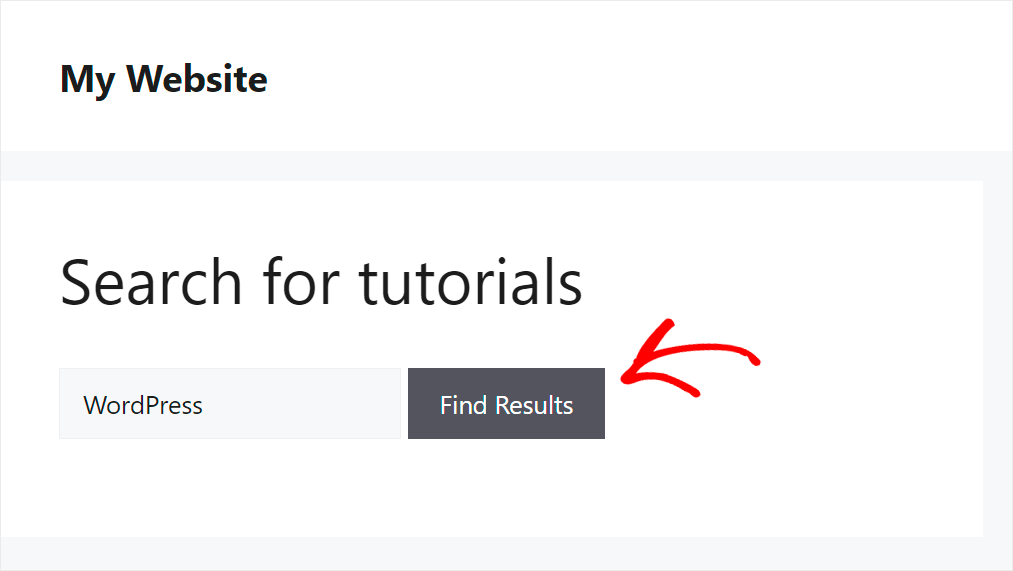
كما ترى ، نجد فقط منشورنا الفردي الذي تم وضعه ضمن فئة البرامج التعليمية .

هذا يعني أن مربع البحث الخاص بنا يعمل بالطريقة التي من المفترض أن يعمل بها.
كيفية إضافة مربع بحث إلى قائمة التنقل في WordPress
يمكنك أيضًا إضافة مربع بحث إلى قائمة التنقل في موقعك.
فهو يجعله مرئيًا بشكل أكبر للزائرين ويشجعهم على إجراء بحث.
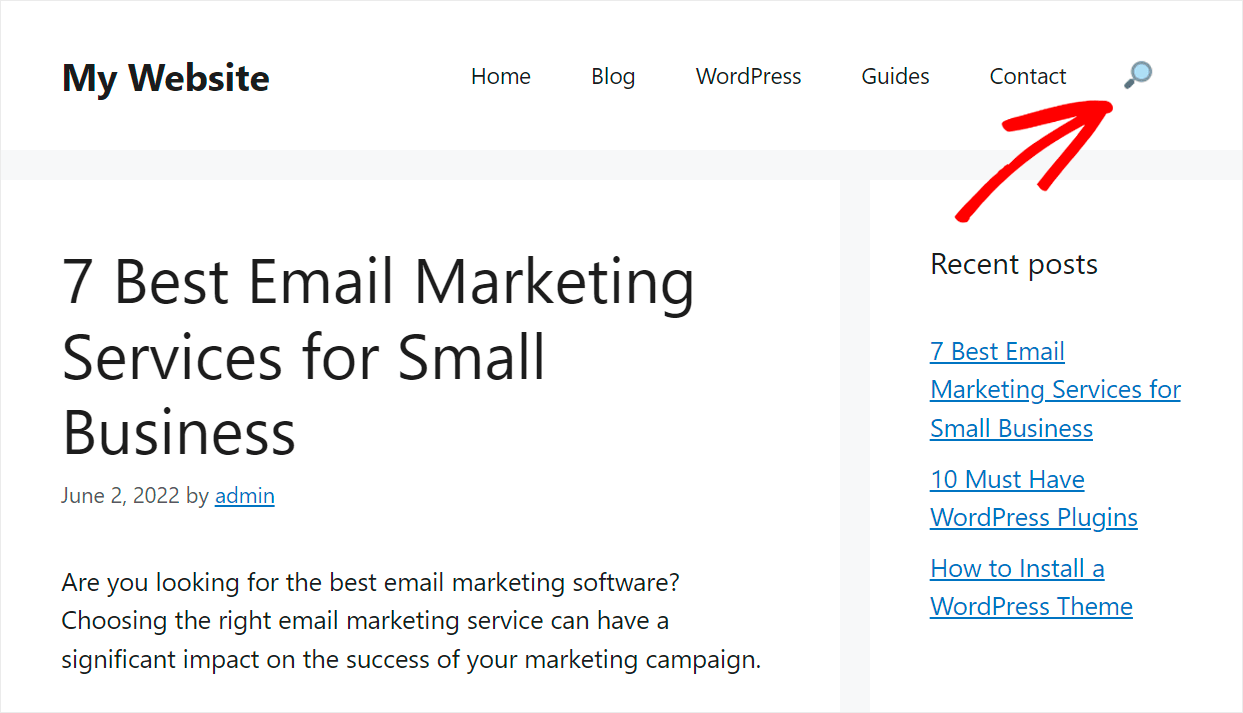
لمزيد من التفاصيل ، راجع البرنامج التعليمي خطوة بخطوة حول كيفية إضافة شريط بحث إلى قائمة WordPress.
من هذه المقالة ، تعلمت كيفية إضافة مربع بحث بسهولة إلى الصفحة حتى لو كنت مبتدئًا في WordPress.
نأمل أن يساعدك ذلك في تقديم طريقة أكثر ملاءمة للزائرين للبحث عن محتوى على موقعك.
هل أنت جاهز لإنشاء مربع بحث ذكي وإضافته إلى صفحاتك؟ يمكنك البدء في SearchWP هنا.
هل تستخدم البرنامج المساعد Elementor؟ تحقق من دليل المبتدئين حول كيفية إضافة مربع بحث إلى صفحة Elementor.
قد ترغب أيضًا في معرفة المزيد حول كيفية جعل WordPress يبحث في محتوى المنشور.
