Comment ajouter un champ de recherche à une page WordPress (pour les débutants)
Publié: 2022-07-07Vous voulez savoir comment ajouter un champ de recherche à une page WordPress ?
Cela encouragera vos visiteurs à effectuer une recherche, augmentera la découvrabilité de votre contenu et augmentera le nombre de pages vues que vous obtenez.
À partir de ce guide, vous apprendrez comment ajouter un champ de recherche à vos pages en quelques clics, même si vous êtes un débutant complet sur WordPress.
Commençons!
Avantages de l'ajout d'un champ de recherche à une page WordPress
Ajouter une barre de recherche à vos pages vous aidera à :
- Obtenez plus de pages vues . Lorsque les visiteurs voient une barre de recherche dans un article ou une page de blog, il y a de fortes chances qu'ils l'utilisent, surtout si vous les motivez à le faire.
- Boostez la découvrabilité de votre contenu . Donnez à votre contenu avec un faible nombre de vues une autre chance d'être découvert.
- Fournir des résultats de recherche plus pertinents . Aidez vos visiteurs à trouver plus rapidement ce qu'ils recherchent en limitant vos champs de recherche à des types ou catégories de contenu spécifiques.
- Augmentez la durée moyenne des sessions . Plus les visiteurs explorent votre contenu, plus ils restent longtemps sur votre site.
- Classement plus élevé dans les moteurs de recherche . Une durée de session moyenne élevée est un signal fort pour Google que votre site vaut la peine d'obtenir de meilleures positions dans les résultats de recherche.
Avec cela, voyons comment vous pouvez ajouter un champ de recherche à une page dans WordPress.
Comment ajouter une barre de recherche personnalisée dans WordPress
Le moyen le plus simple d'ajouter une barre de recherche personnalisée à vos pages WordPress consiste à utiliser un plugin comme SearchWP.

Il s'agit du plugin de recherche WordPress le plus convivial pour les débutants, doté d'une tonne de fonctionnalités utiles.
Avec SearchWP, vous pouvez entièrement personnaliser le travail de recherche sur votre site pour répondre à vos objectifs commerciaux.
Par exemple, vous pouvez modifier l'ordre des résultats de recherche, limiter la recherche aux publications uniquement, ajouter une recherche de saisie semi-automatique en direct, etc.
Et ce n'est qu'une courte liste des fonctionnalités du plugin !
SearchWP vous permet également de :
- Suivez les recherches de vos visiteurs . De cette façon, vous pouvez découvrir ce qui intéresse votre public et lui donner le contenu qu'il souhaite.
- Ajoutez plusieurs formulaires de recherche à votre site . Il vous permet de créer des formulaires de recherche personnalisés pour des besoins spécifiques et de les placer sur votre site.
- Mettez en surbrillance les termes de recherche dans les résultats de recherche . Cela permet à vos visiteurs de savoir plus facilement s'ils ont trouvé ce qu'ils cherchaient dans vos résultats de recherche.
- Activez la recherche floue sur votre site . Grâce à cela, vos visiteurs trouveront le bon contenu, même s'ils font une faute de frappe dans une requête de recherche.
- Et beaucoup plus…
Plus de 30 000 propriétaires de sites Web utilisent déjà SearchWP pour améliorer leur recherche et fournir des résultats de recherche plus pertinents à leurs visiteurs.
Prêt à les rejoindre ? Ensuite, voyons comment vous pouvez utiliser ce plugin pour ajouter un champ de recherche à vos pages.
Étape 1 : Installer SearchWP
Pour commencer, obtenez votre copie de SearchWP ici.
Une fois cela fait, rendez-vous sur votre compte SearchWP et cliquez sur Téléchargements .
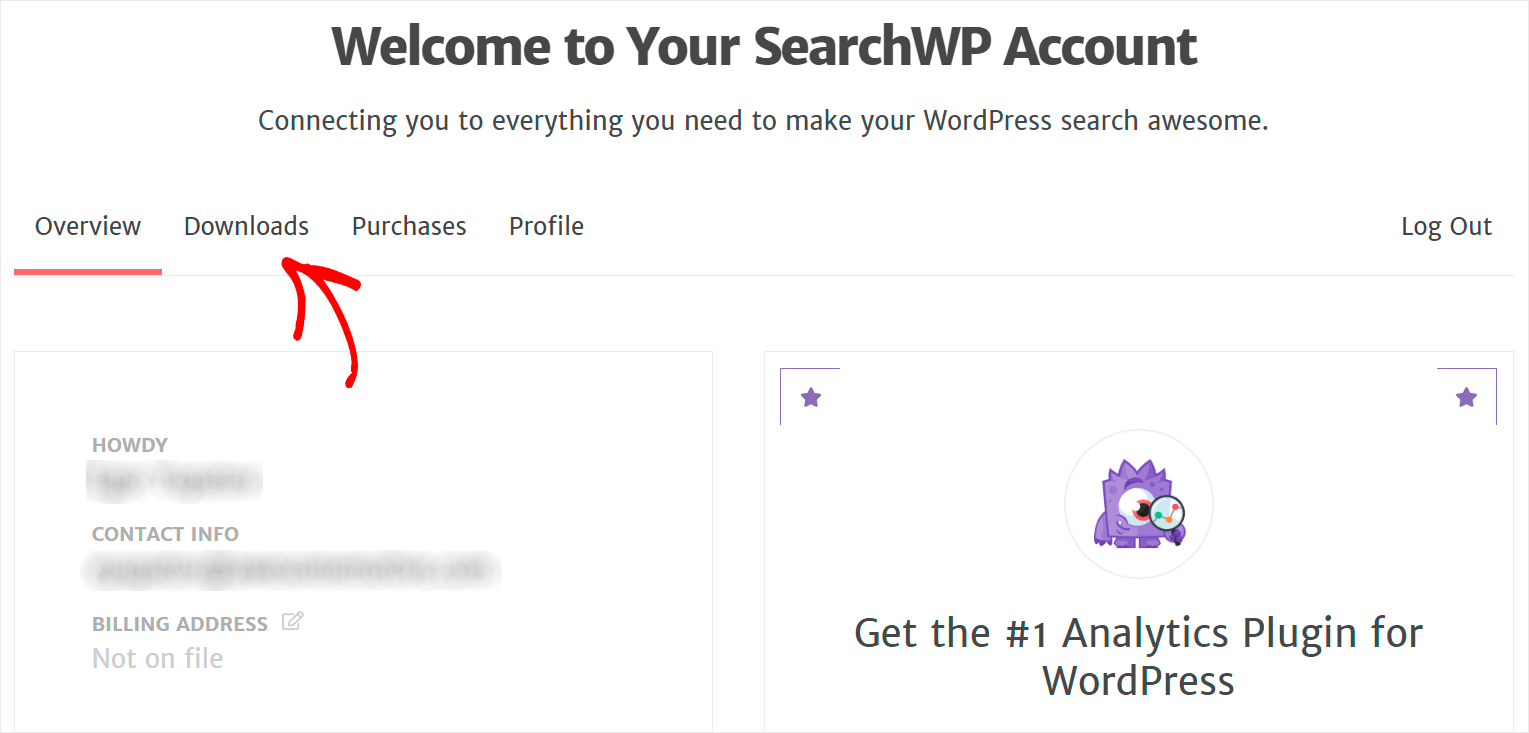
Ensuite, appuyez sur le bouton Télécharger SearchWP et enregistrez le fichier ZIP du plugin sur votre ordinateur.
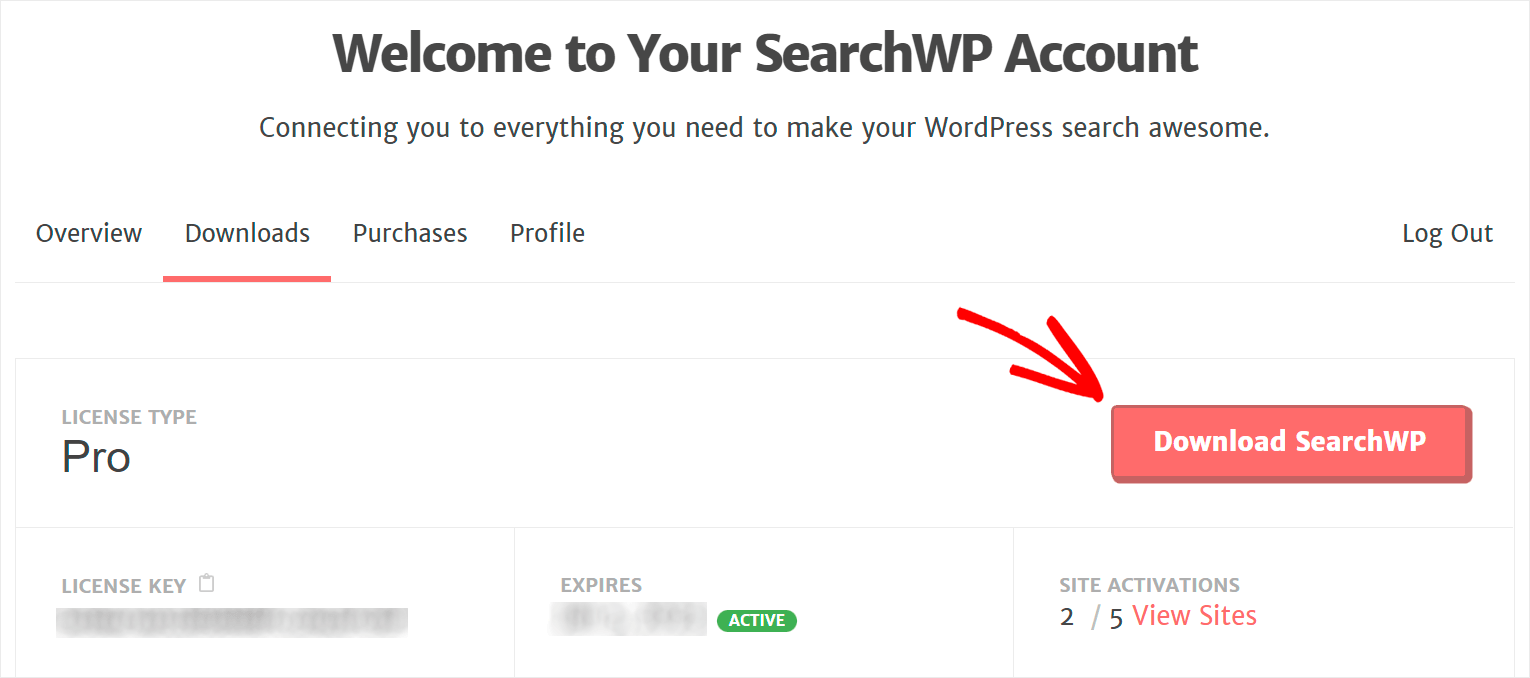
Après le téléchargement, copiez la clé de licence dans le coin inférieur gauche.
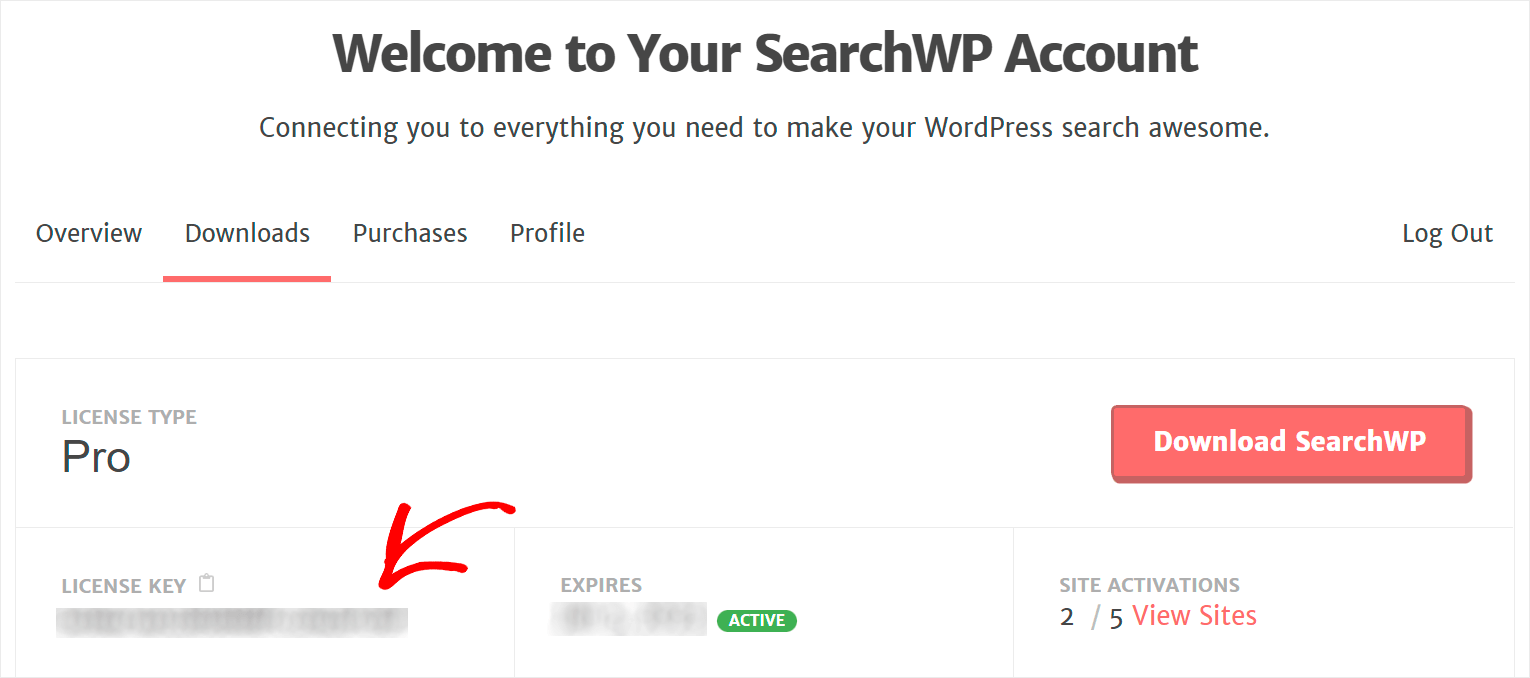
L'étape suivante consiste à installer et activer le plugin SearchWP sur votre site WordPress.
Tout d'abord, téléchargez le fichier ZIP téléchargé sur votre site. Vous pouvez consulter le didacticiel d'installation d'un plugin WordPress si vous avez besoin d'aide.
Après avoir installé SearchWP, accédez à votre tableau de bord WordPress, pointez votre curseur sur le bouton SearchWP dans la barre supérieure et cliquez sur Activer la licence .
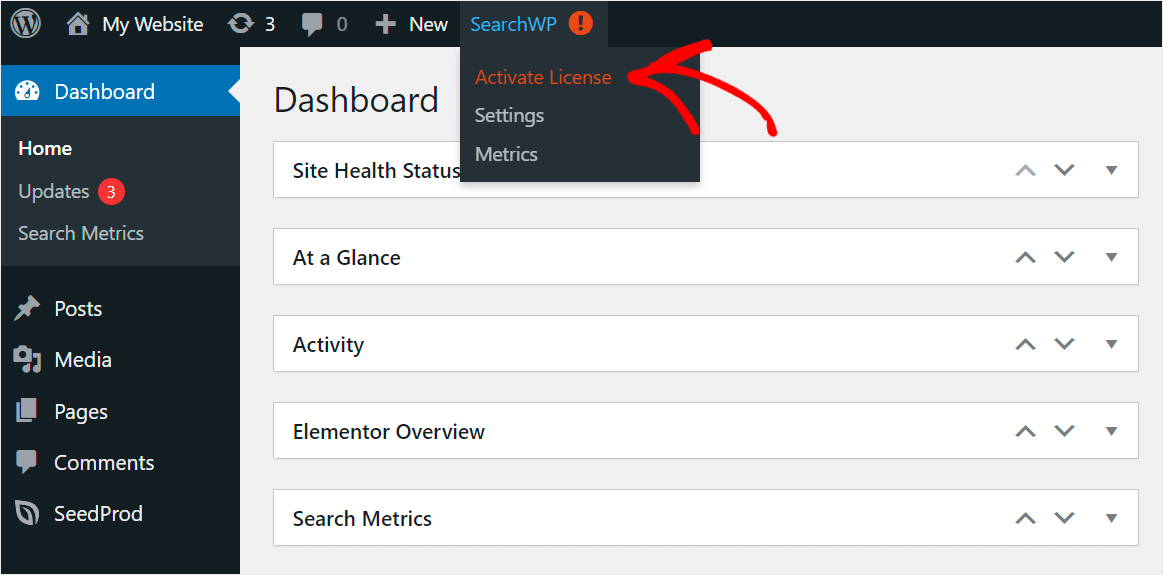
Ensuite, collez votre clé de licence dans le champ Licence et cliquez sur Activer pour activer votre copie de SearchWP.

Dès l'activation du plugin, vous êtes prêt à personnaliser votre moteur de recherche.
Étape 2 : Ajoutez un nouveau moteur de recherche à votre site Web
Pour commencer, accédez à l'onglet Moteurs dans vos paramètres SearchWP.
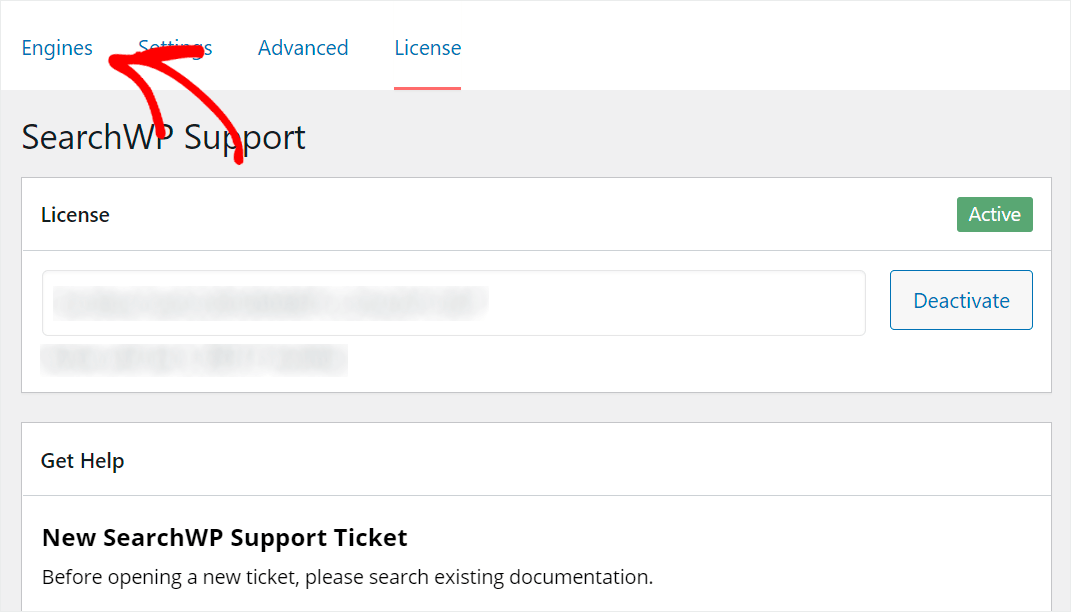
Sur cet onglet, vous pouvez trouver tous les moteurs de recherche que vous créez avec SearchWP.
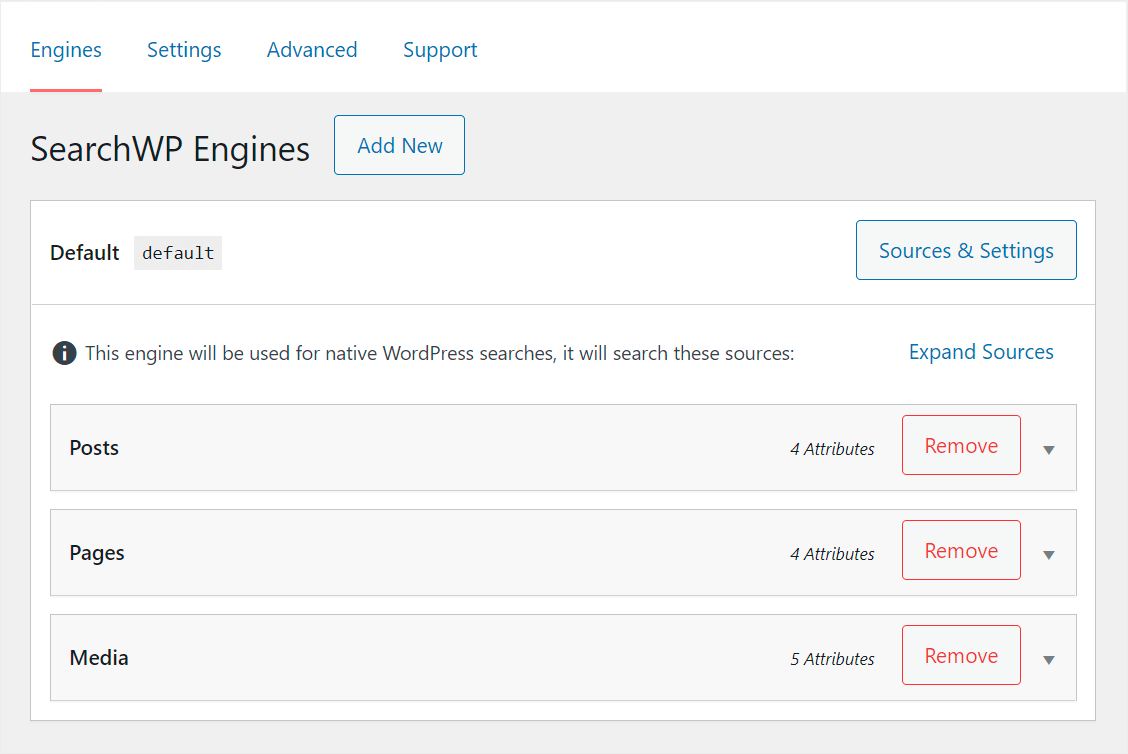
Actuellement, il n'y a que le moteur de recherche par défaut que SearchWP crée automatiquement après l'installation. Il est connecté à chaque formulaire de recherche existant sur votre site.
WordPress considère les moteurs de recherche comme un ensemble de règles à suivre lors d'une recherche. Vous pouvez personnaliser ces règles pour modifier le fonctionnement de la recherche sur votre site.
Par exemple, vous pouvez créer des champs personnalisés d'indexation WordPress, exclure des pages spécifiques des résultats de recherche, activer la recherche par balises de publication, etc.
La meilleure chose est que SearchWP vous permet de créer plusieurs moteurs de recherche et de les lier à des formulaires de recherche individuels.
De cette façon, vous pouvez créer des formulaires de recherche personnalisés avec un ensemble unique de règles. Cela vous aidera à affiner les résultats de recherche et permettra à vos visiteurs de trouver plus rapidement ce qu'ils recherchent.
Dans ce didacticiel, nous allons créer un moteur de recherche, le personnaliser et le lier à un champ de recherche, que nous ajouterons ensuite à une page distincte.
Pour commencer, nous devrons créer un moteur de recherche supplémentaire. Vous pouvez le faire en cliquant sur le bouton Ajouter nouveau .
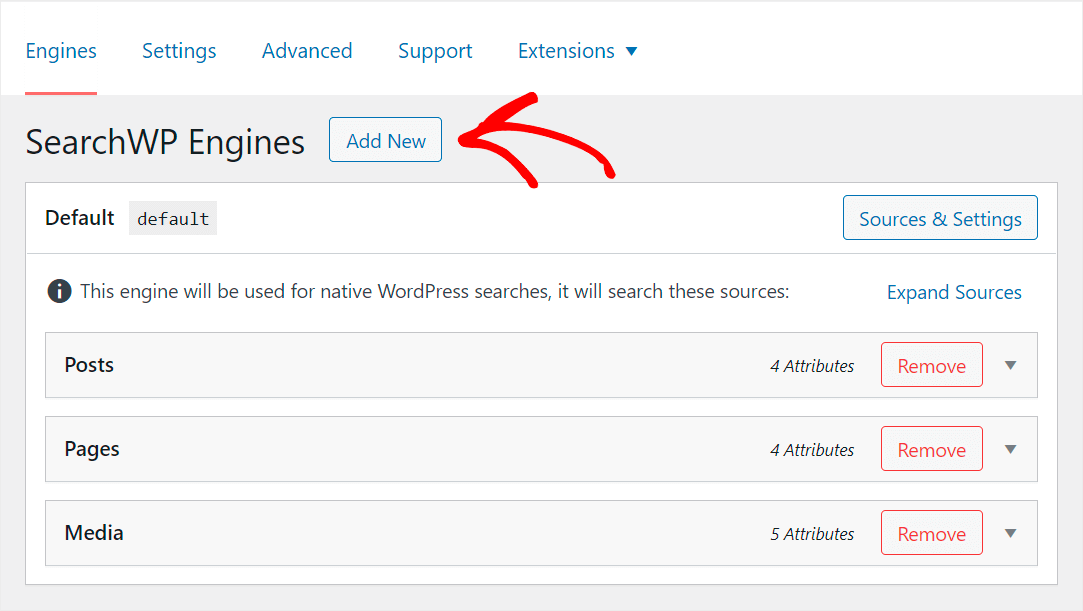
Après cela, apparaîtra le moteur de recherche supplémentaire .
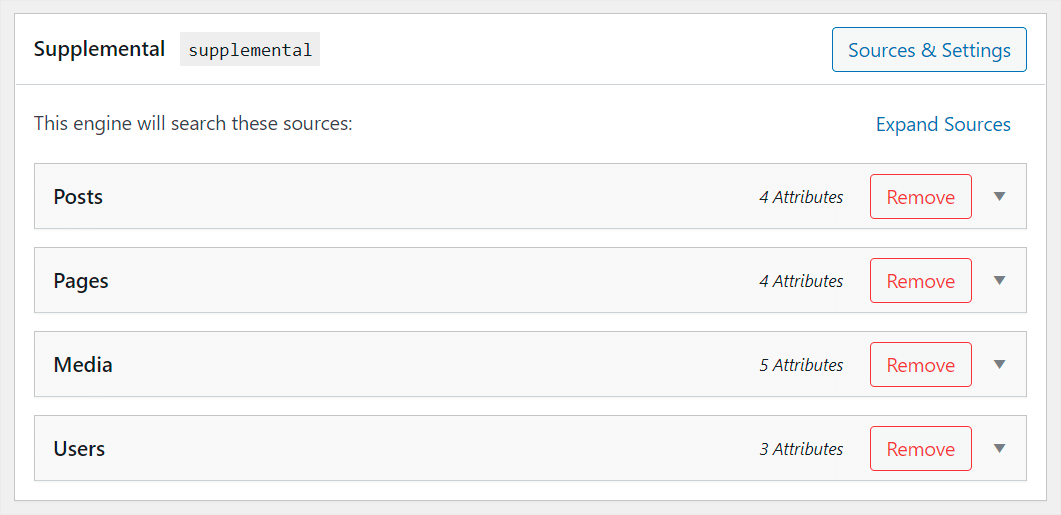
Étape 3 : Personnalisez votre moteur de recherche
Examinons d'abord les sources de recherche de ce moteur de recherche.
Comme vous pouvez le constater, il existe 4 sources de recherche : Posts , Pages , Media et Users .
Disons que nous voulons que ce moteur de recherche recherche uniquement parmi les publications. De cette façon, nous pouvons nettoyer les résultats de recherche sur notre site et aider nos visiteurs à trouver le bon contenu plus rapidement.
Gérer les sources de recherche
Pour commencer, cliquez sur le bouton Sources et paramètres .

Ensuite, décochez toutes les sources de recherche à l'exception de Posts .
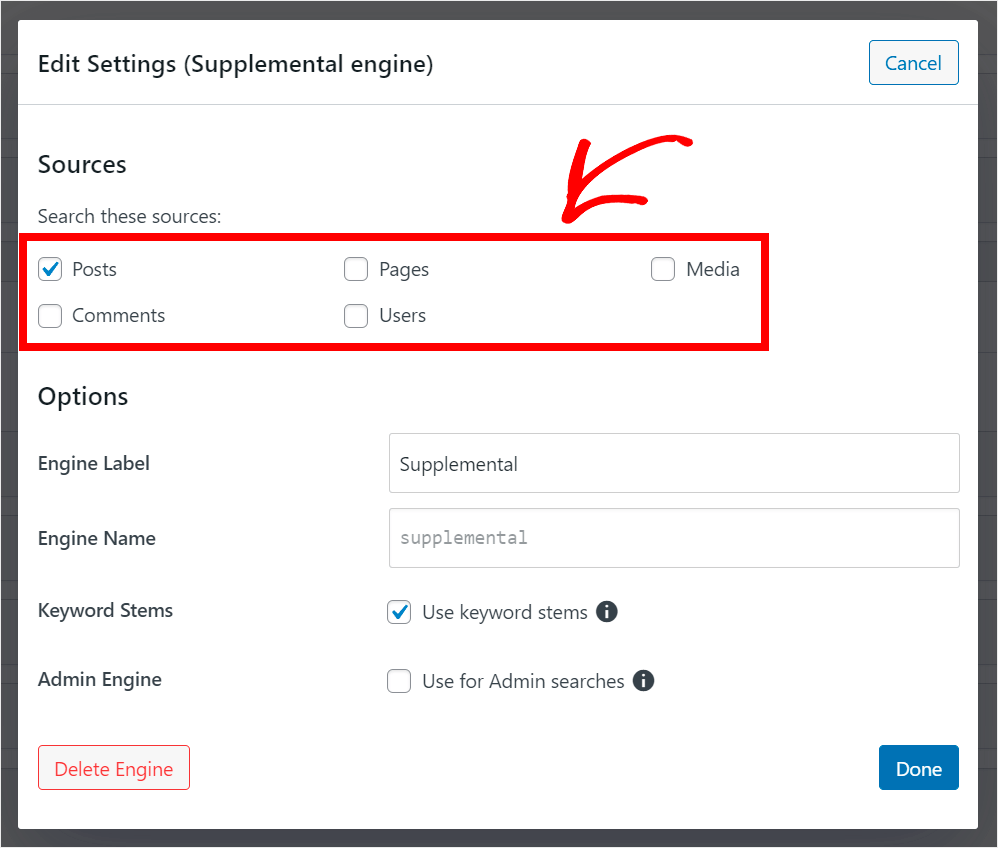
Vous pouvez également renommer votre moteur de recherche pour le rendre plus facile à reconnaître. Pour ce faire, entrez son nom dans le champ Engine Label .
Par exemple, nous l'appellerons le Awesome Search Engine .
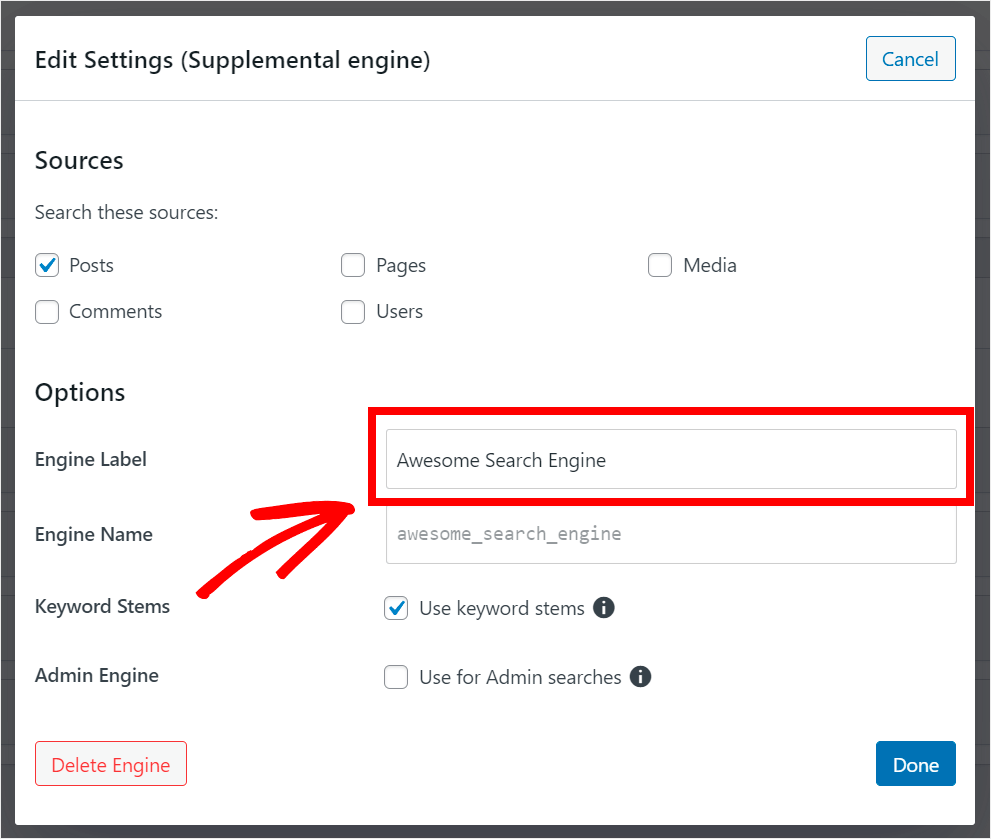
Lorsque vous avez terminé de personnaliser les paramètres de votre moteur de recherche, appuyez sur Terminé .

Rendre les champs et les balises personnalisés de la publication consultables
Donnons également à nos visiteurs la possibilité de rechercher des publications par tags et champs personnalisés.
Pour commencer, cliquez sur la source de recherche Posts pour développer ses paramètres.
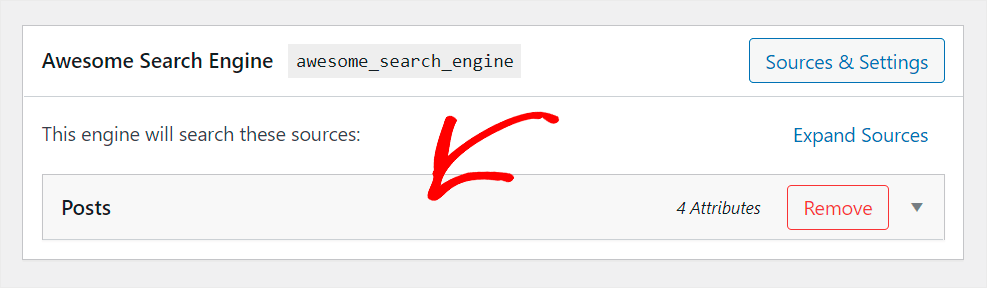

Ensuite, appuyez sur le bouton Ajouter/Supprimer des attributs .
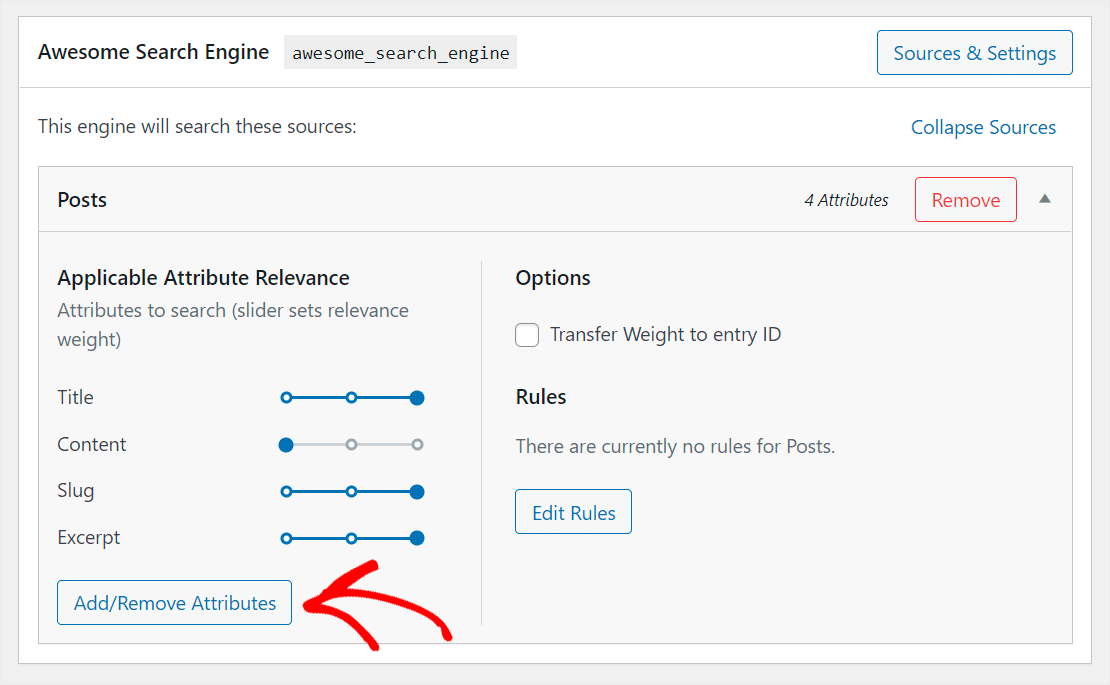
Dans la fenêtre qui apparaît, vous pouvez spécifier les champs personnalisés et les taxonomies que vous souhaitez que WordPress prenne en compte lors d'une recherche.
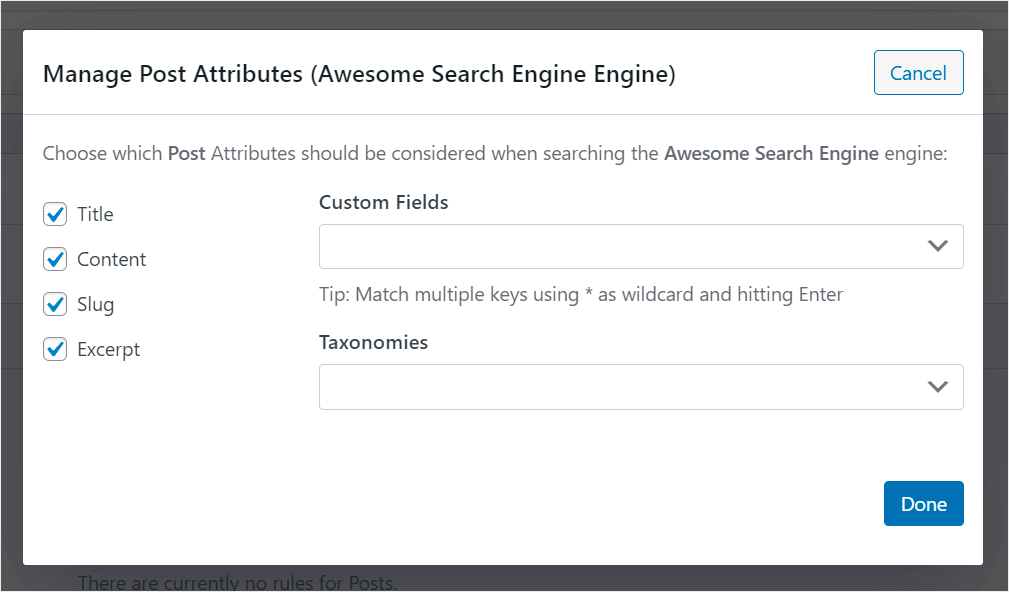
Il existe également un moyen de rendre tous les champs personnalisés consultables automatiquement si vous ne souhaitez pas les saisir manuellement.
Pour ce faire, cliquez sur le champ Custom FIelds et choisissez l'option Any Meta Key .
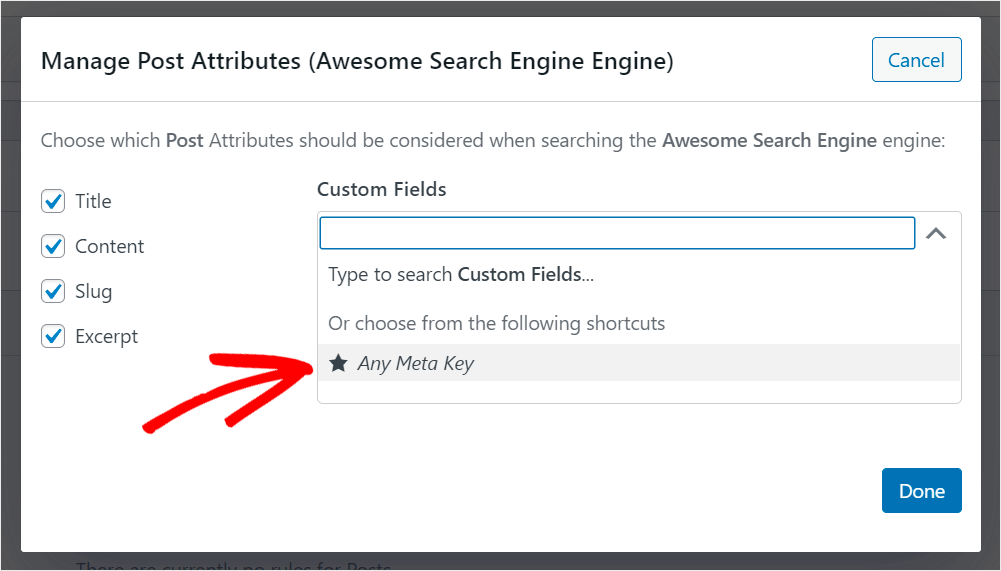
Maintenant, activons la recherche par balises de publication. Tout d'abord, cliquez sur le champ Taxonomies .

Ensuite, recherchez la taxonomie des balises et cliquez dessus.
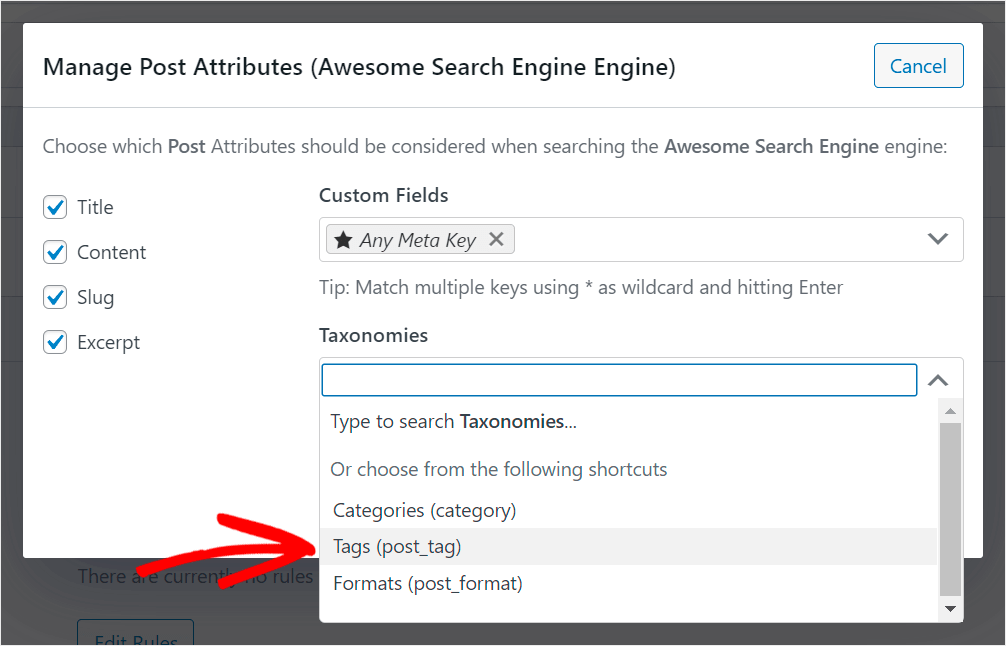
Désormais, les visiteurs de notre site peuvent rechercher des publications à l'aide de leurs balises et de leurs champs personnalisés.
Lorsque vous avez terminé de gérer les attributs de la source de recherche des publications , appuyez sur Terminé pour enregistrer les modifications.
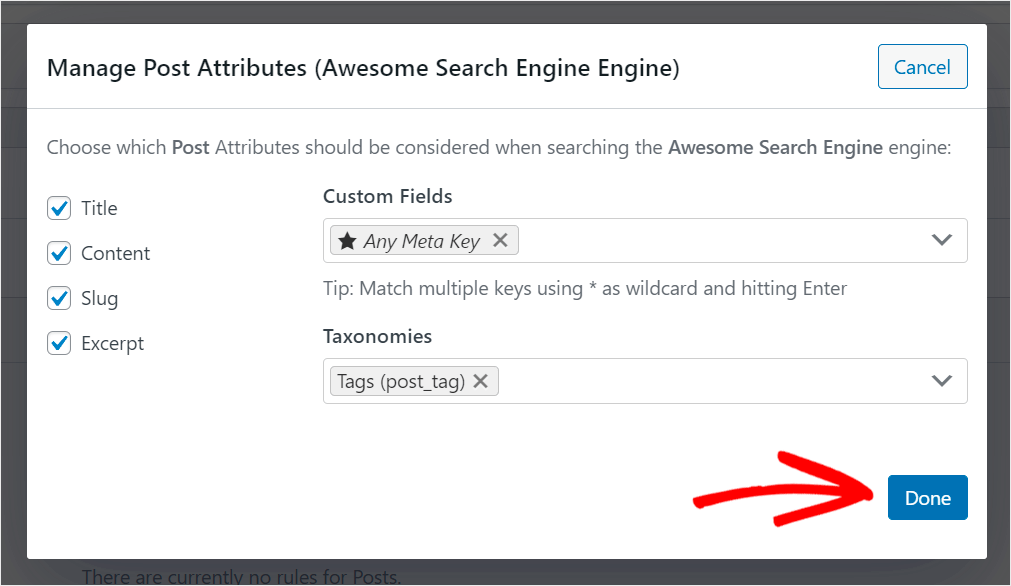
Sauvegardez votre moteur de recherche
La dernière étape consiste à enregistrer votre moteur de recherche. Pour ce faire, cliquez sur le bouton Enregistrer les moteurs dans le coin supérieur droit.
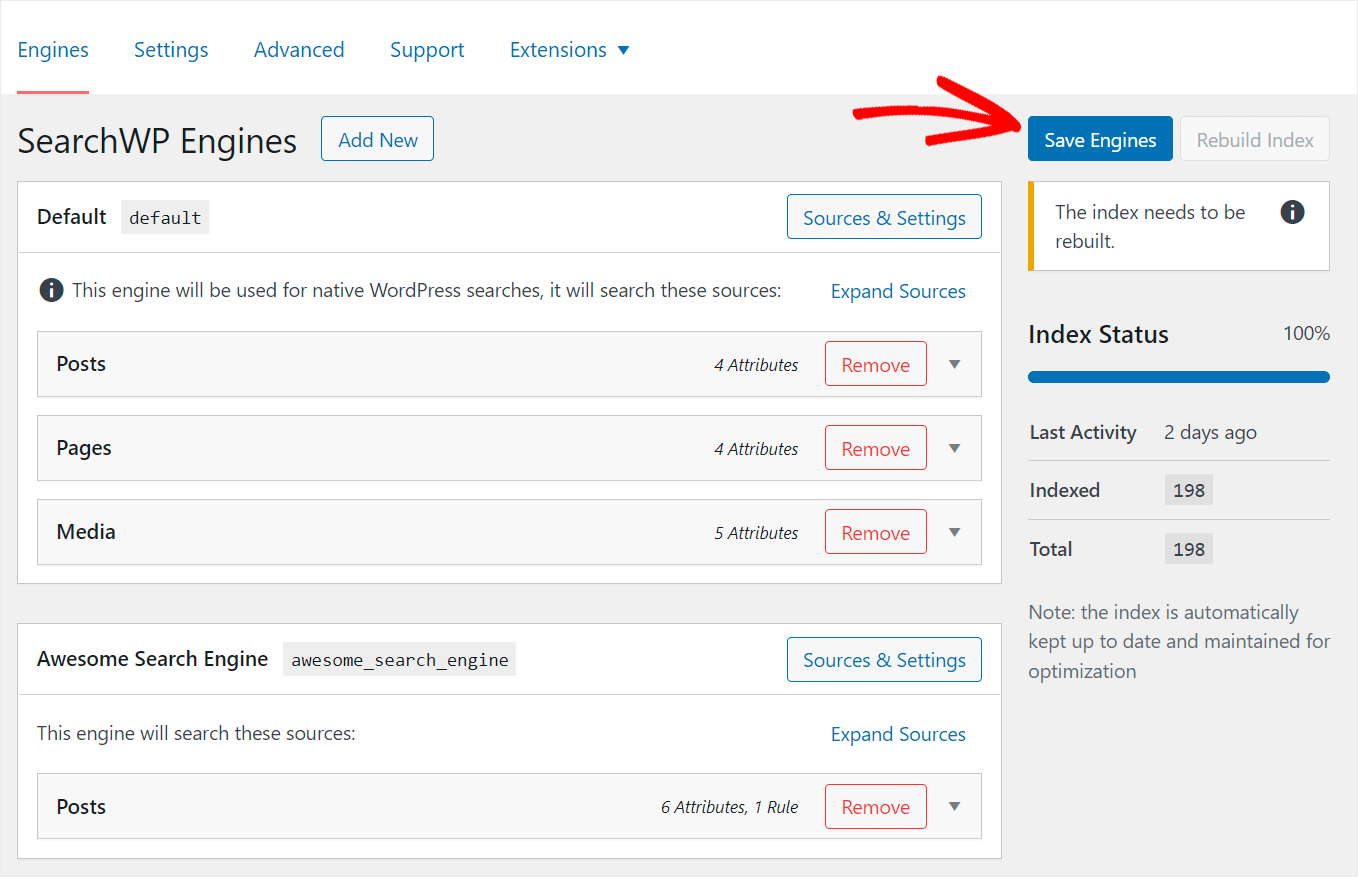
Ensuite, cliquez sur Reconstruire l'index pour que WordPress réindexe tous vos articles et pages.
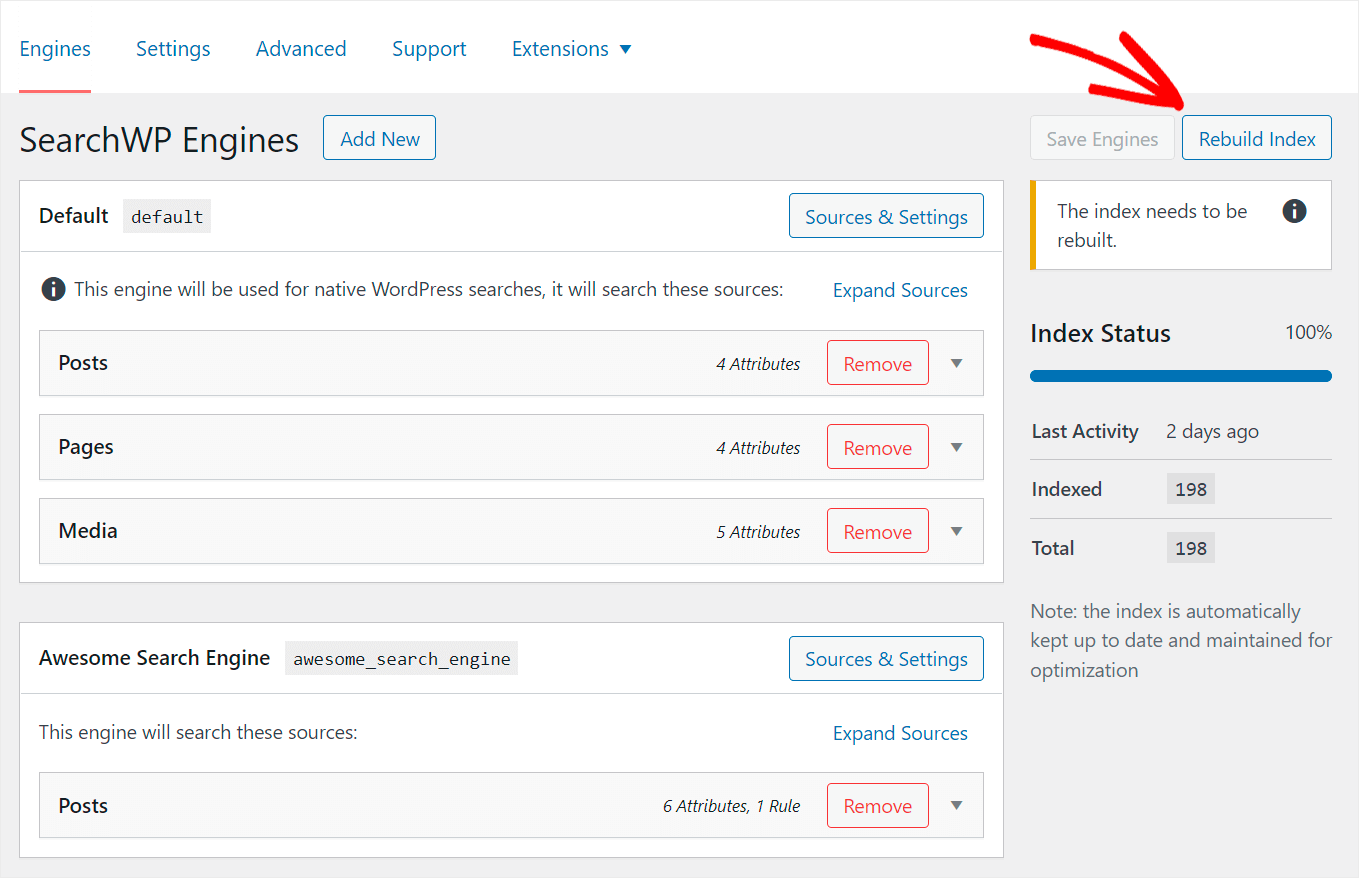
Après avoir ajouté un nouveau moteur de recherche et l'avoir personnalisé selon vos besoins, l'étape suivante consiste à installer l'extension SearchWP Shortcodes.
Étape 4 : Installez et activez l'extension Shortcodes
Cette extension vous permet d'ajouter une barre de recherche à votre page en utilisant des shortcodes.
Pour commencer, accédez à SearchWP »Extensions dans le panneau de gauche de votre tableau de bord WordPress.

Ensuite, recherchez l'extension Shortcodes et cliquez sur Installer .
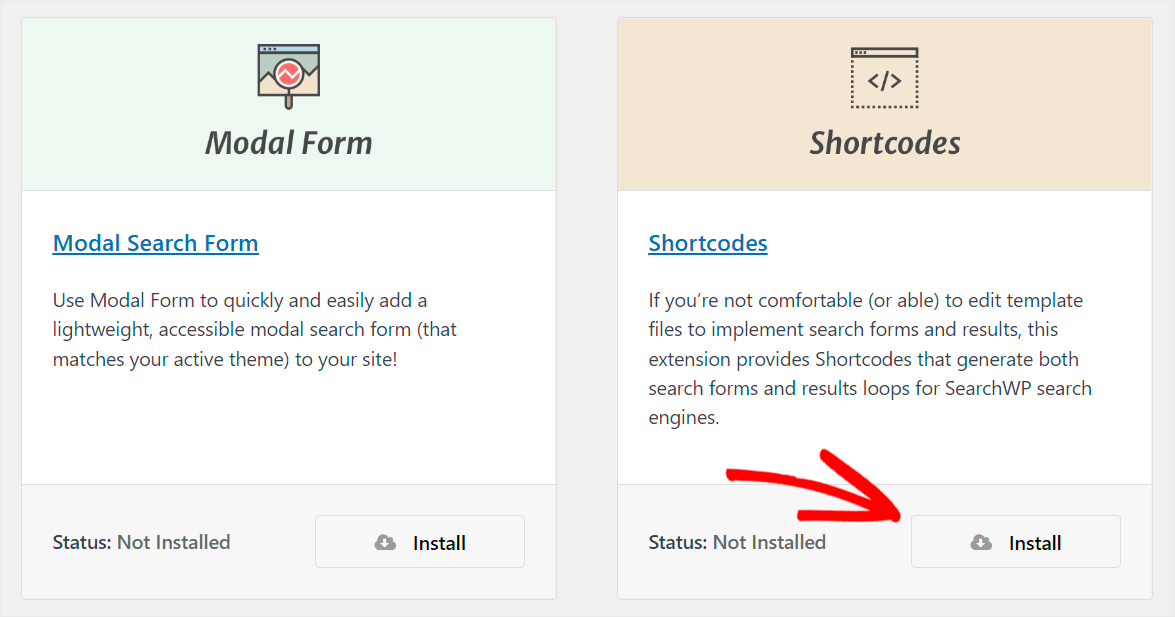
Lorsque vous avez installé et activé l'extension, vous êtes prêt à passer à l'étape finale et à ajouter votre champ de recherche personnalisé à une page.
Étape 5 : Ajoutez une barre de recherche personnalisée à votre page WordPress
Pour commencer, accédez à Pages »Ajouter un nouveau dans votre tableau de bord WordPress.
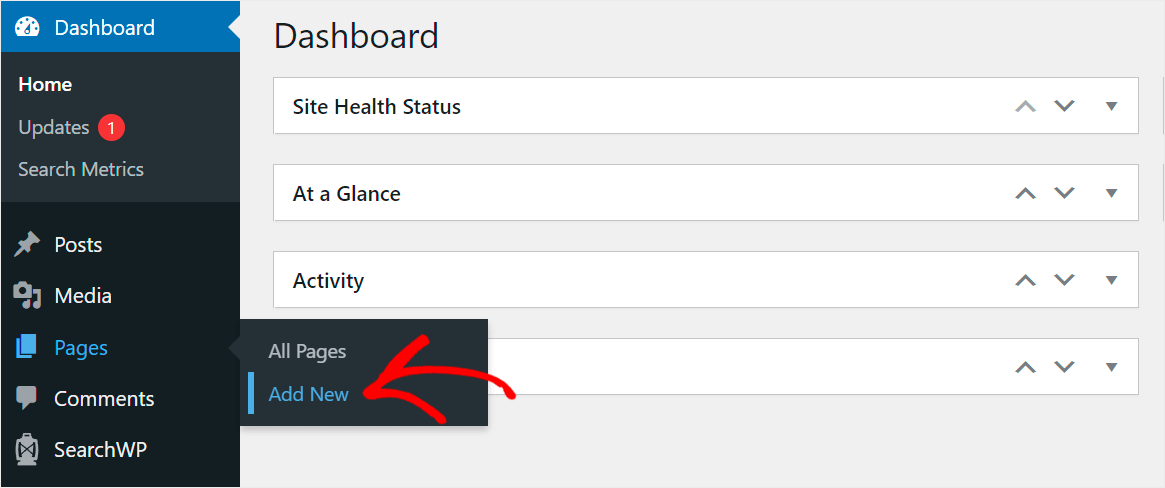
Une fois dans l'éditeur de page, entrez le nom de votre page. Par exemple, nous l'appellerons Rechercher des tutoriels .
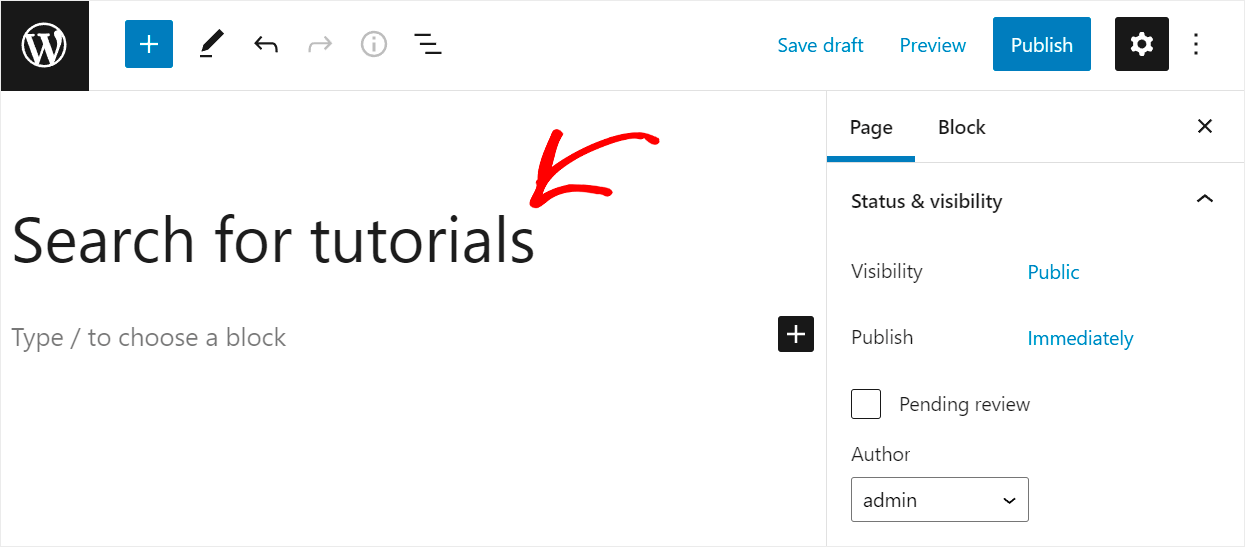
Ensuite, cliquez sur le bouton Plus .

Une fois la fenêtre des blocs affichée, cliquez sur le bloc HTML personnalisé pour l'ajouter à votre page.
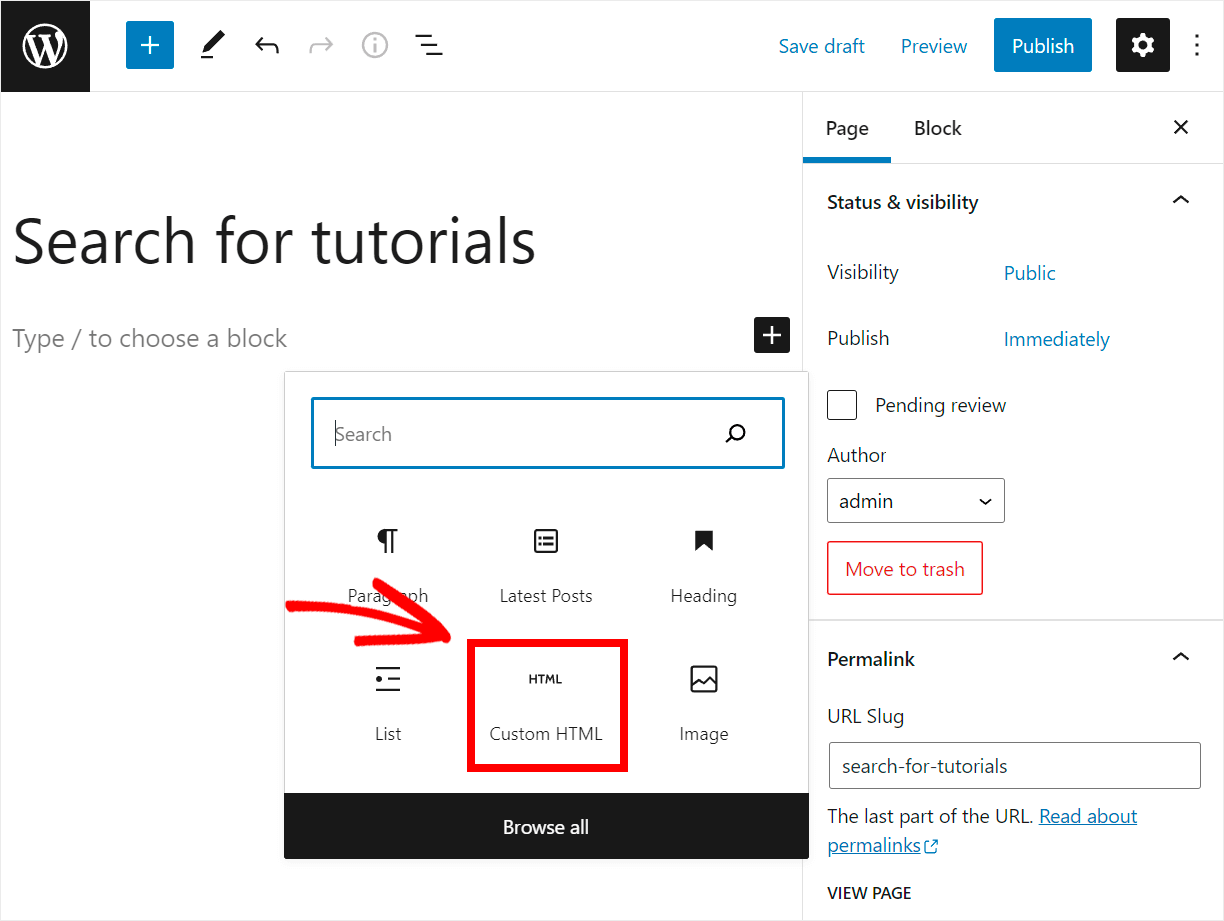
L'étape suivante consiste à copier et coller le code suivant dans le bloc HTML personnalisé ajouté :
[searchwp_search_form engine="awesome_search_engine" var="searchvar" button_text="Find Results"] <div class="search-results-wrapper"> [searchwp_search_results engine="awesome_search_engine" var="searchvar" posts_per_page=4] <h2>[searchwp_search_result_link direct="true"]</h2> [searchwp_search_result_excerpt] [/searchwp_search_results] </div> <div class="no-search-results-found"> [searchwp_search_results_none] No results found, please search again. [/searchwp_search_results_none] </div> <div class="search-results-pagination"> [searchwp_search_results_pagination direction="prev" link_text="Previous" var="searchvar" engine="awesome_search_engine"] [searchwp_search_results_pagination direction="next" link_text="Next" var="searchvar" engine="awesome_search_engine"] </div>
Assurez-vous de remplacer awesome_search_engine dans le code ci-dessus par le nom de votre moteur de recherche.
Ce code affiche une zone de recherche liée au moteur de recherche que vous avez personnalisé dans les étapes précédentes.
De plus, il affiche la pagination s'il y a plus de 4 résultats de recherche sur la page et le message "Aucun résultat trouvé" s'il n'y a pas de résultats de recherche.
Lorsque vous avez terminé d'ajouter le code, publiez votre page en appuyant sur le bouton Publier dans le coin supérieur droit.
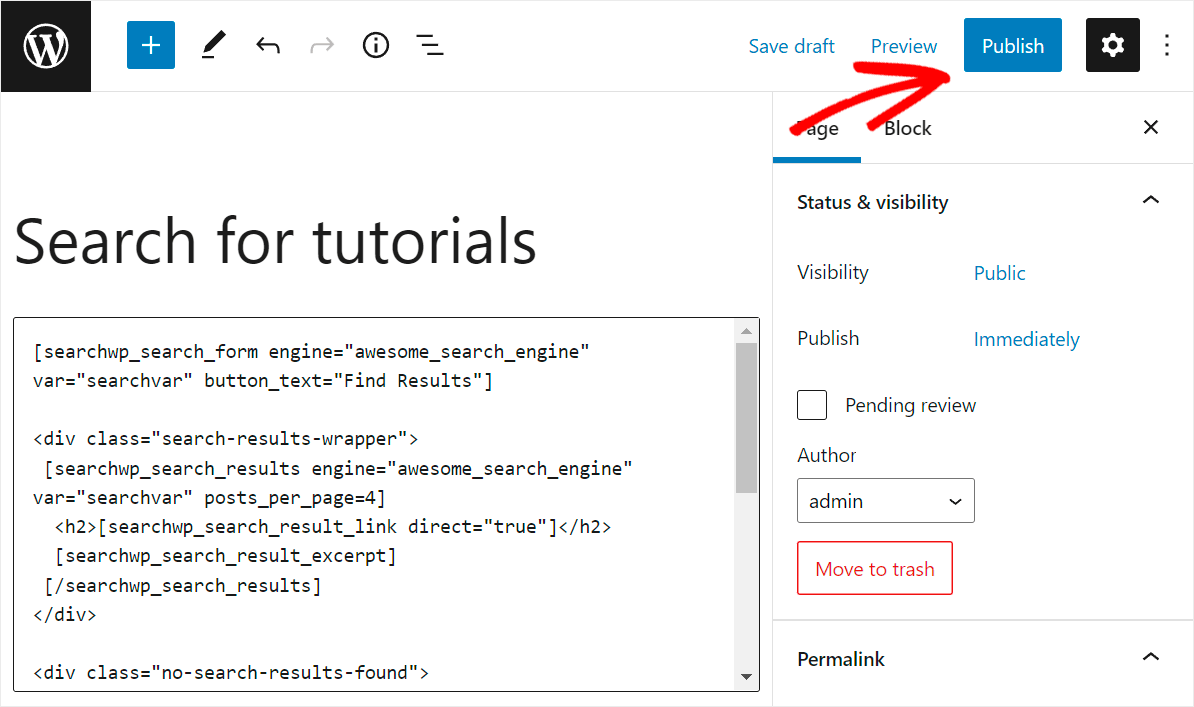
Ensuite, cliquez sur Afficher la page pour consulter votre nouvelle page de recherche avec une zone de recherche personnalisée.
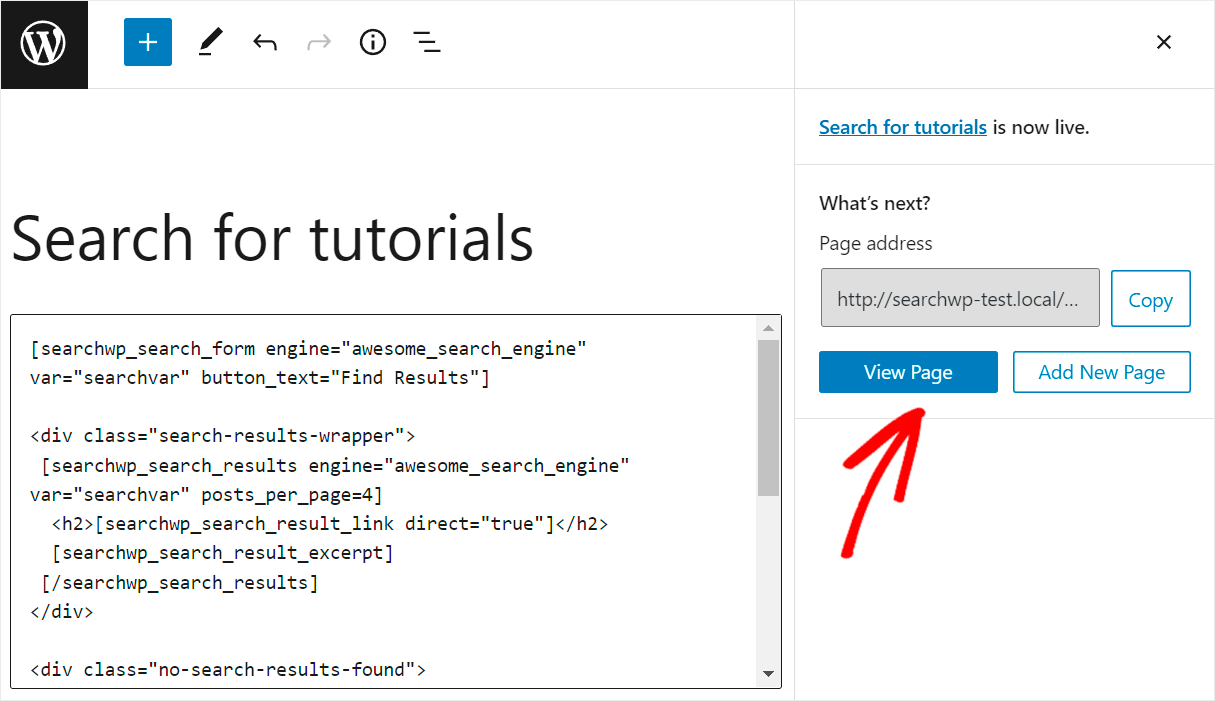
Voici à quoi ressemble cette page sur notre site de test :
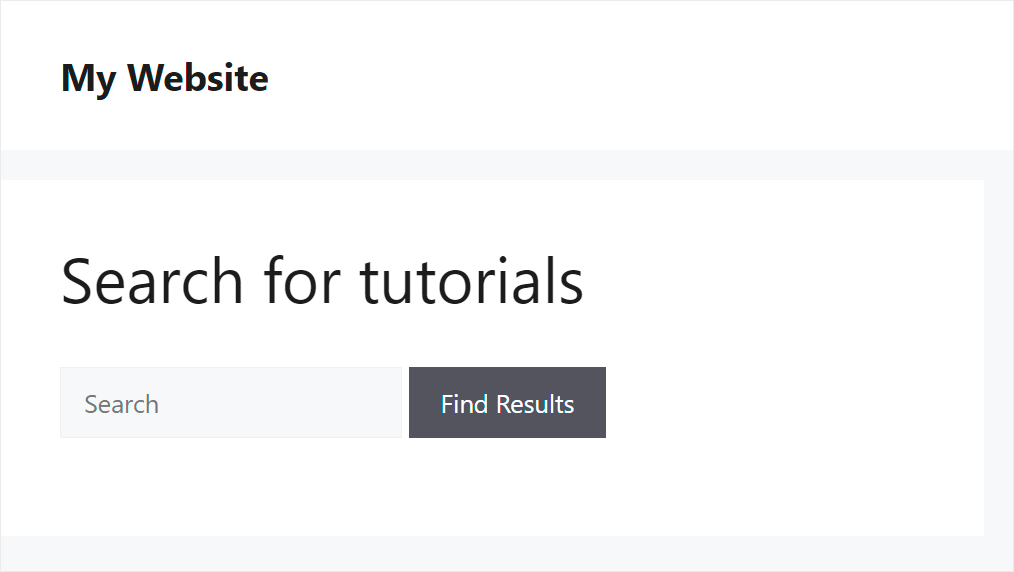
Testons également notre champ de recherche pour nous assurer qu'il fonctionne correctement.
Nous avons de nombreux articles sur notre site liés à WordPress dans différentes catégories, mais un seul d'entre eux est attaché à la catégorie Tutoriels .
Dans l'une des étapes précédentes, nous avons limité ce formulaire de recherche à la catégorie Tutoriels . Voyons quels résultats nous obtiendrons en recherchant WordPress .
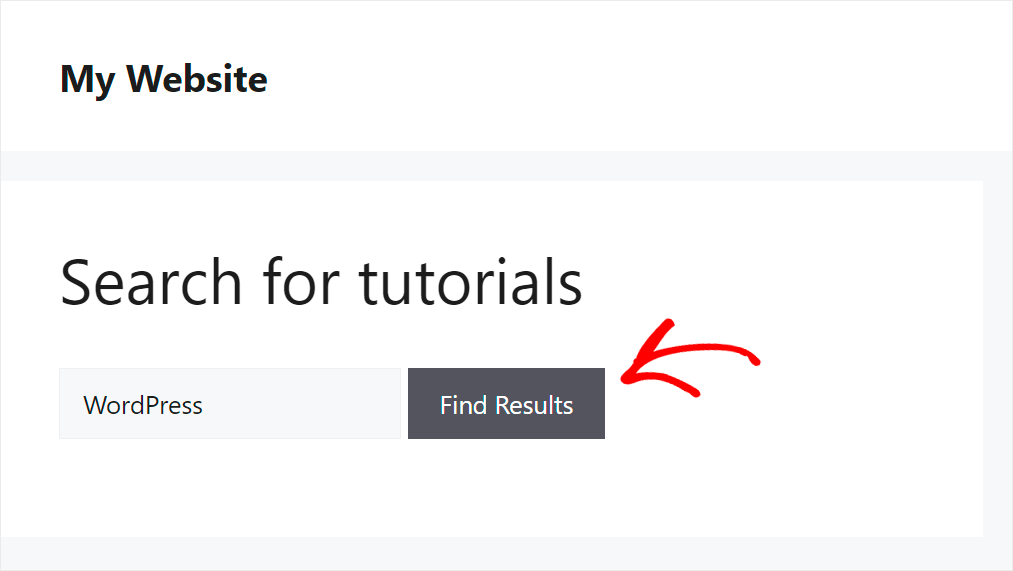
Comme vous pouvez le voir, nous ne trouvons que notre article unique placé dans la catégorie Tutoriels .

Cela signifie que notre champ de recherche fonctionne comme il se doit.
Comment ajouter un champ de recherche au menu de navigation de WordPress
Vous pouvez également ajouter un champ de recherche au menu de navigation de votre site.
Il le rend plus visible pour vos visiteurs et les incite à effectuer une recherche.
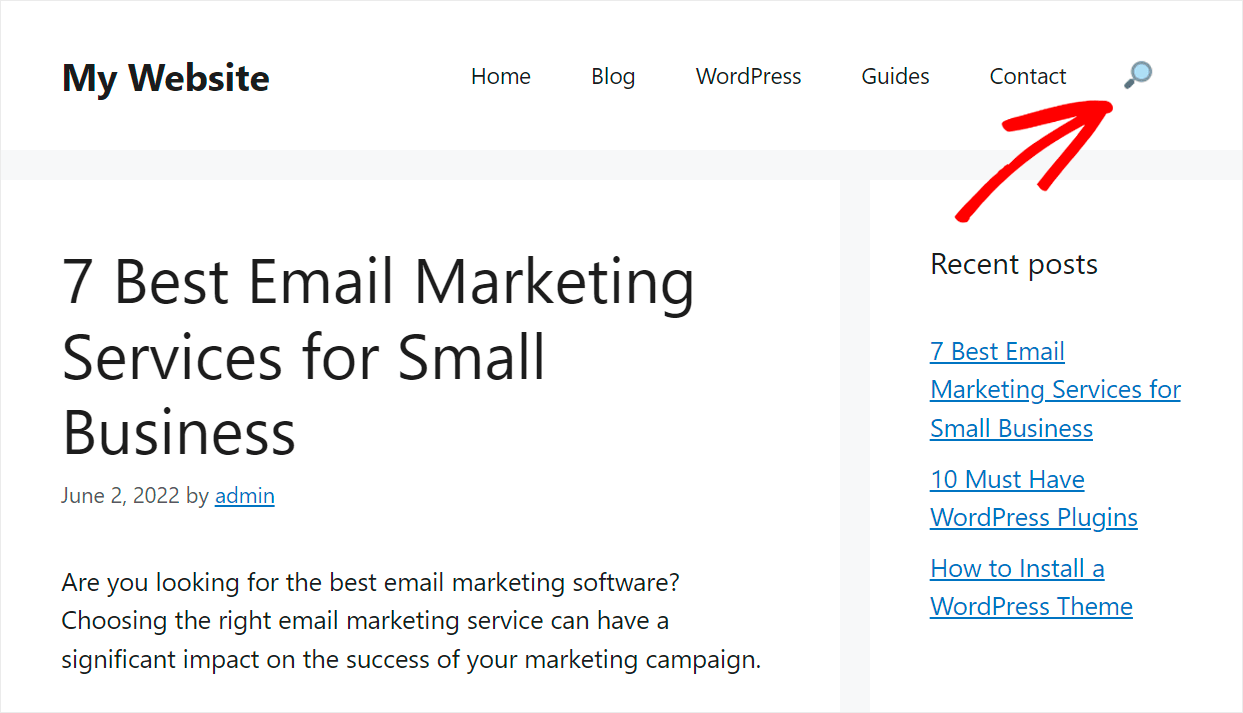
Pour plus de détails, consultez le tutoriel étape par étape sur la façon d'ajouter une barre de recherche au menu WordPress.
À partir de cet article, vous avez appris comment ajouter facilement un champ de recherche à une page, même si vous êtes un novice de WordPress.
Nous espérons que cela vous aidera à offrir à vos visiteurs un moyen plus pratique de rechercher du contenu sur votre site.
Prêt à créer un champ de recherche intelligent et à l'ajouter à vos pages ? Vous pouvez commencer avec SearchWP ici.
Utilisez-vous le plugin Elementor ? Consultez le guide du débutant pour savoir comment ajouter un champ de recherche à la page Elementor.
Vous voudrez peut-être également en savoir plus sur la façon de faire de la recherche WordPress dans le contenu des publications.
