Как ускорить ваш сайт WordPress
Опубликовано: 2019-11-21Мало того, что наличие быстрого веб-сайта необходимо для SEO, это также очень важно для коэффициента конверсии вашего веб-сайта.
Если кто-то посещает ваш сайт слишком медленно, он, скорее всего, покинет его и перейдет на следующий сайт.
Вот почему наличие быстрого веб-сайта WordPress жизненно важно для успешного веб-сайта. Если ваш веб-сайт WordPress загружается 6 секунд или дольше, чем вам нужно, прочитайте это сейчас.
В этом руководстве мы покажем вам, как ускорить ваш сайт WordPress и снизить показатель отказов, что позволит вам получить больше трафика и конверсий.
Почему важно иметь быстрый сайт
Существует множество причин, по которым вы хотите, чтобы ваш сайт работал быстро.
Одна из наиболее важных причин заключается в том, что медленный веб-сайт снижает конверсию на вашем веб-сайте. Независимо от того, продаете ли вы товары, услуги или ведете блог, если ваш сайт работает медленно, люди уйдут.
Согласно Тайтон Медиа:
«40% людей уходят с веб-сайта, если он загружается более 3 секунд».
Это означает, что ваш сайт должен загружаться как минимум за 4 секунды, иначе вы потеряете более половины своих посетителей!

Еще одна причина, по которой это очень важно, — это SEO (поисковая оптимизация).
Чтобы занимать высокие позиции в Google и получать большое количество органического трафика из поиска Google, вам понадобится действительно быстрый веб-сайт.
Google рассматривает удобство использования веб-сайта и взаимодействие с пользователем как сигнал ранжирования в поисковых системах, поэтому, если вы не видите большого органического трафика, это может быть причиной.
Поэтому очень важно, чтобы вы реализовали эти стратегии, чтобы увеличить скорость вашего сайта WordPress.
БЕСПЛАТНЫЙ SEO-АНАЛИЗ WORDPRESS
Хотите больше трафика на свой сайт WordPress? Пройдите наш бесплатный SEO-анализ WordPress и узнайте, как вы можете улучшить свой трафик, чтобы увеличить продажи в Интернете.
Проверьте скорость вашего сайта
Прежде чем что-либо делать, вы должны сначала проверить текущую скорость вашего сайта, чтобы у вас был эталон.
Существует множество отличных инструментов, которые позволят вам проверить скорость вашего сайта. В Google Search Console даже есть новая область, которая может дать вам представление о скорости вашего сайта.
Вот список лучших инструментов для проверки скорости вашего сайта:
- Пингдом
- GTMetrix
- Консоль поиска Google
- Google PageSpeed Insights
Так как же запустить тест скорости на своем веб-сайте WordPress?
Вот пример того, как проверить скорость вашего сайта с помощью Pingdom.
Просто введите URL-адрес своего веб-сайта WordPress, выберите место, которое находится ближе всего к вашему местоположению, и нажмите «Начать тест».
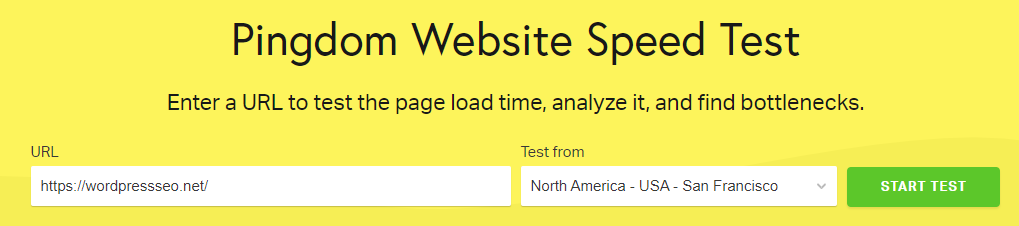
Он будет проходить через ваш сайт и давать вам подробную информацию о каждом загруженном ресурсе, сколько времени это займет и как увеличить скорость.
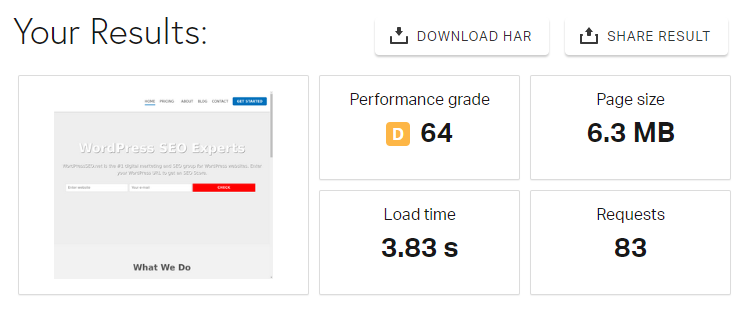
Ваша идеальная скорость веб-сайта должна быть менее 5 секунд, но если вы можете достичь 2-4 секунд, вы будете в безопасности. Любая медлительность вашего веб-сайта WordPress может привести к высоким показателям отказов, поэтому убедитесь, что он быстрый.
Если ваш сайт просто не будет работать быстрее, вам, вероятно, следует обратиться к своему хостинг-провайдеру.
Получить быстрый хостинг
Большинство новых веб-мастеров просто выбирают самый дешевый вариант хостинга, но это может навредить вам в долгосрочной перспективе.
Вы когда-нибудь сталкивались с медленным сайтом на первой странице Google? Ответ - нет!
Google хорошо ранжирует веб-сайты, которые обеспечивают хорошее взаимодействие с пользователем и быстро загружаются для поисковика.
Сайты с дешевым хостингом разместят ваш сайт на общем сервере с сотнями или даже тысячами других сайтов, каждый из которых борется за ресурсы. Это может привести к медленной загрузке всех сайтов на общем сервере.
Итак, какие хостинги лучше всего подходят для WordPress?
В нашем руководстве по хостингу WordPress представлены самые быстрые и доступные хостинговые платформы для WordPress:
| Хозяин | Цена | Время безотказной работы | Рейтинг | |
|---|---|---|---|---|
| Блюхост | $7,95 | 99,9% | ЗАРЕГИСТРИРОВАТЬСЯ | |
| WPEngine | 29,00 долларов США | 99,9% | ЗАРЕГИСТРИРОВАТЬСЯ | |
| Хостгатор | $9,95 | 99,9% | ЗАРЕГИСТРИРОВАТЬСЯ | |
| Сайт | $9,99 | 99,9% | ЗАРЕГИСТРИРОВАТЬСЯ | |
| Хостинг А2 | $9,99 | 99,83% | ЗАРЕГИСТРИРОВАТЬСЯ | |
| GreenGeeks | $9,95 | 99,9% | ЗАРЕГИСТРИРОВАТЬСЯ | |
| Хозяин мечты | 4,95 доллара США | 99,98% | ЗАРЕГИСТРИРОВАТЬСЯ | |
| В движении | $7,99 | 99,9% | ЗАРЕГИСТРИРОВАТЬСЯ | |
| Сайт5 | $8,95 | 99,9% | ЗАРЕГИСТРИРОВАТЬСЯ |
Любой из этих хостинг-провайдеров позволит вам иметь быстро загружаемый веб-сайт, который может расти вместе с вашим бизнесом.
Общее практическое правило заключается в том, что чем больше вы платите, тем большую скорость вы получаете, поэтому не экономьте на хостинге WordPress!
Уменьшить плагины
Чем больше плагинов установлено на вашем сайте WordPress, тем медленнее он будет работать.
У каждого плагина есть свои зависимости, javascript и другие ресурсы, для загрузки которых требуется время. Вот почему наличие минимального количества плагинов, установленных на вашем сайте, жизненно важно для быстрого веб-сайта WordPress.
Большинство плагинов можно легко установить или настроить на вашем веб-сайте WordPress без необходимости установки плагина.
Если вы ищете наиболее оптимизированный и быстрый веб-сайт, попросите разработчика WordPress настроить необходимые вам функции без использования плагина, чтобы он не ставил под угрозу скорость вашего сайта.
Чтобы удалить ненужные плагины с вашего сайта, просто перейдите на страницу плагинов, нажмите «Деактивировать», а затем «Удалить».
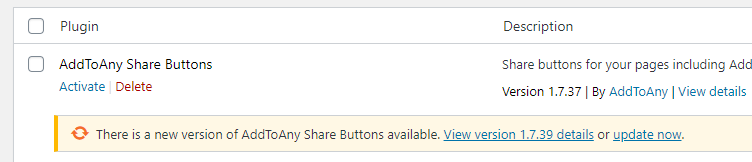
Удалите все плагины, которые вам больше не нужны или не используются.
Обязательно проверьте скорость вашего сайта до и после, чтобы вы могли оценить разницу. Вы будете удивлены, насколько удаление нескольких громоздких плагинов может увеличить скорость вашего сайта WordPress!
Оптимизация изображений
Одной из главных причин медленной загрузки страницы являются большие и неоптимизированные изображения.
Наличие слишком большого количества больших изображений на вашей странице может увеличить время загрузки на 2-3 секунды и более.
Когда вы добавляете большие изображения на свой веб-сайт, они обычно уменьшаются, чтобы соответствовать размеру экрана пользователя, что приводит к медленной загрузке изображений, которые в любом случае уменьшаются!
Вы можете использовать плагин, такой как WP Smush, чтобы уменьшить размер изображений вашего веб-сайта, увеличив время загрузки.
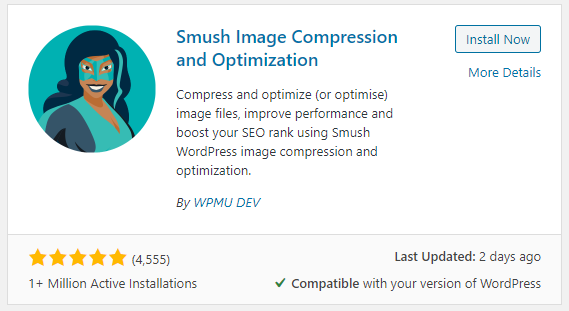
Установите и активируйте плагин и перейдите на страницу настроек. Вы можете найти его, посмотрев на левой боковой панели вкладку «Smush».
Он проведет вас через простой мастер настройки, состоящий примерно из 5 шагов. Просто включите все функции на каждом шаге мастера, а затем нажмите «Завершить настройку мастера».
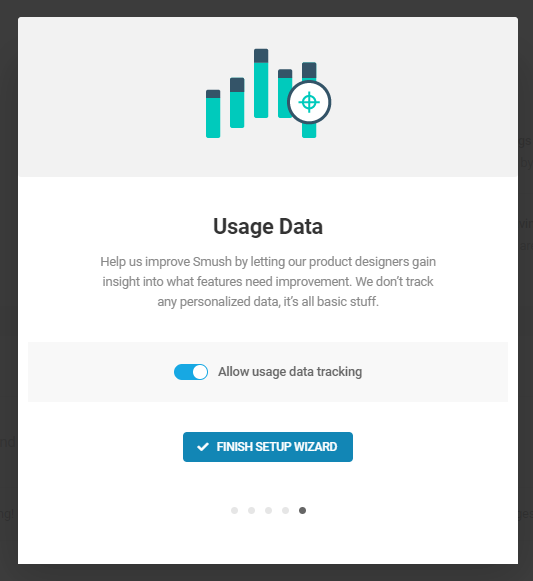
Как только это будет завершено, вы попадете на страницу панели инструментов, где вы сможете начать смешивать свои изображения. Нажмите кнопку «Массовое разбиение сейчас», чтобы начать разбивать изображения.

Он будет работать некоторое время в зависимости от того, сколько изображений у вас есть, может занять до 30 минут. Когда он работает, вы можете увидеть, сколько места он сэкономил после сжатия всех ваших изображений.
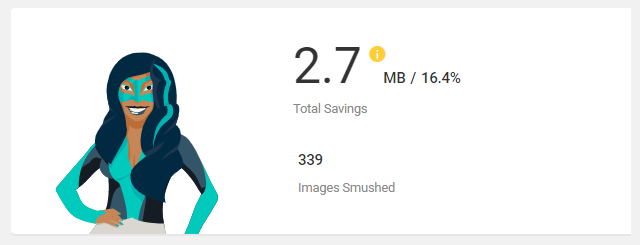
Если вы хотите еще больше сэкономить или вам нужно разбить более 50 изображений одним щелчком мыши, вам необходимо перейти на версию Pro. Но мне будет достаточно просто разбить 50 изображений за раз!
Теперь, когда ваши изображения сжаты, вам нужно будет помешать людям использовать ваши изображения и истощать ваши ресурсы.
Отключить хотлинкинг
Когда вы создаете собственные изображения и загружаете их в Интернет, есть вероятность, что кто-то другой найдет ваше изображение и использует его на своем сайте. Существуют также веб-сайты, которые автоматически индексируют изображения и размещают их на своем сайте.
Это называется хотлинкингом и вызовет нагрузку на ваш сервер, уменьшая время загрузки вашего собственного веб-сайта.
Чтобы люди не связывали ваши изображения по горячим ссылкам, вам нужно будет добавить небольшой фрагмент кода в ваш файл .htaccess с помощью FTP или файлового менеджера cPanel.
Вот код для отключения хотлинкинга на вашем сайте:
RewriteEngine onRewriteCond %{HTTP_REFERER} !^$RewriteCond %{HTTP_REFERER} !^http(s)?: //(www\.)?wpseoexperts.com [NC]RewriteCond %{HTTP_REFERER} !^http(s)?: //(www\.)?google.com [NC]RewriteRule \.(jpg|jpeg|png|gif)$ – [NC,F,L]Просто вставьте его в свой файл .htaccess, и все готово.

Установить кэширование
Кэширование — еще один отличный способ уменьшить время загрузки вашего сайта WordPress.
Кэширование звучит сложно, но на самом деле оно довольно простое. Благодаря кэшированию простые HTML-версии ваших страниц создаются, когда кто-то посещает определенную страницу. Когда другие люди посещают эту страницу
Это сокращает время загрузки, поскольку странице не нужно обращаться к базе данных и другим ресурсам, которые могут увеличить время загрузки.
Настройка кэширования не так сложна, как может показаться. Во-первых, вам нужно будет установить плагин под названием W3 Total Cache.

Установите и активируйте плагин, и вы должны увидеть новую вкладку на левой боковой панели вашей административной области WordPress под названием «Производительность».
Щелкните ссылку «Общие настройки», и мы включим некоторые функции кэширования, чтобы увеличить скорость веб-сайта.
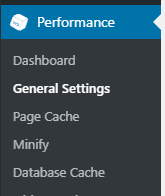
Во-первых, вы хотите включить кэширование страниц .
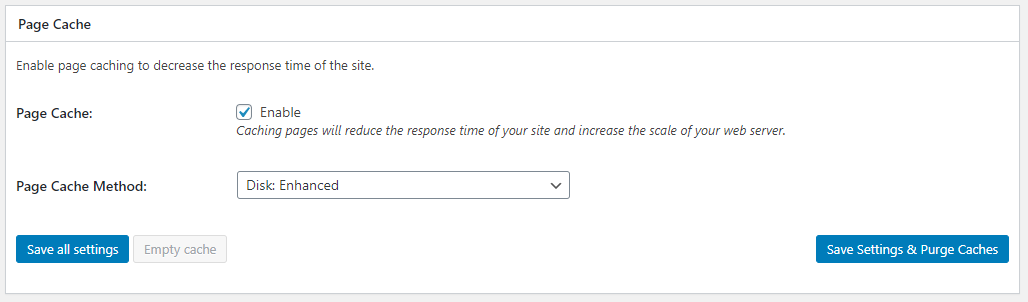
Для метода кэширования страницы вы должны выбрать «Диск: расширенный» или любой из параметров кода операции, если они включены на вашем сервере. Чтобы включить их, вам нужно будет связаться с вашим хостинг-провайдером, но вы должны увидеть значительное увеличение скорости только с Disk: Enhanced.
Теперь вы также захотите включить кэш браузера .
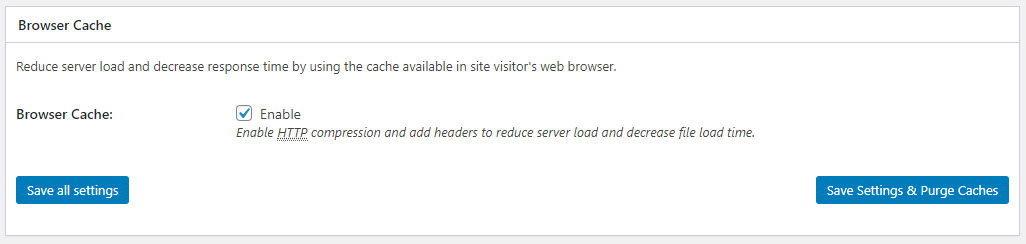
Это включит HTTP-сжатие и заголовки с истечением срока действия, что уменьшит размер страниц и ускорит их загрузку.
Мы можем еще больше уменьшить их размер, включив минификацию.
Сократите свой код
Далее мы собираемся минимизировать наши HTML, CSS и JS.
Что такое минификация?
Это в основном именно так, как это звучит. Когда вы минимизируете код, он объединит весь ваш код, удалит пробелы или любую другую избыточность и поместит все это в небольшой красивый файл.
Это уменьшит размер файлов, что приведет к ускорению загрузки.
В следующем разделе W3 Total Cache вы найдете поле Minify.
Теперь вам нужно включить Minify .
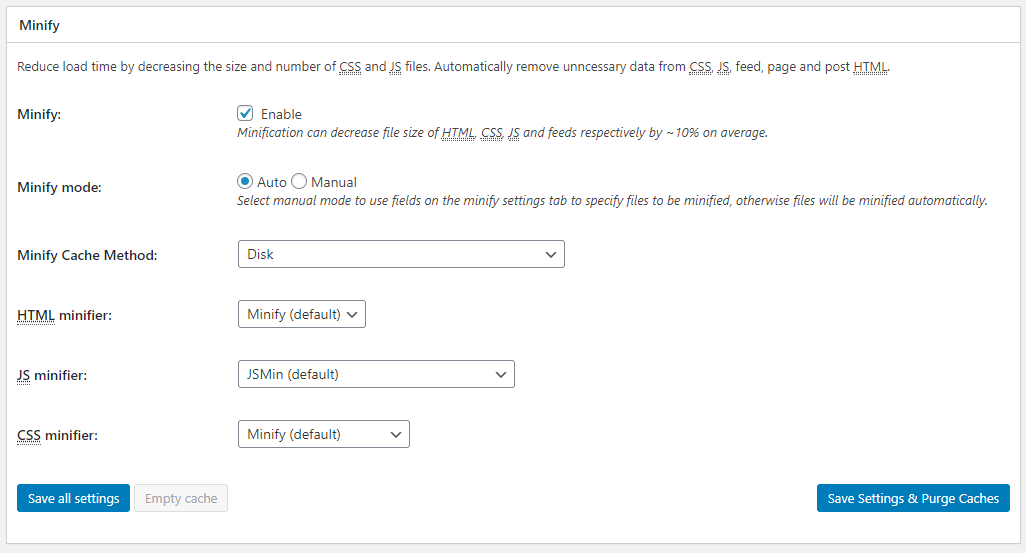
Все настройки по умолчанию в порядке, и вы заметите, что появляется всплывающее окно с предупреждением о том, что это может испортить дизайн вашего сайта, поэтому обязательно проверьте его после нажатия «Сохранить настройки и очистить кэши».
Это удалит старый кеш, и вы получите новую, обновленную страницу. Если ваш сайт выглядит нормально, то все готово, и весь ваш код должен быть минимизирован.
Вы можете проверить, щелкнув правой кнопкой мыши на своей веб-странице и выбрав «Просмотреть источник». Это покажет вам исходный код вашего сайта WordPress. так должно быть
Настроить CDN
CDN означает сеть доставки контента.
По сути, это сервер, на котором размещаются ваши медиафайлы, такие как изображения, CSS, JS, и бесплатная загрузка на ваш собственный сервер, что повышает производительность.
Существует несколько действительно отличных CDN, которые вы можете использовать для увеличения скорости вашего сайта. Вот некоторые из лучших для WordPress:
- Облачная вспышка
- Amazon CloudFront
- StackPath
Чтобы настроить CDN, вы просто используете W3 Total Cache, который мы использовали ранее для кэширования сайта.
Перейдите на вкладку «Общие настройки» и перейдите в раздел CDN внизу. Вы найдете раскрывающийся список, который позволяет вам выбрать все самые популярные CDN (включая те, что указаны выше), которые вы можете интегрировать прямо в W3 Total Cache.
Нажмите включить CDN .
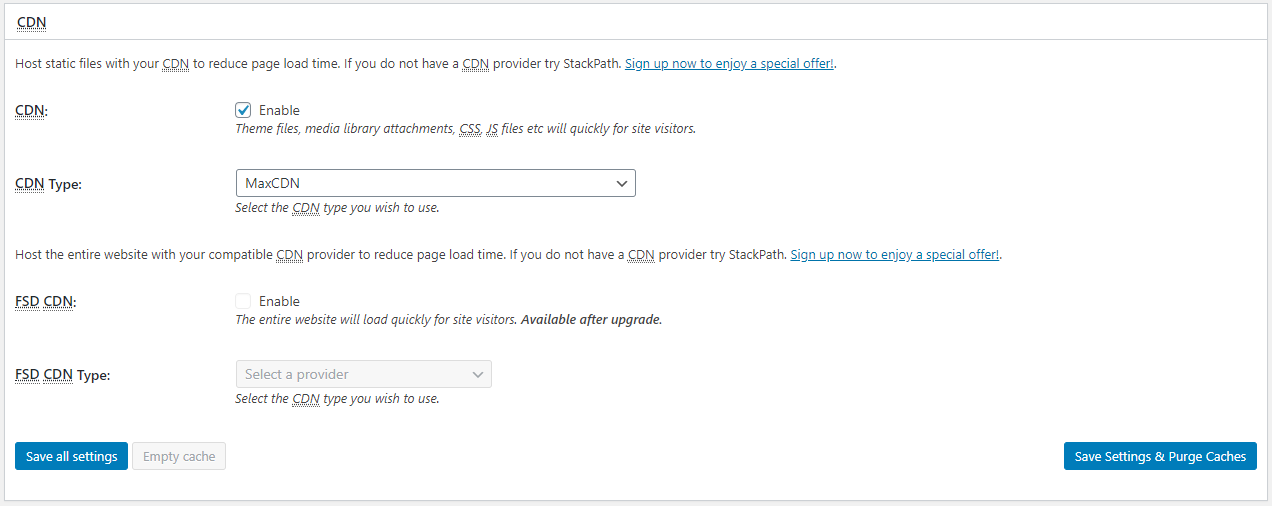
Затем выберите CDN, который вы решили использовать. Я покажу вам, как настроить вещи на стороне CDN, используя StackPath.
Просто зайдите на StackPath.com и создайте учетную запись. Теперь вы пройдете через простой мастер настройки, чтобы подключить CDN к сети и вашему сайту.
На первом шаге выберите Службы веб-сайтов и приложений.
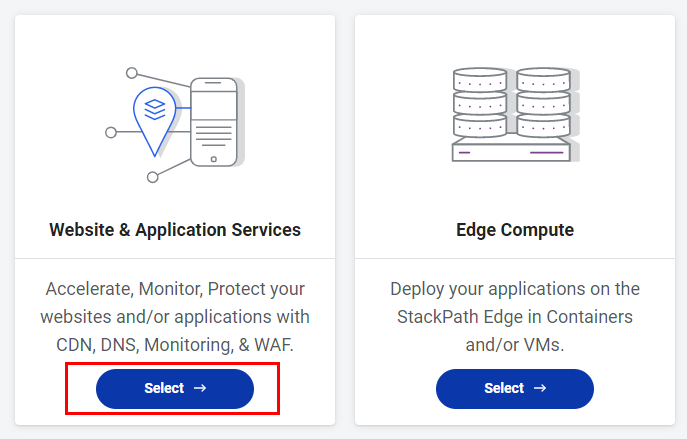
На шаге 2 выберите опцию CDN.
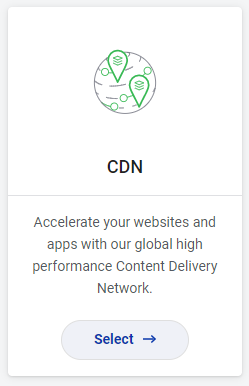
Шаг 3 попросит вас ввести URL-адрес вашего веб-сайта WordPress, на котором вы устанавливаете CDN.
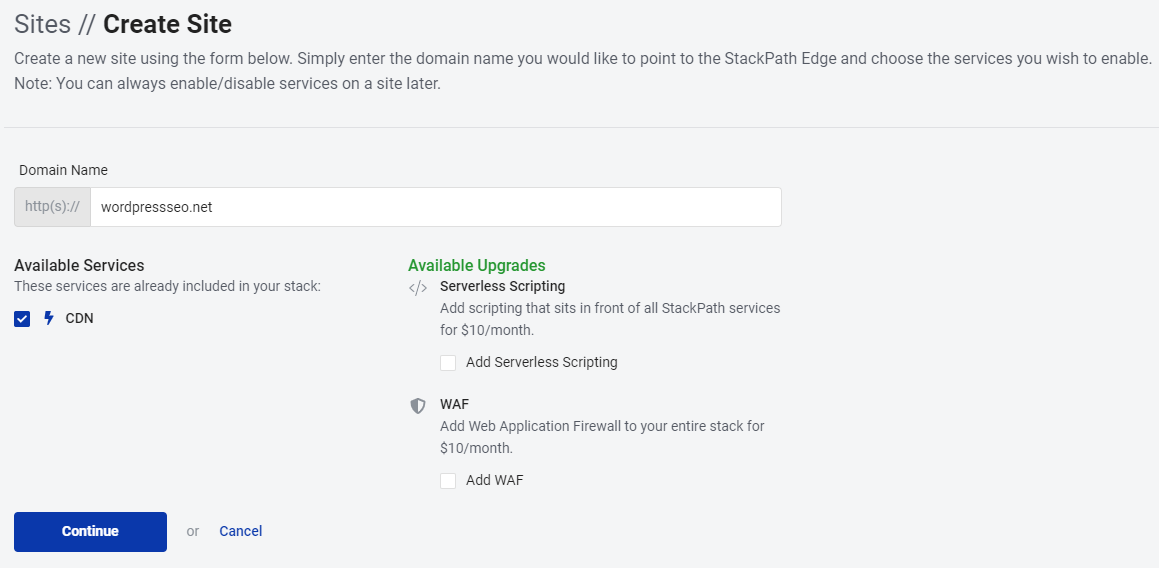
Пока не беспокойтесь ни о каких обновлениях. Простая установка базовой CDN должна дать нам такое большое увеличение скорости. На следующем шаге вас попросят подтвердить имя хоста/IP-адрес. Вам не нужно ничего менять здесь, поэтому нажмите «Продолжить».
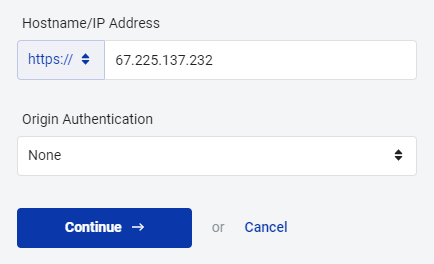
Теперь StackPath вернет ваш новый адрес Edge. Это корневой домен, в котором будут расположены все ваши файлы, размещенные на CDN. Нажмите «Продолжить», чтобы завершить процесс настройки CDN.

Затем нам нужно создать некоторые учетные данные API, которые мы можем поместить в WordPress, чтобы подключить эту службу к нашему веб-сайту WordPress. Щелкните свой профиль в правом верхнем углу и выберите «Управление API».
Нажмите кнопку «Создать учетные данные», чтобы создать новый ключ API и секрет.
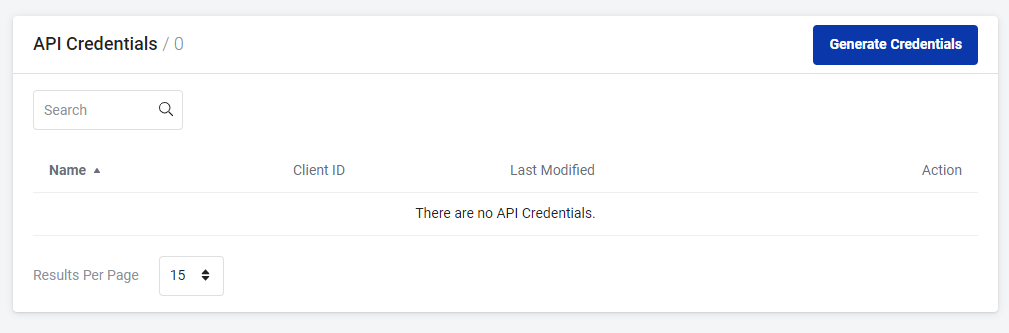
Он сгенерирует идентификатор клиента и секрет клиента API, которые вам нужно будет ввести в W3 Total Cache в WordPress.
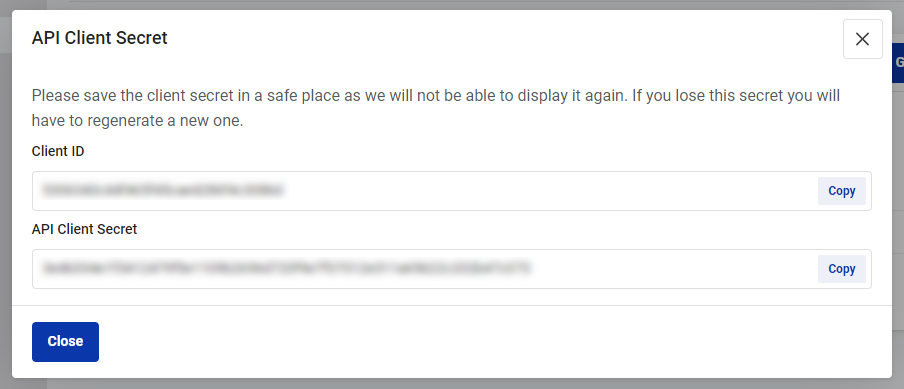
Итак, вернитесь в область администрирования WordPress и вернитесь к настройкам W3 Total Cache в конфигурации CDN.
Нажмите кнопку «Авторизовать», и это позволит вам вставить свой идентификатор клиента и секрет клиента API, которые мы сгенерировали в StackPath.
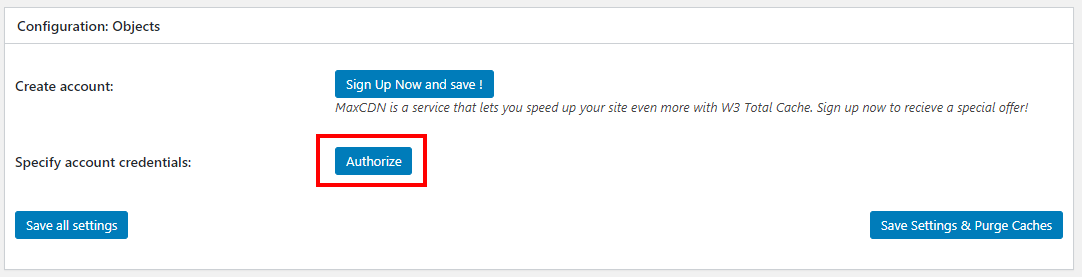
Нажмите «Далее», и теперь вы настроили CDN на своем веб-сайте WordPress.
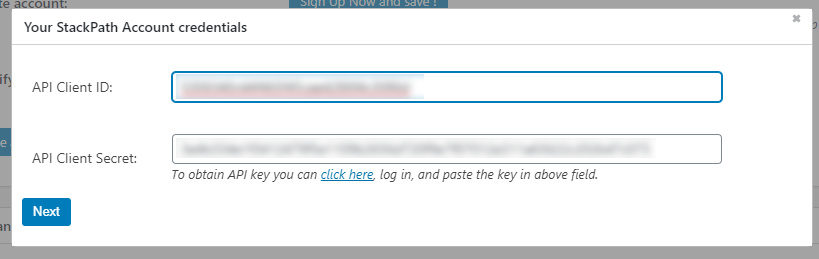
Чтобы проверить, настроен ли он, вы можете либо нажать кнопку Test StackPath в W3 Total Cache, либо просмотреть исходный код страницы своего веб-сайта и найти любое изображение или внешний ресурс.

Вы увидите, что URL-адрес относится к вашему пограничному адресу в StackPath. Это означает, что CDN установлен и настроен правильно!
Добавьте ленивую загрузку к изображениям
Настройка ленивой загрузки для ваших изображений может помочь сократить время загрузки страницы на вашем веб-сайте WordPress.
Ленивая загрузка — это растущая практика, которая откладывает инициализацию объектов до тех пор, пока они не потребуются на экране.
Обычно, когда веб-страница загружается, она загружает всю веб-страницу, а затем предоставляет ее вам. При ленивой загрузке он загружает только те части экрана, которые вы видите, а затем ожидает загрузки других элементов, пока вы не прокрутите их.
В WordPress настроить ленивую загрузку очень просто.
Сначала загрузите плагин Lazy Load от WP Rocket.
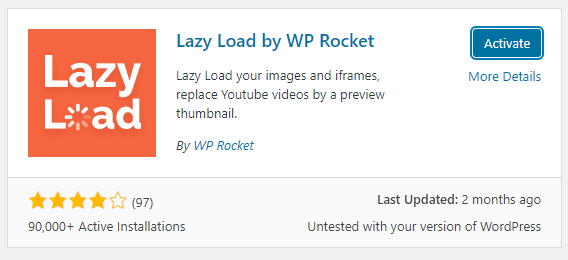
Настройки отложенной загрузки находятся в меню «Настройки» -> «Отложенная загрузка» вашей административной области WordPress. Просто перейдите на страницу настроек, а затем выберите, какие элементы вы хотите загружать отложенно. Я бы посоветовал установить все флажки, чтобы лениво загружать все.
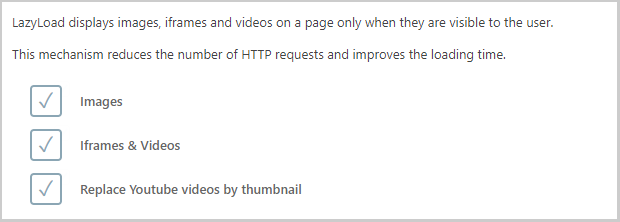
Вот и все! Теперь на вашем веб-сайте WordPress установлена отложенная загрузка, и вы увидите значительное увеличение скорости сайта.
Ограничение количества ревизий сообщений
По умолчанию WordPress сохраняет сообщения и страницы каждый раз, когда вы их сохраняете, чтобы вы могли вернуться и отменить любые изменения, если вы что-то испортили.
Это отличная функция, но если вы вносите много изменений, она может создать большую базу данных.
Я могу создать до 100 исправлений для сообщения в блоге, так что вы можете себе представить, как это может выйти из-под контроля.
К счастью, мы можем ограничить количество ревизий, которые WordPress будет сохранять.
Все, что вам нужно сделать, это отредактировать файл wp-config.php и добавить 1 простую строку кода. Используйте файловый менеджер cPanel или FTP, чтобы отредактировать файл wp-config.php и добавить следующий код:
define ( 'WP_POST_REVISIONS' , 3 ) ;
Измените число на любое количество ревизий поста/страницы, которое вы хотите сохранить максимально. Вот пример этой реализации в нашем файле wp-config.php:
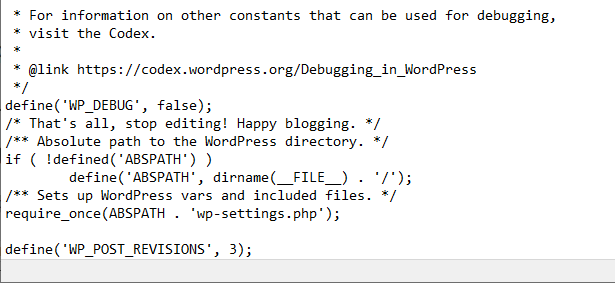
Вот и все! Теперь WordPress будет сохранять только 3 версии записей/страниц, и это освободит много места в вашей базе данных.
Заканчивать
Теперь, когда вы сделали все необходимые оптимизации сверху, пришло время провести последний тест и посмотреть, насколько увеличилась скорость.
Мы запустили wpseoexperts.com через инструмент скорости Pingdom и получили время загрузки 1,52 с!
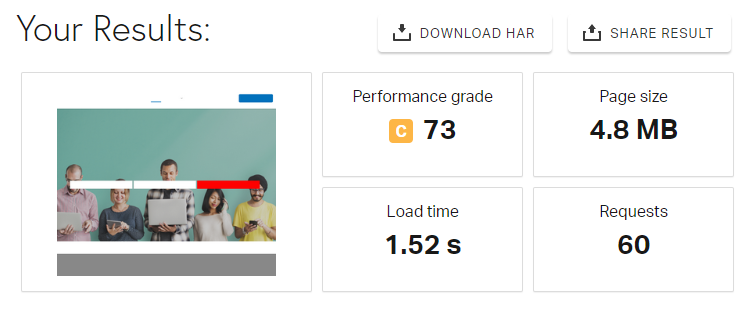
Таким образом, вы можете убедиться воочию, что использование этих методов может увеличить вашу скорость до 100% и более!
