Как редактировать страницы в WordPress
Опубликовано: 2022-09-17Предположим, вы хотели бы узнать, как редактировать страницы в WordPress: WordPress — это популярная система управления контентом (CMS), которая позволяет пользователям создавать и управлять веб-сайтом или блогом. Одним из преимуществ использования WordPress является то, что редактировать страницы и сообщения относительно легко. В этой статье мы покажем вам, как редактировать страницы в WordPress. Страницы WordPress отличаются от постов тем, что они статичны и редко меняются. Это делает их идеальными для создания таких страниц, как страница «О нас» или «Контакты». WordPress поставляется со встроенным редактором страниц, который позволяет легко создавать и редактировать страницы. Чтобы отредактировать страницу WordPress, просто войдите в свою панель управления WordPress и перейдите на страницу, которую хотите отредактировать. На экране редактора страницы вы можете внести изменения в заголовок страницы, содержимое и другие параметры. Когда вы закончите, просто нажмите кнопку «Опубликовать», чтобы сохранить изменения.
Вы должны быть экспертом в редакторе WordPress , чтобы редактировать страницы. Этот пост не о редакторе Glutenberg WordPress, который был выпущен в 2018 году, но с тех пор был заменен классическим редактором WordPress. Примеры используются в системе WordPress.org, но они несколько отличаются способом редактирования страниц в WordPress.com. Прокрутите влево, чтобы просмотреть страницу. Здесь отображаются страницы вашего веб-сайта. После редактирования вы попадете в полноэкранный режим. Вы можете изменить заголовок, ярлыки, дату, конфиденциальность, родительский элемент, порядок, шаблон и статус на этом экране с помощью быстрого редактирования.
BIN направит страницу в корзину. Внешнюю ссылку можно создать и отредактировать с помощью значка ссылки в WordPress. Разбивайте фрагменты текста с помощью значка разрыва строки, а затем раскрывайте строку с помощью упорядоченного списка. Инструмент выравнивания абзацев и заголовков сначала делает их странными, но есть решение. Щелкнув по значку шестеренки, вы попадете в окно ссылки, где сможете выбрать страницу, на которую хотите сослаться. В самой последней версии WordPress вам больше не нужно нажимать значок ссылки при связывании текста. Аналогичные шаги можно предпринять при загрузке изображения в WordPress.
Вы можете изменить ссылку на новое изображение или выделить текст при нажатии на изображение. Когда вы видите текст, разбросанный по странице, это обычно форматирование. Вы можете использовать инструмент «очистить форматирование», чтобы удалить текст, чтобы вы могли отформатировать его по своему усмотрению. Выступ значка увеличивает или уменьшает отступ абзаца или заголовка. При создании многоязычной страницы чрезвычайно полезны значки отмены/возврата. Когда вы вносите существенные изменения в страницу или запись WordPress, вы должны сохранить их, нажав кнопку «Обновить». Помимо проверки своей работы на внешнем интерфейсе, часто обновляйте страницу. Если настройки сообщения были закрыты, нажмите шестеренку вверху справа, чтобы отменить их привязку. Создание URL-адреса для веб-страницы в WordPress осуществляется путем редактирования постоянной ссылки, также известной как слаги.
Первый шаг — войти в панель управления WordPress и перейти на страницу или запись, которую вы хотите изменить. Второй шаг — выбрать блок, который вы хотите отредактировать, после чего появится меню. Вы можете выбрать трехточечное меню в правой части экрана. Вы можете добавить свой код, выбрав «Редактировать как HTML».
Чтобы внести живые изменения в разметку веб-страницы, которую Chrome мгновенно отобразит после того, как вы закончите ее редактирование, щелкните правой кнопкой мыши HTML-код на вкладке «Элементы» и выберите «Редактировать как HTML».
Перейдя в WP-контент — редактировать индексную страницу — в теме WordPress, вы можете внести изменения в индексную страницу.
Может ли редактор WordPress редактировать страницы?
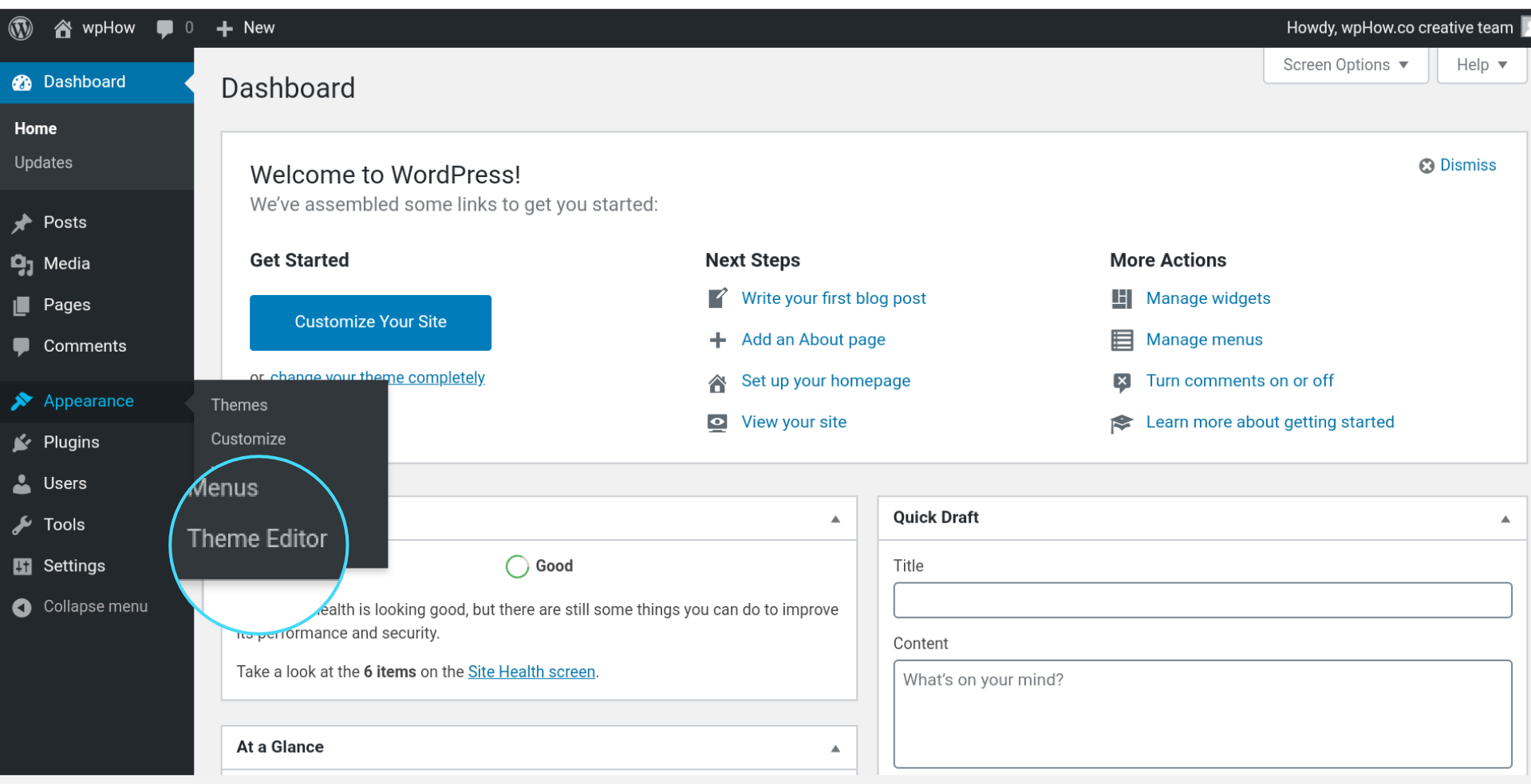 1 кредит
1 кредитПользователи WordPress имеют доступ к надежному набору разрешений и ролей. Вы можете выбрать роли пользователей, которые хотите добавить, и каждая роль пользователя может иметь собственный набор возможностей. Редактор — одна из этих ролей пользователя. Пользователи с ролью редактора могут легко редактировать все сообщения и страницы на вашем сайте.
Ряд факторов может способствовать ограничению возможностей конкретного редактора по редактированию страниц. Если вы ограничиваете доступ к такому веб-сайту, это легко сделать в WordPress. Вам понадобится плагин для настройки разрешений в начале. Вы можете изменить функции редактирования и удаления роли любым удобным для вас способом. После выполнения этого шага редакторам будет запрещено редактировать или удалять сообщения или страницы, которые еще не были созданы или опубликованы. Хотя вы можете захотеть назначить отдельного администратора для каждой страницы, которую вы не хотите трогать, этот плагин упрощает эту задачу. Нажав кнопку «Далее», вы можете загрузить следующие 20 страниц вашего браузера, не открывая их все. Достаточно просто ограничить доступ к определенным страницам . Однако его можно настроить еще больше, назначив редакторам определенные дополнительные страницы, которые вы можете настроить по своему вкусу.
В чем разница между редактором и администратором в WordPress?
Администратор (слаг: «администратор») — это тот, кто имеет доступ ко всем функциям администрирования на веб-сайте. Редактор (слаг: «редактор») — это тот, кто публикует и управляет контентом других пользователей. «Автор» (slug: «автор») — это тот, кто может создавать и управлять своим собственным онлайн-блогом.
Роли редактора и автора на сайте WordPress
С помощью WordPress вы можете создать новый веб-сайт или блог с нуля или улучшить существующий. WordPress — это система управления контентом (CMS). Редактор определяется как тот, кто имеет ограниченные возможности публикации и загрузки, тогда как автор — это тот, кто может писать, загружать медиафайлы, редактировать и публиковать свой собственный контент. Им не предоставляется возможность публиковать или загружать сообщения, но они по-прежнему могут писать и редактировать сообщения до тех пор, пока они не будут опубликованы. У редакторов и администраторов есть одно существенное различие в том, как они управляют страницами: редакторы могут делать все, что могут делать администраторы, но администраторы не могут управлять никакими другими ролями или настройками страницы. Кроме того, редакторы имеют наибольшую власть над контентом на веб-сайтах WordPress. Роль модератора заключается в управлении пользователями сайта, комментариями, сообщениями и рекламой.
Почему я не могу редактировать страницу в WordPress?
Невозможно редактировать страницу сообщений WordPress, потому что это шаблон, а не обычная страница . Страницы в архиве, такие как категории и теги, также должны иметь эту функцию.
Как редактировать текст на странице WordPress?
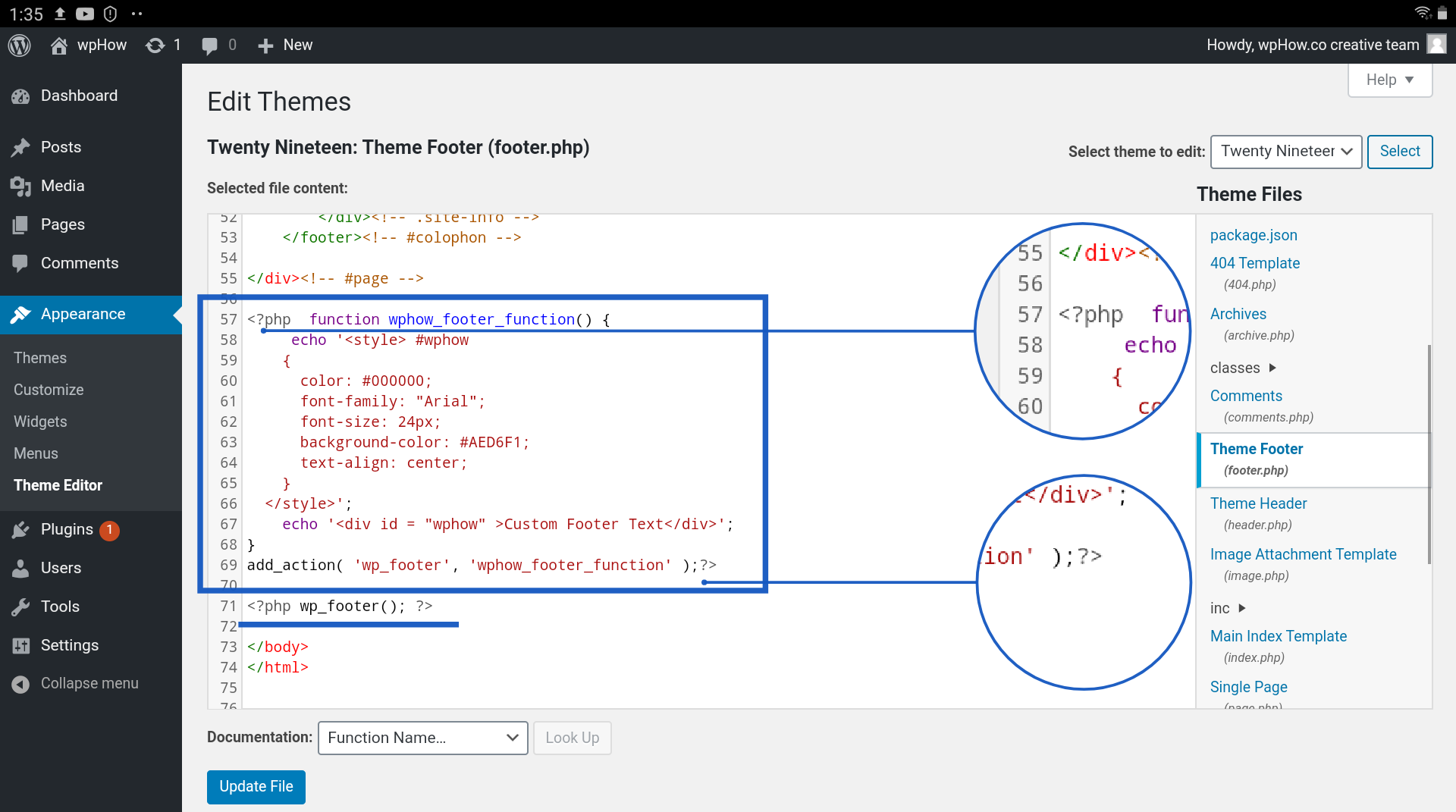 1 кредит
1 кредитЧтобы отредактировать текст в сообщении WordPress, перейдите на вкладку «Сообщения» на панели управления WordPress. Чтобы получить доступ к текстовому редактору, щелкните заголовок сообщения, которое вы хотите отредактировать. Курсор появится после того, как вы нажмете на точку редактора, где вы хотите добавить текст. Теперь вы можете ввести или вставить текст прямо сейчас.
Эта статья научит вас, как редактировать текст на уже существующей странице вашего сайта WordPress. При создании новой страницы с нуля необходимо выполнить некоторые дополнительные действия, которые не рассматриваются в этой статье. WP SiteKit создает широкий спектр сложных веб-страниц с помощью Beaver Builder. Для редактирования страницы, созданной с помощью этой системы, необходимо использовать стандартный редактор WordPress. Вы можете определить, является ли страница страницей Beaver Builder или Standard Editor, щелкнув ее в этом разделе. Если вы создаете страницу с помощью Beaver Builder, вам нужно будет ее отредактировать. Для прямого доступа к редактору Beaver Builder необходимо сначала нажать кнопку Beaver, а затем щелкнуть зеленую точку в появившемся окне.
Вы можете обратиться к этой странице как к странице Beaver Builder, щелкнув зеленую точку рядом с кнопкой Beaver Builder. Если зеленой точки нет, кнопку нажимать не следует. Пришло время внести некоторые изменения в текст вашего сайта. Нажав на текст, вы можете его отредактировать.
WordPress: отличная платформа для блоггеров, малого бизнеса и многого другого
WordPress — отличная платформа для блоггеров, малого бизнеса и всех, кто хочет создать веб-сайт. Программа проста в использовании и обслуживании, и имеется множество ресурсов, которые помогут вам начать работу. Вы можете отредактировать сообщение после его публикации, выполнив поиск в истории статей и нажав на него. Когда вы входите в редактор, вы можете изменить его в любое время и опубликовать.
Можно ли редактировать страницу WordPress после публикации?
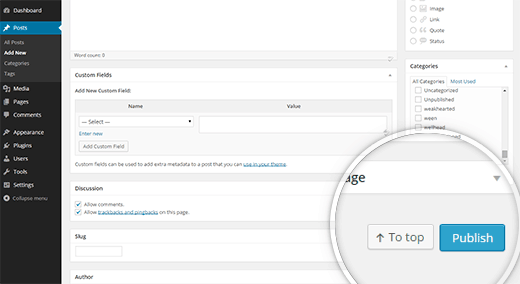 1 кредит
1 кредитПосле публикации сообщения в блоге WordPress вы можете отредактировать его, перейдя в историю статей и нажав на сообщение. Изменения можно вносить и публиковать сразу, как только они появятся в редакторе. Нажав «обновить», вы можете внести необходимые изменения.
Использование WordPress для вашего онлайн-блога, магазина, сообщества, портфолио или любой другой цели — всегда отличная идея. После публикации сообщения в блоге WordPress вы можете легко отредактировать его, щелкнув по нему и просмотрев историю статей. Некоторые блоггеры WordPress обеспокоены тем, что их работа может быть удалена или изменена со временем. Плагин Andy Palmer Post Lockdown можно использовать для блокировки публикации в WordPress. В результате вам и любому члену вашей команды, взаимодействующему с сообщениями, не разрешается редактировать, удалять или публиковать сообщения без вашего разрешения. Как администратор, вы имеете полный контроль над своими сообщениями, ролями, участниками и опубликованным контентом. Пост можно редактировать сколько угодно раз в WordPress, но это не означает, что вы должны это делать.

Некоторые владельцы сайтов нанимают редакторов или корректоров для редактирования или проверки своих сообщений в блогах перед их публикацией. Если вы ведете профессиональный блог, вы можете предпочесть писать в менее формальном, сухом стиле. Когда вы копируете и продаете свою работу в Интернете, это плагиат. Google и другие крупные поисковые системы знают о плагиате и будут отправлять сообщения в блогах на самое дно, если плагиат произойдет. Прежде чем размещать сообщение в блоге в Интернете, вам следует использовать такие сайты, как Grammarly, чтобы убедиться, что ваш контент не содержит плагиата. Это не только поможет вашему блогу стать заметным в Интернете, но также поможет вам получить признание в своей области. Хороший блог и веб-сайт могут значительно выиграть от поисковой оптимизации.
Можете ли вы редактировать свой сайт WordPress после запуска?
После того, как сайт запущен, его можно редактировать. В любом случае, любые изменения на веб-сайте должны быть повторно применены.
Как редактировать существующие страницы в WordPress
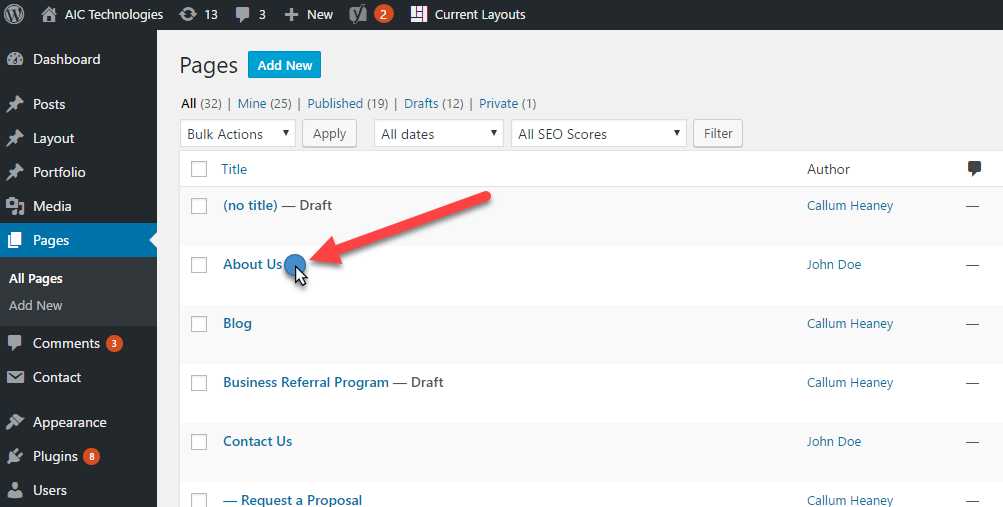 Кредит: docs.aictechnologies.com.au
Кредит: docs.aictechnologies.com.auЧтобы отредактировать существующую страницу в WordPress, вы должны сначала войти в админ-панель WordPress. Как только вы войдете в систему, вы попадете в Личный кабинет. На панели инструментов вы увидите список ссылок с левой стороны. Одна из этих ссылок помечена как «Страницы». Нажмите на эту ссылку, чтобы перейти в область управления страницей. В области управления страницами вы увидите список всех страниц, которые в настоящее время существуют на вашем сайте WordPress. Чтобы отредактировать существующую страницу, просто нажмите на ссылку «Редактировать» рядом со страницей, которую вы хотите изменить. Это приведет вас к редактору WordPress, где вы сможете внести изменения в содержимое и заголовок страницы. Когда вы закончите вносить изменения, просто нажмите кнопку «Обновить», чтобы сохранить изменения.
Как редактировать текст на страницах WordPress
Чтобы редактировать текст на страницах WordPress, вам необходимо сначала войти в свою учетную запись WordPress. Как только вы войдете в систему, вы попадете на панель инструментов WordPress. Отсюда вам нужно будет щелкнуть ссылку «Страницы» на левой боковой панели. Это приведет вас к списку всех страниц на вашем сайте WordPress. Чтобы отредактировать конкретную страницу , просто нажмите ссылку «Изменить» рядом с этой страницей. Это приведет вас к редактору WordPress для этой страницы, где вы сможете внести любые изменения по своему желанию. Когда вы закончите редактирование, просто нажмите кнопку «Обновить», чтобы сохранить изменения.
Как добавлять, редактировать и форматировать текст в записи или на странице WordPress? Кнопка «Добавить медиа» находится в верхнем левом углу редактора и позволяет загружать и редактировать изображения, видео, аудио и другие медиафайлы. Когда вы используете текстовый редактор, он отображает ваш текст как часть кода, при этом большая часть текста содержит HTML. Когда вы добавляете изображение, оно отображает некоторый код, который говорит вам, где находится изображение, как оно будет отображаться и так далее. Дополнительную информацию о том, как использовать текстовый редактор, можно найти в следующем разделе. Визуальный редактор имеет два ряда функциональных панелей. Чтобы добавить изображения или другие медиаданные в сообщение или на страницу, просто нажмите кнопки в редакторе.
Если вам нужно добавить дополнительную информацию, например, если вы хотите создать гиперссылку, некоторые функции сразу отформатируют текст. Верхняя панель инструментов содержит наиболее часто используемые функции редактирования, а также переключатель для отображения или скрытия второй или нижней панели инструментов. Теперь черновик, предварительный просмотр или публикация могут быть сохранены. Убедитесь, что вы сохранили изменения. Если вы уже опубликовали свою статью, вы больше не можете ее сохранить. Как только вы нажмете кнопку «Опубликовать», вы увидите изменения.
Как редактировать содержимое страницы в WordPress?
Для редактирования страницы перейдите в «Опубликовать». Вы можете изменить страницу, которую хотите отредактировать, выбрав ее в раскрывающемся меню, щелкнув заголовок или нажав «Изменить» (отображается при наведении указателя мыши на заголовок).
Есть ли в WordPress текстовый редактор?
Текстовые редакторы WordPress , также известные как HTML-редакторы, не только генерируют и отображают HTML-код поста или страницы, но и позволяют писать обычный текст. Пользователи также могут вносить незначительные изменения стиля и форматирования, к которым может применяться WordPress, если они используют текстовый редактор.
Можно ли редактировать опубликованную страницу в WordPress?
Вы можете удалить сообщение, которое уже было опубликовано, из вашей хроники. Название сообщения, которое нужно отредактировать, можно найти в разделе «Мой сайт» меню «Сообщения». Вы сможете изменить или удалить содержимое поста, нажав на эту ссылку в редакторе WordPress. Когда вы публикуете новый пост, появляется кнопка, которая отображалась ранее.
Как редактировать страницу WordPress из бэкенда
Чтобы редактировать страницу WordPress из бэкэнда, вам нужно будет войти на свой сайт WordPress и перейти в раздел « Страницы» . Отсюда вы сможете редактировать любую страницу вашего сайта. Просто нажмите на страницу, которую хотите отредактировать, и внесите изменения. Когда вы закончите, не забудьте нажать кнопку «Обновить», чтобы сохранить изменения.
Редактировать страницу сообщений WordPress
Страница « Редактировать сообщения» в WordPress позволяет вам быстро редактировать и управлять своими сообщениями с одной страницы. На этой странице представлен ряд опций для управления вашими сообщениями, в том числе возможность редактировать содержимое сообщения, изменять статус сообщения и модерировать комментарии.
Как мне отредактировать сообщение на моем сайте WordPress?
Вы можете отредактировать заголовок сообщения, нажав кнопку «Редактировать сообщение» в разделе «Сообщения на моем сайте». Вы можете добавить или удалить контент из сообщения, щелкнув эту ссылку, которая открывает редактор WordPress. Рядом с опубликованным сообщением будет кнопка «Обновить». Чтобы изменения вступили в силу, нажмите «Обновить».
Почему я не могу редактировать страницу своих сообщений с помощью Elementor?
Когда вы относите страницу к разделу «последние сообщения», вы превращаете ее в архив, а значит, вы не можете редактировать ее с помощью elementor. Если вы хотите редактировать эту страницу с помощью elementor, вы должны удалить параметр «последние сообщения» из своих настроек.
Как редактировать домашнюю страницу в WordPress
Предполагая, что вам нужны советы о том, как редактировать домашнюю страницу в WordPress: когда вы войдете на свой сайт WordPress, вы попадете на панель инструментов. На панели инструментов вы увидите боковое меню слева. В этом боковом меню наведите курсор на пункт меню «Страницы» и нажмите «Все страницы». На экране «Все страницы» найдите страницу под названием «Главная» и нажмите ссылку «Изменить» под ней. На экране редактирования вы можете вносить изменения в содержимое своей домашней страницы. Когда вы закончите вносить изменения, не забудьте нажать кнопку «Обновить», чтобы сохранить изменения.
Когда пользователь заходит на ваш сайт, ему открывается главная страница. Вы должны убедиться, что ваша домашняя страница привлекает внимание пользователей в сегодняшних условиях, когда в среднем проходит 8,25 секунды, прежде чем они доходят до нее. Приведенный ниже учебник проведет вас через этапы редактирования домашней страницы WordPress. Если вы новый пользователь WordPress, перейдите в раздел «Редактирование домашней страницы для начинающих», чтобы узнать, как настроить и отредактировать домашнюю страницу. Никаких действий по редактированию не требуется, только быстрый способ перейти к страницам и изменить содержимое your_page. Файл index.php, который мы редактируем, находится в вашей установке WordPress в папке WP_content/themes/your_theme/index.php. Когда вы нажимаете синюю синюю кнопку в верхнем левом углу, WordPress отображает различные параметры редактирования для вашей страницы.
Вы можете добавить больше блоков на свою страницу, нажав значок +; вы также можете редактировать их по ходу дела и удалять, если они вас не устраивают. Когда вы нажмете «Изменить», появится ваша домашняя страница, на которую вы можете добавить текст, мультимедиа, графику, виджеты и т. д. Плагин Elementor предоставляет дополнительные инструменты для веб-сайтов WordPress. Вы найдете несколько фантастических вариантов редактирования в редакторе перетаскивания Elementor. Если вы хотите создать простой веб-сайт, вам следует выбрать тему Elementor. В корневой папке вашей темы вы можете отредактировать файл single.php, который появится как стандартный шаблон. Выбрав один из шаблонов в раскрывающемся меню, вы можете использовать Атрибуты страницы > Шаблон. Вы можете отображать домашнюю страницу различными способами в зависимости от шаблона, созданного для вас автором темы.
