WordPressでページを編集する方法
公開: 2022-09-17WordPress でページを編集する方法を紹介したいと仮定すると、WordPress は、ユーザーが Web サイトやブログを作成および管理できるようにする、人気のあるコンテンツ管理システム (CMS) です。 WordPress を使用する利点の 1 つは、ページや投稿の編集が比較的簡単なことです。 この記事では、WordPress でページを編集する方法を紹介します。 WordPress ページは、静的で頻繁に変更されないという点で投稿とは異なります。 これにより、About や Contact ページなどのページを作成するのに最適です。 WordPress には組み込みのページ エディターが付属しており、ページを簡単に作成および編集できます。 WordPress ページを編集するには、WordPress ダッシュボードにログインして、編集するページに移動するだけです。 ページ編集画面では、ページのタイトルや内容などを変更できます。 完了したら、「公開」ボタンをクリックして変更を保存します。
ページを編集するには、 WordPress エディターのエキスパートである必要があります。 この投稿は、2018 年にリリースされたがその後 WordPress クラシック エディターに置き換えられた Glutenberg WordPress エディターに関するものではありません。 例は WordPress.org システムで使用されていますが、WordPress.com でページを編集する方法が多少異なります。 左にスクロールしてページを表示します。 Web サイト内のページがここに表示されます。 編集後、全画面表示になります。 タイトル、スラッグ、日付、プライバシー、親、順序、テンプレート、およびステータスをこの画面からクイック編集で変更できます。
BIN は、ページをごみ箱に移動します。 外部リンクは、WordPress のリンク アイコンを使用して作成および編集できます。 改行アイコンを使用してテキストのチャンクを分割し、順序付きリストを使用して行をドロップダウンします。 段落と見出しを整列するための整列ツールは、最初は奇妙に見えますが、解決策があります。 歯車アイコンをクリックすると、リンク ボックスが表示され、リンク先のページを選択できます。 WordPress の最新バージョンでは、テキストをリンクするときにリンク アイコンを押す必要がなくなりました。 画像を WordPress にアップロードするときも、同様の手順を実行できます。
リンクを新しい画像に変更したり、画像をクリックしてテキストを強調表示したりできます。 テキストがページ上に広がっている場合、それは通常、書式設定です。 「クリア フォーマット」ツールを使用してテキストを削除し、自分でフォーマットできるようにすることができます。 アイコンを目立たせると、段落または見出しのインデントが増減します。 多言語ページを作成する場合、元に戻す/やり直しアイコンは非常に便利です。 WordPress のページや投稿に大幅な変更を加えた場合は、[更新] ボタンをクリックして保存する必要があります。 フロントエンドでの作業を確認するだけでなく、頻繁にページを更新してください。 投稿設定が閉じている場合は、右上の歯車を押してバインドを解除します。 WordPress で Web ページの URL を作成するには、スラッグとも呼ばれるパーマリンクを編集します。
最初のステップは、WordPress ダッシュボードにログインして、変更するページまたは投稿に移動することです。 2 番目のステップは、編集するブロックを選択することです。メニューが表示されます。 画面の右側から 3 ドット メニューを選択できます。 [HTML として編集] を選択すると、コードを追加できます。
ウェブページのマークアップをライブ編集して、編集が完了した直後に Chrome でレンダリングするには、[要素] タブで HTML を右クリックし、[HTML として編集] を選択します。
WordPress テーマの WP-content –インデックス ページの編集– に移動すると、インデックス ページに変更を加えることができます。
WordPress編集者はページを編集できますか?
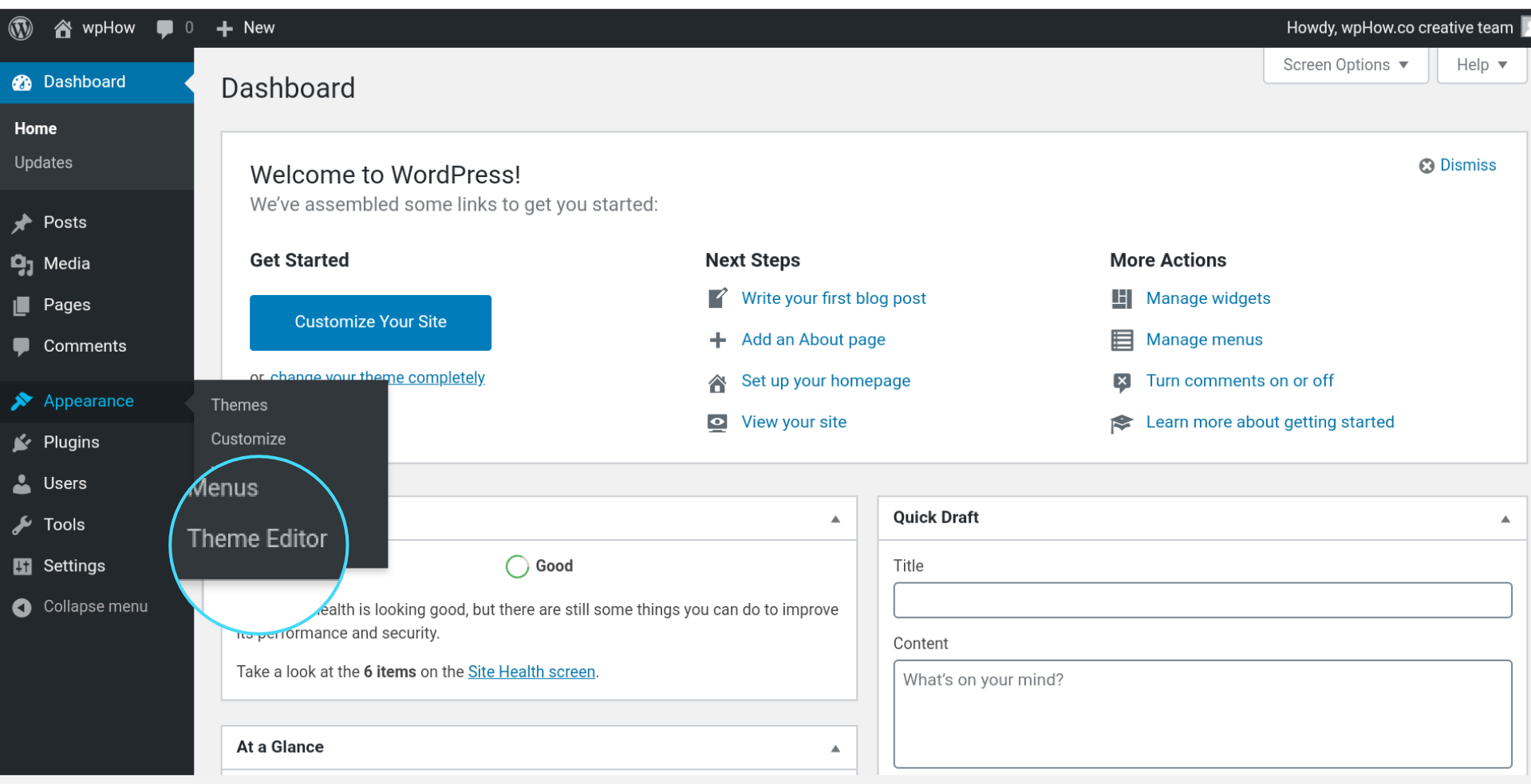 クレジット: wphow.co
クレジット: wphow.coWordPress のユーザーは、一連の強力な権限と役割にアクセスできます。 追加するユーザー ロールを選択でき、各ユーザー ロールには独自の機能セットを設定できます。 編集者は、これらのユーザー ロールの 1 つです。 編集者ユーザー ロールを持つユーザーは、サイトのすべての投稿とページを簡単に編集できます。
特定の編集者がページを編集する能力が制限される原因には、さまざまな要因が考えられます。 このようなウェブサイトへのアクセスを制限する場合は、WordPress で簡単に行うことができます。 最初に権限をカスタマイズするには、プラグインが必要です。 役割の編集機能と削除機能の両方を、適切と思われる方法で変更できます。 この手順を完了すると、まだ作成または公開されていない投稿またはページを編集者が編集または削除することは違法になります。 触れたくないページごとに個別の管理者を割り当てたいと思うかもしれませんが、このプラグインはこれを簡単にします。 [次へ] ボタンをクリックすると、ブラウザの次の 20 ページをすべて開かなくても読み込むことができます。 特定のページへのアクセスを制限するのは非常に簡単です。 ただし、好みに合わせてカスタマイズできる特定の追加ページを編集者に割り当てることで、さらにカスタマイズすることができます.
WordPressの編集者と管理者の違いは何ですか?
管理者 (スラッグ: 「管理者」) は、Web サイトのすべての管理機能にアクセスできる人です。 編集者 (スラッグ: 'editor') は、他のユーザーからのコンテンツを投稿および管理する人です。 「著者」(スラッグ:「著者」) は、自分のオンライン ブログを作成および管理できる人です。
WordPress サイトでの編集者と作成者の役割
WordPress を使用すると、新しい Web サイトやブログをゼロから作成したり、既存の Web サイトやブログを改善したりできます。 WordPress はコンテンツ管理システム (CMS) です。 編集者は、公開およびアップロードの機能が制限されている人として定義されますが、作成者は、独自のコンテンツを作成、メディアのアップロード、編集、および公開できる人です。 公開やアップロードの機能は与えられていませんが、公開されるまで投稿を書いたり編集したりできます。 編集者と管理者のページの管理方法には大きな違いが 1 つあります。編集者は管理者ができることはすべて実行できますが、管理者は他のページの役割や設定を管理することはできません。 さらに、編集者は WordPress Web サイトのコンテンツに対して最も権限があります。 モデレーターの役割は、サイトのユーザー、コメント、メッセージ、および広告を管理することです。
WordPress でページを編集できないのはなぜですか?
WordPress 投稿ページは通常のページではなくテンプレートであるため、編集することはできません。 カテゴリやタグなど、アーカイブ内のページにもこの機能が必要です。
WordPress ページのテキストを編集するにはどうすればよいですか?
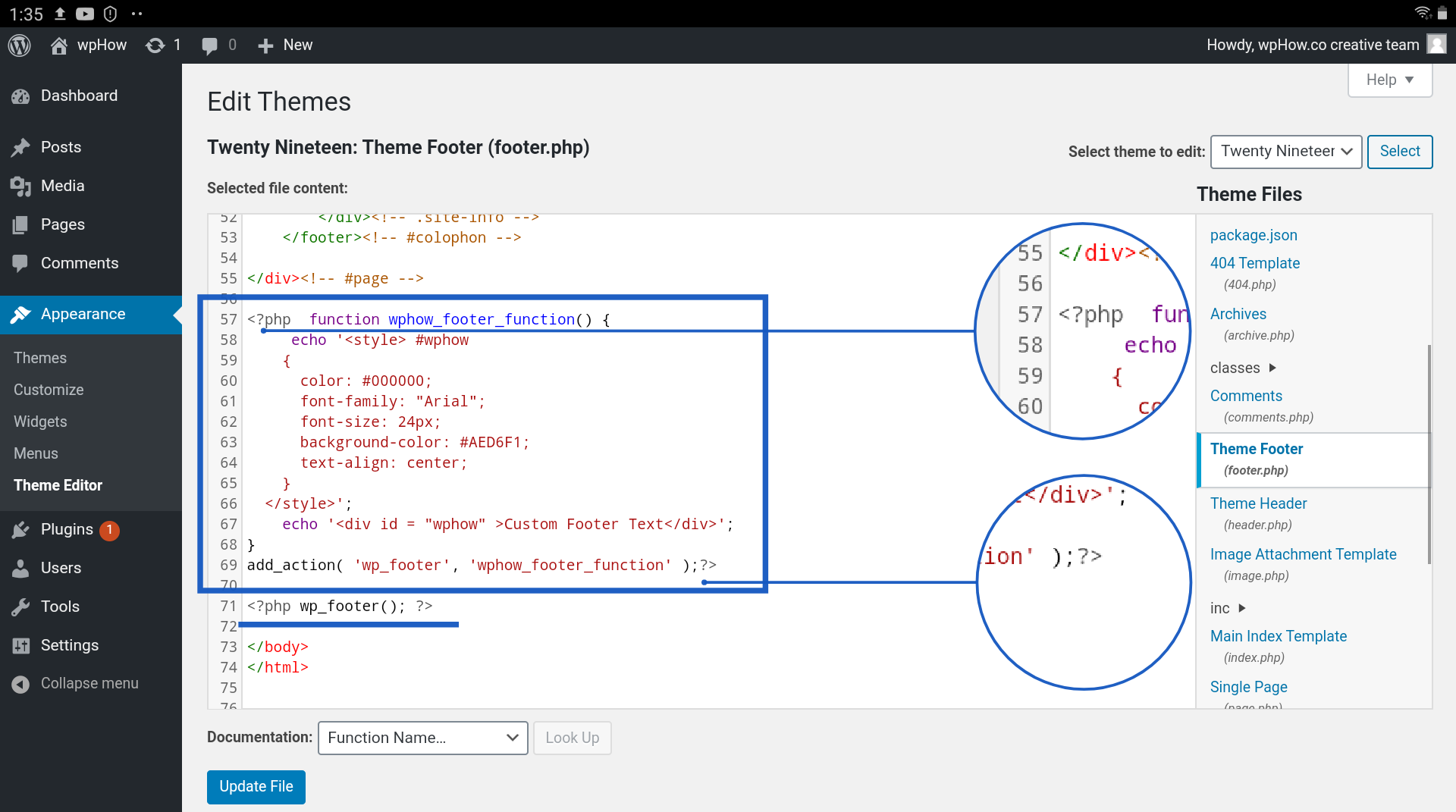 クレジット: wphow.co
クレジット: wphow.coWordPress 投稿内のテキストを編集するには、WordPress ダッシュボードの [投稿] タブに移動します。 テキスト エディターにアクセスするには、編集する投稿のタイトルをクリックします。 テキストを追加するエディタのポイントをクリックすると、カーソルが表示されます。 今すぐテキストを入力または貼り付けることができます。
この記事では、WordPress サイトの既存のページのテキストを編集する方法について説明します。 新しいページを最初から作成する場合、この記事では説明していない追加の手順がいくつかあります。 WP SiteKit は、Beaver Builder を使用して幅広い洗練された Web ページを作成します。 このシステムで作成されたページを編集するには、WordPress 標準エディターを使用する必要があります。 このセクションでページをクリックすると、そのページが Beaver Builder ページか Standard Editor ページかを判断できます。 Beaver Builder でページを作成している場合は、編集する必要があります。 Beaver Builder エディタに直接アクセスするには、まず Beaver ボタンをクリックし、次に表示されるウィンドウの緑色の点をクリックする必要があります。
Beaver Builder ボタンの横にある緑色の点をクリックすると、このページを Beaver Builder ページとして参照できます。 緑色の点がない場合、ボタンはクリックされません。 Web サイトのテキストにいくつかの変更を加えるときが来ました。 テキストをクリックすると、編集できます。
WordPress: ブロガー、中小企業などに最適なプラットフォーム
WordPress は、ブロガー、中小企業、および Web サイトを作成したい人にとって優れたプラットフォームです。 このプログラムは使用と保守が簡単で、開始するのに役立つ多数のリソースがあります。 記事の履歴を検索してクリックすると、公開後に投稿を編集できます。 エディターに入ると、いつでも変更して公開できます。
公開後に WordPress ページを編集できますか?
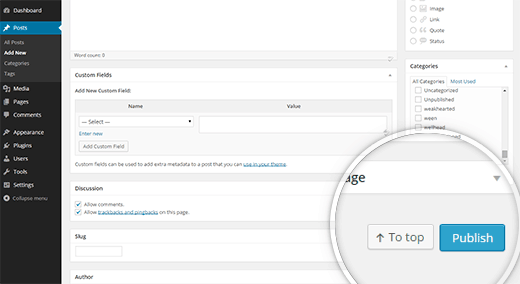 クレジット: WPBeginner
クレジット: WPBeginnerWordPress ブログ投稿を公開した後、記事履歴に移動して投稿をクリックすることで編集できます。 変更は、エディターに入るとすぐに実行して公開できます。 「更新」をクリックすると、必要な変更を加えることができます。
オンライン ブログ、ストア、コミュニティ、ポートフォリオ、またはその他の目的で WordPress を使用することは、常に優れたアイデアです。 WordPress ブログ投稿を公開した後、それをクリックして記事の履歴を表示することで、簡単に編集できます。 一部の WordPress ブロガーは、時間の経過とともに自分の作品が削除または変更される可能性があることを懸念しています. Andy Palmer の Post Lockdown プラグインを使用して、WordPress の投稿をロックできます。 その結果、投稿を操作するあなたとあなたのチームの誰もが、あなたの許可なしに投稿を編集、削除、または公開することはできません。 管理者は、投稿、役割、寄稿者、および公開されたコンテンツを完全に制御できます。 WordPress では投稿を何度でも編集できますが、そうしなければならないという意味ではありません。

一部のサイト所有者は、編集者または校正者を雇って、ブログ投稿を公開する前に編集または校正します。 あなたがプロのブログである場合は、あまりフォーマルでなく、カットアンドドライなスタイルで書くことを好むかもしれません. 自分の作品をネット上でコピペして販売するのは剽窃です。 Google やその他の主要な検索エンジンは盗作を認識しており、盗作が発生した場合はブログ投稿をバレルの底に送信します. ブログ投稿をオンラインにする前に、Grammarly などのサイトを使用して、コンテンツに盗作が含まれていないことを確認する必要があります。 これは、あなたのブログがインターネット上で認知度を高めるのに役立つだけでなく、あなたの分野での認知度を高めるのにも役立ちます. 優れたブログとウェブサイトは、検索エンジンの最適化から大きな恩恵を受けることができます.
ローンチ後に WordPress サイトを編集できますか?
サイトを立ち上げた後、編集することが可能です。 とにかく、ウェブサイトへの変更はすべて再適用する必要があります。
WordPressで既存のページを編集する方法
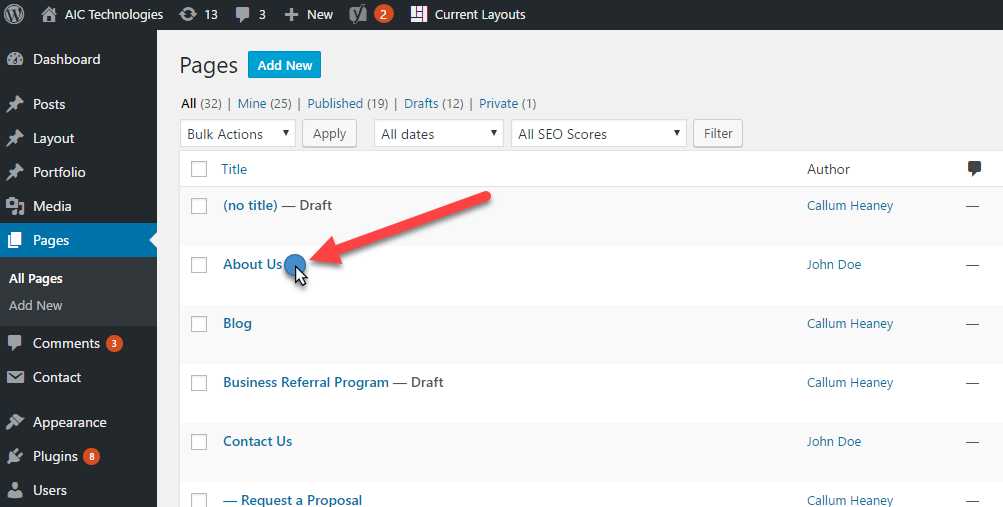 クレジット: docs.aictechnologies.com.au
クレジット: docs.aictechnologies.com.auWordPress で既存のページを編集するには、まず WordPress 管理エリアにログインする必要があります。 ログインすると、ダッシュボードに移動します。 ダッシュボードでは、左側にリンクのリストが表示されます。 これらのリンクの 1 つに「ページ」というラベルが付いています。 このリンクをクリックすると、ページ管理エリアに移動します。 ページ管理エリアには、WordPress サイトに現在存在するすべてのページのリストが表示されます。 既存のページを編集するには、変更したいページの横にある [編集] リンクをクリックするだけです。 これにより、WordPress エディターが表示され、ページのコンテンツとタイトルを変更できます。 変更が完了したら、「更新」ボタンをクリックして変更を保存します。
WordPressページのテキストを編集する方法
WordPress ページのテキストを編集するには、まず WordPress アカウントにログインする必要があります。 ログインすると、WordPress ダッシュボードに移動します。 ここから、左側のサイドバーにある「ページ」リンクをクリックする必要があります。 これにより、WordPress サイトのすべてのページのリストが表示されます。 特定のページを編集するには、そのページの横にある [編集] リンクをクリックします。 これにより、そのページの WordPress エディターが表示され、必要な変更を加えることができます。 編集が完了したら、「更新」ボタンをクリックして変更を保存します。
WordPress の投稿またはページにテキストを追加、編集、フォーマットする方法は? 「メディアを追加」ボタンはエディタの左上隅にあり、画像、ビデオ、オーディオ、およびその他のメディアをアップロードおよび編集できます。 テキスト エディタを使用すると、テキストがコードの一部として表示され、テキストの大部分に HTML が含まれます。 画像を追加すると、画像の場所や表示方法などを示すコードが表示されます。 テキスト エディタの使用方法の詳細については、次のセクションを参照してください。 ビジュアル エディタには、2 行の機能バーがあります。 投稿やページに画像やその他のメディアを追加するには、エディターのボタンをクリックするだけです。
ハイパーリンクを作成する場合など、さらに情報を追加する必要がある場合、一部の関数はテキストをすぐにフォーマットします。 上部のツールバーには、最も一般的に使用される編集機能と、2 番目または下部のツールバーを表示または非表示にするためのトグルが付属しています。 下書き、プレビュー、または公開を保存できるようになりました。 変更を保存したことを確認してください。 既に記事を公開している場合は、それを保存することはできません。 [公開] ボタンをクリックすると、変更が表示されます。
WordPress でページのコンテンツを編集するにはどうすればよいですか?
ページを編集するには、[投稿] に移動します。 編集するページを変更するには、ドロップダウン メニューからページを選択するか、タイトルをクリックするか、[編集] (タイトルにマウスを重ねると表示される) をクリックします。
WordPress にはテキストエディタがありますか?
投稿またはページの HTML コードを生成して表示するだけでなく、HTML エディターとも呼ばれるWordPress テキスト エディターを使用すると、プレーン テキストを記述できます。 ユーザーは、テキスト エディターを使用する場合、WordPress が適用される可能性のあるスタイルや書式設定のマイナーな変更を行うこともできます。
WordPress で公開されたページを編集できますか?
タイムラインから既に公開されている投稿を削除できます。 編集する投稿のタイトルは、[投稿] メニューの [個人用サイト] セクションにあります。 WordPress エディターでこのリンクをクリックすると、投稿の内容を変更または削除できます。 新しい投稿を公開すると、以前に表示されていたボタンが表示されます。
バックエンドからWordPressページを編集する方法
バックエンドから WordPress ページを編集するには、WordPress サイトにログインして [ページ] セクションに移動する必要があります。 ここから、サイトの任意のページを編集できます。 編集したいページをクリックして、変更を加えるだけです。 完了したら、必ず [更新] ボタンをクリックして変更を保存してください。
投稿ページの編集 WordPress
WordPress の [投稿の編集] ページを使用すると、1 つのページから投稿をすばやく編集および管理できます。 このページには、投稿コンテンツの編集、投稿ステータスの変更、コメントのモデレートなど、投稿を管理するためのさまざまなオプションが用意されています。
WordPress サイトの投稿を編集するにはどうすればよいですか?
個人用サイトの投稿の [投稿の編集] ボタンをクリックすると、投稿のタイトルを編集できます。 このリンクをクリックすると、WordPress エディターが開き、投稿のコンテンツを追加または削除できます。 公開された投稿には、その横に [更新] ボタンが表示されます。 変更をライブにするには、[更新] をクリックします。
Elementor で投稿ページを編集できないのはなぜですか?
ページを「最新の投稿」セクションに割り当てると、それはアーカイブに変換されます。つまり、Elementor を使用して編集することはできません。 Elementor を使用してそのページを編集する場合は、設定から「最新の投稿」設定を削除する必要があります。
WordPressでホームページを編集する方法
WordPress でホームページを編集する方法に関するヒントが必要だと仮定すると、WordPress サイトにログインすると、ダッシュボードが表示されます。 ダッシュボードでは、左側にサイドバー メニューが表示されます。 そのサイドバー メニューで、[ページ] メニュー項目にカーソルを合わせ、[すべてのページ] をクリックします。 [すべてのページ] 画面で、[ホーム] というタイトルのページを見つけ、その下にある [編集] リンクをクリックします。 編集画面では、ホームページの内容を変更できます。 変更が完了したら、[更新] ボタンをクリックして変更を保存してください。
ユーザーが Web サイトにアクセスすると、ホームページが表示されます。 ホームページに到達するまでに平均 8.25 秒かかる現在の環境で、ホームページがユーザーの注意を引くようにする必要があります。 以下のチュートリアルでは、WordPress ホームページを編集する手順について説明します。 WordPress を初めて使用する場合は、「初心者向けのホームページの編集」セクションに移動して、ホームページをカスタマイズおよび編集する方法を学習してください。 編集手順は必要ありません。ページに移動して your_page のコンテンツを変更する簡単な方法です。 編集中の index.php ファイルは、WordPress インストールの WP_content/themes/your_theme/index.php にあります。 左上隅にある青い青いボタンをクリックすると、WordPress はページのさまざまな編集オプションを表示します。
+ アイコンをクリックすると、ページにさらにブロックを追加できます。 必要に応じて編集することもできます。気に入らなければ削除することもできます。 [編集] をクリックすると、テキスト、メディア、グラフィック、ウィジェットなどを追加できるホームページが表示されます。 Elementor プラグインは、WordPress Web サイト用の追加ツールを提供します。 Elementor エディターのドラッグ アンド ドロップ エディターには、素晴らしい編集オプションがいくつかあります。 シンプルなウェブサイトを構築したい場合は、Elementor テーマを使用する必要があります。 テーマのルート フォルダーで、標準テンプレートとして表示される singular.php ファイルを編集できます。 ドロップダウン メニューでいずれかのテンプレートを選択すると、[ページ属性] > [テンプレート] を使用できます。 テーマ作成者が作成したテンプレートに応じて、さまざまな方法でホームページを表示できます。
