So bearbeiten Sie Seiten in WordPress
Veröffentlicht: 2022-09-17Angenommen, Sie möchten eine Einführung in das Bearbeiten von Seiten in WordPress: WordPress ist ein beliebtes Content-Management-System (CMS), mit dem Benutzer eine Website oder einen Blog erstellen und verwalten können. Einer der Vorteile von WordPress ist, dass es relativ einfach ist, Seiten und Beiträge zu bearbeiten. In diesem Artikel zeigen wir Ihnen, wie Sie Seiten in WordPress bearbeiten. WordPress-Seiten unterscheiden sich von Posts darin, dass sie statisch sind und sich nicht oft ändern. Dies macht sie ideal zum Erstellen von Seiten wie Ihrer Info- oder Kontaktseite. WordPress verfügt über einen integrierten Seiteneditor, mit dem Sie Seiten einfach erstellen und bearbeiten können. Um eine WordPress-Seite zu bearbeiten, melden Sie sich einfach bei Ihrem WordPress-Dashboard an und navigieren Sie zu der Seite, die Sie bearbeiten möchten. Auf dem Bildschirm des Seiteneditors können Sie Änderungen am Seitentitel, Inhalt und anderen Einstellungen vornehmen. Wenn Sie fertig sind, klicken Sie einfach auf die Schaltfläche „Veröffentlichen“, um Ihre Änderungen zu speichern.
Sie müssen ein Experte im WordPress-Editor sein, um Seiten zu bearbeiten. In dem Beitrag geht es nicht um den Glutenberg WordPress Editor, der 2018 veröffentlicht wurde, aber inzwischen durch den WordPress Classic Editor ersetzt wurde. Die Beispiele werden im WordPress.org-System verwendet, unterscheiden sich jedoch etwas in der Art und Weise, wie Seiten in WordPress.com bearbeitet werden. Scrollen Sie nach links, um die Seite anzuzeigen. Hier werden Seiten Ihrer Website angezeigt. Nach der Bearbeitung gelangen Sie zum Vollbild. Sie können den Titel, die Slugs, das Datum, den Datenschutz, das übergeordnete Element, die Reihenfolge, die Vorlage und den Status von diesem Bildschirm aus mit der Schnellbearbeitung ändern.
Ein BIN leitet die Seite in den Papierkorb. Über das Link-Icon in WordPress kann ein externer Link erstellt und bearbeitet werden. Unterbrechen Sie Textabschnitte mit dem Zeilenumbruchsymbol und ziehen Sie dann eine Zeile nach unten, indem Sie die geordnete Liste verwenden. Das Ausrichtungswerkzeug zum Ausrichten von Absätzen und Überschriften lässt sie zunächst seltsam erscheinen, aber es gibt eine Lösung. Wenn Sie auf das Zahnradsymbol klicken, gelangen Sie zu einem Linkfeld, in dem Sie die Seite auswählen können, zu der Sie verlinken möchten. Mit der neuesten Version von WordPress müssen Sie beim Verlinken von Text nicht mehr auf das Link-Symbol klicken. Ähnliche Schritte können beim Hochladen eines Bildes in WordPress unternommen werden.
Sie können den Link zum neuen Bild ändern oder den Text hervorheben, während Sie auf das Bild klicken. Wenn Sie Text auf einer Seite verteilt sehen, handelt es sich normalerweise um eine Formatierung. Sie können das Tool „Formatierung löschen“ verwenden, um Ihren Text zurückzuziehen, sodass Sie ihn selbst formatieren können. Die Hervorhebung eines Symbols erhöht oder verringert den Einzug eines Absatzes oder einer Überschrift. Beim Erstellen einer mehrsprachigen Seite sind Rückgängig/Wiederherstellen-Symbole äußerst nützlich. Wenn Sie wesentliche Änderungen an einer WordPress-Seite oder einem Beitrag vornehmen, müssen Sie diese speichern, indem Sie auf die Schaltfläche „Aktualisieren“ klicken. Aktualisieren Sie Ihre Seite nicht nur regelmäßig am Frontend, sondern auch regelmäßig. Wenn die Post-Einstellungen geschlossen wurden, drücken Sie das Zahnrad oben rechts, um sie zu entbinden. Das Erstellen einer URL für eine Webseite in WordPress erfolgt durch Bearbeiten eines Permalinks, auch bekannt als Slugs.
Der erste Schritt besteht darin, sich bei Ihrem WordPress-Dashboard anzumelden und zu der Seite oder dem Beitrag zu navigieren, den Sie ändern möchten. Der zweite Schritt besteht darin, den Block auszuwählen, den Sie bearbeiten möchten, und das Menü wird angezeigt. Sie können ein Dreipunktmenü auf der rechten Seite des Bildschirms auswählen. Sie können Ihren Code hinzufügen, indem Sie "Als HTML bearbeiten" auswählen.
Um Live-Bearbeitungen am Markup einer Webseite vorzunehmen, die Chrome nach Abschluss der Bearbeitung sofort rendert, klicken Sie mit der rechten Maustaste auf den HTML-Code auf der Registerkarte „Elemente“ und wählen Sie „Als HTML bearbeiten“.
Indem Sie im WordPress-Theme zu WP-Inhalt – Indexseite bearbeiten – gehen, können Sie Änderungen an einer Indexseite vornehmen.
Kann ein WordPress-Editor Seiten bearbeiten?
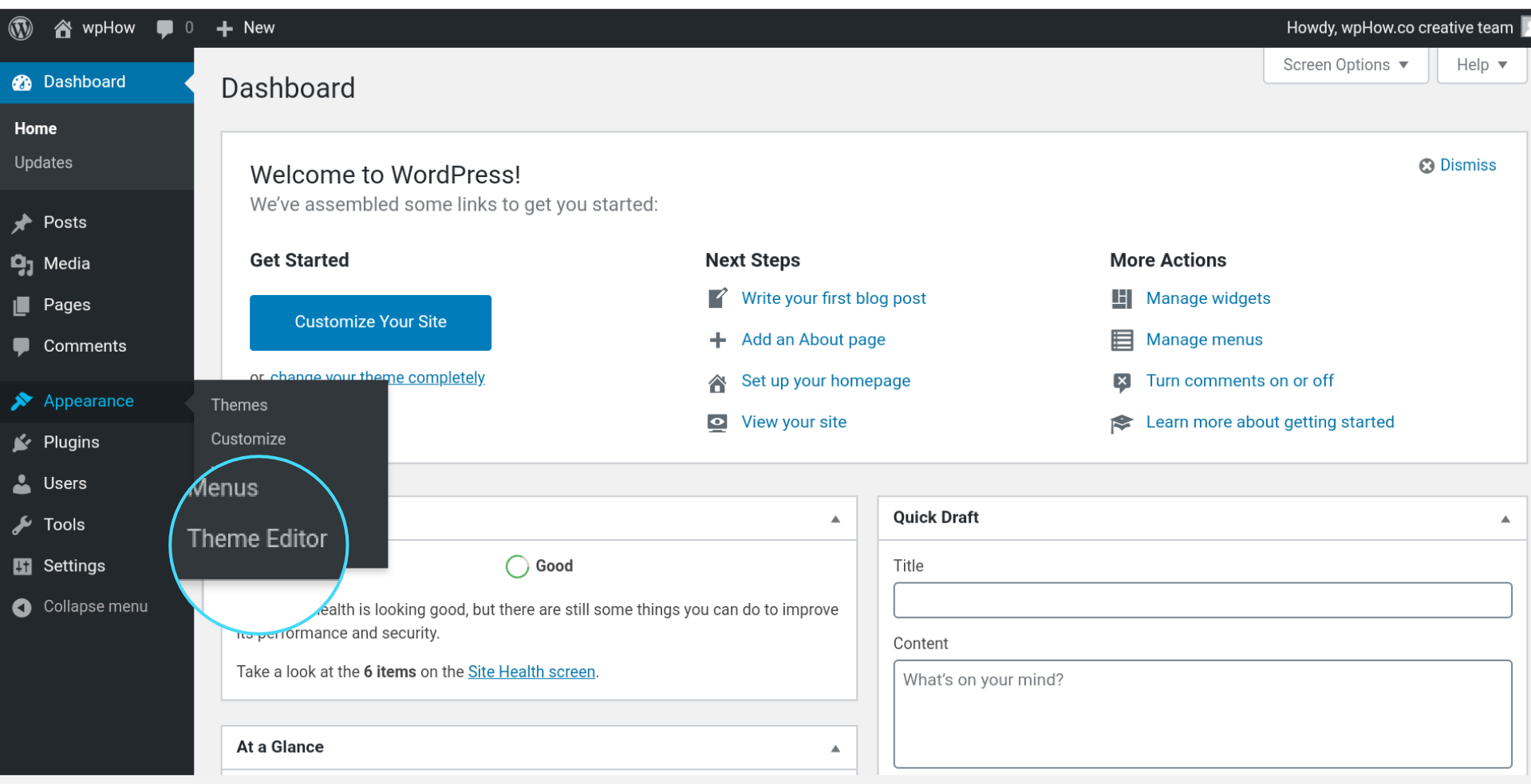 Bildnachweis: wphow.co
Bildnachweis: wphow.coBenutzer von WordPress haben Zugriff auf einen robusten Satz von Berechtigungen und Rollen. Sie können die Benutzerrollen auswählen, die Sie hinzufügen möchten, und jede Benutzerrolle kann ihre eigenen Funktionen haben. Editor ist eine dieser Benutzerrollen. Benutzer mit der Benutzerrolle „Editor“ können alle Beiträge und Seiten auf Ihrer Website problemlos bearbeiten.
Eine Reihe von Faktoren kann dazu beitragen, dass die Fähigkeit eines bestimmten Redakteurs, Seiten zu bearbeiten, eingeschränkt wird. Wenn Sie den Zugriff auf eine solche Website einschränken, ist dies in WordPress ganz einfach. Sie benötigen ein Plugin, um die Berechtigungen am Anfang anzupassen. Sowohl die Bearbeitungs- als auch die Löschfunktion der Rolle können Sie beliebig verändern. Es ist für Redakteure illegal, Beiträge oder Seiten zu bearbeiten oder zu löschen, die noch nicht erstellt oder veröffentlicht wurden, nachdem Sie diesen Schritt abgeschlossen haben. Während Sie vielleicht jeder Seite, die Sie nicht berühren möchten, einen separaten Administrator zuweisen möchten, macht dieses Plugin dies einfach. Durch Klicken auf die Schaltfläche „Weiter“ können Sie die nächsten 20 Seiten Ihres Browsers laden, ohne sie alle öffnen zu müssen. Es ist ziemlich einfach, den Zugriff auf bestimmte Seiten zu beschränken. Es kann jedoch noch weiter angepasst werden, indem Sie Redakteuren bestimmte zusätzliche Seiten zuweisen, die Sie nach Ihren Wünschen anpassen können.
Was ist der Unterschied zwischen Editor und Administrator in WordPress?
Ein Administrator (Slug: „Administrator“) ist jemand, der Zugriff auf alle Verwaltungsfunktionen einer Website hat. Ein Redakteur (slug: 'editor') ist jemand, der Inhalte von anderen Benutzern veröffentlicht und verwaltet. Ein „Autor“ (Slug: „Autor“) ist jemand, der seinen eigenen Online-Blog erstellen und verwalten kann.
Die Rollen eines Redakteurs und eines Autors auf einer WordPress-Site
Mit WordPress können Sie eine neue Website oder einen Blog von Grund auf neu erstellen oder eine vorhandene verbessern. WordPress ist ein Content-Management-System (CMS). Ein Redakteur ist definiert als jemand, der über eingeschränkte Veröffentlichungs- und Upload-Möglichkeiten verfügt, während ein Autor jemand ist, der schreiben, Medien hochladen, bearbeiten und seine eigenen Inhalte veröffentlichen kann. Sie erhalten keine Veröffentlichungs- oder Upload-Möglichkeiten, aber sie können weiterhin Beiträge schreiben und bearbeiten, bis sie veröffentlicht werden. Redakteure und Administratoren haben einen großen Unterschied bei der Verwaltung von Seiten: Redakteure können alles tun, was Administratoren tun können, aber Administratoren können keine anderen Seitenrollen oder -einstellungen verwalten. Darüber hinaus haben Redakteure die größte Autorität über den Inhalt von WordPress-Websites. Die Rolle eines Moderators besteht darin, die Benutzer, Kommentare, Nachrichten und Anzeigen der Website zu verwalten.
Warum kann ich eine Seite in WordPress nicht bearbeiten?
Es ist nicht möglich, die WordPress-Beitragsseite zu bearbeiten, da es sich um eine Vorlage und nicht um eine normale Seite handelt. Seiten im Archiv, wie Kategorien und Tags, sollten diese Funktion ebenfalls haben.
Wie bearbeite ich Text auf einer WordPress-Seite?
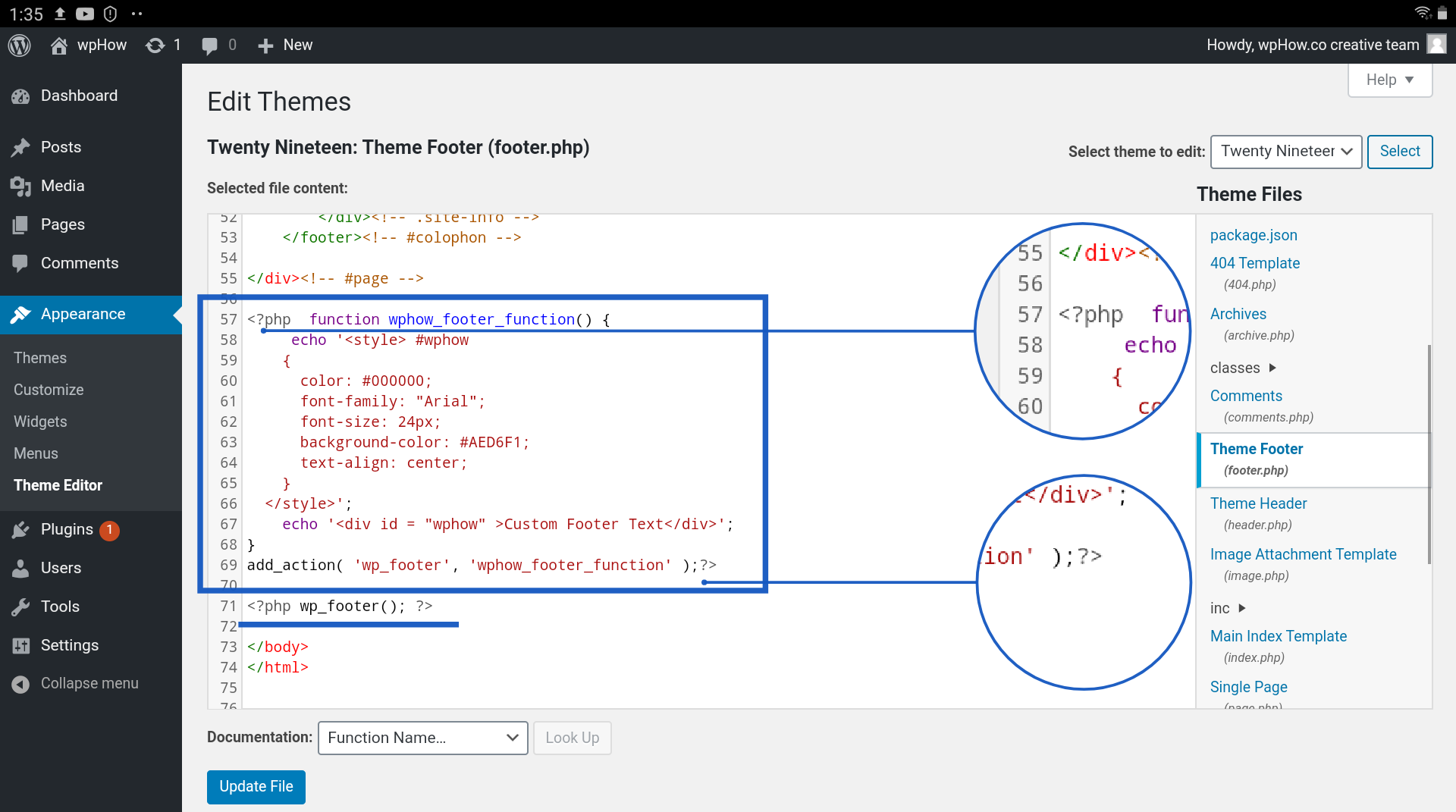 Bildnachweis: wphow.co
Bildnachweis: wphow.coUm Text in einem WordPress-Beitrag zu bearbeiten, gehen Sie im WordPress-Dashboard zur Registerkarte Beiträge. Um auf den Texteditor zuzugreifen, klicken Sie auf den Titel des Beitrags, den Sie bearbeiten möchten. Nachdem Sie auf die Stelle des Editors geklickt haben, an der Sie Text hinzufügen möchten, erscheint ein Cursor. Sie können jetzt Ihren Text direkt eingeben oder einfügen.
In diesem Artikel erfahren Sie, wie Sie den Text auf einer bereits vorhandenen Seite Ihrer WordPress-Site bearbeiten. Beim Erstellen einer neuen Seite von Grund auf müssen einige zusätzliche Schritte unternommen werden, die in diesem Artikel nicht behandelt werden. WP SiteKit erstellt mit Beaver Builder eine breite Palette anspruchsvoller Webseiten. Um eine mit diesem System erstellte Seite zu bearbeiten, muss der WordPress Standard Editor verwendet werden. Sie können bestimmen, ob es sich bei der Seite um eine Beaver Builder- oder Standard Editor-Seite handelt, indem Sie in diesem Abschnitt darauf klicken. Wenn Sie eine Seite mit Beaver Builder erstellen, müssen Sie sie bearbeiten. Um direkt auf den Beaver Builder-Editor zuzugreifen, müssen Sie zuerst auf die Beaver-Schaltfläche und dann auf den grünen Punkt im angezeigten Fenster klicken.
Sie können diese Seite als Beaver Builder-Seite bezeichnen, indem Sie auf einen grünen Punkt neben der Beaver Builder-Schaltfläche klicken. Wenn kein grüner Punkt vorhanden ist, sollte die Schaltfläche nicht angeklickt werden. Es ist an der Zeit, einige Änderungen am Text Ihrer Website vorzunehmen. Durch Anklicken eines Textes können Sie diesen bearbeiten.
WordPress: Eine großartige Plattform für Blogger, kleine Unternehmen und mehr
WordPress ist eine hervorragende Plattform für Blogger, kleine Unternehmen und alle anderen, die eine Website erstellen möchten. Das Programm ist einfach zu verwenden und zu warten, und es gibt zahlreiche Ressourcen, die Ihnen beim Einstieg helfen. Sie können einen Beitrag bearbeiten, nachdem er veröffentlicht wurde, indem Sie in Ihrem Artikelverlauf suchen und darauf klicken. Wenn Sie den Editor betreten, können Sie ihn jederzeit ändern und veröffentlichen.
Können Sie eine WordPress-Seite nach der Veröffentlichung bearbeiten?
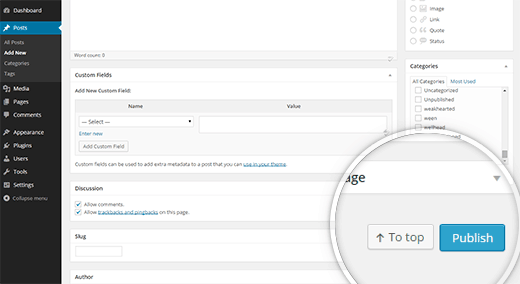 Kredit: WPBeginner
Kredit: WPBeginnerNachdem Sie einen WordPress-Blogbeitrag veröffentlicht haben, können Sie ihn bearbeiten, indem Sie zu Ihrem Artikelverlauf gehen und auf den Beitrag klicken. Änderungen können sofort vorgenommen und veröffentlicht werden, sobald sie im Editor sind. Durch Klicken auf „Aktualisieren“ können Sie alle erforderlichen Änderungen vornehmen.
Die Verwendung von WordPress für Ihren Online-Blog, Shop, Community, Portfolio oder andere Zwecke ist immer eine großartige Idee. Nachdem Sie einen WordPress-Blogbeitrag veröffentlicht haben, können Sie ihn einfach bearbeiten, indem Sie darauf klicken und den Artikelverlauf anzeigen. Einige WordPress-Blogger sind besorgt, dass ihre Arbeit im Laufe der Zeit entfernt oder geändert werden könnte. Das Post Lockdown-Plugin von Andy Palmer kann verwendet werden, um einen Beitrag in WordPress zu sperren. Aus diesem Grund dürfen Sie und alle Mitglieder Ihres Teams, die mit Beiträgen interagieren, keine Beiträge ohne Ihre Erlaubnis bearbeiten, löschen oder veröffentlichen. Als Administrator haben Sie die vollständige Kontrolle über Ihre Posts, Rollen, Mitwirkenden und veröffentlichten Inhalte. Ein Beitrag kann in WordPress so oft bearbeitet werden, wie Sie möchten, aber das bedeutet nicht, dass Sie dies tun sollten.

Einige Website-Eigentümer beauftragen Redakteure oder Korrekturleser, um ihre Blog-Beiträge zu bearbeiten oder Korrektur zu lesen, bevor sie veröffentlicht werden. Wenn Sie ein professioneller Blogger sind, ziehen Sie es vielleicht vor, in einem weniger formellen, schlichten Stil zu schreiben. Wenn Sie Ihre eigene Arbeit kopieren und im Internet verkaufen, handelt es sich um ein Plagiat. Google und andere große Suchmaschinen sind sich Plagiate bewusst und werden Blogbeiträge auf den Grund des Fasses schicken, wenn ein Plagiat auftritt. Bevor Sie Ihren Blog-Beitrag online stellen, sollten Sie Websites wie Grammarly verwenden, um sicherzustellen, dass Ihre Inhalte keine Plagiate enthalten. Dies wird nicht nur dazu beitragen, dass Ihr Blog im Internet sichtbar wird, sondern auch, dass Sie in Ihrem Bereich Anerkennung finden. Ein guter Blog und eine gute Website können stark von der Suchmaschinenoptimierung profitieren.
Können Sie Ihre WordPress-Site nach dem Start bearbeiten?
Nachdem die Site gestartet wurde, ist es möglich, sie zu bearbeiten. Unabhängig davon müssen alle Änderungen an der Website erneut durchgesetzt werden.
So bearbeiten Sie bestehende Seiten in WordPress
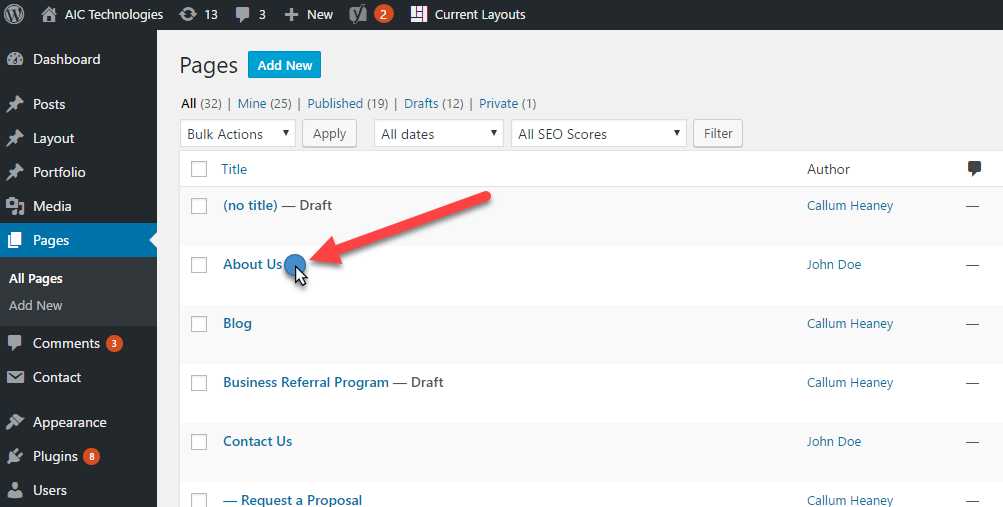 Bildnachweis: docs.aictechnologies.com.au
Bildnachweis: docs.aictechnologies.com.auUm eine bestehende Seite in WordPress zu bearbeiten, müssen Sie sich zunächst im WordPress-Adminbereich anmelden. Sobald Sie sich angemeldet haben, werden Sie zum Dashboard weitergeleitet. Auf dem Dashboard sehen Sie auf der linken Seite eine Liste mit Links. Einer dieser Links trägt die Bezeichnung „Seiten“. Klicken Sie auf diesen Link, um zum Seitenverwaltungsbereich zu gelangen. Im Seitenverwaltungsbereich sehen Sie eine Liste aller Seiten, die derzeit auf Ihrer WordPress-Site vorhanden sind. Um eine bestehende Seite zu bearbeiten, klicken Sie einfach auf den Link „Bearbeiten“ neben der Seite, die Sie ändern möchten. Dadurch gelangen Sie zum WordPress-Editor, wo Sie Änderungen am Seiteninhalt und -titel vornehmen können. Wenn Sie mit den Änderungen fertig sind, klicken Sie einfach auf die Schaltfläche „Aktualisieren“, um Ihre Änderungen zu speichern.
So bearbeiten Sie Text in WordPress-Seiten
Um Text auf WordPress-Seiten zu bearbeiten, müssen Sie sich zuerst bei Ihrem WordPress-Konto anmelden. Sobald Sie sich angemeldet haben, werden Sie zu Ihrem WordPress-Dashboard weitergeleitet. Von hier aus müssen Sie auf den Link „Seiten“ in der linken Seitenleiste klicken. Dadurch gelangen Sie zu einer Liste aller Seiten Ihrer WordPress-Site. Um eine bestimmte Seite zu bearbeiten, klicken Sie einfach auf den Link „Bearbeiten“ neben dieser Seite. Dadurch gelangen Sie zum WordPress-Editor für diese Seite, wo Sie alle gewünschten Änderungen vornehmen können. Wenn Sie mit der Bearbeitung fertig sind, klicken Sie einfach auf die Schaltfläche „Aktualisieren“, um Ihre Änderungen zu speichern.
Wie füge ich Text in einem WordPress-Beitrag oder einer Seite hinzu, bearbeite und formatiere ihn? Die Schaltfläche „Medien hinzufügen“ befindet sich in der oberen linken Ecke des Editors und ermöglicht Ihnen das Hochladen und Bearbeiten von Bildern, Videos, Audio und anderen Medien. Wenn Sie den Texteditor verwenden, wird Ihr Text als Teil des Codes angezeigt, wobei der Großteil des Textes HTML enthält. Wenn Sie ein Bild hinzufügen, wird ein Code angezeigt, der Ihnen mitteilt, wo sich das Bild befindet, wie es angezeigt wird und so weiter. Weitere Informationen zur Verwendung des Texteditors finden Sie im folgenden Abschnitt. Der visuelle Editor hat zwei Reihen von Funktionsleisten. Um Bilder oder andere Medien zu Ihrem Beitrag oder Ihrer Seite hinzuzufügen, klicken Sie einfach auf die Schaltflächen in Ihrem Editor.
Wenn Sie weitere Informationen hinzufügen müssen, z. B. wenn Sie einen Hyperlink erstellen möchten, formatieren einige Funktionen den Text sofort. Die obere Symbolleiste enthält die am häufigsten verwendeten Bearbeitungsfunktionen sowie einen Schalter zum Anzeigen oder Ausblenden der zweiten oder unteren Symbolleiste. Der Entwurf, die Vorschau oder die Veröffentlichung können jetzt gespeichert werden. Stellen Sie sicher, dass Sie Ihre Änderungen gespeichert haben. Wenn Sie Ihren Artikel bereits veröffentlicht haben, können Sie ihn nicht mehr speichern. Nachdem Sie auf die Schaltfläche „Veröffentlichen“ geklickt haben, werden die Änderungen angezeigt.
Wie bearbeite ich den Inhalt einer Seite in WordPress?
Um eine Seite zu bearbeiten, gehen Sie zu Post. Sie können die Seite, die Sie bearbeiten möchten, ändern, indem Sie sie aus dem Dropdown-Menü auswählen, auf den Titel klicken oder auf Bearbeiten klicken (das erscheint, wenn Sie mit der Maus über den Titel fahren).
Hat WordPress einen Texteditor?
Neben dem Generieren und Anzeigen des HTML-Codes eines Beitrags oder einer Seite ermöglichen WordPress-Texteditoren , auch als HTML-Editoren bekannt, das Schreiben von reinem Text. Benutzer können auch kleinere Stil- und Formatierungsänderungen vornehmen, auf die WordPress angewendet werden kann, wenn sie den Texteditor verwenden.
Können Sie eine veröffentlichte Seite in WordPress bearbeiten?
Sie können einen bereits veröffentlichten Beitrag aus Ihrer Chronik entfernen. Den Titel des zu bearbeitenden Beitrags finden Sie im Abschnitt „Meine Website“ des Menüs „Beiträge“. Sie können den Inhalt des Beitrags ändern oder löschen, nachdem Sie auf diesen Link im WordPress-Editor geklickt haben. Wenn Sie einen neuen Beitrag veröffentlichen, erscheint eine Schaltfläche, die zuvor angezeigt wurde.
So bearbeiten Sie eine WordPress-Seite im Backend
Um eine WordPress-Seite über das Backend zu bearbeiten, müssen Sie sich bei Ihrer WordPress-Site anmelden und zum Abschnitt „Seiten“ navigieren. Von hier aus können Sie jede Seite Ihrer Website bearbeiten. Klicken Sie einfach auf die Seite, die Sie bearbeiten möchten, und nehmen Sie Ihre Änderungen vor. Wenn Sie fertig sind, klicken Sie unbedingt auf die Schaltfläche Aktualisieren, um Ihre Änderungen zu speichern.
Seite „Beiträge bearbeiten“ WordPress
Auf der Seite „Posts bearbeiten“ in WordPress können Sie Ihre Posts schnell von einer einzigen Seite aus bearbeiten und verwalten. Diese Seite bietet eine Reihe von Optionen zum Verwalten Ihrer Posts, einschließlich der Möglichkeit, den Post-Inhalt zu bearbeiten, den Post-Status zu ändern und Kommentare zu moderieren.
Wie bearbeite ich einen Beitrag auf meiner WordPress-Seite?
Sie können den Titel eines Beitrags bearbeiten, indem Sie in Meine Website-Beiträge auf die Schaltfläche Beitrag bearbeiten klicken. Sie können Inhalte zu einem Beitrag hinzufügen oder daraus entfernen, indem Sie auf diesen Link klicken, der den WordPress-Editor öffnet. Neben einem veröffentlichten Beitrag wird eine Schaltfläche „Aktualisieren“ angezeigt. Um Änderungen live zu machen, klicken Sie auf Aktualisieren.
Warum kann ich meine Beitragsseite nicht mit Elementor bearbeiten?
Wenn Sie eine Seite dem Abschnitt „Neueste Beiträge“ zuweisen, verwandeln Sie sie in ein Archiv, was bedeutet, dass Sie sie nicht mit Elementor bearbeiten können. Wenn Sie diese Seite mit Elementor bearbeiten möchten, müssen Sie die Einstellung „Neueste Beiträge“ aus Ihren Einstellungen entfernen.
So bearbeiten Sie die Startseite in WordPress
Angenommen, Sie möchten Tipps zum Bearbeiten der Startseite in WordPress: Wenn Sie sich auf Ihrer WordPress-Seite anmelden, gelangen Sie zum Dashboard. Auf dem Dashboard sehen Sie links ein Seitenleistenmenü. Bewegen Sie in diesem Seitenleistenmenü den Mauszeiger über das Menüelement „Seiten“ und klicken Sie auf „Alle Seiten“. Suchen Sie auf dem Bildschirm Alle Seiten die Seite mit dem Titel Home und klicken Sie auf den Link Bearbeiten darunter. Auf dem Bearbeiten-Bildschirm können Sie Änderungen am Inhalt Ihrer Homepage vornehmen. Wenn Sie mit den Änderungen fertig sind, klicken Sie unbedingt auf die Schaltfläche Aktualisieren, um Ihre Änderungen zu speichern.
Wenn ein Benutzer Ihre Website besucht, wird ihm die Startseite angezeigt. Sie müssen sicherstellen, dass Ihre Homepage im heutigen Umfeld, in dem durchschnittlich 8,25 Sekunden vergehen, bevor sie sie erreichen, die Aufmerksamkeit der Benutzer auf sich zieht. Das folgende Tutorial führt Sie durch die Schritte zum Bearbeiten der WordPress-Homepage. Wenn Sie ein neuer Benutzer von WordPress sind, gehen Sie zum Abschnitt Bearbeiten Ihrer Homepage für Anfänger, um zu erfahren, wie Sie Ihre Homepage anpassen und bearbeiten können. Es sind keine Bearbeitungsschritte erforderlich, nur eine schnelle Möglichkeit, zu Seiten zu navigieren und den Inhalt von your_page zu ändern. Die index.php-Datei, die wir bearbeiten, befindet sich in Ihrer WordPress-Installation unter WP_content/themes/your_theme/index.php. Wenn Sie auf die blaue blaue Schaltfläche in der oberen linken Ecke klicken, zeigt WordPress eine Vielzahl von Bearbeitungsoptionen für Ihre Seite an.
Sie können Ihrer Seite weitere Blöcke hinzufügen, indem Sie auf das +-Symbol klicken; Sie können sie auch unterwegs bearbeiten und löschen, wenn Sie damit nicht zufrieden sind. Wenn Sie auf Bearbeiten klicken, wird Ihre Startseite angezeigt, auf der Sie Text, Medien, Grafiken, Widgets usw. hinzufügen können. Das Elementor-Plugin bietet zusätzliche Tools für WordPress-Websites. Im Drag-and-Drop-Editor des Elementor-Editors finden Sie einige fantastische Bearbeitungsoptionen. Wenn Sie eine einfache Website erstellen möchten, sollten Sie sich für ein Elementor-Thema entscheiden. Im Stammordner Ihres Themes können Sie die Datei singular.php bearbeiten, die als Standardvorlage angezeigt wird. Durch Auswahl einer der Vorlagen im Dropdown-Menü können Sie Seitenattribute > Vorlage verwenden. Abhängig von der Vorlage, die der Theme-Autor für Sie erstellt hat, können Sie die Startseite auf verschiedene Arten anzeigen.
