Cómo editar páginas en WordPress
Publicado: 2022-09-17Suponiendo que desee una introducción sobre cómo editar páginas en WordPress: WordPress es un sistema de administración de contenido (CMS) popular que permite a los usuarios crear y administrar un sitio web o blog. Una de las ventajas de usar WordPress es que es relativamente fácil editar páginas y publicaciones. En este artículo, le mostraremos cómo editar páginas en WordPress. Las páginas de WordPress se diferencian de las publicaciones en que son estáticas y no cambian con frecuencia. Esto los hace ideales para crear páginas como su página Acerca de o Contacto. WordPress viene con un editor de páginas incorporado que le permite crear y editar páginas fácilmente. Para editar una página de WordPress, simplemente inicie sesión en su panel de control de WordPress y navegue hasta la página que desea editar. En la pantalla del editor de páginas, puede realizar cambios en el título de la página, el contenido y otras configuraciones. Una vez que haya terminado, simplemente haga clic en el botón "Publicar" para guardar los cambios.
Debes ser un experto en el editor de WordPress para editar páginas. La publicación no trata sobre el Editor de WordPress Glutenberg, que se lanzó en 2018, pero desde entonces ha sido reemplazado por el Editor clásico de WordPress. Los ejemplos se usan en el sistema de WordPress.org, pero son algo diferentes en la forma en que se editan las páginas en WordPress.com. Desplácese hacia la izquierda para ver la página. Las páginas dentro de su sitio web se muestran aquí. Accederás a la pantalla completa después de editarlo. Puede cambiar el título, los slugs, la fecha, la privacidad, el padre, el orden, la plantilla y el estado desde esta pantalla con una edición rápida.
Un BIN dirigirá la página a la papelera. Se puede crear y editar un enlace externo usando el ícono de enlace en WordPress. Divida fragmentos de texto usando el ícono de salto de línea y luego despliegue una línea usando la lista ordenada. La herramienta de alineación para alinear párrafos y encabezados hace que parezcan extraños inicialmente, pero hay una solución. Cuando haga clic en el icono de la rueda dentada, accederá a un cuadro de vínculo, donde podrá seleccionar la página a la que desea vincularse. Con la versión más reciente de WordPress, ya no necesita presionar el ícono de enlace al vincular texto. Se pueden tomar pasos similares al cargar una imagen en WordPress.
Puede cambiar el enlace a la nueva imagen o resaltar el texto al hacer clic en la imagen. Cuando ve texto extendido en una página, generalmente se está formateando. Puede usar la herramienta 'borrar formato' para eliminar el texto y poder formatearlo por su cuenta. La prominencia de un ícono aumenta o disminuye la sangría de un párrafo o encabezado. Al crear una página multilingüe, los iconos de deshacer/rehacer son extremadamente útiles. Cuando realiza cambios significativos en una página o publicación de WordPress, debe guardarla haciendo clic en el botón Actualizar. Además de revisar su trabajo en el front-end, actualice su página con frecuencia. Si la configuración de la publicación se ha cerrado, presione la rueda dentada superior derecha para desvincularla. La creación de una URL para una página web en WordPress se logra mediante la edición de un enlace permanente, también conocido como slug.
El primer paso es iniciar sesión en su panel de WordPress y navegar a la página o publicación que desea modificar. El segundo paso es elegir el bloque que desea editar y aparecerá el menú. Puede elegir un menú de tres puntos en el lado derecho de la pantalla. Puede agregar su código seleccionando 'Editar como HTML'.
Para realizar ediciones en vivo en el marcado de una página web que Chrome procesará instantáneamente después de que termine de editarla, haga clic con el botón derecho en el HTML en la pestaña "Elementos" y seleccione "Editar como HTML".
Al ir a WP-content – editar página de índice – en el tema de WordPress, puede realizar cambios en una página de índice.
¿Puede un editor de WordPress editar páginas?
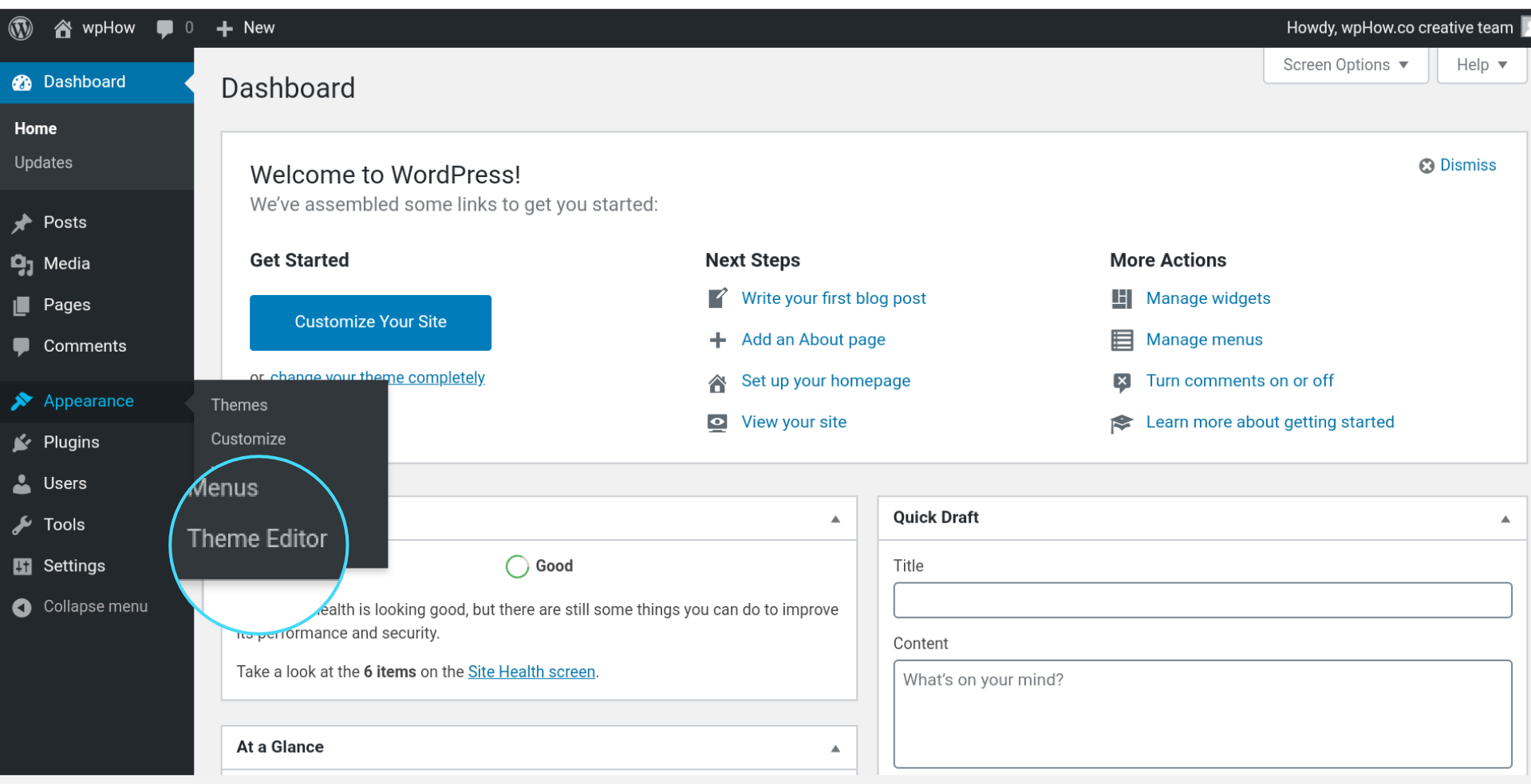 Crédito: wphow.co
Crédito: wphow.coLos usuarios de WordPress tienen acceso a un sólido conjunto de permisos y funciones. Puede elegir las funciones de usuario que desea agregar y cada función de usuario puede tener su propio conjunto de capacidades. El editor es uno de estos roles de usuario. Los usuarios con el rol de usuario editor pueden editar fácilmente todas las publicaciones y páginas de su sitio.
Varios factores pueden contribuir a la restricción de la capacidad de un editor específico para editar páginas. Si restringe el acceso a un sitio web como este, es sencillo hacerlo en WordPress. Necesitará un complemento para personalizar los permisos al principio. Puede cambiar las funciones de edición y eliminación del rol de la forma que mejor le parezca. Será ilegal que los editores editen o eliminen publicaciones o páginas que aún no se hayan creado o publicado una vez que haya completado este paso. Si bien es posible que desee asignar un administrador separado a cada página que no desea tocar, este complemento lo hace simple. Al hacer clic en el botón 'siguiente', puede cargar las próximas 20 páginas de su navegador sin tener que abrirlas todas. Es bastante simple restringir el acceso a páginas específicas . Sin embargo, puede personalizarse aún más asignando a los editores páginas adicionales específicas que puede personalizar a su gusto.
¿Cuál es la diferencia entre editor y administrador en WordPress?
Un administrador (slug: 'administrador') es alguien que tiene acceso a todas las funciones de administración de un sitio web. Un editor (slug: 'editor') es alguien que publica y administra contenido de otros usuarios. Un 'autor' (slug:'author) es alguien que puede crear y administrar su propio blog en línea.
Los roles de un editor y un autor en un sitio de WordPress
Con WordPress, puede crear un nuevo sitio web o blog desde cero, o puede mejorar uno existente. WordPress es un sistema de gestión de contenidos (CMS). Un editor se define como alguien que tiene capacidades limitadas de publicación y carga, mientras que un autor es alguien que puede escribir, cargar medios, editar y publicar su propio contenido. No tienen capacidades de publicación o carga, pero aún pueden escribir y editar publicaciones hasta que se publiquen. Los editores y los administradores tienen una gran diferencia en la forma en que administran las páginas: los editores pueden hacer todo lo que pueden hacer los administradores, pero los administradores no pueden administrar ninguna otra función o configuración de la página. Además, los editores tienen la mayor autoridad sobre el contenido de los sitios web de WordPress. El papel de un moderador es administrar los usuarios, los comentarios, los mensajes y los anuncios del sitio.
¿Por qué no puedo editar una página en WordPress?
No es posible editar la página de publicaciones de WordPress porque es una plantilla en lugar de una página normal . Las páginas del Archivo, como Categorías y Etiquetas, también deberían tener esta función.
¿Cómo edito texto en una página de WordPress?
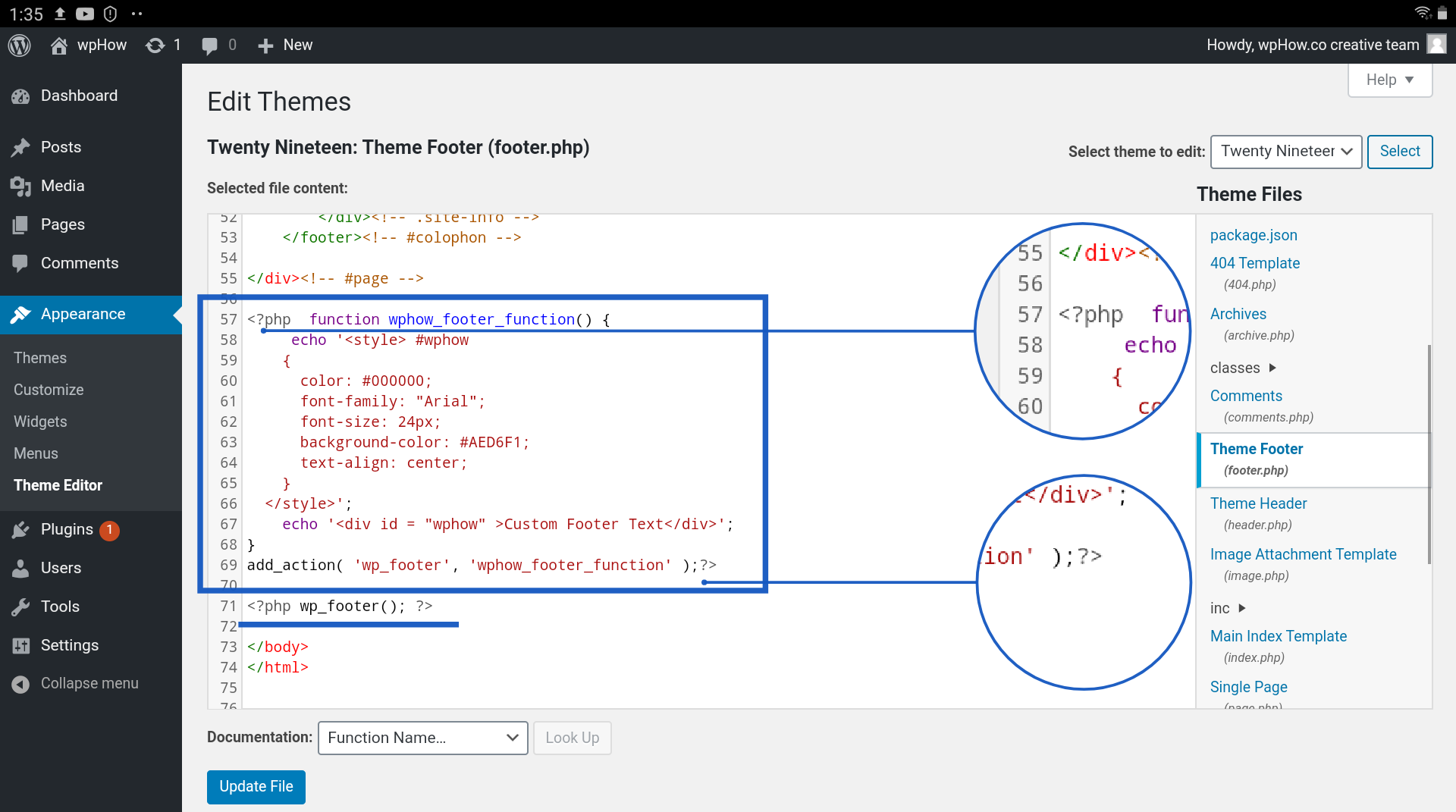 Crédito: wphow.co
Crédito: wphow.coPara editar texto dentro de una publicación de WordPress, vaya a la pestaña Publicaciones en el panel de control de WordPress. Para acceder al editor de texto, haga clic en el título de la publicación que desea editar. Aparecerá un cursor después de hacer clic en el punto del editor donde desea agregar texto. Ahora puede escribir o pegar su texto ahora mismo.
Este artículo le enseñará cómo editar el texto en una página preexistente en su sitio de WordPress. Hay algunos pasos adicionales que se deben tomar al crear una nueva página desde cero que no se tratan en este artículo. WP SiteKit crea una amplia gama de páginas web sofisticadas utilizando Beaver Builder. Se debe utilizar el Editor estándar de WordPress para editar una página creada con este sistema. Puede determinar si la página es una página de Beaver Builder o Standard Editor haciendo clic en ella en esta sección. Si está creando una página con Beaver Builder, deberá editarla. Para acceder directamente al editor de Beaver Builder, primero debe hacer clic en el botón Beaver y luego hacer clic en el punto verde en la ventana que aparece.
Puede hacer referencia a esta página como una página de Beaver Builder haciendo clic en un punto verde al lado del botón Beaver Builder. Si no hay un punto verde, no se debe hacer clic en el botón. Es hora de hacer algunos cambios en el texto de su sitio web. Al hacer clic en un texto, puede editarlo.
WordPress: una gran plataforma para blogueros, pequeñas empresas y más
WordPress es una excelente plataforma para bloggers, pequeñas empresas y cualquier otra persona que quiera crear un sitio web. El programa es fácil de usar y mantener, y existen numerosos recursos para ayudarlo a comenzar. Puede editar una publicación después de que se haya publicado buscando en el historial de su artículo y haciendo clic en él. Al entrar en el editor, puedes cambiarlo en cualquier momento y publicarlo.
¿Puedes editar una página de WordPress después de publicarla?
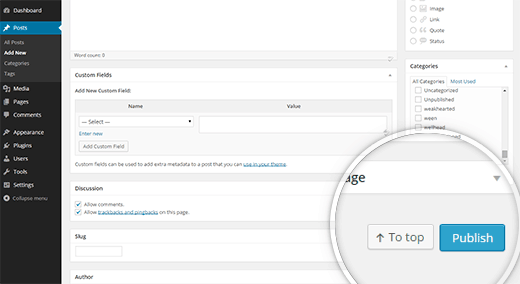 Crédito: WPBeginner
Crédito: WPBeginnerDespués de publicar una publicación de blog de WordPress, puede editarla yendo a su historial de artículos y haciendo clic en la publicación. Los cambios se pueden realizar y publicar de inmediato tan pronto como estén en el editor. Al hacer clic en "actualizar", puede realizar los cambios necesarios.
Usar WordPress para su blog en línea, tienda, comunidad, cartera o cualquier otro propósito siempre es una gran idea. Después de publicar una publicación de blog de WordPress, puede editarla fácilmente haciendo clic en ella y viendo el historial del artículo. A algunos blogueros de WordPress les preocupa que su trabajo se elimine o modifique con el tiempo. El complemento Post Lockdown de Andy Palmer se puede usar para bloquear una publicación en WordPress. Como resultado, usted y cualquier miembro de su equipo que interactúe con las publicaciones no pueden editar, eliminar o publicar ninguna publicación sin su permiso. Como administrador, tiene control total sobre sus publicaciones, roles, colaboradores y contenido publicado. Una publicación se puede editar tantas veces como quieras en WordPress, pero eso no implica que debas hacerlo.

Algunos propietarios de sitios contratan editores o correctores para editar o corregir las publicaciones de su blog antes de que se publiquen. Si tiene un blog profesional, es posible que prefiera escribir en un estilo menos formal y sencillo. Cuando copia y pega y vende su propio trabajo en Internet, es plagio. Google y otros motores de búsqueda importantes son conscientes del plagio y enviarán publicaciones de blog al fondo del barril si se produce un plagio. Antes de poner la publicación de su blog en línea, debe usar sitios como Grammarly para asegurarse de que su contenido no contenga plagio. Esto no solo ayudará a que tu blog gane visibilidad en Internet, sino que también te ayudará a ganar reconocimiento en tu campo. Un buen blog y sitio web pueden beneficiarse enormemente de la optimización de motores de búsqueda.
¿Puedes editar tu sitio de WordPress después del lanzamiento?
Una vez que se ha lanzado el sitio, es posible editarlo. Independientemente, cualquier cambio en el sitio web debe ser reforzado.
Cómo editar páginas existentes en WordPress
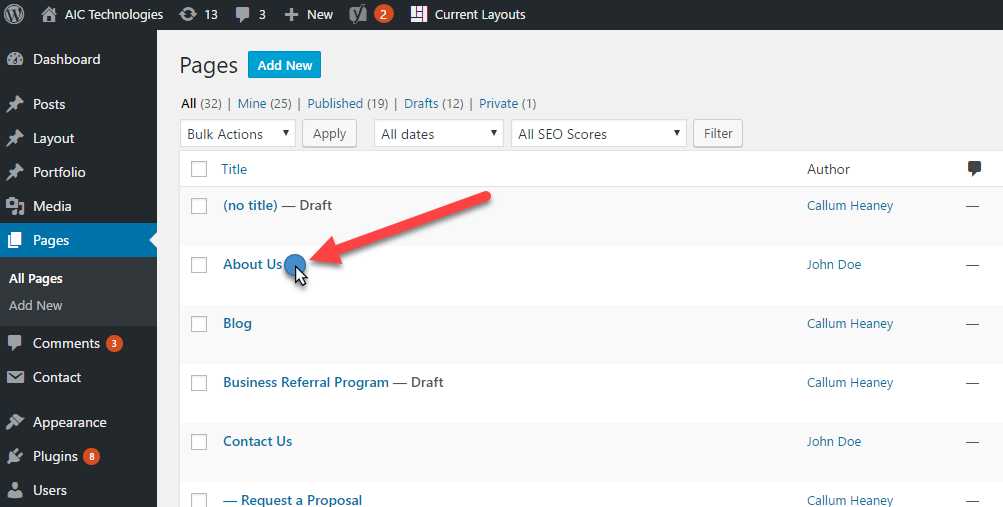 Crédito: docs.aictechnologies.com.au
Crédito: docs.aictechnologies.com.auPara editar una página existente en WordPress, primero debe iniciar sesión en el área de administración de WordPress. Una vez que haya iniciado sesión, será llevado al Panel de control. En el Tablero, verá una lista de enlaces en el lado izquierdo. Uno de estos enlaces está etiquetado como "Páginas". Haga clic en este enlace para ir al área de administración de la página. En el área de administración de páginas, verá una lista de todas las páginas que existen actualmente en su sitio de WordPress. Para editar una página existente, simplemente haga clic en el enlace "Editar" junto a la página que desea modificar. Esto lo llevará al editor de WordPress, donde puede realizar cambios en el contenido y el título de la página. Una vez que haya terminado de hacer los cambios, simplemente haga clic en el botón "Actualizar" para guardar los cambios.
Cómo editar texto en páginas de WordPress
Para editar texto en las páginas de WordPress, primero deberá iniciar sesión en su cuenta de WordPress. Una vez que haya iniciado sesión, será llevado a su Panel de WordPress. Desde aquí, deberá hacer clic en el enlace "Páginas" en la barra lateral izquierda. Esto lo llevará a una lista de todas las páginas en su sitio de WordPress. Para editar una página específica , simplemente haga clic en el enlace "Editar" al lado de esa página. Esto lo llevará al editor de WordPress para esa página, donde puede realizar los cambios que desee. Una vez que haya terminado de editar, simplemente haga clic en el botón "Actualizar" para guardar los cambios.
¿Cómo agregar, editar y formatear texto en una publicación o página de WordPress? El botón 'Agregar medios' se encuentra en la esquina superior izquierda del editor y le permite cargar y editar imágenes, videos, audio y otros medios. Cuando usa el editor de texto, muestra su texto como parte del código, y la mayoría del texto contiene HTML. Cuando agrega una imagen, mostrará un código que le indica dónde se encuentra la imagen, cómo se mostrará, etc. Puede encontrar más información sobre cómo usar el editor de texto en la siguiente sección. El editor visual tiene dos filas de barras de funciones. Para agregar imágenes u otros medios a su publicación o página, simplemente haga clic en los botones de su editor.
Si necesita agregar más información, como si desea crear un hipervínculo, algunas funciones formatearán el texto de inmediato. La barra de herramientas superior viene con las funciones de edición más utilizadas, así como un interruptor para mostrar u ocultar la segunda barra de herramientas o la inferior. Ahora se puede guardar el borrador, la vista previa o la publicación. Asegúrese de haber guardado sus cambios. Si ya ha publicado su artículo, ya no podrá guardarlo. Una vez que haga clic en el botón Publicar, verá los cambios.
¿Cómo edito el contenido de una página en WordPress?
Para editar una página, vaya a Publicar. Puede cambiar la página que desea editar seleccionándola del menú desplegable, haciendo clic en el título o haciendo clic en Editar (que aparece cuando se pasa el mouse sobre el título).
¿Wordpress tiene un editor de texto?
Además de generar y mostrar el código HTML de una publicación o página, los editores de texto de WordPress , también conocidos como editores HTML, le permiten escribir texto sin formato. Los usuarios también pueden realizar cambios menores de estilo y formato que WordPress puede aplicar si usan el editor de texto.
¿Se puede editar una página publicada en WordPress?
Puede eliminar una publicación que ya se ha publicado de su línea de tiempo. El título de la publicación para editar se puede encontrar en la sección Mi sitio del menú Publicaciones. Podrá cambiar o eliminar el contenido de la publicación después de hacer clic en este enlace en el Editor de WordPress. Cuando publicas una nueva publicación, aparece un botón que se mostraba anteriormente.
Cómo editar la página de WordPress desde el backend
Para editar una página de WordPress desde el backend, deberá iniciar sesión en su sitio de WordPress y navegar a la sección Páginas . Desde aquí, podrá editar cualquier página de su sitio. Simplemente haga clic en la página que desea editar y realice los cambios. Una vez que haya terminado, asegúrese de hacer clic en el botón Actualizar para guardar los cambios.
Editar página de publicaciones WordPress
La página Editar publicaciones en WordPress le permite editar y administrar rápidamente sus publicaciones desde una sola página. Esta página proporciona una serie de opciones para administrar sus publicaciones, incluida la capacidad de editar el contenido de la publicación, cambiar el estado de la publicación y moderar los comentarios.
¿Cómo edito una publicación en mi sitio de WordPress?
Puede editar el título de una publicación haciendo clic en el botón Editar publicación en Publicaciones de mi sitio. Puede agregar o eliminar contenido de una publicación haciendo clic en este enlace, que abre el Editor de WordPress. Una publicación que se haya publicado tendrá un botón Actualizar junto a ella. Para realizar cambios en vivo, haga clic en Actualizar.
¿Por qué no puedo editar mi página de publicaciones con Elementor?
Cuando asigna una página a la sección de "últimas publicaciones", la transforma en un archivo, lo que significa que no puede editarla usando elementor. Si desea editar esa página usando elementor, debe eliminar la configuración de "últimas publicaciones" de su configuración.
Cómo editar la página de inicio en WordPress
Suponiendo que desee consejos sobre cómo editar la página de inicio en WordPress: cuando inicie sesión en su sitio de WordPress, accederá al Panel de control. En el Tablero, verá un menú de barra lateral a la izquierda. En ese menú de la barra lateral, pase el cursor sobre el elemento del menú Páginas y haga clic en Todas las páginas. En la pantalla Todas las páginas, busque la página titulada Inicio y haga clic en el enlace Editar debajo de ella. En la pantalla Editar, puede realizar cambios en el contenido de su página de inicio. Una vez que haya terminado de realizar los cambios, asegúrese de hacer clic en el botón Actualizar para guardar los cambios.
Cuando un usuario visita su sitio web, se le presenta la página de inicio. Debes asegurarte de que tu página de inicio atraiga la atención de los usuarios en el entorno actual, donde pasan una media de 8,25 segundos antes de llegar a ella. El tutorial a continuación lo guiará a través de los pasos para editar la página de inicio de WordPress. Si es un nuevo usuario de WordPress, vaya a la sección Edición de su página de inicio para principiantes para aprender a personalizar y editar su página de inicio. No hay pasos de edición involucrados, solo una forma rápida de navegar a las páginas y cambiar el contenido de your_page. El archivo index.php que estamos editando se encuentra en su instalación de WordPress en WP_content/themes/your_theme/index.php. Cuando hace clic en el botón azul azul en la esquina superior izquierda, WordPress mostrará una variedad de opciones de edición para su página.
Puede agregar más bloques a su página haciendo clic en el ícono +; también puede editarlos sobre la marcha y puede eliminarlos si no está satisfecho con ellos. Cuando haga clic en Editar, aparecerá su página de inicio donde podrá agregar texto, medios, gráficos, widgets, etc. El complemento Elementor proporciona herramientas adicionales para los sitios web de WordPress. Encontrará algunas opciones de edición fantásticas en el editor de arrastrar y soltar del editor de Elementor. Si desea crear un sitio web simple, debe elegir un tema de Elementor. En la carpeta raíz de su tema, puede editar el archivo singular.php, que aparecerá como una plantilla estándar. Al seleccionar una de las plantillas en el menú desplegable, puede usar Atributos de página > Plantilla. Puede mostrar la página de inicio de varias formas según la plantilla que el autor del tema haya creado para usted.
