Cum să adăugați o bară de căutare în WordPress (4 moduri)
Publicat: 2022-01-25Doriți să adăugați o bară de căutare pe site-ul dvs. WordPress?
Aceasta este o caracteristică utilă care permite vizitatorilor site-ului web să găsească conținutul pe care îl caută în câteva secunde.
Din păcate, nu toate temele WordPress au o bară de căutare în mod implicit. Și ar putea fi dificil să-ți dai seama cum să-l adaugi dacă ești începător.
Dar nu vă faceți griji, ca în acest articol, vă vom arăta cum să adăugați o bară de căutare pe site-ul dvs. WordPress fără niciun cod.
Deoarece acest articol conține un set de ghiduri pas cu pas pentru câteva moduri de a adăuga o bară de căutare, iată un cuprins care vă va ajuta să navigați:
- Adăugați o bară de căutare ca widget
- Adăugați o bară de căutare manual
- Adăugați o bară de căutare acceptată de tema dvs
- Cum să adăugați o bară de căutare în meniul WordPress
Să ne aruncăm în ea!
De ce să adăugați o bară de căutare pe site-ul dvs.?
O bară de căutare nu numai că permite vizitatorilor site-ului dvs. să găsească conținutul mai rapid. De asemenea, oferă o mulțime de avantaje ascunse care sporesc semnificativ performanța site-ului dvs.
Iată doar câteva exemple de ce aveți nevoie de o bară de căutare pe site-ul dvs.:
- Creșteți rata de conversie: cu cât este mai ușor pentru oameni să găsească produsul pe care îl doresc pe site-ul dvs., cu atât sunt mai mari șansele ca aceștia să cumpere de la dvs.
- Creșteți capacitatea de descoperire a conținutului: crearea de conținut de calitate necesită multă muncă și mult timp. Bara de căutare vă permite să vă maximizați eforturile și să creșteți implicarea vizitatorilor.
- Îmbunătățiți experiența utilizatorului: dacă vizitatorii s-au distrat de minune explorând site-ul dvs. web, îi face să revină din nou și din nou. Un public loial este prețios, deoarece își dorește să consume cât mai mult conținut posibil.
- SEO vertiginos: fiți siguri, toate cele de mai sus nu vor scăpa atenției Google. Aceste lucruri reduc rata de respingere, unul dintre factorii esențiali de clasare. Doriți să o mențineți cât mai jos posibil pentru a obține o clasare mai bună și pentru a atrage mai mulți vizitatori din motoarele de căutare.
Acum că știm beneficiile de a avea o bară de căutare, haideți să o adăugăm pe site-ul dvs. WordPress.
Cum să adăugați o bară de căutare în WordPress
Există mai multe moduri de a adăuga o bară de căutare la un site web WordPress.
În acest articol, vom arunca o privire asupra modalităților cele mai populare, vom compara avantajele și dezavantajele acestora și vă vom ajuta să vedeți cel mai simplu mod de a face acest lucru.
Adăugați o bară de căutare ca widget
Probabil cea mai populară modalitate de a adăuga bara de căutare este să o adăugați ca widget. Pentru a face acest lucru, trebuie doar să glisați și să plasați widgetul corespunzător în zona în care doriți să apară.
Cu toate acestea, acest mod are un dezavantaj vizibil. Chestia este că nu toate temele acceptă widget-uri.
Chiar dacă este cazul, setul de zone widget disponibile este de obicei destul de limitat. De exemplu, este posibil să doriți să adăugați un widget la antet, dar tema dvs. are doar zone de widget la subsol și bara laterală.
Țineți cont de asta și să aruncăm o privire la cum să adăugați un widget de căutare pe site-ul WordPress.
1. Accesați fila Widgeturi
Primul pas este să deschideți tabloul de bord WordPress și să navigați la fila Widgeturi din Aspect .

Apoi, trebuie să decideți în ce zonă de widget doriți să adăugați widget-ul. De exemplu, doar 2 zone sunt disponibile în tema oficială gratuită WordPress Twenty Twenty.
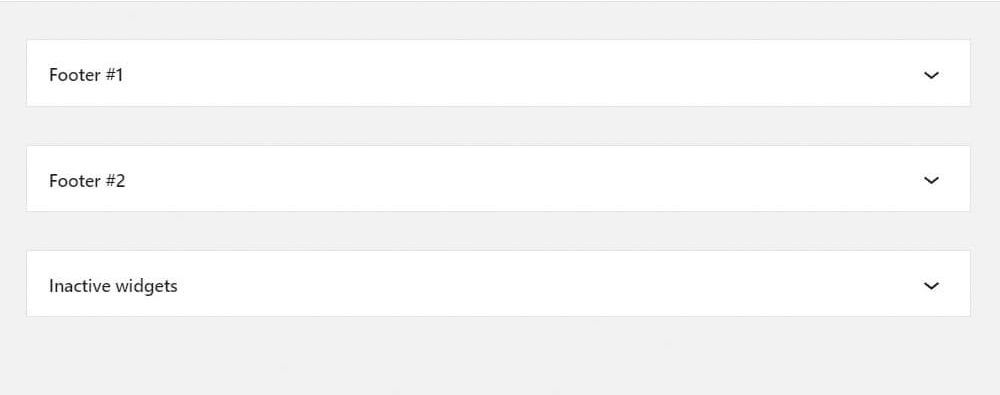
2. Adăugați un widget nou
Pentru a adăuga un widget de căutare în zona dorită, apăsați butonul Plus din stânga sus.

Găsiți widgetul de căutare și trageți-l în zona în care doriți să apară pe site-ul dvs. web.

Iată cum ar trebui să arate:

Nu uitați să apăsați butonul Actualizare din dreapta sus pentru a salva modificările.

Acum trebuie să ne asigurăm că bara de căutare începe să se afișeze în zona widgetului de subsol unde am adăugat-o.
3. Verificați noua bară de căutare de pe site-ul dvs
Cel mai rapid mod de a face acest lucru este să apăsați butonul Vizitați site -ul de sub numele site-ului dvs. din stânga sus.

După cum puteți vedea, bara de căutare funcționează perfect.

Deci aceasta a fost una dintre modalitățile de a adăuga o bară de căutare pe site-ul WordPress. Să trecem mai departe și să vorbim mai jos despre următoarea modalitate de a face acest lucru manual.
Adăugați o bară de căutare manual
Următorul mod în care vom arunca o privire este cum să adăugați o bară de căutare manual prin editarea codului temei WordPress.
Există un mare dezavantaj al acestei metode. Trebuie să fii suficient de priceput la tehnologie pentru a ști cum să editezi codul temei WordPress.
Dar, nu este atât de greu pe cât pare și vă vom arăta cum să o faceți pas cu pas mai jos.
Înainte de a edita manual codul temei, trebuie să țineți cont de câteva lucruri:
- Următorul proces depinde în întregime de tema specifică pe care o utilizați: deși fiecare temă are propriul său set unic de fișiere, cele mai multe dintre ele conțin unele tipice precum header, footer și sidebar.php.
- Evitați să faceți modificări în tema părinte: treaba este că veți pierde toate modificările odată ce o actualizați. Este mult mai bine să creați o temă copil și să adăugați modificări la ea. Puteți afla despre cum să creați o temă copil WordPress aici.
În scopul acestui tutorial, vom folosi tema Twenty Twenty-One, deoarece este una dintre cele mai populare teme gratuite WordPress. Procesul poate fi ușor diferit, în funcție de tema dvs.
Deoarece marea majoritate a proprietarilor de site-uri web tind să adauge o casetă de căutare la antet, vom face același lucru.
De exemplu, să adăugăm o bară de căutare lângă bara de navigare, deoarece este cel mai comun loc.
1. Accesați editorul de teme
Primul pas este să accesați Editorul de teme sub Aspect .
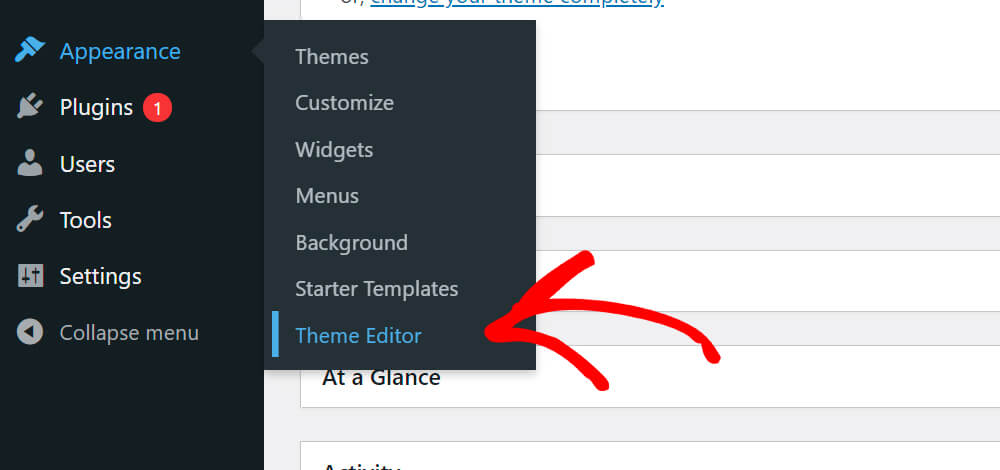
În panoul din dreapta, puteți găsi lista completă a fișierelor cu teme editabile.
Vom adăuga o bară de căutare la antet, așa că faceți clic pe fișierul header.php .

2. Adăugați codul formularului de căutare
Găsiți linia de cod:
<?php get_template_part( 'template-parts/header/site-header' ); ?>
Și pune următorul cod imediat după el:
<?php get_search_form(); ?>
Iată cum ar trebui să arate:
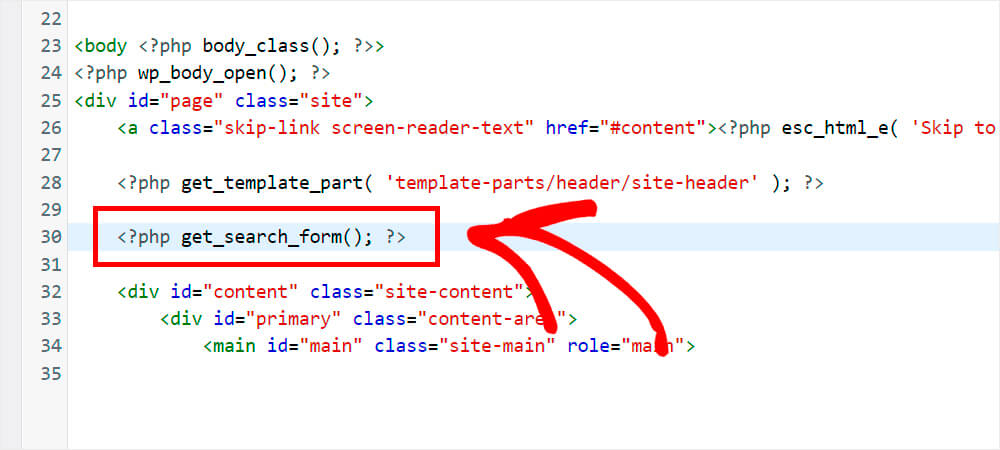
Apăsați butonul Actualizare fișier din partea de jos după ce ați terminat.
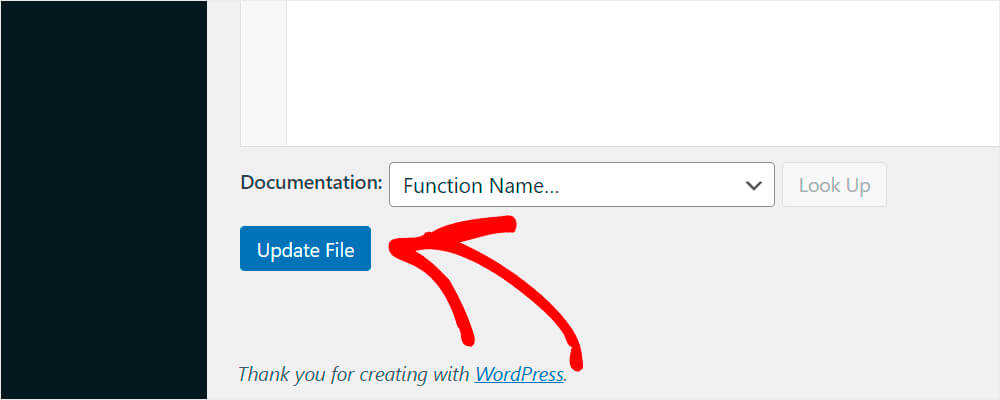
Faceți clic pe butonul Vizitați site -ul de sub numele site-ului dvs. pentru a vedea rezultatul.


3. Verificați bara de căutare nou adăugată
După cum puteți vedea, o bară de căutare apare acum lângă bara de navigare:
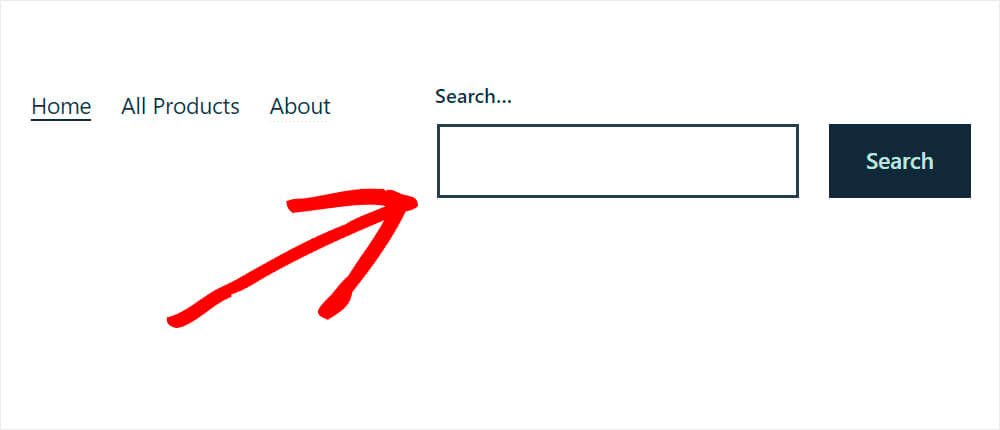
Adăugați o bară de căutare acceptată de tema dvs
Unele teme WordPress acceptă activarea sau dezactivarea unei bare de căutare.
De exemplu, una dintre temele populare gratuite WordPress numită GeneratePress are o astfel de caracteristică.
De obicei, puteți verifica dacă tema dvs. are această setare în fila Personalizare sub Aspect .
Să aruncăm o privire la cum să adăugați o bară de căutare susținută de o temă cu un exemplu de GeneratePress.
1. Accesați fila Personalizare
Primul pas este să accesați fila Personalizare .

Apoi, accesați Aspect » Navigare principală .

Activați căutarea de navigare.
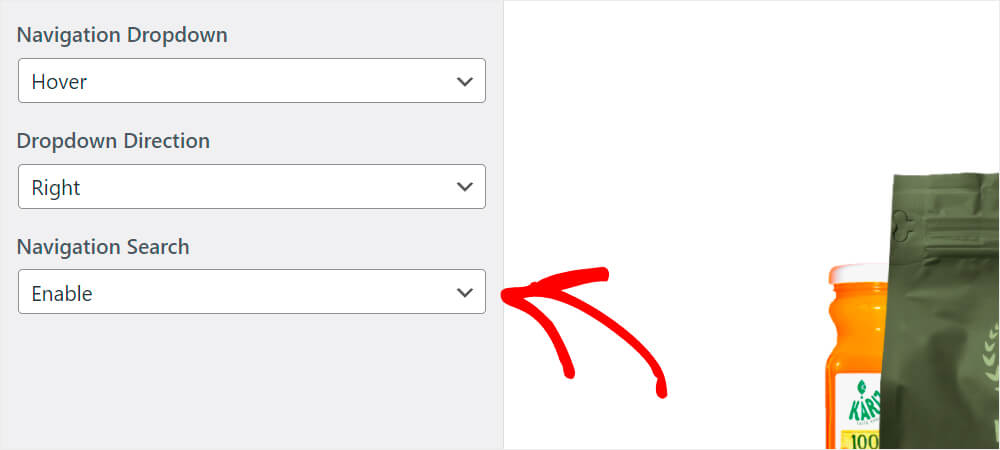
Nu uitați să apăsați butonul Publicare din partea de sus odată ce ați terminat.

2. Verificați noua bară de căutare
Haideți să ne vizităm site-ul web și să verificăm dacă totul funcționează bine. Acum avem pictograma lupă după ce facem clic pe care apare bara de căutare.
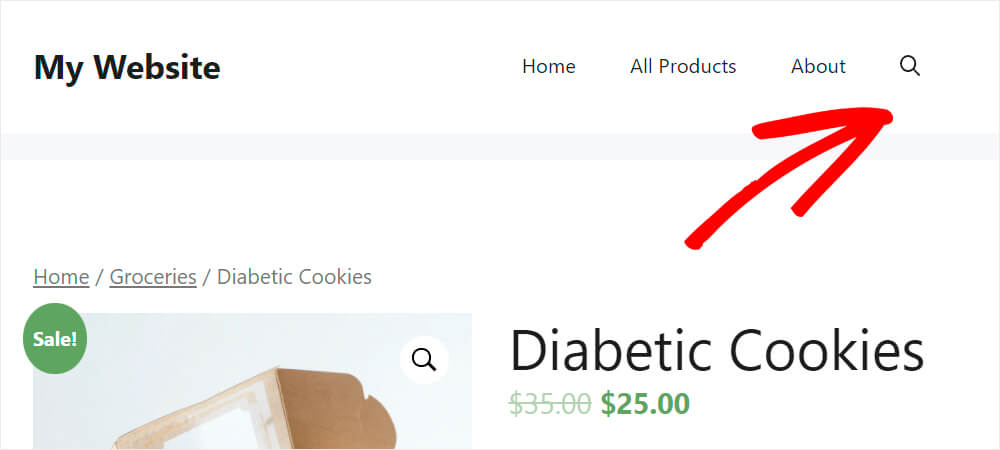
Cunoașteți deja cele mai populare 3 moduri de a adăuga o bară de căutare pe site-ul dvs. WordPress. Dar ce se întâmplă dacă doriți să adăugați o bară de căutare în meniul dvs. de navigare WordPress?
Să vorbim mai jos despre cum poți face asta.
Cum să adăugați o bară de căutare în meniul WordPress
Cel mai simplu mod de a adăuga o bară de căutare în meniul de navigare WordPress este să instalați pluginul SearchWP Modal Search Form.
Folosind-o, puteți adăuga un formular ușor de căutare modală lângă elementele din meniu în doar câteva clicuri.
De asemenea, dacă doriți să îmbunătățiți suplimentar posibilitățile de căutare WordPress, luați în considerare obținerea unei versiuni premium a SearchWP.
Fiind cel mai bun plugin de căutare pentru WordPress, SearchWP este folosit de peste 30.000 de site-uri web din întreaga lume. Unele dintre caracteristicile sale includ:
- Căutare de completare automată: doriți ca bara dvs. de căutare să înceapă să ghicească interogările de căutare ale vizitatorilor, așa cum face Google? SearchWP vă permite să faceți acest lucru realitate în câteva clicuri.
- Rezultatele căutării în direct: WordPress arată rezultatele căutării deschizând în mod implicit o nouă pagină separată. Este nevoie de timp și poate deruta unii dintre vizitatori. Folosind SearchWP, le puteți oferi vizitatorilor rezultate live ale căutării.
- Motor de căutare îmbunătățit: motorul de căutare nativ WordPress nu ia în considerare câmpurile personalizate, conținutul documentelor, codurile scurte și multe altele. SearchWP rezolvă această problemă oferind vizitatorului dvs. rezultate cuprinzătoare ale căutării.
- Informații despre activitatea de căutare pe site: folosind SearchWP, puteți arunca o privire la ceea ce căutau vizitatorii site-ului dvs. Deschide o gamă largă de oportunități și vă permite să obțineți idei noi de conținut.
- Integrare WooCommerce: SearchWP acceptă indexarea câmpurilor personalizate, făcând ca atributele, etichetele și recenziile produselor WooCommerce să poată fi căutate.
Puteți obține versiunea premium a SearchWP aici.
Acum, să adăugăm o bară de căutare la meniul de navigare WordPress cu câțiva pași simpli.
Pasul 1: Instalați și activați pluginul SearchWP Modal Search Form
Mai întâi, trebuie să accesați fila Plugin -uri din tabloul de bord WordPress și să faceți clic pe Adăugare nou .
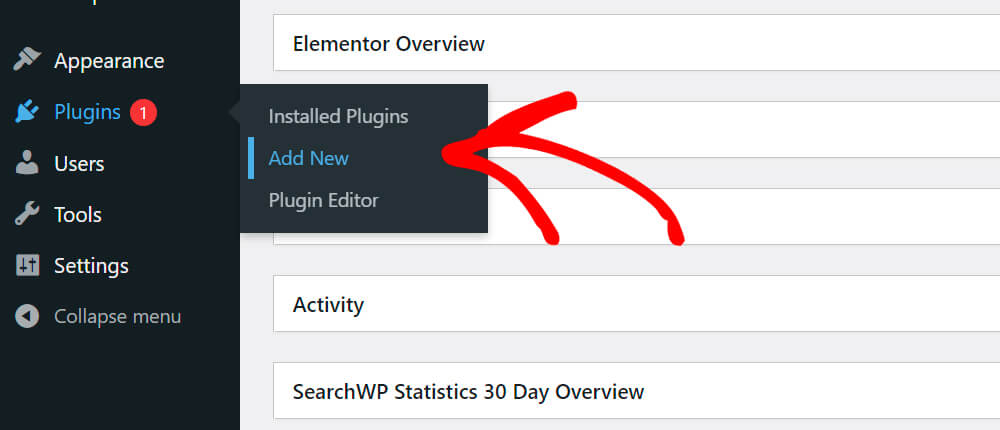
Apoi, căutați Formularul de căutare modal SearchWP.

Găsiți pluginul și faceți clic pe Instalați acum . Nu uitați să îl activați după instalare.
Pentru mai multe detalii despre cum să faceți acest lucru, consultați ghidul nostru pas cu pas despre cum să instalați un plugin WordPress.

Pasul 2: Adăugați o bară de căutare în meniu
După ce ați instalat și activat SearchWP Modal Search Form, din tabloul de bord WordPress, faceți clic pe fila Aspect și accesați Meniuri .

Odată ce sunteți acolo, faceți clic pe SearchWP Modal Search Forms .

Bifați caseta de selectare Implicit și apăsați Adăugare la meniu .
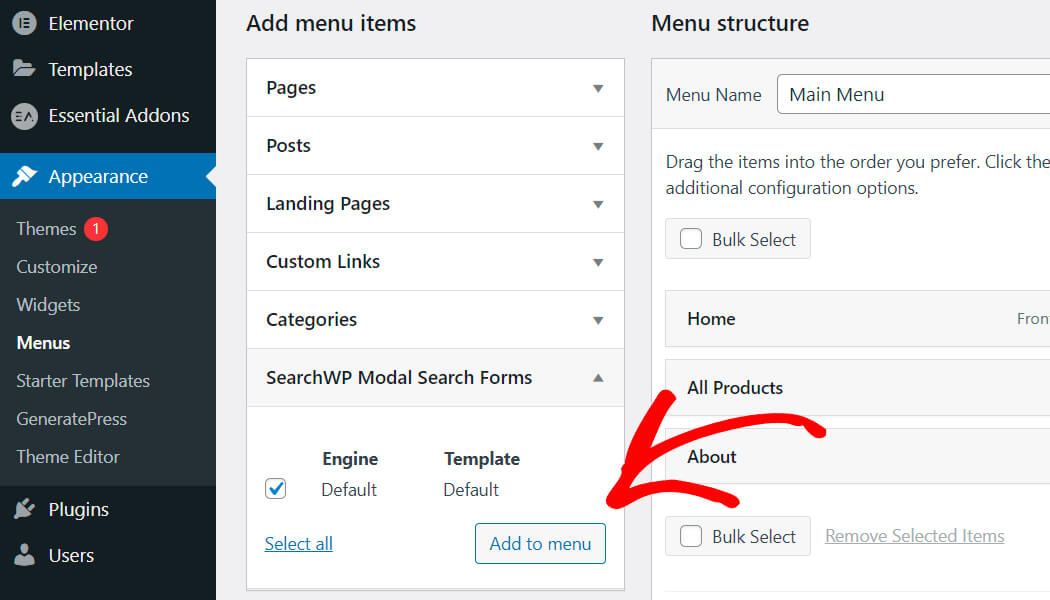
Faceți clic pe noul element de meniu numit Implicit și schimbați-i numele în câmpul Etichetă de navigare cu ceva mai adecvat. De exemplu, să-i spunem „Căutare”.

După ce ați terminat, apăsați butonul Salvare meniu din dreapta jos.

Pasul 3: Testați noua bară de căutare
Acum să aruncăm o privire la noua bară de căutare. Faceți clic pe butonul Vizitați site -ul de sub numele site-ului dvs.

Verificați zona meniului de navigare. Acum aveți un nou element de meniu numit „Căutare”.
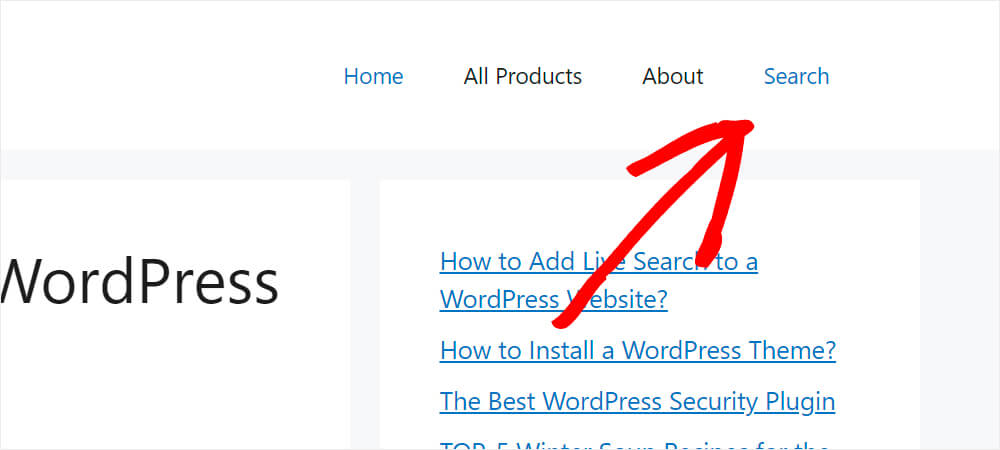
După ce faceți clic pe el, veți vedea că apare formularul de căutare modal, astfel:

Asta e. Tocmai ați adăugat o bară de căutare în meniul de navigare a site-ului dvs. WordPress.
În acest articol, ați învățat cum să adăugați o bară de căutare în WordPress urmând câteva moduri diferite.
Dacă sunteți gata să vă împuterniciți căutarea WordPress, vă puteți lua copia de Search WP aici.
Ați putea fi, de asemenea, interesat de cum să personalizați widgetul de căutare în WordPress dacă doriți să ajustați algoritmul de căutare.
De asemenea, dacă v-ați confruntat vreodată cu probleme cu căutarea WordPress, ar putea fi util să consultați ghidul nostru despre cum să remediați că căutarea WordPress nu funcționează.
