So fügen Sie eine Suchleiste in WordPress hinzu (4 Möglichkeiten)
Veröffentlicht: 2022-01-25Möchten Sie Ihrer WordPress-Website eine Suchleiste hinzufügen?
Dies ist eine hilfreiche Funktion, mit der Website-Besucher den gesuchten Inhalt in wenigen Sekunden finden können.
Leider hat nicht jedes WordPress-Theme standardmäßig eine Suchleiste. Und es könnte schwierig sein, herauszufinden, wie man es hinzufügt, wenn Sie ein Anfänger sind.
Aber keine Sorge, in diesem Artikel zeigen wir Ihnen, wie Sie Ihrer WordPress-Website ohne Code eine Suchleiste hinzufügen können.
Da dieser Artikel eine Reihe von Schritt-für-Schritt-Anleitungen für einige Möglichkeiten zum Hinzufügen einer Suchleiste enthält, finden Sie hier ein Inhaltsverzeichnis, das Ihnen bei der Navigation hilft:
- Fügen Sie eine Suchleiste als Widget hinzu
- Fügen Sie manuell eine Suchleiste hinzu
- Fügen Sie eine Suchleiste hinzu, die von Ihrem Design unterstützt wird
- So fügen Sie eine Suchleiste zum WordPress-Menü hinzu
Tauchen wir ein!
Warum eine Suchleiste zu Ihrer Website hinzufügen?
Eine Suchleiste ermöglicht es Ihren Website-Besuchern nicht nur, die Inhalte schneller zu finden. Es bringt auch viele versteckte Vorteile mit sich, die die Leistung Ihrer Website erheblich steigern.
Hier sind nur einige Beispiele dafür, warum Sie eine Suchleiste auf Ihrer Website benötigen:
- Steigern Sie die Konversionsrate: Je einfacher es für Nutzer ist, das gewünschte Produkt auf Ihrer Website zu finden, desto höher sind die Chancen, dass sie bei Ihnen kaufen.
- Erhöhen Sie die Auffindbarkeit von Inhalten: Die Erstellung hochwertiger Inhalte erfordert harte Arbeit und viel Zeit. Die Suchleiste ermöglicht es Ihnen, Ihre Bemühungen zu maximieren und das Engagement der Besucher zu steigern.
- Verbessern Sie die Benutzererfahrung: Wenn Besucher Ihre Website mit viel Spaß erkundet haben, kehren sie immer wieder zurück. Ein treues Publikum ist wertvoll, da es so viel wie möglich von Ihren Inhalten konsumieren möchte.
- Skyrocket SEO: Seien Sie versichert, all dies wird der Aufmerksamkeit von Google nicht entgehen. Diese Dinge reduzieren die Absprungrate, einen der wesentlichen Ranking-Faktoren. Sie möchten es so niedrig wie möglich halten, um ein besseres Ranking zu erhalten und mehr Besucher von Suchmaschinen anzuziehen.
Jetzt, da wir die Vorteile einer Suchleiste kennen, fügen wir sie Ihrer WordPress-Website hinzu.
So fügen Sie eine Suchleiste in WordPress hinzu
Es gibt mehrere Möglichkeiten, einer WordPress-Website eine Suchleiste hinzuzufügen.
In diesem Artikel werfen wir einen Blick auf die beliebtesten Methoden, vergleichen ihre Vor- und Nachteile und helfen Ihnen dabei, die einfachste Methode zu finden.
Fügen Sie eine Suchleiste als Widget hinzu
Die wahrscheinlich beliebteste Art, die Suchleiste hinzuzufügen, besteht darin, sie als Widget hinzuzufügen. Dazu müssen Sie nur das entsprechende Widget per Drag & Drop in den Bereich ziehen, in dem es angezeigt werden soll.
Allerdings hat dieser Weg einen spürbaren Nachteil. Die Sache ist, dass nicht jedes Thema Widgets unterstützt.
Selbst wenn dies der Fall ist, ist die Menge der verfügbaren Widget-Bereiche normalerweise ziemlich begrenzt. Beispielsweise möchten Sie möglicherweise ein Widget zur Kopfzeile hinzufügen, aber Ihr Design verfügt nur über Widget-Bereiche in der Fußzeile und der Seitenleiste.
Denken Sie daran und schauen wir uns an, wie Sie der WordPress-Website ein Such-Widget hinzufügen.
1. Gehen Sie zur Registerkarte Widgets
Der allererste Schritt besteht darin, Ihr WordPress-Dashboard zu öffnen und unter Aussehen zur Registerkarte Widgets zu navigieren.

Als nächstes müssen Sie entscheiden, zu welchem Widget-Bereich Sie Ihr Widget hinzufügen möchten. Zum Beispiel sind im kostenlosen offiziellen WordPress Twenty Twenty Theme nur 2 Bereiche verfügbar.
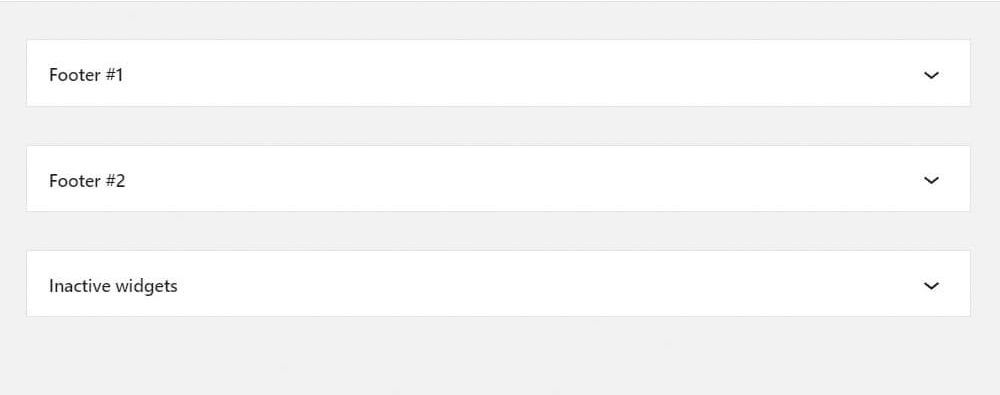
2. Fügen Sie ein neues Widget hinzu
Um dem gewünschten Bereich ein Such-Widget hinzuzufügen, drücken Sie die Plus -Schaltfläche oben links.

Suchen Sie das Such-Widget und ziehen Sie es in den Bereich, in dem es auf Ihrer Website erscheinen soll.

So sollte es aussehen:

Vergessen Sie nicht, oben rechts auf die Schaltfläche Aktualisieren zu klicken, um die Änderungen zu speichern.

Jetzt müssen wir sicherstellen, dass die Suchleiste tatsächlich im Bereich des Fußzeilen-Widgets angezeigt wird, in dem wir sie hinzugefügt haben.
3. Sehen Sie sich Ihre neue Suchleiste auf Ihrer Website an
Der schnellste Weg, dies zu tun, besteht darin, oben links unter dem Namen Ihrer Website auf die Schaltfläche Website besuchen zu klicken.

Wie Sie sehen können, funktioniert die Suchleiste perfekt.

Dies war also eine der Möglichkeiten, der WordPress-Website eine Suchleiste hinzuzufügen. Lassen Sie uns weitermachen und unten über die nächste Möglichkeit sprechen, dies manuell zu tun.
Fügen Sie manuell eine Suchleiste hinzu
Als Nächstes werden wir uns ansehen, wie Sie eine Suchleiste manuell hinzufügen, indem Sie den WordPress-Theme-Code bearbeiten.
Diese Methode hat einen großen Nachteil. Sie müssen technisch versiert genug sein, um zu wissen, wie man den WordPress-Theme-Code bearbeitet.
Aber es ist nicht so schwer, wie es aussieht, und wir zeigen Ihnen unten Schritt für Schritt, wie es geht.
Bevor Sie Ihren Designcode manuell bearbeiten, müssen Sie einige Dinge beachten:
- Der folgende Prozess hängt vollständig von dem spezifischen Thema ab, das Sie verwenden: Obwohl jedes Thema seinen eigenen einzigartigen Satz von Dateien hat, enthalten die meisten von ihnen so typische Dateien wie Header, Footer und Sidebar.php.
- Vermeiden Sie es, Änderungen am übergeordneten Thema vorzunehmen: Die Sache ist, dass Sie alle Änderungen verlieren, sobald Sie es aktualisieren. Es ist viel besser, ein untergeordnetes Thema zu erstellen und Änderungen daran vorzunehmen. Hier erfahren Sie, wie Sie ein untergeordnetes WordPress-Theme erstellen.
Für die Zwecke dieses Tutorials verwenden wir das Twenty Twenty-One-Theme, da es eines der beliebtesten kostenlosen WordPress-Themes ist. Der Prozess kann je nach Thema etwas anders sein.
Da die überwiegende Mehrheit der Website-Eigentümer dazu neigt, ein Suchfeld in die Kopfzeile einzufügen, werden wir dasselbe tun.
Lassen Sie uns beispielsweise eine Suchleiste neben der Navigationsleiste hinzufügen, da dies der häufigste Ort ist.
1. Gehen Sie zum Design-Editor
Der erste Schritt besteht darin, zum Theme Editor unter Appearance zu gehen.
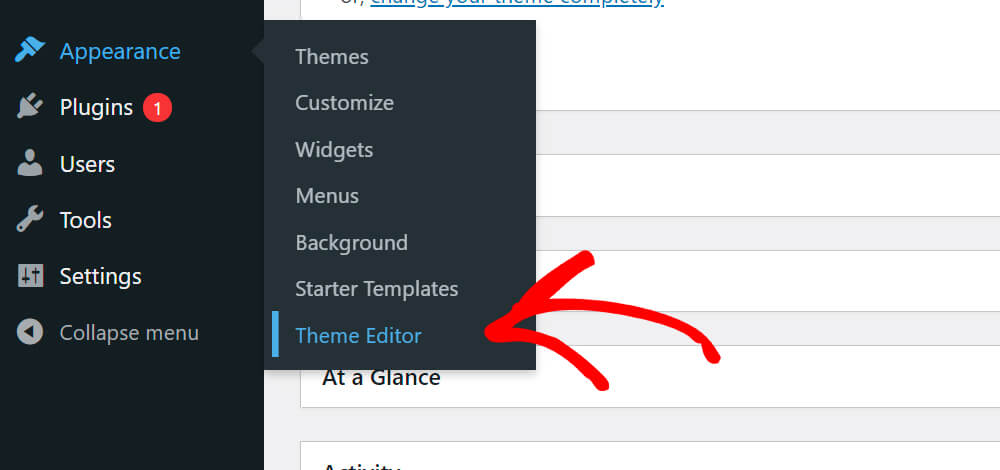
Auf der rechten Seite finden Sie die vollständige Liste der bearbeitbaren Themendateien.
Wir fügen der Kopfzeile eine Suchleiste hinzu, also klicken Sie auf die Datei header.php .

2. Fügen Sie den Suchformularcode hinzu
Finden Sie die Codezeile:
<?php get_template_part( 'template-parts/header/site-header' ); ?>
Und fügen Sie den folgenden Code direkt dahinter ein:
<?php get_search_form(); ?>
So sollte es aussehen:
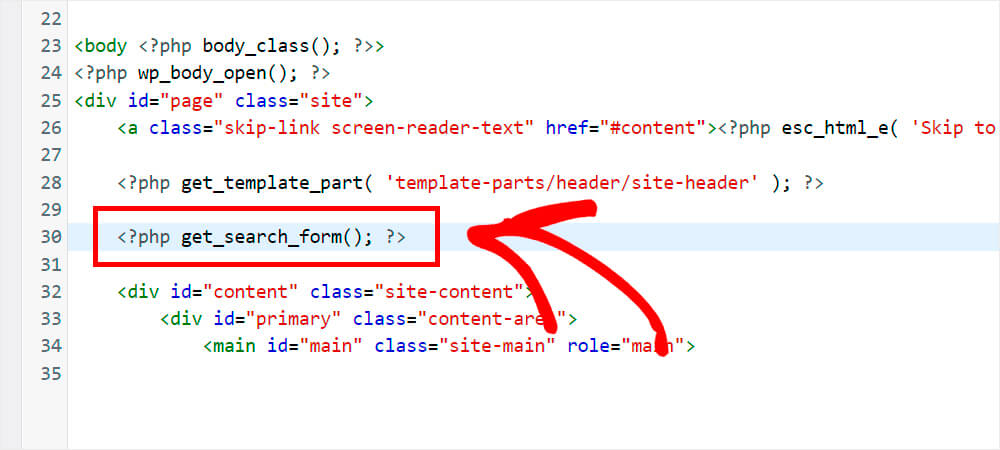
Drücken Sie unten auf die Schaltfläche Datei aktualisieren, wenn Sie fertig sind.
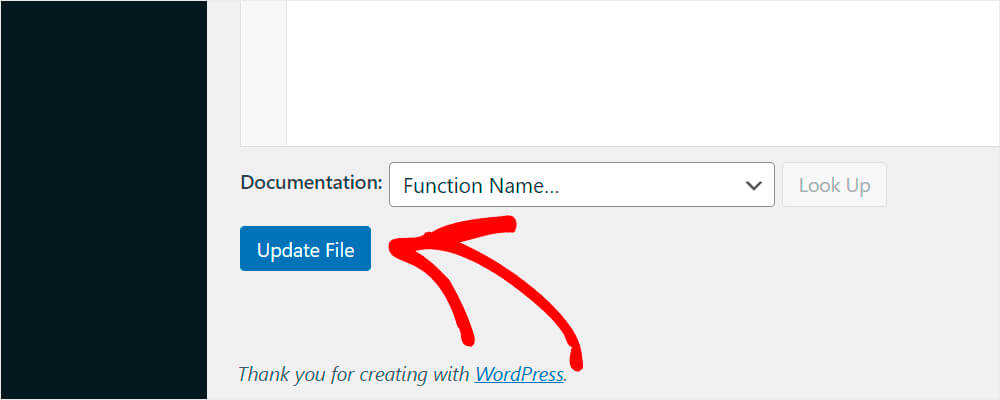

Klicken Sie unter dem Namen Ihrer Website auf die Schaltfläche Website besuchen, um das Ergebnis anzuzeigen.

3. Sehen Sie sich Ihre neu hinzugefügte Suchleiste an
Wie Sie sehen können, erscheint nun neben der Navigationsleiste eine Suchleiste:
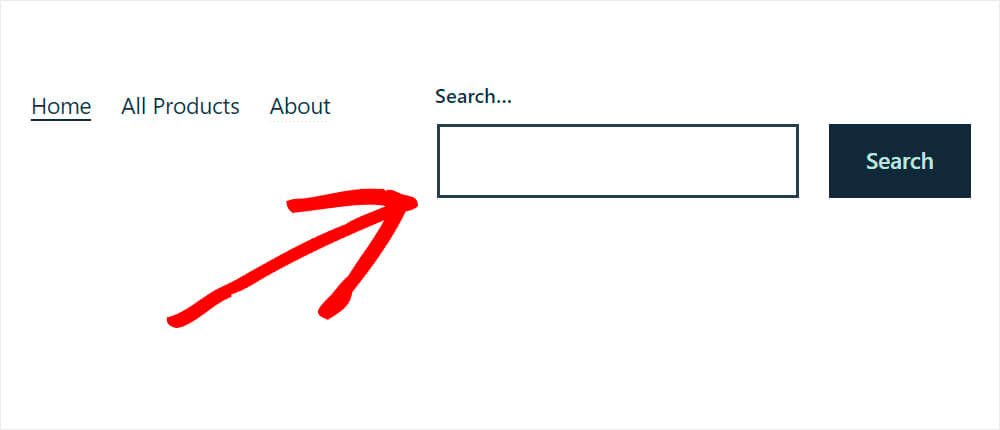
Fügen Sie eine Suchleiste hinzu, die von Ihrem Design unterstützt wird
Einige WordPress-Themes unterstützen das Aktivieren oder Deaktivieren einer Suchleiste.
Zum Beispiel hat eines der beliebten kostenlosen WordPress-Themes namens GeneratePress eine solche Funktion.
Normalerweise können Sie auf der Registerkarte „ Anpassen “ unter „ Erscheinungsbild “ überprüfen, ob Ihr Design über diese Einstellung verfügt.
Sehen wir uns anhand eines Beispiels von GeneratePress an, wie Sie eine Suchleiste hinzufügen, die von einem Design unterstützt wird.
1. Gehen Sie zur Registerkarte Anpassen
Der erste Schritt besteht darin, zur Registerkarte Anpassen zu gehen.

Gehen Sie dann zu Layout » Primärnavigation .

Aktivieren Sie die Navigationssuche.
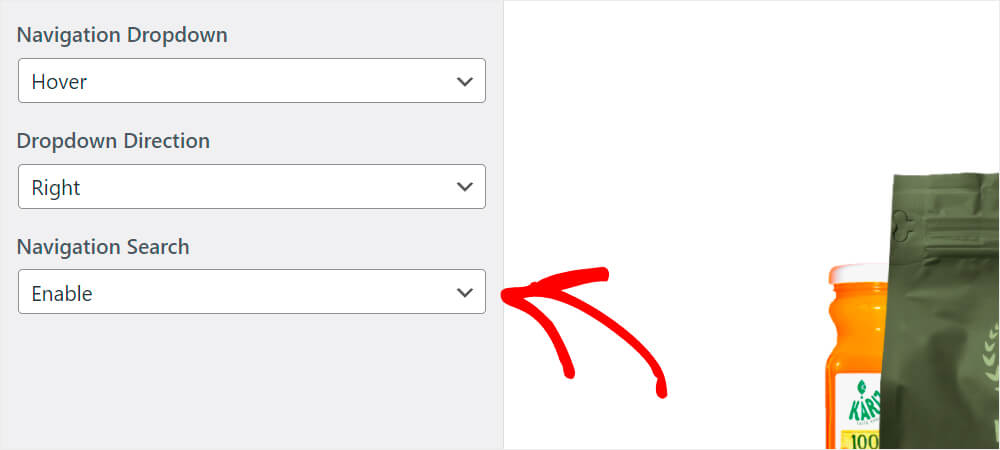
Vergessen Sie nicht, nach Abschluss oben auf die Schaltfläche „ Veröffentlichen “ zu klicken.

2. Sehen Sie sich Ihre neue Suchleiste an
Besuchen Sie unsere Website und prüfen Sie, ob alles funktioniert. Jetzt haben wir das Lupensymbol, auf das die Suchleiste erscheint, nachdem Sie darauf geklickt haben.
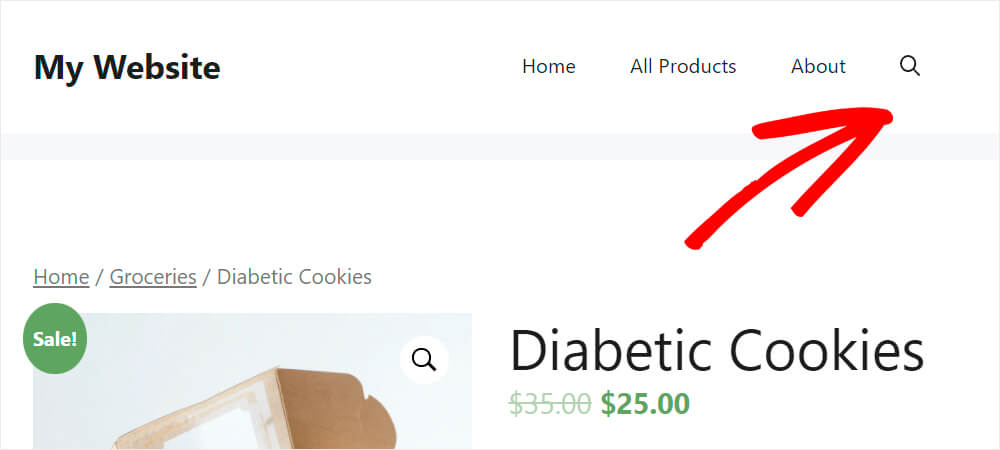
Sie kennen bereits die 3 beliebtesten Möglichkeiten, Ihrer WordPress-Website eine Suchleiste hinzuzufügen. Aber was ist, wenn Sie Ihrem WordPress-Navigationsmenü eine Suchleiste hinzufügen möchten?
Lassen Sie uns unten darüber sprechen, wie Sie das tun können.
So fügen Sie eine Suchleiste zum WordPress-Menü hinzu
Der einfachste Weg, dem WordPress-Navigationsmenü eine Suchleiste hinzuzufügen, ist die Installation des SearchWP Modal Search Form-Plugins.
Wenn Sie es verwenden, können Sie mit nur wenigen Klicks ein leichtes modales Suchformular neben Ihren Menüpunkten hinzufügen.
Wenn Sie die Suchmöglichkeiten von WordPress zusätzlich verbessern möchten, sollten Sie auch eine Premium-Version von SearchWP in Betracht ziehen.
Als bestes Such-Plugin für WordPress wird SearchWP von über 30.000 Websites auf der ganzen Welt verwendet. Einige seiner Funktionen umfassen:
- Automatische Vervollständigung der Suche: Möchten Sie, dass Ihre Suchleiste anfängt, die Suchanfragen der Besucher zu erraten, wie es Google tut? Mit SearchWP können Sie dies mit wenigen Klicks wahr werden lassen.
- Live-Suchergebnisse: WordPress zeigt die Suchergebnisse an, indem standardmäßig eine neue separate Seite geöffnet wird. Es braucht Zeit und kann einige der Besucher verwirren. Mit SearchWP können Sie Ihren Besuchern Live-Suchergebnisse liefern.
- Verbesserte Suchmaschine: Die native WordPress-Suchmaschine berücksichtigt keine benutzerdefinierten Felder, den Inhalt von Dokumenten, Shortcodes und vieles mehr. SearchWP löst dieses Problem, indem es Ihren Besuchern umfassende Suchergebnisse liefert.
- Einblicke in die Suchaktivitäten vor Ort: Mit SearchWP können Sie sich ansehen, wonach Ihre Website-Besucher gesucht haben. Es eröffnet vielfältige Möglichkeiten und lässt Sie auf neue Content-Ideen kommen.
- WooCommerce-Integration: SearchWP unterstützt die Indizierung benutzerdefinierter Felder, sodass Attribute, Tags und Bewertungen von WooCommerce-Produkten durchsuchbar sind.
Sie können die Premium-Version von SearchWP hier herunterladen.
Lassen Sie uns nun mit ein paar einfachen Schritten eine Suchleiste zum WordPress-Navigationsmenü hinzufügen.
Schritt 1: Installiere und aktiviere das SearchWP Modal Search Form Plugin
Zuerst müssen Sie in Ihrem WordPress-Dashboard zur Registerkarte Plugins gehen und auf Neu hinzufügen klicken.
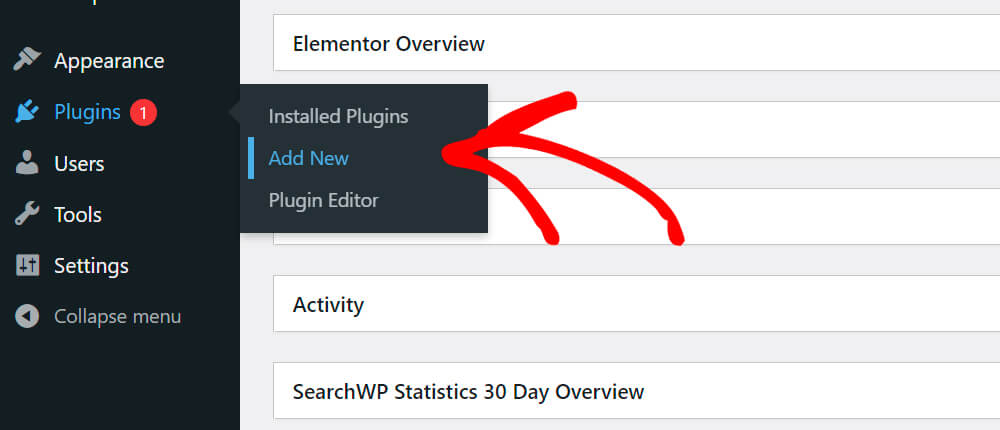
Suchen Sie dann nach SearchWP Modal Search Form.

Suchen Sie das Plugin und klicken Sie auf Jetzt installieren . Vergessen Sie nicht, es nach der Installation zu aktivieren.
Weitere Einzelheiten dazu finden Sie in unserer Schritt-für-Schritt-Anleitung zur Installation eines WordPress-Plugins.

Schritt 2: Fügen Sie dem Menü eine Suchleiste hinzu
Sobald Sie das SearchWP Modal Search Form installiert und aktiviert haben, klicken Sie in Ihrem WordPress-Dashboard auf die Registerkarte Aussehen und gehen Sie zu Menüs .

Sobald Sie dort sind, klicken Sie auf SearchWP Modal Search Forms .

Aktivieren Sie das Kontrollkästchen Standard und drücken Sie Zum Menü hinzufügen .
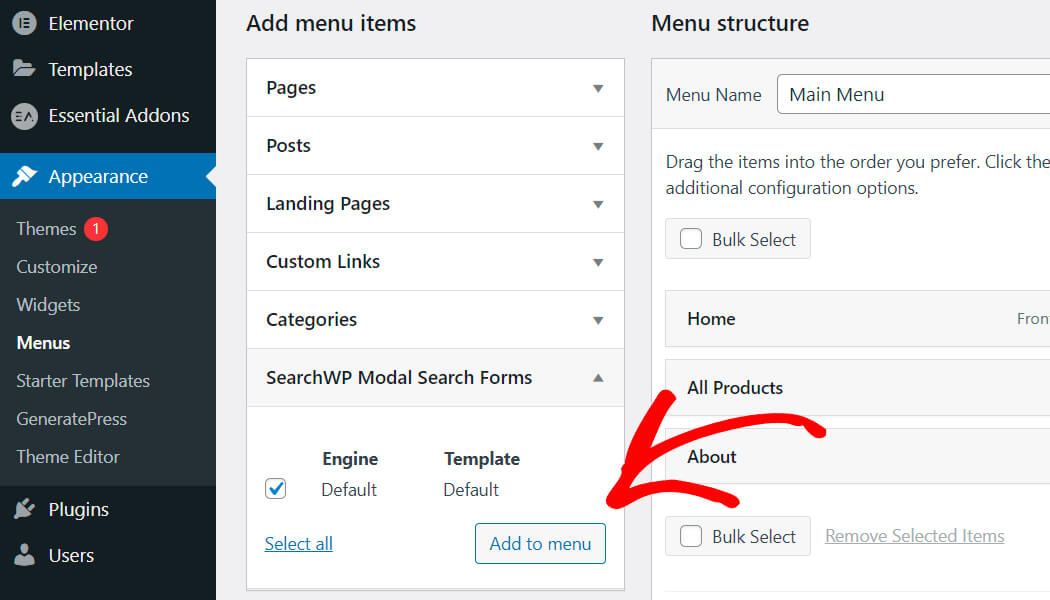
Klicken Sie auf Ihren neuen Menüpunkt namens Standard und ändern Sie seinen Namen im Feld Navigationsbezeichnung in einen passenderen Namen. Nennen wir es zum Beispiel „Suchen“.

Wenn Sie fertig sind, drücken Sie die Schaltfläche Menü speichern unten rechts.

Schritt 3: Testen Sie Ihre neue Suchleiste
Werfen wir nun einen Blick auf die neue Suchleiste. Klicken Sie unter dem Namen Ihrer Website auf die Schaltfläche Website besuchen.

Sehen Sie sich Ihren Navigationsmenübereich an. Jetzt haben Sie einen neuen Menüpunkt namens „Suchen“.
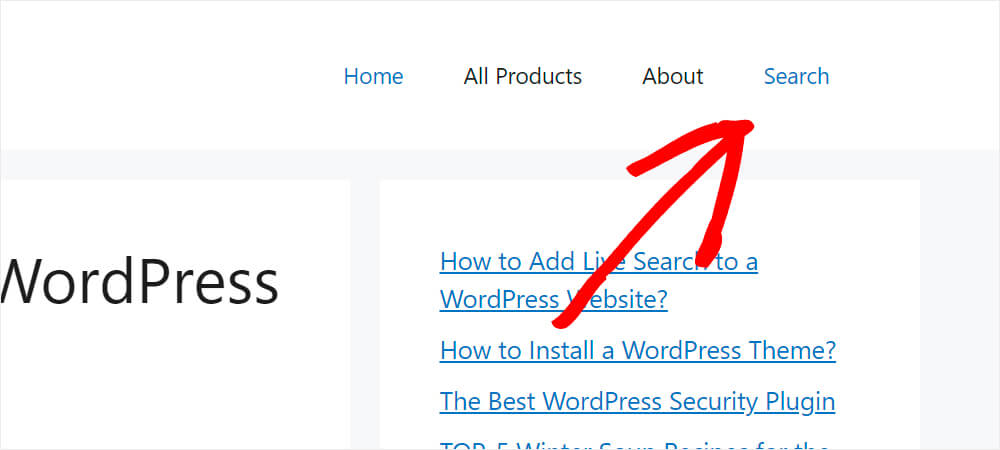
Sobald Sie darauf klicken, wird das modale Suchformular wie folgt angezeigt:

Das ist es. Sie haben gerade eine Suchleiste zu Ihrem WordPress-Site-Navigationsmenü hinzugefügt.
In diesem Artikel haben Sie gelernt, wie man eine Suchleiste in WordPress auf verschiedene Arten hinzufügt.
Wenn Sie bereit sind, Ihre WordPress-Suche zu stärken, können Sie sich hier Ihre Kopie von Search WP holen.
Möglicherweise interessiert Sie auch, wie Sie das Such-Widget in WordPress anpassen können, wenn Sie seinen Suchalgorithmus anpassen möchten.
Wenn Sie jemals auf Probleme mit der WordPress-Suche gestoßen sind, kann es hilfreich sein, unseren Leitfaden zu lesen, wie Sie die WordPress-Suche beheben können, die nicht funktioniert.
