Jak dodać pasek wyszukiwania w WordPressie (4 sposoby)
Opublikowany: 2022-01-25Czy chcesz dodać pasek wyszukiwania do swojej witryny WordPress?
Jest to przydatna funkcja, która umożliwia odwiedzającym witrynę znalezienie treści, której szukają w ciągu kilku sekund.
Niestety nie każdy motyw WordPress domyślnie ma pasek wyszukiwania. A jeśli jesteś początkującym, może być trudno wymyślić, jak to dodać.
Ale nie martw się, ponieważ w tym artykule pokażemy, jak dodać pasek wyszukiwania do swojej witryny WordPress bez żadnego kodu.
Ponieważ ten artykuł zawiera zestaw przewodników krok po kroku dotyczących kilku sposobów dodawania paska wyszukiwania, oto spis treści ułatwiający nawigację:
- Dodaj pasek wyszukiwania jako widżet
- Dodaj pasek wyszukiwania ręcznie
- Dodaj pasek wyszukiwania obsługiwany przez Twój motyw
- Jak dodać pasek wyszukiwania do menu WordPress?
Zanurzmy się w to!
Dlaczego warto dodać pasek wyszukiwania do swojej witryny?
Pasek wyszukiwania nie tylko pozwala odwiedzającym Twoją witrynę szybciej znaleźć treść. Przynosi również wiele ukrytych zalet, które znacznie poprawiają wydajność Twojej witryny.
Oto tylko kilka przykładów, dlaczego potrzebujesz paska wyszukiwania w swojej witrynie:
- Zwiększ współczynnik konwersji: im łatwiej jest ludziom znaleźć pożądany produkt w Twojej witrynie, tym większe są szanse, że kupią od Ciebie.
- Zwiększ wykrywalność treści: tworzenie wysokiej jakości treści wymaga ciężkiej pracy i dużo czasu. Pasek wyszukiwania pozwala zmaksymalizować wysiłki i zwiększyć zaangażowanie odwiedzających.
- Popraw doświadczenie użytkownika: jeśli odwiedzający świetnie się bawili podczas przeglądania Twojej witryny, sprawi to, że będą wracać raz za razem. Lojalni odbiorcy są cenni, ponieważ chcą konsumować jak najwięcej treści.
- Skyrocket SEO: zapewniamy, że wszystkie powyższe elementy nie umkną uwadze Google. Te rzeczy zmniejszają współczynnik odrzuceń, jeden z podstawowych czynników rankingowych. Chcesz utrzymać go na jak najniższym poziomie, aby uzyskać lepszą pozycję w rankingu i przyciągnąć więcej odwiedzających z wyszukiwarek.
Teraz, gdy znamy zalety posiadania paska wyszukiwania, dodajmy go do Twojej witryny WordPress.
Jak dodać pasek wyszukiwania w WordPressie
Istnieje kilka sposobów dodania paska wyszukiwania do witryny WordPress.
W tym artykule przyjrzymy się najpopularniejszym sposobom, porównamy ich zalety i wady oraz pomożemy Ci zobaczyć, jak to zrobić najłatwiej.
Dodaj pasek wyszukiwania jako widżet
Prawdopodobnie najpopularniejszym sposobem dodania paska wyszukiwania jest dodanie go jako widżetu. Aby to zrobić, wystarczy przeciągnąć i upuścić odpowiedni widżet w miejscu, w którym ma się pojawić.
Jednak ten sposób ma zauważalną wadę. Chodzi o to, że nie każdy motyw obsługuje widżety.
Nawet jeśli tak jest, zestaw dostępnych obszarów widżetów jest zwykle dość ograniczony. Na przykład możesz chcieć dodać widżet do nagłówka, ale Twój motyw zawiera tylko obszary widżetów w stopce i pasku bocznym.
Pamiętaj o tym i przyjrzyjmy się, jak dodać widżet wyszukiwania do witryny WordPress.
1. Przejdź do zakładki Widżety
Pierwszym krokiem jest otwarcie pulpitu WordPress i przejście do karty Widżety w obszarze Wygląd .

Następnie musisz zdecydować, do którego obszaru widżetów chcesz dodać widżet. Na przykład w bezpłatnym oficjalnym motywie WordPress Twenty Twenty dostępne są tylko 2 obszary.
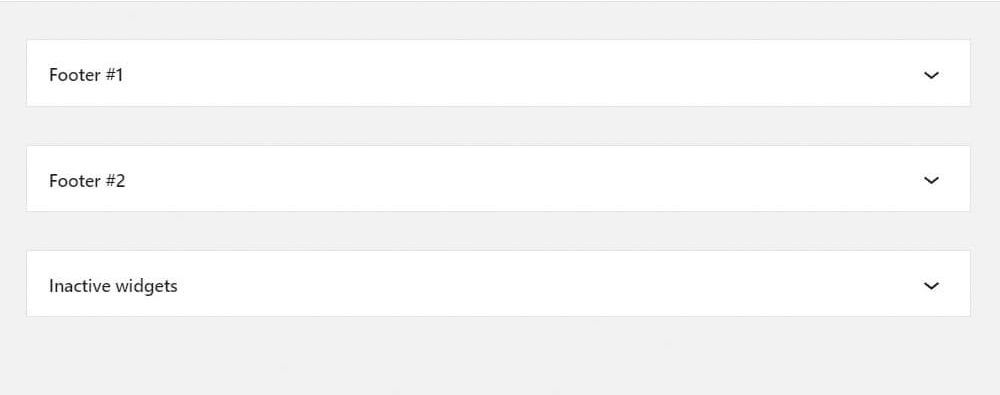
2. Dodaj nowy widżet
Aby dodać widżet wyszukiwania do żądanego obszaru, naciśnij przycisk Plus w lewym górnym rogu.

Znajdź widżet wyszukiwania i przeciągnij go w miejsce, w którym ma się pojawiać w Twojej witrynie.

Oto jak to powinno wyglądać:

Nie zapomnij nacisnąć przycisku Aktualizuj w prawym górnym rogu, aby zapisać zmiany.

Teraz musimy się upewnić, że pasek wyszukiwania faktycznie zaczyna się wyświetlać w obszarze widżetu stopki, w którym go dodaliśmy.
3. Sprawdź swój nowy pasek wyszukiwania w swojej witrynie
Najszybszym sposobem na to jest naciśnięcie przycisku Odwiedź witrynę pod nazwą witryny w lewym górnym rogu.

Jak widać, pasek wyszukiwania działa idealnie.

Był to więc jeden ze sposobów dodania paska wyszukiwania do witryny WordPress. Przejdźmy dalej i porozmawiajmy o następnym sposobie ręcznego zrobienia tego poniżej.
Dodaj pasek wyszukiwania ręcznie
Następnym sposobem, który przyjrzymy, jest ręczne dodanie paska wyszukiwania, edytując kod motywu WordPress.
Ta metoda ma ogromną wadę. Musisz być wystarczająco obeznany z technologią, aby wiedzieć, jak edytować kod motywu WordPress.
Ale to nie jest takie trudne, jak się wydaje, a poniżej pokażemy Ci, jak to zrobić krok po kroku.
Przed ręczną edycją kodu motywu należy pamiętać o kilku rzeczach:
- Poniższy proces całkowicie zależy od konkretnego motywu, którego używasz: chociaż każdy motyw ma swój własny, unikalny zestaw plików, większość z nich zawiera takie typowe, jak nagłówek, stopka i sidebar.php.
- Unikaj wprowadzania zmian w motywie nadrzędnym: chodzi o to, że po zaktualizowaniu utracisz wszystkie zmiany. O wiele lepiej jest stworzyć motyw potomny i dodać do niego zmiany. Tutaj dowiesz się, jak stworzyć motyw podrzędny WordPress.
Na potrzeby tego samouczka użyjemy motywu Twenty Twenty-One, ponieważ jest to jeden z najpopularniejszych darmowych motywów WordPress. Proces może się nieco różnić w zależności od motywu.
Ponieważ zdecydowana większość właścicieli witryn ma tendencję do dodawania pola wyszukiwania do nagłówka, zrobimy to samo.
Na przykład dodajmy pasek wyszukiwania obok paska nawigacyjnego, ponieważ jest to najczęstsze miejsce.
1. Przejdź do edytora motywów
Pierwszym krokiem jest przejście do edytora motywów w obszarze Wygląd .
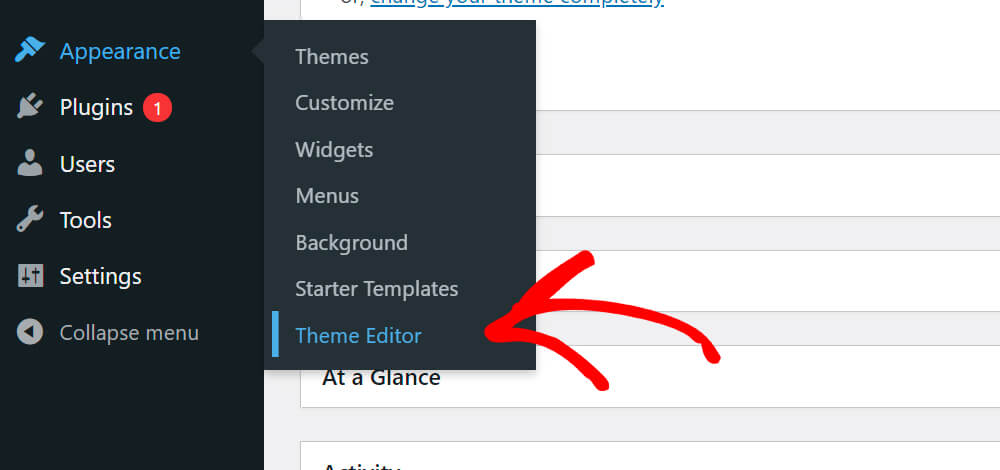
W prawym panelu znajdziesz pełną listę edytowalnych plików motywów.
Dodamy pasek wyszukiwania do nagłówka, więc kliknij plik header.php .

2. Dodaj kod formularza wyszukiwania
Znajdź wiersz kodu:
<?php get_template_part( 'template-parts/header/site-header' ); ?>
I umieść po nim następujący kod:
<?php get_search_form(); ?>
Oto jak to powinno wyglądać:
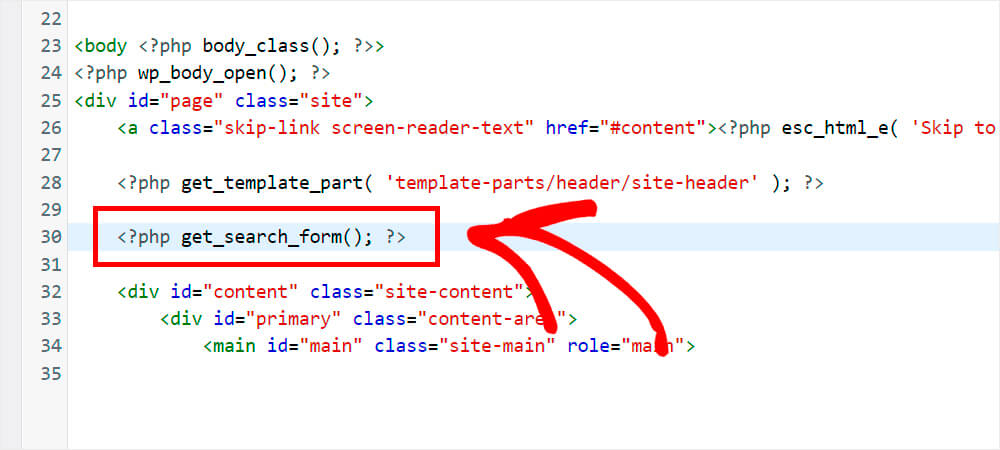
Po zakończeniu naciśnij przycisk Aktualizuj plik na dole.
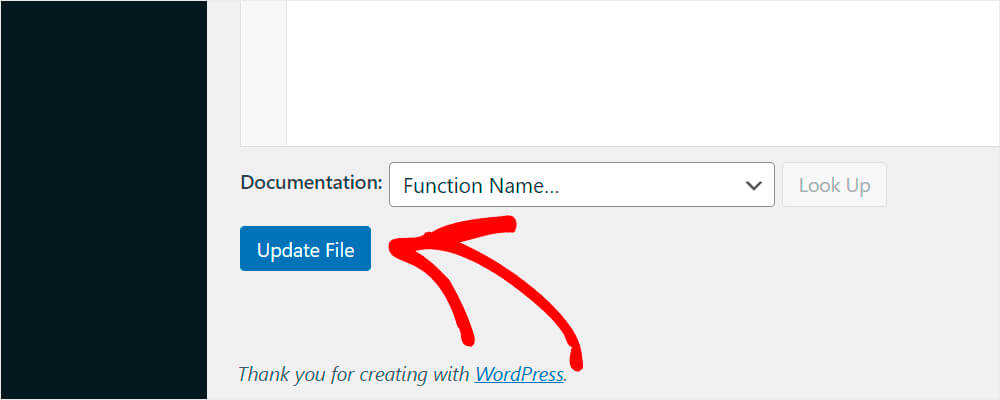
Kliknij przycisk Odwiedź witrynę pod nazwą witryny, aby zobaczyć wynik.


3. Sprawdź nowo dodany pasek wyszukiwania
Jak widać, obok paska nawigacyjnego pojawia się teraz pasek wyszukiwania:
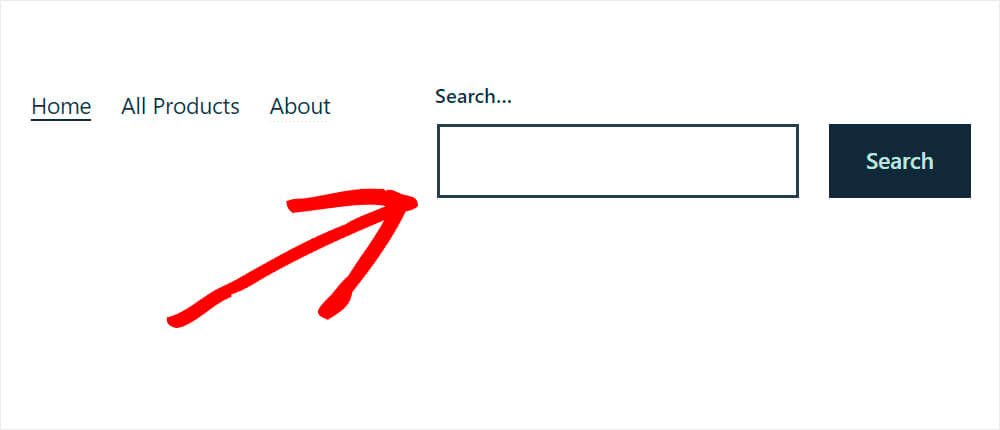
Dodaj pasek wyszukiwania obsługiwany przez Twój motyw
Niektóre motywy WordPress obsługują włączanie lub wyłączanie paska wyszukiwania.
Na przykład jeden z popularnych darmowych motywów WordPress o nazwie GeneratePress ma taką funkcję.
Zwykle możesz sprawdzić, czy Twój motyw ma to ustawienie na karcie Dostosuj w obszarze Wygląd .
Przyjrzyjmy się, jak dodać pasek wyszukiwania obsługiwany przez motyw na przykładzie GeneratePress.
1. Przejdź do zakładki Dostosuj
Pierwszym krokiem jest przejście do zakładki Dostosuj .

Następnie przejdź do Układ » Główna nawigacja .

Włącz wyszukiwanie nawigacji.
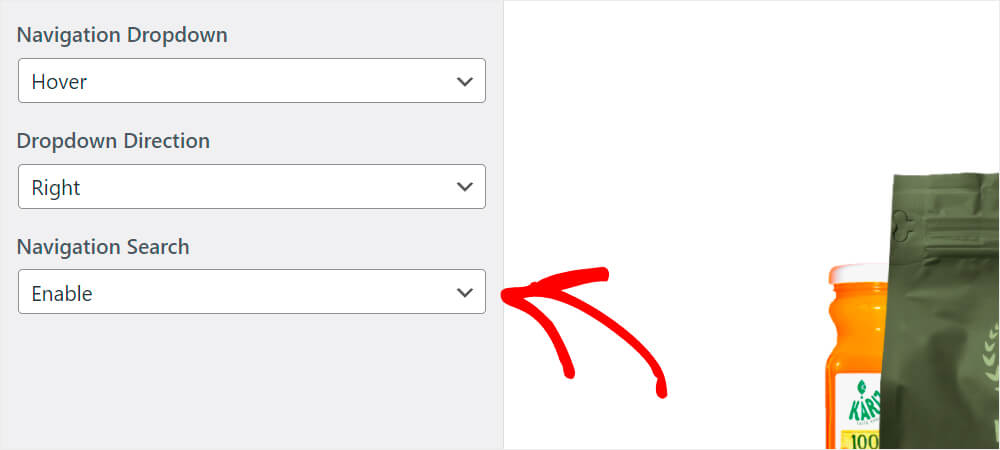
Nie zapomnij nacisnąć przycisku Opublikuj na górze po zakończeniu.

2. Sprawdź swój nowy pasek wyszukiwania
Wejdźmy na naszą stronę i sprawdźmy, czy wszystko działa. Teraz po kliknięciu mamy ikonę lupy, na której pojawia się pasek wyszukiwania.
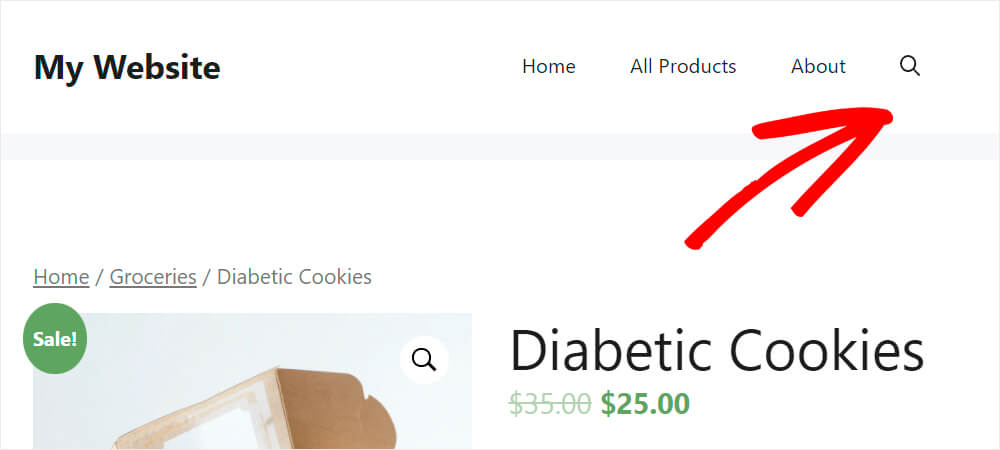
Znasz już 3 najpopularniejsze sposoby dodawania paska wyszukiwania do swojej witryny WordPress. Ale co, jeśli chcesz dodać pasek wyszukiwania do menu nawigacyjnego WordPress?
Porozmawiajmy o tym, jak możesz to zrobić poniżej.
Jak dodać pasek wyszukiwania do menu WordPress?
Najłatwiejszym sposobem dodania paska wyszukiwania do menu nawigacyjnego WordPressa jest zainstalowanie wtyczki SearchWP Modal Search Form.
Korzystając z niego, możesz dodać lekki formularz wyszukiwania modalnego obok pozycji menu za pomocą zaledwie kilku kliknięć.
Ponadto, jeśli chcesz dodatkowo ulepszyć możliwości wyszukiwania WordPress, rozważ zakup wersji premium SearchWP.
Jako najlepsza wtyczka wyszukiwania dla WordPressa SearchWP jest używana przez ponad 30 000 stron internetowych na całym świecie. Niektóre z jego funkcji obejmują:
- Wyszukiwanie z autouzupełnianiem: czy chcesz, aby pasek wyszukiwania zaczął odgadywać zapytania użytkowników, tak jak robi to Google? SearchWP pozwala to zrealizować za pomocą kilku kliknięć.
- Wyniki wyszukiwania na żywo: WordPress domyślnie wyświetla wyniki wyszukiwania, otwierając nową oddzielną stronę. Wymaga to czasu i może zmylić niektórych odwiedzających. Korzystając z SearchWP, możesz zapewnić odwiedzającym wyniki wyszukiwania na żywo.
- Ulepszona wyszukiwarka: natywna wyszukiwarka WordPress nie uwzględnia pól niestandardowych, treści dokumentów, skrótów i wielu innych. SearchWP rozwiązuje ten problem, udostępniając odwiedzającym kompleksowe wyniki wyszukiwania.
- Informacje o aktywności wyszukiwania w witrynie: korzystając z SearchWP, możesz sprawdzić, czego szukali użytkownicy Twojej witryny. Otwiera szeroki wachlarz możliwości i pozwala zdobywać nowe pomysły na treści.
- Integracja z WooCommerce: SearchWP obsługuje indeksowanie niestandardowych pól, dzięki czemu można przeszukiwać atrybuty, tagi i recenzje produktów WooCommerce.
Możesz pobrać wersję premium SearchWP tutaj.
Teraz dodajmy pasek wyszukiwania do menu nawigacyjnego WordPressa w kilku prostych krokach.
Krok 1: Zainstaluj i aktywuj wtyczkę formularza wyszukiwania modalnego SearchWP
Najpierw musisz przejść do zakładki Wtyczki na pulpicie WordPress i kliknąć Dodaj nowy .
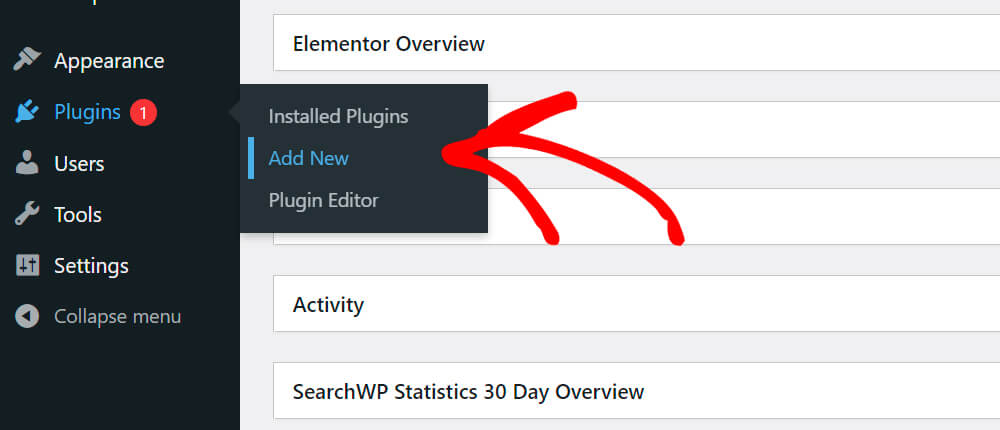
Następnie wyszukaj formularz wyszukiwania modalnego SearchWP.

Znajdź wtyczkę i kliknij Zainstaluj teraz . Nie zapomnij aktywować go po instalacji.
Aby uzyskać więcej informacji, jak to zrobić, zapoznaj się z naszym przewodnikiem krok po kroku, jak zainstalować wtyczkę WordPress.

Krok 2: Dodaj pasek wyszukiwania do menu
Po zainstalowaniu i aktywacji formularza wyszukiwania modalnego SearchWP w panelu WordPress kliknij kartę Wygląd i przejdź do Menu .

Gdy już tam będziesz, kliknij Formularze wyszukiwania modalnego SearchWP .

Zaznacz pole wyboru Domyślne i naciśnij Dodaj do menu .
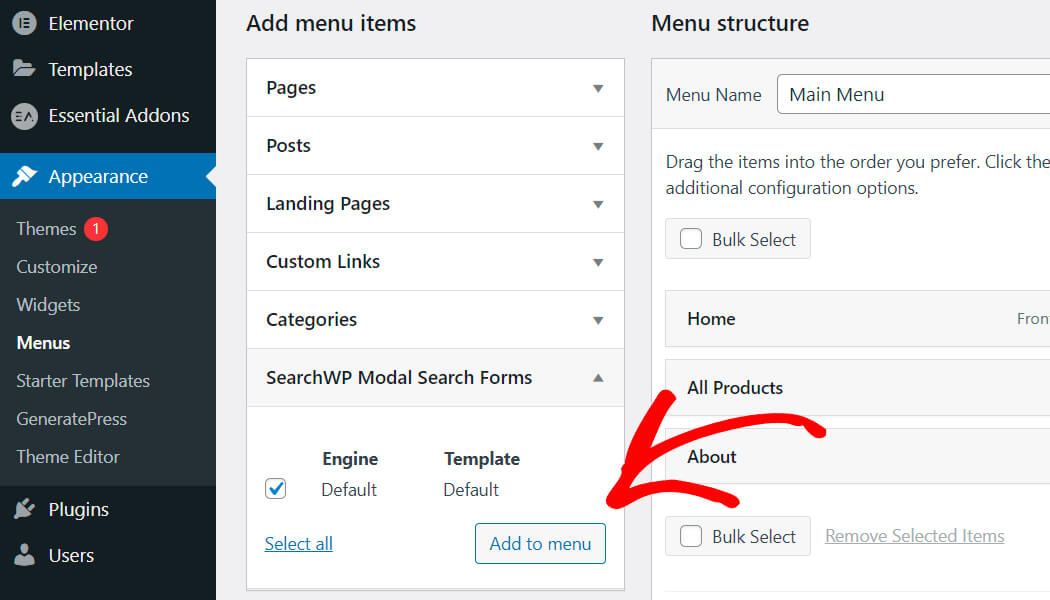
Kliknij nowy element menu o nazwie Domyślny i zmień jego nazwę w polu Etykieta nawigacji na bardziej odpowiednią. Na przykład nazwijmy to „Szukaj”.

Po zakończeniu naciśnij przycisk Zapisz menu w prawym dolnym rogu.

Krok 3: Przetestuj swój nowy pasek wyszukiwania
Spójrzmy teraz na nowy pasek wyszukiwania. Kliknij przycisk Odwiedź witrynę pod nazwą witryny.

Sprawdź obszar menu nawigacyjnego. Teraz masz nowy element menu o nazwie „Szukaj”.
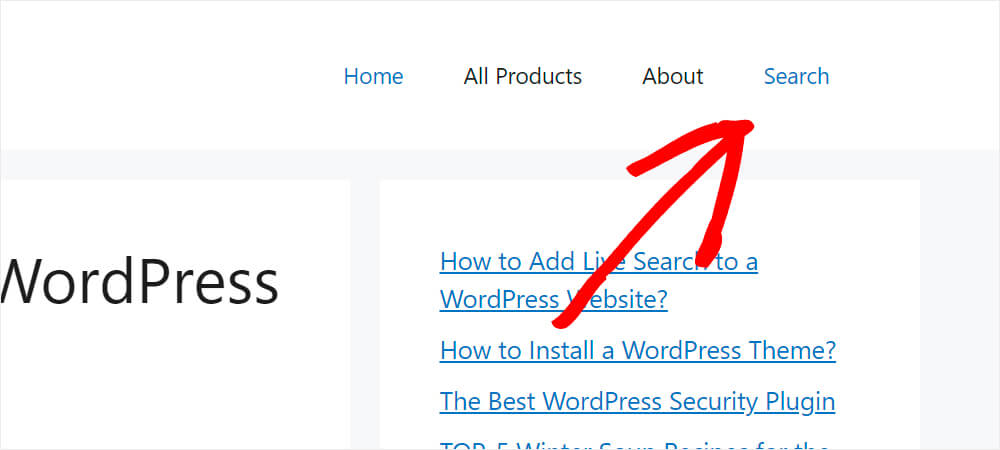
Po kliknięciu zobaczysz formularz wyszukiwania modalnego, taki jak ten:

Otóż to. Właśnie dodałeś pasek wyszukiwania do menu nawigacyjnego witryny WordPress.
W tym artykule dowiedziałeś się, jak dodać pasek wyszukiwania w WordPress na kilka różnych sposobów.
Jeśli jesteś gotowy, aby wzmocnić wyszukiwanie WordPress, możesz pobrać swoją kopię Search WP tutaj.
Możesz również zainteresować się tym, jak dostosować widżet wyszukiwania w WordPressie, jeśli chcesz dostosować jego algorytm wyszukiwania.
Ponadto, jeśli kiedykolwiek napotkałeś jakiekolwiek problemy z wyszukiwaniem WordPress, przydatne może być zapoznanie się z naszym przewodnikiem, jak naprawić niedziałające wyszukiwanie WordPress.
