Come aggiungere una barra di ricerca in WordPress (4 modi)
Pubblicato: 2022-01-25Vorresti aggiungere una barra di ricerca al tuo sito Web WordPress?
Questa è una funzione utile che consente ai visitatori del sito Web di trovare il contenuto che stanno cercando in pochi secondi.
Sfortunatamente, non tutti i temi WordPress hanno una barra di ricerca per impostazione predefinita. E potrebbe essere difficile capire come aggiungerlo se sei un principiante.
Ma non preoccuparti, poiché in questo articolo ti mostreremo come aggiungere una barra di ricerca al tuo sito Web WordPress senza alcun codice.
Poiché questo articolo contiene una serie di guide dettagliate per un paio di modi per aggiungere una barra di ricerca, ecco un sommario per aiutarti a navigare:
- Aggiungi una barra di ricerca come widget
- Aggiungi una barra di ricerca manualmente
- Aggiungi una barra di ricerca supportata dal tuo tema
- Come aggiungere una barra di ricerca al menu di WordPress
Immergiamoci!
Perché aggiungere una barra di ricerca al tuo sito web?
Una barra di ricerca non solo consente ai visitatori del tuo sito web di trovare i contenuti più velocemente. Porta anche molti vantaggi nascosti che migliorano significativamente le prestazioni del tuo sito web.
Ecco alcuni esempi del motivo per cui hai bisogno di una barra di ricerca sul tuo sito web:
- Aumenta il tasso di conversione: più è facile per le persone trovare il prodotto che desiderano sul tuo sito, maggiori sono le possibilità che acquistino da te.
- Aumenta la rilevabilità dei contenuti: la creazione di contenuti di qualità richiede duro lavoro e molto tempo. La barra di ricerca ti consente di massimizzare i tuoi sforzi e aumentare il coinvolgimento dei visitatori.
- Migliora l'esperienza dell'utente: se i visitatori si sono divertiti a esplorare il tuo sito Web, li fa tornare ancora e ancora. Un pubblico fedele è prezioso in quanto vuole consumare quanto più contenuto possibile.
- Skyrocket SEO: state tranquilli, tutto quanto sopra non sfuggirà all'attenzione di Google. Queste cose riducono la frequenza di rimbalzo, uno dei fattori di ranking essenziali. Vuoi mantenerlo il più basso possibile per ottenere un posizionamento migliore e attirare più visitatori dai motori di ricerca.
Ora che conosciamo i vantaggi di avere una barra di ricerca, aggiungiamola al tuo sito Web WordPress.
Come aggiungere una barra di ricerca in WordPress
Esistono diversi modi per aggiungere una barra di ricerca a un sito Web WordPress.
In questo articolo, daremo un'occhiata ai modi più popolari, confronteremo i loro vantaggi e svantaggi e ti aiuteremo a vedere il modo più semplice per farlo.
Aggiungi una barra di ricerca come widget
Probabilmente il modo più popolare per aggiungere la barra di ricerca è aggiungerla come widget. Per fare ciò, devi solo trascinare e rilasciare il widget appropriato nell'area in cui desideri che appaia.
Tuttavia, questo modo ha un notevole svantaggio. Il fatto è che non tutti i temi supportano i widget.
Anche se è il caso, l'insieme delle aree widget disponibili è generalmente piuttosto limitato. Ad esempio, potresti voler aggiungere un widget all'intestazione, ma il tuo tema ha solo aree widget nel piè di pagina e nella barra laterale.
Tienilo a mente e diamo un'occhiata a come aggiungere un widget di ricerca al sito Web di WordPress.
1. Vai alla scheda Widget
Il primo passo è aprire la dashboard di WordPress e passare alla scheda Widget sotto Aspetto .

Successivamente, devi decidere a quale area del widget vuoi aggiungere il tuo widget. Ad esempio, solo 2 aree sono disponibili nel tema WordPress ufficiale gratuito Twenty Twenty.
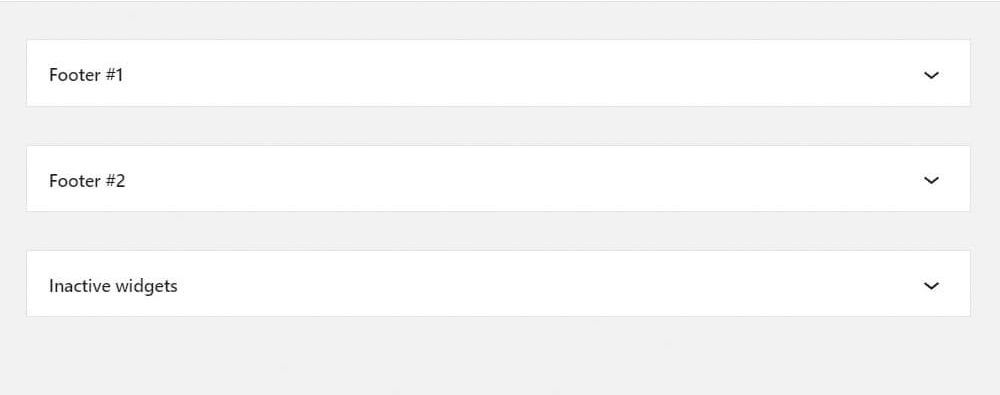
2. Aggiungi un nuovo widget
Per aggiungere un widget di ricerca all'area desiderata, premi il pulsante Più in alto a sinistra.

Trova il widget di ricerca e trascinalo nell'area in cui desideri che appaia sul tuo sito web.

Ecco come dovrebbe apparire:

Non dimenticare di premere il pulsante Aggiorna in alto a destra per salvare le modifiche.

Ora dobbiamo assicurarci che la barra di ricerca inizi effettivamente a essere visualizzata nell'area del widget del piè di pagina in cui l'abbiamo aggiunta.
3. Controlla la tua nuova barra di ricerca sul tuo sito
Il modo più veloce per farlo è premere il pulsante Visita il sito sotto il nome del tuo sito in alto a sinistra.

Come puoi vedere, la barra di ricerca funziona perfettamente.

Quindi questo era uno dei modi per aggiungere una barra di ricerca al sito Web di WordPress. Andiamo avanti e parliamo del modo successivo per farlo manualmente di seguito.
Aggiungi una barra di ricerca manualmente
Il prossimo modo in cui daremo un'occhiata è come aggiungere manualmente una barra di ricerca modificando il codice del tema di WordPress.
C'è un enorme svantaggio in questo metodo. Devi essere abbastanza esperto di tecnologia per sapere come modificare il codice del tema di WordPress.
Ma non è così difficile come sembra e ti mostreremo come farlo passo dopo passo di seguito.
Prima di modificare manualmente il codice del tuo tema, devi tenere a mente alcune cose:
- Il seguente processo dipende interamente dal tema specifico che stai utilizzando: sebbene ogni tema abbia il proprio insieme unico di file, la maggior parte di essi contiene quelli tipici come header, footer e sidebar.php.
- Evita di apportare modifiche al tema principale: il fatto è che perderai tutte le modifiche una volta aggiornato. È molto meglio creare un tema figlio e aggiungervi modifiche. Puoi imparare come creare un tema figlio di WordPress qui.
Ai fini di questo tutorial, utilizzeremo il tema Twenty Twenty-One, poiché è uno dei temi WordPress gratuiti più popolari. Il processo potrebbe essere leggermente diverso, a seconda del tema.
Poiché la stragrande maggioranza dei proprietari di siti Web tende ad aggiungere una casella di ricerca all'intestazione, faremo lo stesso.
Ad esempio, aggiungiamo una barra di ricerca accanto alla barra di navigazione, poiché è il luogo più comune.
1. Vai all'editor del tema
Il primo passo è andare all'Editor del tema in Aspetto .
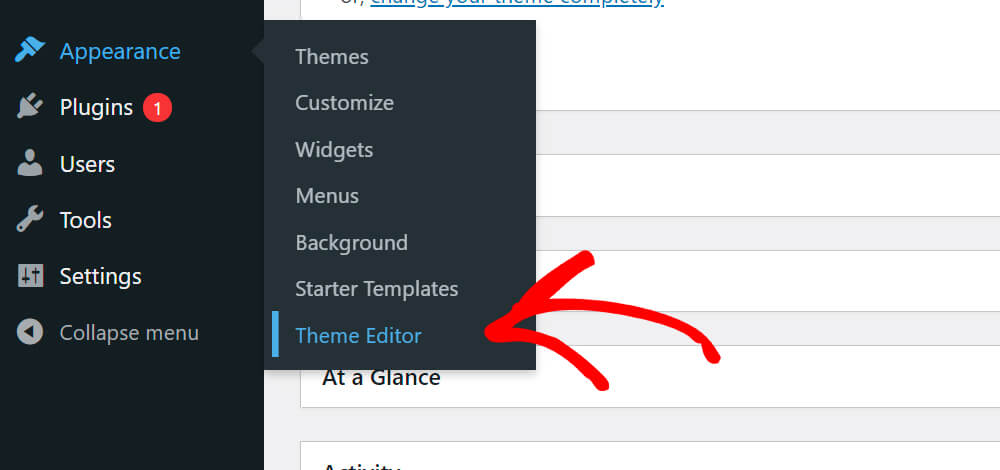
Nel pannello di destra, puoi trovare l'elenco completo dei file di temi modificabili.
Aggiungeremo una barra di ricerca all'intestazione, quindi fai clic sul file header.php .

2. Aggiungi il codice del modulo di ricerca
Trova la riga di codice:
<?php get_template_part( 'template-parts/header/site-header' ); ?>
E metti il seguente codice subito dopo:
<?php get_search_form(); ?>
Ecco come dovrebbe apparire:
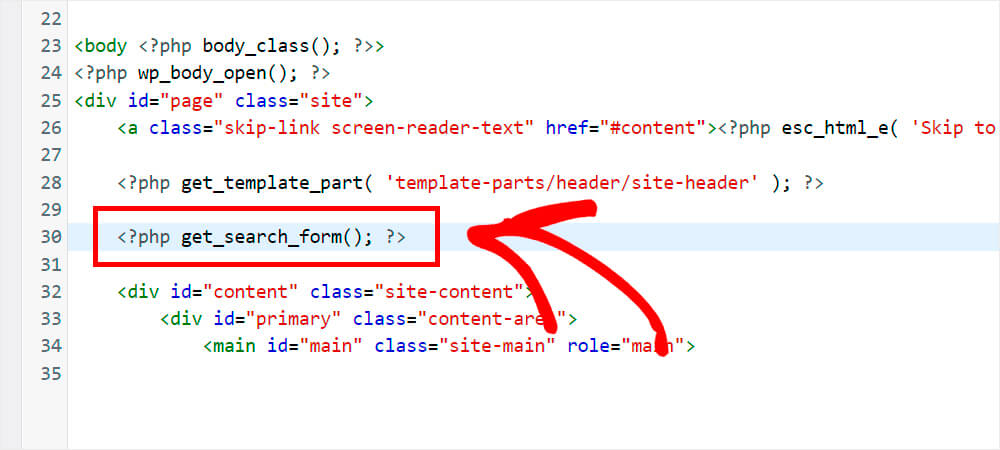
Una volta terminato, premi il pulsante Aggiorna file in basso.
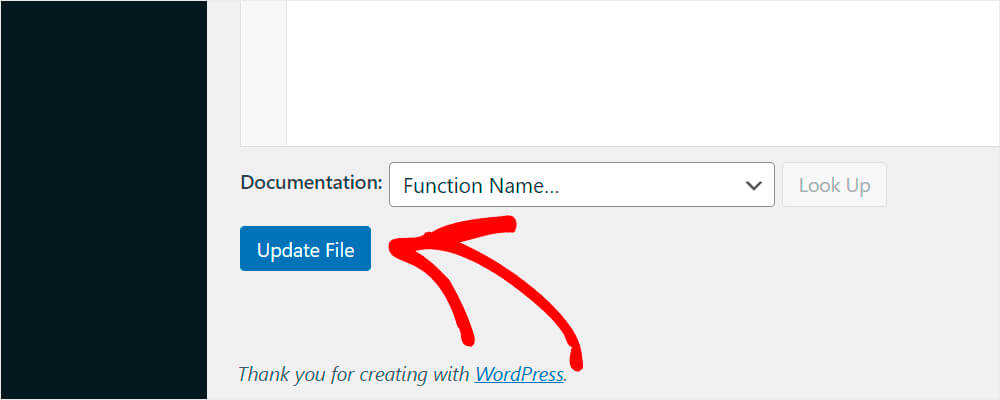
Fai clic sul pulsante Visita il sito sotto il nome del tuo sito web per vedere il risultato.


3. Controlla la barra di ricerca appena aggiunta
Come puoi vedere, accanto alla barra di navigazione viene ora visualizzata una barra di ricerca:
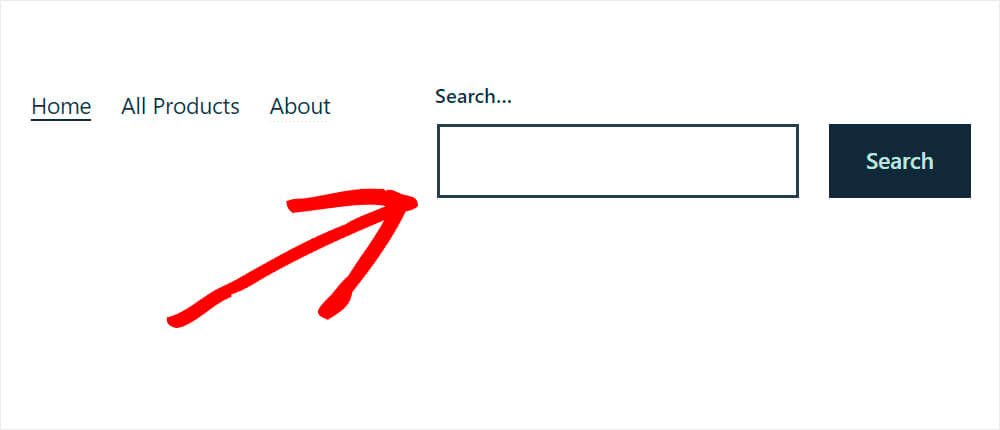
Aggiungi una barra di ricerca supportata dal tuo tema
Alcuni temi WordPress supportano l'abilitazione o la disabilitazione di una barra di ricerca.
Ad esempio, uno dei popolari temi WordPress gratuiti chiamato GeneratePress ha una tale funzionalità.
Di solito, puoi controllare se il tuo tema ha quell'impostazione nella scheda Personalizza in Aspetto .
Diamo un'occhiata a come aggiungere una barra di ricerca supportata da un tema con un esempio di GeneratePress.
1. Vai alla scheda Personalizza
Il primo passo è andare alla scheda Personalizza .

Quindi, vai su Layout »Navigazione principale .

Abilita la ricerca di navigazione.
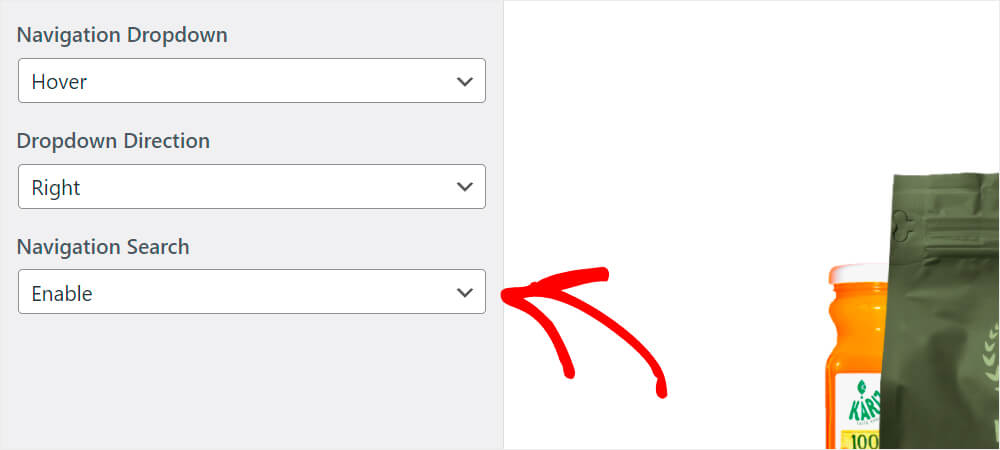
Non dimenticare di premere il pulsante Pubblica in alto una volta terminato.

2. Controlla la tua nuova barra di ricerca
Andiamo a visitare il nostro sito web e controlliamo se tutto funziona bene. Ora abbiamo l'icona della lente d'ingrandimento dopo aver cliccato su cui appare la barra di ricerca.
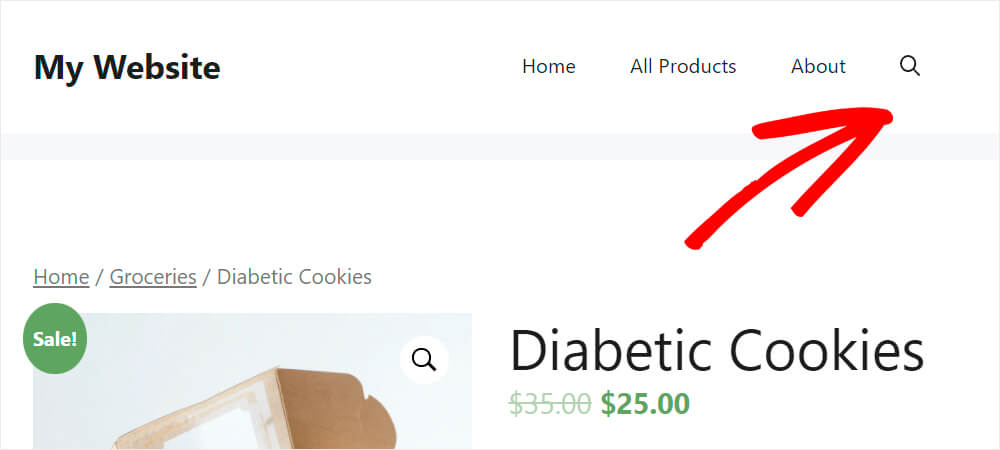
Conosci già i 3 modi più popolari per aggiungere una barra di ricerca al tuo sito Web WordPress. Ma cosa succede se desideri aggiungere una barra di ricerca al menu di navigazione di WordPress?
Parliamo di come puoi farlo di seguito.
Come aggiungere una barra di ricerca al menu di WordPress
Il modo più semplice per aggiungere una barra di ricerca al menu di navigazione di WordPress è installare il plug-in SearchWP Modal Search Form.
Usandolo, puoi aggiungere un modulo di ricerca modale leggero accanto alle tue voci di menu in pochi clic.
Inoltre, se desideri migliorare ulteriormente le possibilità di ricerca di WordPress, prendi in considerazione l'acquisto di una versione premium di SearchWP.
Essendo il miglior plug-in di ricerca per WordPress, SearchWP è utilizzato da oltre 30.000 siti Web in tutto il mondo. Alcune delle sue caratteristiche includono:
- Ricerca con completamento automatico: vuoi che la barra di ricerca inizi a indovinare le query di ricerca dei visitatori come fa Google? SearchWP ti consente di realizzarlo in pochi clic.
- Risultati della ricerca in tempo reale: WordPress mostra i risultati della ricerca aprendo una nuova pagina separata per impostazione predefinita. Ci vuole tempo e potrebbe confondere alcuni dei visitatori. Utilizzando SearchWP, puoi fornire ai tuoi visitatori risultati di ricerca in tempo reale.
- Motore di ricerca avanzato: il motore di ricerca nativo di WordPress non considera i campi personalizzati, il contenuto dei documenti, gli shortcode e molti altri. SearchWP risolve questo problema fornendo al tuo visitatore risultati di ricerca completi.
- Approfondimenti sull'attività di ricerca sul sito: utilizzando SearchWP, puoi dare un'occhiata a ciò che i visitatori del tuo sito web stavano cercando. Apre una vasta gamma di opportunità e ti consente di ottenere nuove idee per i contenuti.
- Integrazione WooCommerce: SearchWP supporta l'indicizzazione di campi personalizzati, rendendo ricercabili attributi, tag e recensioni dei prodotti WooCommerce.
Puoi prendere la versione premium di SearchWP qui.
Ora aggiungiamo una barra di ricerca al menu di navigazione di WordPress con pochi semplici passaggi.
Passaggio 1: installa e attiva il plug-in del modulo di ricerca modale di SearchWP
Innanzitutto, devi andare alla scheda Plugin nella dashboard di WordPress e fare clic su Aggiungi nuovo .
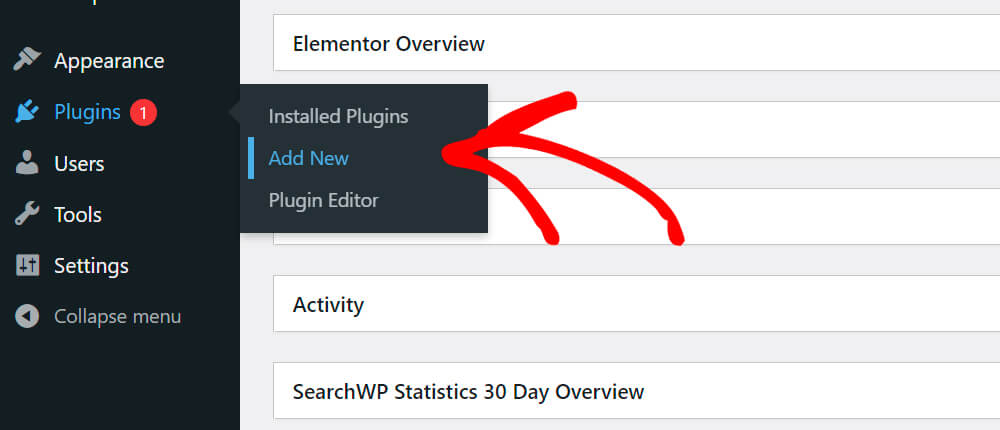
Quindi, cerca il modulo di ricerca modale di SearchWP.

Trova il plug-in e fai clic su Installa ora . Non dimenticare di attivarlo dopo l'installazione.
Per maggiori dettagli su come farlo, consulta la nostra guida passo passo su come installare un plugin per WordPress.

Passaggio 2: aggiungi una barra di ricerca al menu
Dopo aver installato e attivato il modulo di ricerca modale di SearchWP, dalla dashboard di WordPress, fai clic sulla scheda Aspetto e vai su Menu .

Una volta che sei lì, fai clic sui moduli di ricerca modale di SearchWP .

Selezionare la casella di controllo Predefinito e premere Aggiungi al menu .
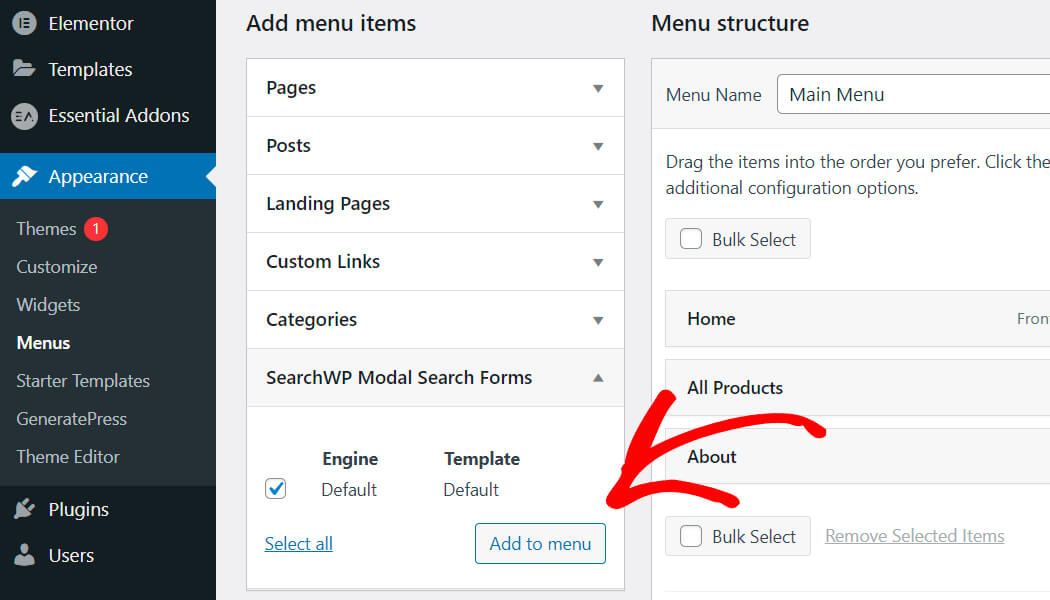
Fai clic sulla tua nuova voce di menu chiamata Predefinito e cambia il suo nome nel campo Etichetta di navigazione in qualcosa di più appropriato. Ad esempio, chiamiamola "Cerca".

Una volta terminato, premi il pulsante Salva Menu in basso a destra.

Passaggio 3: prova la tua nuova barra di ricerca
Ora diamo un'occhiata alla nuova barra di ricerca. Fai clic sul pulsante Visita il sito sotto il nome del tuo sito.

Controlla l'area del menu di navigazione. Ora hai una nuova voce di menu chiamata "Cerca".
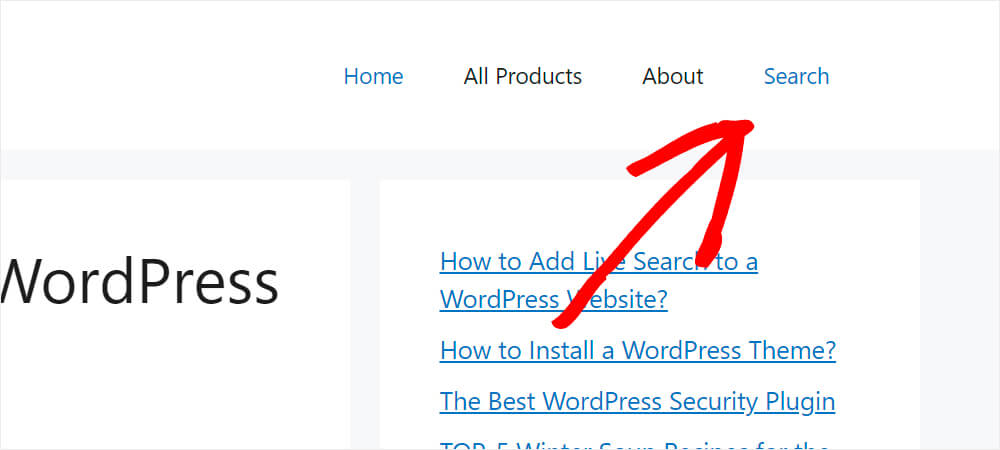
Dopo aver fatto clic su di esso, vedrai apparire il modulo di ricerca modale, come questo:

Questo è tutto. Hai appena aggiunto una barra di ricerca al menu di navigazione del tuo sito WordPress.
In questo articolo, hai imparato come aggiungere una barra di ricerca in WordPress seguendo diversi modi.
Se sei pronto per potenziare la tua ricerca su WordPress, puoi prendere la tua copia di Search WP qui.
Potresti anche essere interessato a come personalizzare il widget di ricerca in WordPress se desideri modificare il suo algoritmo di ricerca.
Inoltre, se hai mai riscontrato problemi con la ricerca di WordPress, potrebbe essere utile consultare la nostra guida su come correggere la ricerca di WordPress che non funziona.
