変更を失わずに WordPress プラグインを更新する方法
公開: 2022-09-28これはよくあるシナリオです。WordPress プラグインをカスタマイズして、アップデートが利用可能になりました。 しかし、変更を失いたくないので、更新することを恐れています。 良いニュースがあります: いくつかの簡単な手順で、カスタマイズを失うことなく WordPress プラグインを更新できます。 まず、サイトをバックアップします。 何か問題が発生した場合に備えて、サイトに変更を加える前にこれを行うことをお勧めします。 次に、プラグインを無効にします。 これにより、プラグインの古いバージョンと新しいバージョンの間の競合が防止されます。 次に、古いプラグイン ファイルを削除します。 これを行うには、FTP 経由でサイトに接続し、wp-content/plugins ディレクトリからプラグイン フォルダーを削除します。 次に、新しいプラグイン ファイルをアップロードします。 繰り返しますが、これは FTP 経由で行うことができます。 新しいプラグイン フォルダーを wp-content/plugins にアップロードするだけです。 最後にプラグインを有効化します。 これは、WordPress ダッシュボードのプラグイン ページから実行できます。 これで、変更を失うことなくプラグインを正常に更新できました。
WordPress プラグインを定期的に更新しなければ、セキュリティと機能が損なわれることはありません。 WordPress サイトの 86% 以上が、古い WordPress インストール、プラグイン、またはテーマによってハッキングされました。 更新によってプラグイン、拡張機能、およびテンプレートの作成が妨げられる可能性があるという事実にもかかわらず、ユーザーはサイトの更新に抵抗することがよくあります。 プラグインの更新プロセスは、uPress の 4 つのベスト プラクティスを利用して簡素化できます。 プラグインまたはテーマに直接接続する代わりに、機能プラグインを使用してカスタム コードを作成できます。 コード スニペット プラグインを使用すると、コア テーマを変更することなく、Web サイトに機能を追加できます。 スニペットは WordPress データベースに保存されるため、 WordPress の更新は必要ありません。
カスタマイズを失わずに WordPress を更新できますか?
外観のカスタマイズにアクセスすると、組み込みの WordPress テーマ カスタマイザにアクセスして、引き続きテーマを変更できます。 WordPress テーマを変更し、加えた変更を WordPress データベースに保存することができます。
WordPress テーマを更新したいが、カスタマイズ オプションを失う必要がない場合は、そうすることができます。 WordPress テーマはさまざまな方法でカスタマイズできます。 これらのテーマに加えた変更は、WordPress データベースに保存されていれば安全です。 Astra や Ocean WP などの人気のテーマで Pro プラグインを利用できるようになりました。 これらのプラグインは、通常の機能に加えてテーマに追加できます。 テーマのファイルに直接加えられた変更は、更新の影響を受けません。 子テーマは、同様のテーマに基づいており、同じ機能、機能、およびスタイルを持つ WordPress テーマです。
子テーマを変更することで、親テーマも同様にカスタマイズできます。 このチュートリアルでは、子テーマを作成し、すべてのカスタマイズを子テーマに移動する方法について説明します。 子テーマは、行ったすべての変更を識別することにより、テーマにコピーできます。 以前に使用したテーマ ファイルと現在作成したテーマ ファイルを簡単に比較できます。 Windows、Mac、および Linux のすべてのユーザーは、WinMerge、Kaleidoscope、および Meld を使用することをお勧めします。 テーマ カスタマイザーの設定は、親テーマからエクスポートされ、プラグインを使用して子テーマにインポートされます。 親テーマの設定は、引き続きテーマ * カスタマイズ ページにアクセスして表示できます。
カスタマイザーのエクスポート/インポート プラグインを両方の Web サイトにインストールしてアクティブ化することも必要です。 WordPress テーマを更新する場合は、子テーマのすべてのカスタマイズを親テーマに移動する必要があります。 この情報を取得するには、外観に移動します。 [アップグレード] ボタンをクリックして、お子様のテーマをアップグレードするように求められます。 [エクスポート/インポート] ページに移動して、前の手順でエクスポートしたファイルを選択できるようになりました。 ウェブサイトの作成に最適なWordPress プラグインのリストをまとめました。
WordPress プラグインの更新は私のウェブサイトに影響しますか?
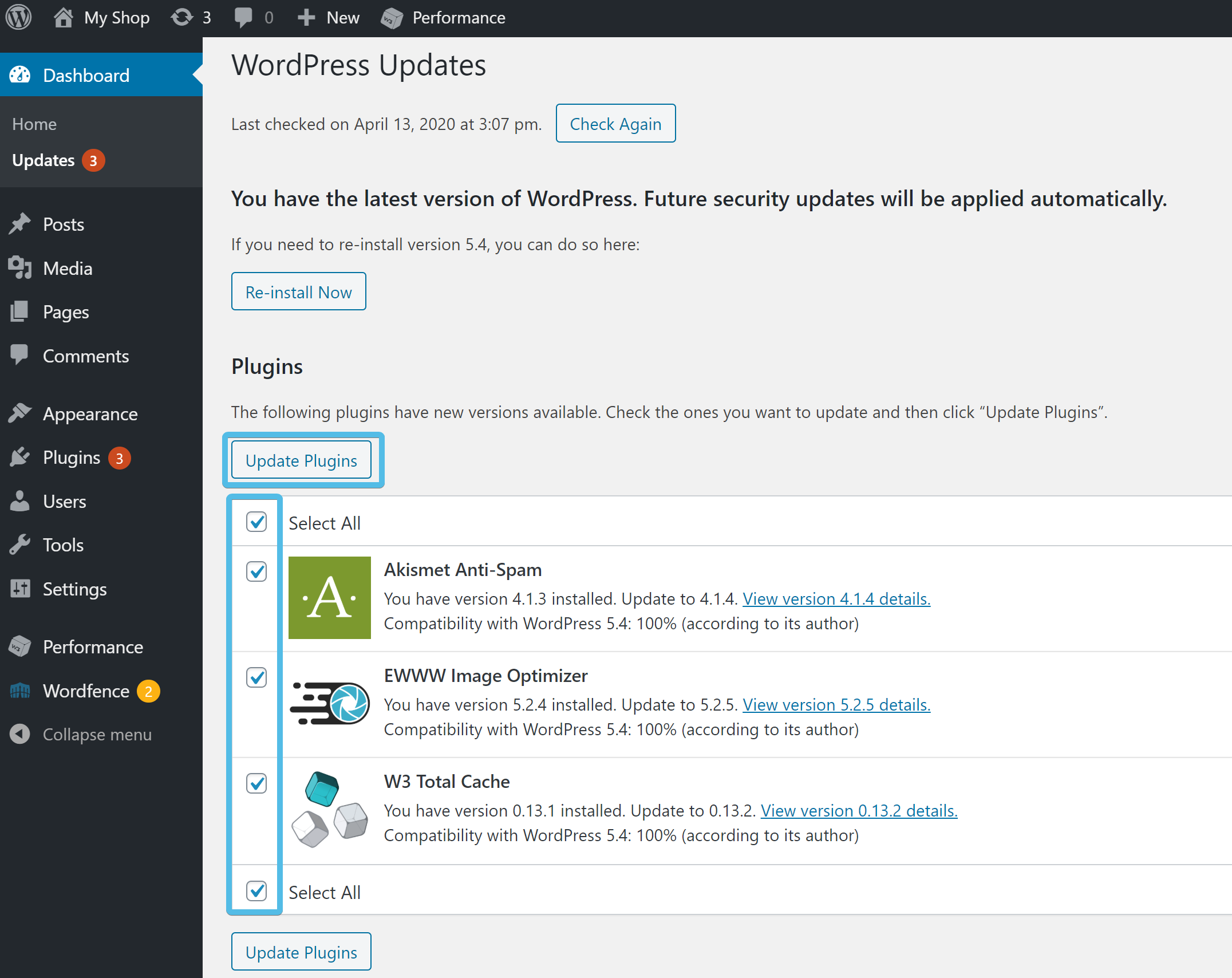 クレジット: support.internic.ca
クレジット: support.internic.caWordPress プラグインの更新は、Web サイトを安全かつ最新の状態に保つために重要です。 ただし、プラグインを更新すると Web サイトに影響を与える可能性があることに注意することが重要です。 場合によっては、プラグインを更新すると、Web サイトが壊れたり、他のプラグインとの競合が発生したりする可能性があります。 したがって、プラグインを更新する前に、常に Web サイトをバックアップすることが重要です。
WordPress の更新プロセスは、インストールに関連するすべてのファイルとフォルダーに影響するため、Web サイトを更新すると大きな影響があります。 ファイルを保存したり変更したりせずにアップグレードすると、ファイルに加えた変更がすべて失われます。 以下は、WordPress の更新の結果として Web サイトに生じる可能性のある 8 つの変更です。 WordPress Web サイトを更新することは、サイトを最新、安全、安定した状態に保つために非常に重要です。 WordPress のデータベース構造は、メジャー リリースごとに変更されます。 すぐに古いバージョンにアップグレードすると、バックアップやその他のメンテナンスを行わないと、データが失われる可能性が高くなります。 WordPress をインストールするときは、最新のセキュリティ アップデートに対応する必要があります。
WordPress の更新は、完了するまでに数分から 1 日以上かかる場合があります。 Web サイトが更新されておらず、古いバージョンを実行している場合、ハッキングされている可能性があります。 WordPress の更新を行う前に、問題が発生した場合に確実にサイトを復元できるように、サイトをバックアップする必要があります。 UpdraftPlus は、WordPress Web サイトをバックアップする最も便利な方法です。 ファイルまたはデータベースを Dropbox、Google ドライブ、Amazon S3 などのクラウド サービスにアップロードすると、ファイルまたはデータベースのオフサイト コピーが自動的に生成されます。 WordPress を定期的に更新することは良い考えですが、すべてが順調に進んでいることを常に再確認することをお勧めします。 必要に応じてロールバックできるように、更新を適用する前に必ずサイトをバックアップする必要があります。 ただし、最も重要なことは、サイトで最新バージョンの WordPress が実行されていることを確認することです。
WordPress プラグインとテーマの更新は、それらを最新の状態に保つための重要な要素です。 さらに、プラグインとテーマのスムーズな実行を維持し、サイトの安全性を確保します. Web サイトに障害が発生したり侵害されたりするリスクがあるため、Web サイトを最新の状態に保つことをお勧めします。 このプロセスには時間がかかる場合がありますが、長い目で見ればそれだけの価値があります。
WordPress をアップグレードしてもウェブサイトが壊れることはありません
WordPress をアップグレードするときに Web サイトを壊す必要はありません。 動作しないテーマやプラグインが表示されます。 プラグインの新しい更新が利用可能になると、WordPress 管理バーの通知が表示されます。 プラグイン セクションに移動すると、これらの更新プログラムをインストールできます。 これで、プラグイン ページにアクセスできるはずです。 各プラグインの下に、インストールできるアップデートがあることを通知するアナウンスがあります。 新しいプラグインをインストールしたり、既存のプラグインを更新したり、テーマをアップグレードしたり、WordPress を更新したりすることで、ウェブサイトを維持できる場合があります。 信頼性が高く効率的なバックアップ ソリューションを検討し、Web サイトに加えた変更をステージング サイトでテストすることもお勧めします。
コンテンツを失うことなく WordPress のバージョンを更新できますか?
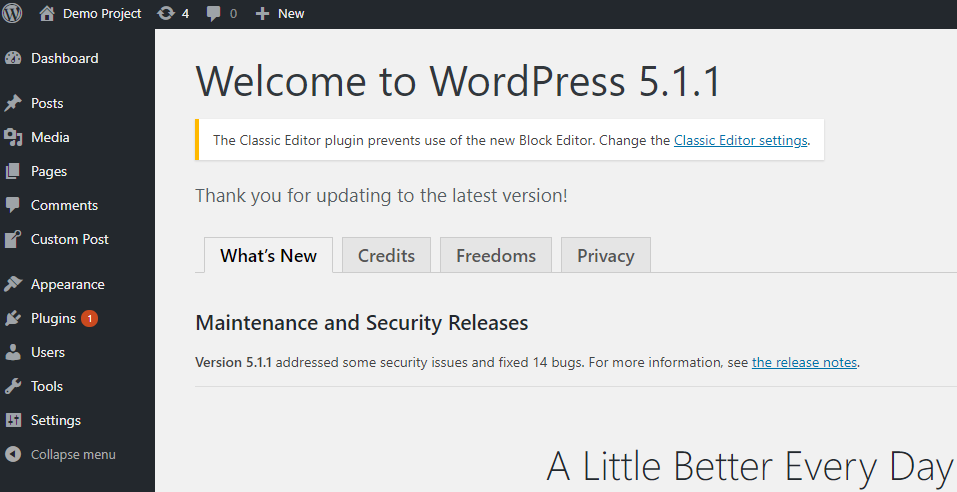 クレジット: www.wordpressintegration.com
クレジット: www.wordpressintegration.comWP-includes および WP-Admin フォルダーの [アップロード] ボタンをクリックし、右側のアップロード オプションを選択します。 すべてのフォルダーの最新バージョンがある場合は、その後、新しいファイルをアップロードする必要があります。 この場合、あなたがする必要があるのはそれを削除することだけです。 すべてを上書きするのに数分しかかかりません。
WordPress テーマは、Web サイトのフロントエンド コンポーネントです。 WordPress テーマの維持は、WordPress Web サイト管理プロセスの重要な部分です。 WordPress テーマの更新は優れた投資です。 さらに、WordPress 自体は、既にインストールされているプラグインと一緒に更新できます。 WordPress では、[外観] をクリックして個々のテーマを追加または更新できます。 更新されたバージョンが利用可能な場合、シンボル「新しいバージョン」がそれを示します。 テーマのメッセージが上部に追加されました。
WordPress テーマを使用することで、自動更新を有効にすることもできます。 これは、WordPress テーマを更新する最も便利で迅速な方法です。 ただし、テーマのコードまたは CSS に変更を加えた場合、更新プログラムをインストールすると変更が失われる可能性があります。 以下の手順に従って、WordPress 子テーマを作成するプロセスを順を追って説明します。 つまり、子テーマは、親テーマのすべての機能、機能、およびスタイルを置き換えるテンプレートです。 子テーマの機能は、作成後に好きなだけカスタマイズできます。 手動で更新しなくても、テーマのカスタマイズをそのまま維持できます。

ステージング サイトは基本的に、プラグイン、テーマ、またはカスタマイズを使用して作成するテスト サイトのコレクションです。 ステージング サイトは、運用 Web サイトが機能するためのプラットフォームを提供します。 テーマ、プラグイン、およびプラグインは、ステージング サイトで追加および更新でき、必要に応じて構成できます。 WordPress ダッシュボードを使用して WP Staging プラグインをインストールすると、それが可能になります。
WordPress のバージョンを更新する必要がありますか?
WordPress サイトを更新するかどうかわからない場合は、専門家に相談してください。 WordPress を更新するプロセスと、サイト全体を更新する必要があることを混同しないことが重要です。 WordPress インストールをアップグレードするかどうかを決定する際には、多くの要因を考慮する必要があります。
WordPress のバージョンを更新するかどうかのみを検討している場合は、Web サイトの WordPress セキュリティ ガイドを参照することをお勧めします。 このガイドでは、WordPress のバージョンを更新する前に必要ないくつかの手順について説明します。
WordPress 更新カスタム プラグイン
自分で作成した、または別のソースからダウンロードしたカスタム プラグインがある場合は、次の手順に従って更新できます。 1. WordPress 管理エリアに移動し、[プラグイン] リンクをクリックします。 2. リストで更新するプラグインを見つけて、「更新」リンクをクリックします。 3. コンピューターから新しいプラグイン ファイルを選択し、[アップロード] をクリックします。 4. WordPress はプラグインを更新し、成功メッセージが表示されます。
Web サイトに機能を追加する場合は、WordPress プラグインを使用する必要があります。 インストールするプラグインの数や更新するプラグインに関係なく、それらに注意する必要があります。 WordPress のプラグインは自動的に更新され、ダッシュボードへの変更が反映されます。 必要に応じて、更新プログラムを手動でインストールすることも、自動的にインストールすることもできます。 WordPress プラグインは、次の 3 つの方法のいずれかで手動で更新できます。WordPress プラグイン ディレクトリからダウンロードするか、サードパーティのソースからダウンロードします。 複数のプラグインを更新する場合は、現在のプラグインの更新が完了するまで待ってから、次のプラグインを更新してください。 プラグインを手動で更新する場合は、インストール済みプラグイン ページに移動します。
個々のプラグインは、サイト管理ツールを使用して自動的に更新するか、コード スニペットを使用して更新できます。 オールインワンの Web サイト管理ツールである Jetpack は、月額定額料金で利用できます。 WordPress 管理ツールであるハブは、プラットフォームであるハブのコンポーネントです。 Easy Updates Manager を使用すると、すべてのプラグインの自動プラグイン更新を無効または有効にすることができます。 WordPress 管理サービスである ManageWP は、WordPress プラグインを自動的に更新します。 もう 1 つのオプションは、自動更新する特定のプラグインを選択できるEasy Updates Manager プラグインを使用することです。 各セーフ アップデートの前後にウェブサイトのスクリーンショットを撮ることで、各セーフ アップデートの前後でプラグインのパフォーマンスを比較することもできます。
プラグインの更新が失敗した結果として発生する問題を修正する準備をしておくことが重要です。 ウェブサイトに関連付けられたメンテナンス ファイルは FTP で削除でき、フロントエンド メンテナンス エラー メッセージはウェブサイト フォルダから削除できます。 プラグインを再度更新する必要がある場合があります。
WordPress プラグインの更新
プラグインがサーバーにインストールされている場合は、ダッシュボードの更新ページの [ WordPress プラグインの更新] ボタンをクリックすることもできます。
プログラムによる WordPress 更新プラグイン
プログラムでプラグインを更新するには、まずプラグイン ファイルへのパスを取得する必要があります。 これは、plugin_basename() 関数を呼び出すことで実行できます。 パスを取得したら、 wp_update_plugins() 関数を使用してプラグインを更新できます。
WordPress プラグインとテーマを最新の状態に保つことは、ハッカーから Web サイトの安全性を確保する 1 つの方法です。 優れたウェブサイトは、何が起こっているかを把握するための優れた方法でもあります。 これらの更新が発生するように自動的に構成することで、時間を節約できます。 このチュートリアルでは、WordPress の自動更新機能の使い方を紹介します。 インストールを変更すると、プラグインを自動的に更新できます。 さらに、さまざまな要素が更新された場合、受け取る電子メール通知を変更できます。 受信トレイに多数のプラグインとテーマが含まれている場合、猛烈な更新が届く可能性があります。 この使いやすいソフトウェアを使用すると、Softaculous を使用してプラグインを自動的に更新し、プラグインを自動的に更新できます。
よくわからないときにプラグインを更新する方法
プラグインを更新する必要があるかどうかわからない場合、またはプラグインの更新に問題がある場合は、プラグインの Codex ページが役立つ場合があります。
WordPress またはプラグインを最初に更新する
WordPress とプラグインを更新することは、次の 2 つの理由から重要です。1) 脆弱性にパッチを適用してサイトを安全に保つのに役立ちます。2) バグを修正し、互換性を改善することで、サイトのパフォーマンスを向上させることができます。 これらの理由から、新しいバージョンが利用可能になったらすぐに WordPress とプラグインを更新することをお勧めします。
WordPress と個々のプラグインは任意の順序で更新できますが、最初に更新することをお勧めします。 更新後に問題が発生しないように、Web サイトのマイナーな側面に焦点を当てることから始めるとよいでしょう。 プラグインまたは WordPress の更新を使用すると、Web サイトの安全性を確保できます。 Web サイトに変更を加える場合、特に更新に関しては、データをバックアップすることが重要です。 WordPress を更新する前に、プラグインを更新することをお勧めします。 個々のプラグインに必要なデータとストレージの量が減るため、頻繁に更新する必要がなくなります。 更新プロセスを開始するときは、時間をかけて行うことをお勧めします。
サイトを安全かつ最新の状態に保ちたい場合は、WordPress とプラグインを更新する必要があります。 そうすることで、使用する予定がなくなったプラグインを削除または非アクティブ化できます。 古いプラグインを削除すると、ウェブサイトがよりスムーズに動作する場合があります。 WordPress の更新に続いて、サイトに追加されたすべての新機能の利用を開始できます。
WordPressを更新する順番は?
Web サイトを更新する必要がある場合は、プラグインとテーマを更新する前に、まずコアで更新してください。 更新後にサイトが正常に機能しているかどうかを確認することが重要です。 問題がある場合は、使用しているプラグインまたはテーマのサポート チームに連絡できます。
最初にテーマまたはプラグインを更新する必要がありますか?
プラグインは WordPress テーマの最新バージョンに基づいて常に更新されるため、最新の状態であることを確認することをお勧めします。
WordPress のプラグインのカスタマイズ
WordPress でプラグインのカスタマイズを行う方法は 2 つあります。 1 つ目は、必要な機能を既に備えているプラグインを見つけて、ニーズに合わせてカスタマイズすることです。 これは、プラグイン コードを直接変更するか、親プラグインの機能を継承する子プラグインを作成し、その上に独自のコードを追加することで実行できます。 2 つ目の方法は、新しいプラグインをゼロから作成することです。 これは一般に時間がかかりますが、最終結果をより細かく制御できます。 あなたが開発者でない場合は、このアプローチを支援してくれる人を雇う必要があるでしょう。
プラグインを使用すると、ソフトウェアを使用して Web サイトに新しい機能を追加できます。 必要な特殊機能を見つけるのが難しい場合があります。 ただし、既存のプラグインを変更することはできます。 このコースでは、プラグインをカスタマイズするための 4 つの方法を見ていきます。 WordPress サイトに機能を追加したい場合は、既に持っているプラグインを使用して独自のプラグインを作成できます。 このオプションを選択すると、基本コードを変更することなく、プラグインの現在のセットに新しい機能を追加できます。 自分でプロジェクトを完成させる自信がない場合は、開発者を雇うこともできます。
WordPress プラグインを作成またはカスタマイズするとき、いくつかの課題に直面することになります。 これらの問題の中には、プロセスを開始する前に Web サイトをバックアップしていないことや、プラグインの元のコードを別の場所に保存していないことが含まれます。 これらの間違いの多くは回避できますが、有害な場合もあります。 プラグインの開発者は、「死の白い画面」などの問題に頻繁に遭遇します。 多くの場合、PHP エラーやメモリの問題が原因です。 問題の原因がわかるまで、すべてのプラグインを無効にして、1 つずつ有効/再有効化することで解決できます。 WP Engine は、WordPress に関するさまざまな質問に対して WordPress サポートを提供します。
