Jak zaktualizować wtyczkę WordPress bez utraty zmian
Opublikowany: 2022-09-28To częsty scenariusz: dostosowałeś wtyczkę WordPress, a teraz dostępna jest aktualizacja. Ale boisz się aktualizować, ponieważ nie chcesz stracić swoich zmian. Oto dobra wiadomość: w kilku prostych krokach możesz zaktualizować wtyczkę WordPress bez utraty dostosowania. Najpierw utwórz kopię zapasową swojej witryny. Jest to zawsze dobry pomysł przed wprowadzeniem jakichkolwiek zmian w witrynie, na wypadek gdyby coś poszło nie tak. Następnie dezaktywuj wtyczkę. Zapobiegnie to wszelkim konfliktom między starą i nową wersją wtyczki. Następnie usuń stare pliki wtyczek. Możesz to zrobić, łącząc się ze swoją witryną przez FTP i usuwając folder wtyczek z katalogu wp-content/plugins. Teraz prześlij nowe pliki wtyczek. Ponownie możesz to zrobić przez FTP. Po prostu prześlij nowy folder wtyczek do wp-content/plugins. Na koniec aktywuj wtyczkę. Możesz to zrobić na stronie Wtyczki na pulpicie WordPress. Teraz pomyślnie zaktualizowałeś wtyczkę bez utraty zmian.
Bezpieczeństwo i funkcjonalność wtyczki WordPress nie mogą być zagrożone, jeśli nie są regularnie aktualizowane. Ponad 86% witryn WordPress zostało zhakowanych przez nieaktualne instalacje, wtyczki lub motywy WordPress. Pomimo tego, że aktualizacje mogą uniemożliwiać tworzenie wtyczek, rozszerzeń i szablonów, użytkownicy często nie chcą aktualizować swoich witryn. Proces aktualizacji wtyczki można uprościć za pomocą czterech najlepszych praktyk uPress. Zamiast bezpośrednio łączyć się z wtyczką lub motywem, możesz użyć wtyczki funkcjonalności, aby utworzyć niestandardowy kod. Dzięki wtyczce fragmentów kodu możesz dodać więcej funkcji do swojej witryny bez konieczności modyfikowania głównego motywu. Snippety są przechowywane w bazie danych WordPressa i dlatego nie wymagają aktualizacji WordPressa .
Czy możesz zaktualizować WordPress bez utraty personalizacji?
Jeśli odwiedzisz Dostosuj wygląd, będziesz mieć dostęp do wbudowanego dostosowywania motywów WordPress, który będzie nadal wprowadzał zmiany w motywie. Pozwala modyfikować motyw WordPress i przechowywać wszelkie zmiany, które wprowadzasz w bazie danych WordPress.
Jeśli chcesz zaktualizować motyw WordPress, ale nie musisz tracić opcji dostosowywania, możesz to zrobić. Dostosowanie motywu WordPress jest możliwe na wiele sposobów. Zmiany wprowadzone w tych motywach będą bezpieczne, jeśli są przechowywane w bazie danych WordPress. Wtyczki Pro są teraz dostępne dla popularnych motywów, takich jak Astra i Ocean WP. Te wtyczki można dodać do motywu oprócz zwykłych funkcji. Aktualizacja nie wpłynie na zmiany wprowadzone bezpośrednio w plikach motywu. Motyw potomny to motyw WordPress oparty na podobnym motywie i posiadający tę samą funkcjonalność, cechy i styl.
Modyfikując motyw potomny, możesz również dostosować motyw nadrzędny w ten sam sposób. W tym samouczku omówimy, jak utworzyć motyw podrzędny, a następnie przenieść do niego wszystkie swoje dostosowania. Motyw potomny można skopiować do motywu, identyfikując wszystkie wprowadzone zmiany. Możesz łatwo porównać pliki motywów, których używałeś wcześniej, z tymi, które właśnie utworzyłeś. Wszystkim użytkownikom systemów Windows, Mac i Linux zaleca się używanie WinMerge, Kaleidoscope i Meld. Ustawienia dostosowania motywu zostaną wyeksportowane z motywu nadrzędnego i zaimportowane do motywu potomnego za pomocą wtyczki. Ustawienia motywu nadrzędnego można nadal przeglądać, odwiedzając stronę Motywy * Dostosuj.
Konieczna jest również instalacja i aktywacja wtyczki eksportu/importu konfiguratora na obu stronach internetowych. Jeśli aktualizujesz motyw WordPress, musisz przenieść wszystkie dostosowania motywu podrzędnego do motywu nadrzędnego. Przejdź do Wygląd, aby uzyskać te informacje. Następnie zostaniesz poproszony o uaktualnienie motywu Twojego dziecka, klikając przycisk Aktualizuj. Możesz teraz wybrać plik, który wyeksportowałeś we wcześniejszym kroku, przechodząc do strony Eksportuj/Importuj. Przygotowaliśmy listę najlepszych wtyczek WordPress do tworzenia strony internetowej.
Czy aktualizacja wtyczek WordPress wpływa na moją witrynę?
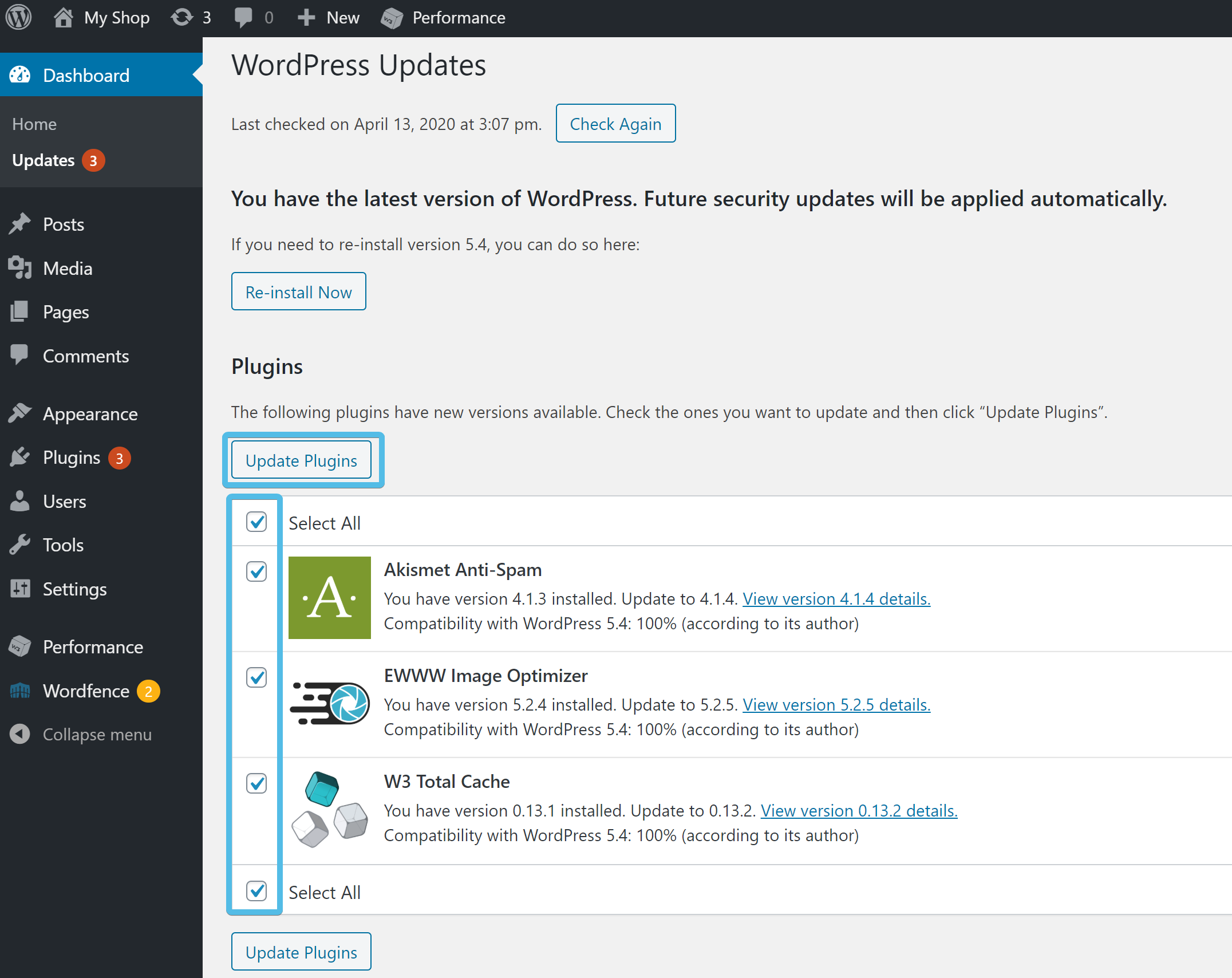 Źródło: support.internic.ca
Źródło: support.internic.caAktualizowanie wtyczek WordPress jest ważne, aby Twoja witryna była bezpieczna i aktualna. Należy jednak pamiętać, że aktualizacja wtyczek może mieć wpływ na Twoją witrynę. W niektórych przypadkach aktualizacja wtyczki może spowodować uszkodzenie witryny lub konflikt z innymi wtyczkami. Dlatego ważne jest, aby zawsze wykonać kopię zapasową swojej witryny przed aktualizacją jakichkolwiek wtyczek.
Ponieważ proces aktualizacji WordPressa wpływa na wszystkie pliki i foldery związane z instalacją, aktualizacja strony internetowej ma na nią znaczący wpływ. Jeśli dokonasz aktualizacji bez zapisywania plików lub ich modyfikowania, utracisz wszelkie wprowadzone w nich zmiany. Oto osiem potencjalnych zmian w Twojej witrynie w wyniku aktualizacji WordPress. Aktualizacja witryny WordPress ma kluczowe znaczenie, ponieważ zapewnia ona aktualność, bezpieczeństwo i stabilność witryny. Struktura bazy danych w WordPressie zmienia się z każdym głównym wydaniem. Jeśli od razu uaktualnisz do starszej wersji, jest bardzo prawdopodobne, że utracisz dane, jeśli nie wykonasz kopii zapasowej lub nie wykonasz innej konserwacji. Instalując WordPress, powinieneś być na bieżąco z najnowszymi aktualizacjami zabezpieczeń.
Aktualizacja WordPressa może zająć od kilku minut do jednego dnia lub dłużej. Jeśli witryna nie jest aktualizowana i działa w nieaktualnej wersji, może zostać zhakowana. Zanim aktualizacja WordPress będzie mogła mieć miejsce, musisz wykonać kopię zapasową swojej witryny, aby zapewnić jej przywrócenie, jeśli coś pójdzie nie tak. UpdraftPlus to najwygodniejszy sposób tworzenia kopii zapasowej witryny WordPress. Gdy przesyłasz plik lub bazę danych do dowolnej usługi w chmurze, takiej jak Dropbox, Dysk Google, Amazon S3 lub jakakolwiek inna, automatycznie wygeneruje ona kopię pliku lub bazy danych poza witryną. Dobrym pomysłem jest regularne aktualizowanie WordPressa, ale zawsze dobrze jest sprawdzić, czy wszystko idzie gładko. Zawsze należy wykonać kopię zapasową witryny przed zastosowaniem aktualizacji, aby w razie potrzeby można ją było przywrócić. Jednak najważniejszą rzeczą, jaką możesz zrobić, jest upewnienie się, że Twoja witryna korzysta z najnowszej wersji WordPressa.
Aktualizowanie wtyczek i motywów WordPress jest kluczowym elementem ich aktualizacji. Ponadto zapewnia płynne działanie wtyczek i motywów oraz zapewnia bezpieczeństwo witryny. Dobrym pomysłem jest dbanie o aktualność witryny, ponieważ istnieje ryzyko, że zawiedzie lub zostanie naruszona. Proces może być czasochłonny, ale na dłuższą metę jest tego wart.
Aktualizacja WordPressa nie zepsuje Twojej witryny
Nie musisz psuć swojej witryny podczas aktualizacji WordPressa. Zostaną wyświetlone motywy i wtyczki, które nie działają. Powiadomienie na pasku administracyjnym WordPress wskazuje, kiedy dostępna jest nowa aktualizacja wtyczek. Przechodząc do sekcji Wtyczki, możesz zainstalować te aktualizacje. Powinieneś być teraz w stanie uzyskać dostęp do strony wtyczek. Pod każdą wtyczką pojawi się komunikat informujący, że dostępne są aktualizacje do zainstalowania. Możesz zachować działanie swojej witryny, jeśli zainstalujesz nowe wtyczki , zaktualizujesz istniejące wtyczki, zaktualizujesz motywy lub zaktualizujesz WordPress. Dobrym pomysłem jest również rozważenie posiadania niezawodnego i wydajnego rozwiązania do tworzenia kopii zapasowych, a także testowanie zmian wprowadzonych w witrynie w witrynie testowej.
Czy mogę zaktualizować wersję WordPressa bez utraty zawartości?
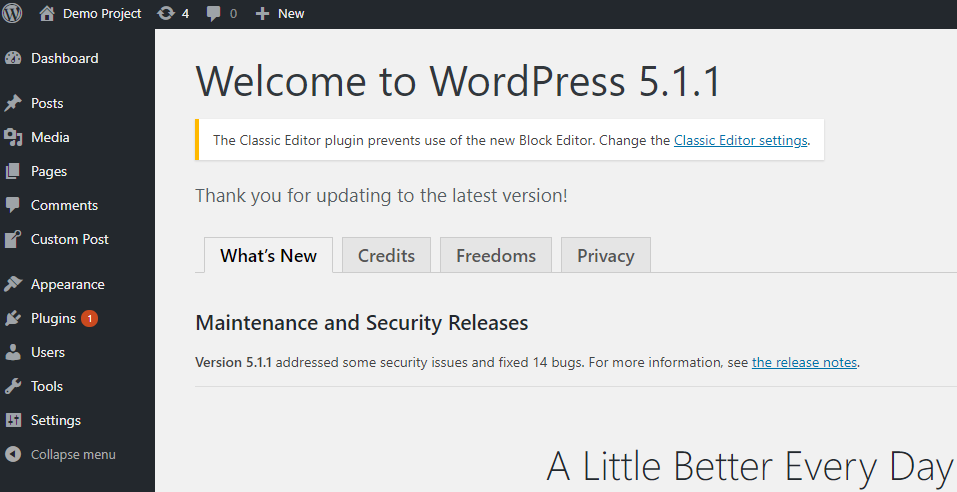 Źródło: www.wordpressintegration.com
Źródło: www.wordpressintegration.comKliknij przycisk Prześlij w folderach WP-includes i WP-Admin, a następnie wybierz opcję przesyłania po prawej stronie. Jeśli masz najnowszą wersję wszystkich folderów, musisz później przesłać nowe pliki. W takim przypadku jedyne, co musisz zrobić, to go usunąć. Nadpisanie wszystkiego zajmuje tylko kilka minut.
Motywy WordPress to komponenty front-endowe strony internetowej. Utrzymanie motywów WordPress jest krytyczną częścią procesu zarządzania witryną WordPress. Aktualizacja motywu WordPress to doskonała inwestycja. Dodatkowo sam WordPress może być aktualizowany wraz z wtyczkami, które już zainstalowałeś. W WordPressie możesz dodawać lub aktualizować poszczególne motywy, klikając Wygląd. Gdy dostępna jest zaktualizowana wersja, wskazuje to symbol „Nowa wersja”. Wiadomość tematu została teraz dodana na górę.
Korzystając z motywów WordPress, możesz także włączyć automatyczne aktualizacje. To najwygodniejszy i najszybszy sposób aktualizacji motywów WordPress. Jeśli jednak wprowadzono jakiekolwiek zmiany w kodzie lub CSS motywu, możesz je utracić po zainstalowaniu aktualizacji. Poniższe instrukcje krok po kroku przeprowadzą Cię przez proces tworzenia motywu potomnego WordPress. Innymi słowy, motyw potomny to szablon, który zastępuje wszystkie cechy, funkcje i style motywu nadrzędnego. Po utworzeniu można dostosować dowolną liczbę funkcji motywu podrzędnego. Możesz zachować nienaruszone dostosowanie motywu bez konieczności ręcznego aktualizowania go.

Witryna testowa to zasadniczo zbiór witryn testowych, które tworzysz za pomocą wtyczek, motywów lub dostosowań. Witryna testowa zapewnia platformę do działania witryny produkcyjnej. Motywy, wtyczki i wtyczki można dodawać i aktualizować w witrynie testowej, a także konfigurować je według własnego uznania. Jeśli zainstalujesz wtyczkę WP Staging za pomocą pulpitu WordPress, będziesz mógł to zrobić.
Czy powinieneś zaktualizować swoją wersję WordPressa?
Jeśli nie masz pewności, czy zaktualizować witrynę WordPress, skonsultuj się z ekspertem. Bardzo ważne jest, aby nie pomylić procesu aktualizacji WordPressa z potrzebą aktualizacji całej witryny. Podejmując decyzję o tym, czy uaktualnić instalację WordPressa, musisz wziąć pod uwagę kilka czynników.
Zalecamy zapoznanie się z przewodnikiem bezpieczeństwa WordPress na naszej stronie internetowej, jeśli zastanawiasz się tylko nad aktualizacją swojej wersji WordPress. Ten przewodnik przeprowadzi Cię przez niektóre kroki, które musisz wykonać przed aktualizacją wersji WordPressa.
Aktualizacja niestandardowej wtyczki WordPress
Jeśli masz niestandardową wtyczkę, którą stworzyłeś samodzielnie lub pobrałeś z innego źródła, możesz ją zaktualizować, wykonując następujące czynności: 1. Przejdź do obszaru administracyjnego WordPress i kliknij łącze „Wtyczki”. 2. Znajdź na liście wtyczkę, którą chcesz zaktualizować i kliknij link „aktualizuj”. 3. Wybierz nowy plik wtyczki z komputera i kliknij „Prześlij”. 4. WordPress zaktualizuje teraz wtyczkę i powinieneś zobaczyć komunikat o powodzeniu.
Jeśli chcesz dodać funkcjonalność do swojej witryny, musisz użyć wtyczki WordPress. Niezależnie od tego, ile wtyczek zdecydujesz się zainstalować lub które wtyczki chcesz zaktualizować, musisz być ich świadomy. Wtyczki WordPress zostaną automatycznie zaktualizowane, aby odzwierciedlić zmiany na pulpicie nawigacyjnym. Jeśli chcesz, możesz ręcznie zainstalować aktualizacje lub zainstalować je automatycznie. Wtyczkę WordPress można zaktualizować ręcznie na jeden z trzech sposobów: pobierając ją z katalogu wtyczek WordPress lub ze źródła zewnętrznego. Jeśli aktualizujesz więcej niż jedną wtyczkę, poczekaj, aż bieżąca aktualizacja zostanie zakończona, zanim zaktualizujesz kolejną. Jeśli chcesz ręcznie zaktualizować wtyczki, przejdź do strony Zainstalowane wtyczki.
Poszczególne wtyczki mogą być aktualizowane automatycznie za pomocą narzędzia do zarządzania witryną lub możesz użyć do tego fragmentu kodu. Kompleksowe narzędzie do zarządzania witryną, Jetpack, jest dostępne za stałą miesięczną opłatą. The Hub, narzędzie do zarządzania WordPress, jest składnikiem platformy The Hub. Korzystając z Easy Updates Manager, możesz wyłączyć lub włączyć automatyczne aktualizacje wtyczek dla wszystkich swoich wtyczek. ManageWP, usługa zarządzania WordPress, automatycznie aktualizuje wtyczki WordPress. Inną opcją jest użycie wtyczki Easy Updates Manager , która pozwala wybrać konkretną wtyczkę do automatycznej aktualizacji. Możesz także porównać wydajność wtyczki przed i po każdej Bezpiecznej aktualizacji, wykonując zrzut ekranu swojej witryny przed i po każdej Bezpiecznej aktualizacji.
Niezwykle ważne jest, aby być przygotowanym na rozwiązanie wszelkich problemów wynikających z niepowodzenia aktualizacji wtyczek. Plik konserwacji powiązany z witryną internetową można usunąć przez FTP, a komunikat o błędzie konserwacji frontonu można usunąć z folderu witryny internetowej. Może być konieczna ponowna aktualizacja wtyczki.
Aktualizowanie wtyczki WordPress
Jeśli wtyczka jest zainstalowana na serwerze, możesz również kliknąć przycisk „ Aktualizuj wtyczkę WordPress ” na stronie Aktualizacje pulpitu nawigacyjnego.
Programowa aktualizacja wtyczki WordPress
Aby programowo zaktualizować wtyczkę, musisz najpierw uzyskać ścieżkę do pliku wtyczki. Możesz to zrobić, wywołując funkcję plugin_basename(). Po znalezieniu ścieżki możesz użyć funkcji wp_update_plugins(), aby zaktualizować wtyczkę.
Aktualizowanie wtyczek i motywów WordPress to jeden ze sposobów na zapewnienie bezpieczeństwa Twojej witryny przed hakerami. Dobra strona internetowa to także dobry sposób, aby być na bieżąco z tym, co się dzieje. Dzięki automatycznej konfiguracji tych aktualizacji możesz zaoszczędzić czas. W tym samouczku pokażę, jak korzystać z funkcji automatycznej aktualizacji WordPressa. Wtyczka może być aktualizowana automatycznie po zmianie jej instalacji. Ponadto, jeśli różne elementy zostaną zaktualizowane, możesz zmienić otrzymywane powiadomienie e-mail. Jeśli Twoja skrzynka odbiorcza zawiera wiele wtyczek i motywów, możesz otrzymać zalew aktualizacji. To łatwe w użyciu oprogramowanie umożliwia automatyczną aktualizację wtyczek za pomocą Softaculous do automatycznej aktualizacji wtyczek.
Jak zaktualizować wtyczki, gdy nie masz pewności?
Jeśli nie masz pewności, czy wtyczka wymaga aktualizacji lub masz trudności z aktualizacją wtyczki, przydatna może być strona Kodeksu we wtyczce.
Najpierw zaktualizuj WordPress lub wtyczki
Aktualizowanie WordPressa i wtyczek jest ważne z dwóch powodów: 1) pomaga chronić witrynę poprzez łatanie luk w zabezpieczeniach oraz 2) może poprawić wydajność witryny, naprawiając błędy i poprawiając kompatybilność. Z tych powodów generalnie zaleca się aktualizowanie WordPressa i wtyczek, gdy tylko pojawią się nowe wersje.
WordPress i poszczególne wtyczki można aktualizować w dowolnej kolejności, ale lepiej jest je najpierw zaktualizować. Korzystne może być rozpoczęcie od skupienia się na drobnych aspektach witryny, aby upewnić się, że po aktualizacjach nie pojawią się żadne problemy. Korzystanie z wtyczek lub aktualizacji WordPress może pomóc w zapewnieniu bezpieczeństwa Twojej witryny. Wprowadzając jakiekolwiek zmiany w witrynie, bardzo ważne jest tworzenie kopii zapasowych danych, szczególnie jeśli chodzi o aktualizację. Zaleca się aktualizowanie wtyczek przed aktualizacją WordPressa. Ilość danych i miejsca na dane wymagane dla poszczególnych wtyczek jest zmniejszona, więc nie trzeba ich tak często aktualizować. Kiedy rozpoczniesz proces aktualizacji, najlepiej nie spiesz się.
Jeśli chcesz, aby Twoja witryna była bezpieczna i aktualna, powinieneś zaktualizować WordPress i wtyczki. W ten sposób możesz usunąć lub dezaktywować wtyczki, których już nie zamierzasz używać. Jeśli usuniesz nieaktualne wtyczki, Twoja witryna może działać sprawniej. Po aktualizacji WordPress możesz zacząć korzystać ze wszystkich nowych funkcji, które zostały dodane do witryny.
Jakie zamówienie powinienem zaktualizować WordPress?
Kiedy musisz zaktualizować swoją witrynę, zrób to najpierw z rdzeniem przed aktualizacją wtyczek i motywów. Bardzo ważne jest, aby sprawdzić, czy witryna działa poprawnie po aktualizacji. Jeśli wystąpi problem, możesz skontaktować się z zespołem pomocy technicznej wtyczki lub motywu, którego używasz.
Czy powinienem najpierw zaktualizować motyw lub wtyczki?
Ponieważ wtyczki są stale aktualizowane w oparciu o najnowsze wersje motywów WordPress, najlepiej jest upewnić się, że są one aktualne.
Dostosowywanie wtyczek w WordPress
Istnieją dwa sposoby podejścia do dostosowywania wtyczek w WordPress. Pierwszym z nich jest znalezienie wtyczki, która już robi to, co chcesz, a następnie dostosowanie jej do swoich potrzeb. Można to zrobić, modyfikując bezpośrednio kod wtyczki lub tworząc wtyczkę podrzędną, która dziedziczy funkcjonalność wtyczki nadrzędnej, a następnie dodając własny kod. Drugie podejście to stworzenie nowej wtyczki od podstaw. Jest to generalnie bardziej czasochłonne, ale daje też większą kontrolę nad efektem końcowym. Jeśli nie jesteś programistą, prawdopodobnie będziesz musiał zatrudnić kogoś, kto pomoże Ci w tym podejściu.
Wtyczka umożliwia dodawanie nowych funkcji do Twojej witryny za pomocą oprogramowania. Czasami znalezienie potrzebnych funkcji specjalistycznych może być trudne. Możesz jednak modyfikować istniejące wtyczki. W tym kursie przyjrzymy się czterem metodom dostosowywania wtyczek. Jeśli chcesz dodać funkcjonalność do swojej witryny WordPress, możesz stworzyć własną wtyczkę, korzystając z wtyczki, którą już masz. Wybierając tę opcję, możesz dodawać nowe funkcje do bieżącego zestawu wtyczki bez zmiany jej kodu bazowego. Możesz również zatrudnić programistę, jeśli nie jesteś wystarczająco pewny siebie, aby samodzielnie ukończyć projekt.
Tworząc lub dostosowując wtyczkę WordPress, będziesz musiał stawić czoła pewnym wyzwaniom. Wśród tych problemów jest to, że nie tworzysz kopii zapasowej swojej witryny przed rozpoczęciem procesu, a także nie zapisujesz oryginalnego kodu wtyczki w innej lokalizacji. Wielu z tych błędów można uniknąć, ale mogą one również być szkodliwe. Twórcy wtyczek często napotykają problemy, takie jak „biały ekran śmierci”. Często winne są za to błędy PHP, a nawet problemy z pamięcią. Można go rozwiązać, dezaktywując wszystkie wtyczki i włączając/ponownie aktywując je pojedynczo, dopóki nie odkryjesz źródła problemu. WP Engine zapewnia wsparcie WordPress dla różnych pytań dotyczących WordPressa.
