Değişikliklerinizi Kaybetmeden Bir WordPress Eklentisini Nasıl Güncellersiniz?
Yayınlanan: 2022-09-28Bu yaygın bir senaryodur: Bir WordPress eklentisini özelleştirdiniz ve şimdi bir güncelleme mevcut. Ancak değişikliklerinizi kaybetmek istemediğiniz için güncelleme yapmaktan korkuyorsunuz. İşte iyi haber: Birkaç basit adımda, özelleştirmenizi kaybetmeden bir WordPress eklentisini güncelleyebilirsiniz. Öncelikle sitenizi yedekleyin. Bir şeyler ters giderse diye, sitenizde herhangi bir değişiklik yapmadan önce bu her zaman iyi bir fikirdir. Ardından, eklentiyi devre dışı bırakın. Bu, eklentinin eski ve yeni sürümleri arasındaki herhangi bir çakışmayı önleyecektir. Ardından eski eklenti dosyalarını silin. Bunu sitenize FTP üzerinden bağlanarak ve wp-content/plugins dizininden eklenti klasörünü silerek yapabilirsiniz. Şimdi, yeni eklenti dosyalarını yükleyin. Yine, bunu FTP üzerinden yapabilirsiniz. Yeni eklenti klasörünü wp-content/plugins'e yüklemeniz yeterlidir. Son olarak, eklentiyi etkinleştirin. Bunu WordPress kontrol panelinizdeki Eklentiler sayfasından yapabilirsiniz. Artık, değişikliklerinizi kaybetmeden eklentiyi başarıyla güncellediniz.
Düzenli olarak güncellenmezse, WordPress eklentinizin güvenliği ve işlevselliğinden ödün verilemez. WordPress sitelerinin %86'sından fazlası eski WordPress kurulumları, eklentileri veya temaları tarafından saldırıya uğradı. Güncellemelerin eklentilerin, uzantıların ve şablonların oluşturulmasını engelleyebilmesine rağmen, kullanıcılar sitelerini güncellemeye genellikle dirençlidir. Eklenti güncelleme süreci, uPress'in en iyi dört uygulamasının yardımıyla basitleştirilebilir. Bir eklentiye veya temaya doğrudan bağlanmak yerine, özel kod oluşturmak için bir işlevsellik eklentisi kullanabilirsiniz. Bir kod parçacıkları eklentisi ile, ana temayı değiştirmek zorunda kalmadan web sitenize daha fazla işlevsellik ekleyebilirsiniz. Snippet'ler WordPress veritabanında saklanır ve bu nedenle WordPress güncellemeleri gerektirmez.
WordPress'i Özelleştirmeyi Kaybetmeden Güncelleyebilir misiniz?
Görünüm Özelleştirme'yi ziyaret ederseniz, temada değişiklik yapmaya devam edecek yerleşik bir WordPress tema özelleştiricisine erişebileceksiniz. WordPress temanızı değiştirmenize ve yaptığınız değişiklikleri WordPress veritabanında saklamanıza olanak tanır.
Bir WordPress temasını güncellemek istiyorsanız ancak özelleştirme seçeneklerini kaybetmeniz gerekmiyorsa bunu yapabilirsiniz. Bir WordPress temasını özelleştirmek çeşitli şekillerde mümkündür. Bu temalarda yaptığınız değişiklikler, WordPress veritabanında depolanırlarsa güvenli olacaktır. Astra ve Ocean WP gibi popüler temalar için artık profesyonel eklentiler mevcut. Bu eklentiler, olağan özelliklere ek olarak temanıza eklenebilir. Doğrudan temanızın dosyalarında yapılan değişiklikler bir güncellemeden etkilenmeyecektir. Alt tema, benzer bir temaya dayanan ve aynı işlevselliğe, özelliklere ve stile sahip bir WordPress temasıdır.
Alt temayı değiştirerek ana temayı da aynı şekilde özelleştirebilirsiniz. Bu eğitimde, bir alt temanın nasıl oluşturulacağını gözden geçireceğiz ve ardından tüm özelleştirmelerinizi ona taşıyacağız. Alt tema, yaptığınız tüm değişiklikleri tanımlayarak temanıza kopyalanabilir. Daha önce kullandığınız tema dosyalarını ve şimdi oluşturduğunuz tema dosyalarını kolayca karşılaştırabilirsiniz. Tüm Windows, Mac ve Linux kullanıcılarının WinMerge, Kaleidoscope ve Meld kullanmaları önerilir. Tema özelleştirici ayarları, ana temadan dışa aktarılacak ve bir eklenti kullanılarak alt temaya aktarılacaktır. Ana temanın ayarları, Temalar * Özelleştir sayfasını ziyaret ederek görüntülenebilir.
Her iki web sitesinde de özelleştirici dışa aktarma/içe aktarma eklentisinin yüklenmesi ve etkinleştirilmesi de gereklidir. WordPress temanızı güncelliyorsanız, tüm alt tema özelleştirmelerinizi ana temaya taşımanız gerekir. Bu bilgiyi almak için Görünüm'e gidin. Ardından, Yükselt düğmesine tıklayarak çocuğunuzun temasını yükseltmeniz istenecektir. Artık önceki adımda dışa aktardığınız dosyayı Dışa Aktar/İçe Aktar sayfasına giderek seçebilirsiniz. Bir web sitesi oluşturmak için en iyi WordPress eklentilerinin bir listesini derledik.
WordPress Eklentilerini Güncellemek Web Sitemi Etkiler mi?
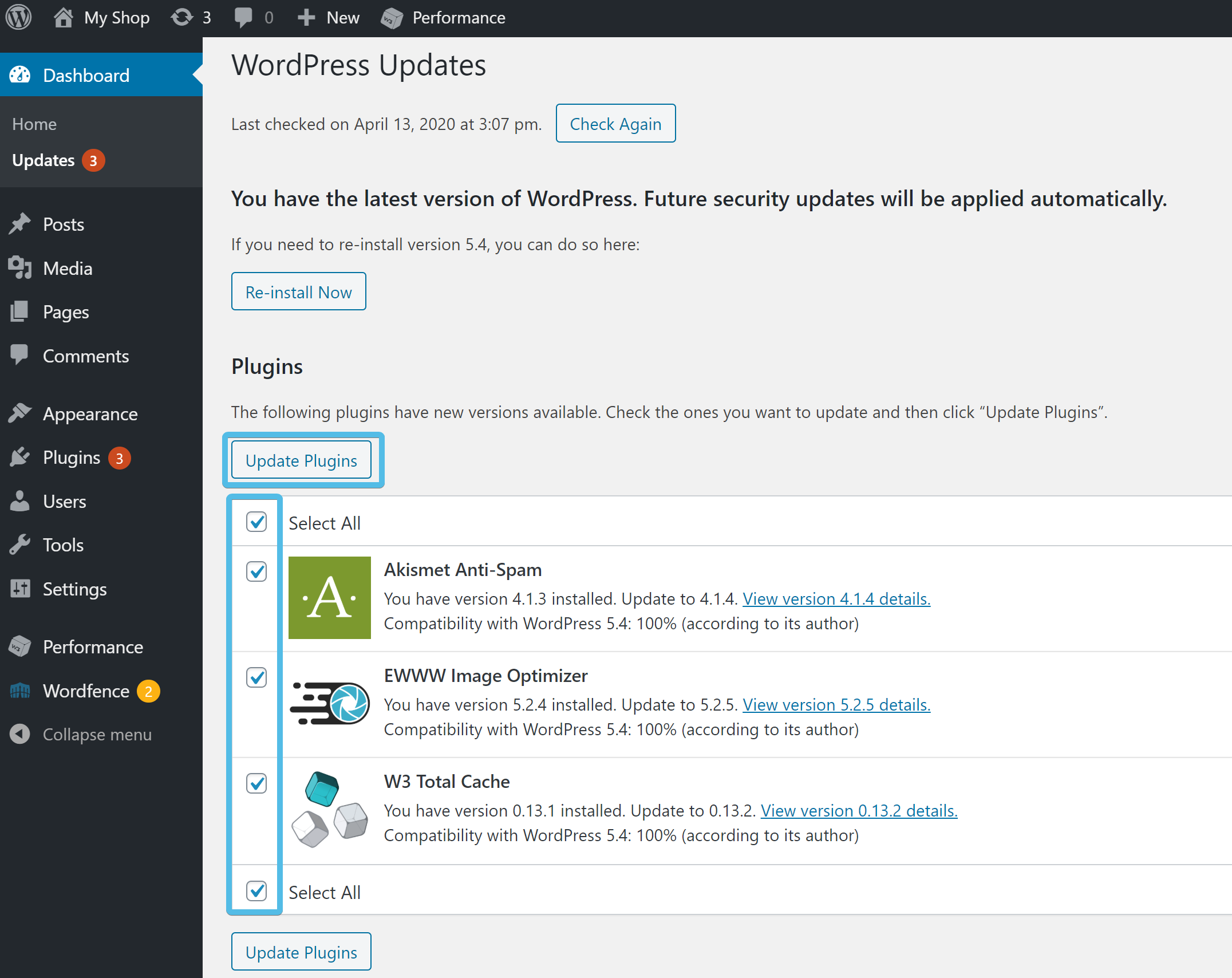 Kredi bilgileri: support.internic.ca
Kredi bilgileri: support.internic.caWordPress eklentilerini güncellemek, web sitenizi güvenli ve güncel tutmak için önemlidir. Ancak, eklentilerin güncellenmesinin web sitenizi etkileyebileceğini unutmamak önemlidir. Bazı durumlarda, bir eklentiyi güncellemek web sitenizi bozabilir veya diğer eklentilerle çakışmaya neden olabilir. Bu nedenle, herhangi bir eklentiyi güncellemeden önce web sitenizi her zaman yedeklemeniz önemlidir.
WordPress güncelleme işlemi, kurulumla ilişkili tüm dosya ve klasörleri etkilediğinden, web sitesini güncellemenin üzerinde önemli bir etkisi vardır. Dosyaları kaydetmeden veya değiştirmeden yükseltme yaparsanız, bunlarda yaptığınız değişiklikleri kaybedersiniz. Aşağıda, WordPress güncellemelerinin bir sonucu olarak web sitenizde yapılacak sekiz olası değişiklik bulunmaktadır. WordPress web sitenizi güncellemek çok önemlidir çünkü sitenizin güncel, güvenli ve kararlı kalmasını sağlar. WordPress'teki veritabanı yapısı, her ana sürümde değişir . Hemen eski bir sürüme yükseltirseniz, yedeklemezseniz veya başka bakımlar yapmazsanız büyük olasılıkla veri kaybedersiniz. WordPress'i kurarken, en son güvenlik güncellemelerini takip etmelisiniz.
Bir WordPress güncellemesinin tamamlanması birkaç dakikadan bir güne veya daha fazla zaman alabilir. Bir web sitesi güncellenmemişse ve güncel olmayan bir sürüm çalıştırıyorsa, saldırıya uğramış olabilir. Bir WordPress güncellemesi yapılmadan önce, bir şeyler ters giderse geri yüklendiğinden emin olmak için sitenizi yedeklemelisiniz. UpdraftPlus, WordPress web sitenizi yedeklemenin en uygun yoludur. Dropbox, Google Drive, Amazon S3 veya başka herhangi bir bulut hizmetine bir dosya veya veritabanı yüklediğinizde, otomatik olarak dosya veya veritabanının site dışı bir kopyasını oluşturur. WordPress'i düzenli olarak güncellemek iyi bir fikirdir, ancak her şeyin yolunda gittiğini iki kez kontrol etmek her zaman iyi bir fikirdir. Gerekirse geri alınabilmesi için bir güncelleme uygulamadan önce sitenizi her zaman yedeklemelisiniz. Ancak yapabileceğiniz en önemli şey, sitenizin WordPress'in en son sürümünü çalıştırdığından emin olmaktır.
WordPress eklentilerinizi ve temalarınızı güncellemek, onları güncel tutmanın kritik bir bileşenidir. Ayrıca, eklentilerinizin ve temalarınızın sorunsuz çalışmasını sağlar ve sitenizin güvende kalmasını sağlar. Başarısız olma veya tehlikeye girme riskiyle karşı karşıya olduğunuz için web sitenizi güncel tutmak iyi bir fikirdir. Süreç zaman alıcı olabilir, ancak uzun vadede buna değer.
WordPress'i Yükseltmek Web Sitenizi Bozmaz
WordPress'i yükselttiğinizde web sitenizi kırmanıza gerek yoktur. Çalışmayan temalar ve eklentiler görüntülenecektir. WordPress yönetici çubuğundaki bir bildirim, eklentiler için yeni bir güncellemenin mevcut olduğunu gösterir. Eklentiler bölümüne giderek bu güncellemeleri yükleyebilirsiniz. Şu anda eklentiler sayfasına erişebilmelisiniz. Her eklentinin altında, yüklemeniz için güncellemelerin mevcut olduğunu bildiren bir duyuru olacaktır. Yeni eklentiler yüklerseniz, mevcut eklentileri güncellerseniz, temaları yükseltirseniz veya WordPress'i güncellerseniz web sitenizi çalışır durumda tutabilirsiniz. Güvenilir ve verimli bir yedekleme çözümüne sahip olmak ve web sitenizde yaptığınız değişiklikleri bir hazırlama sitesinde test etmek de iyi bir fikirdir.
İçerik Kaybetmeden WordPress Sürümünü Güncelleyebilir miyim?
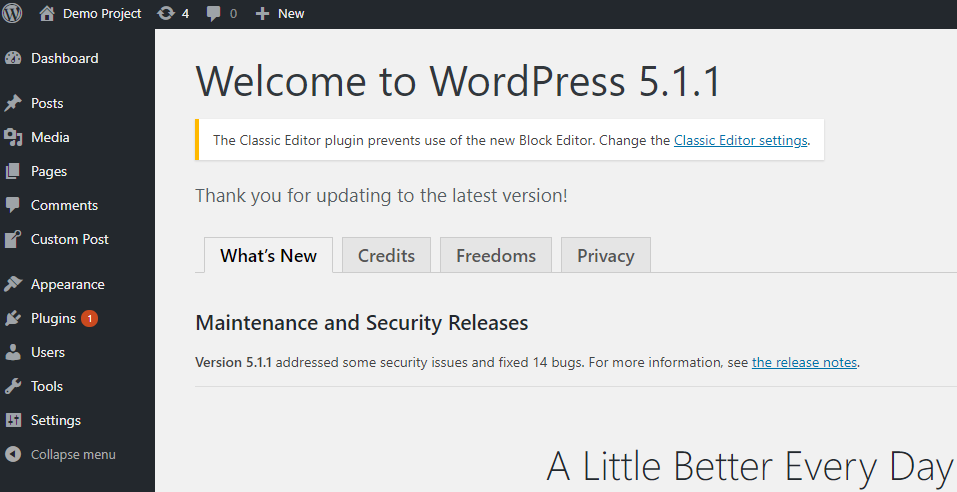 Kredi: www.wordpressintegration.com
Kredi: www.wordpressintegration.comWP-include ve WP-Admin klasörlerindeki Yükle düğmesini tıklayın, ardından sağdaki yükleme seçeneğini seçin. Tüm klasörlerin en son sürümüne sahipseniz, bundan sonra yeni dosyaları yüklemeniz gerekecektir. Bu durumda, yapmanız gereken tek şey onu silmek. Her şeyin üzerine yazmak sadece birkaç dakika sürer.
WordPress temaları, bir web sitesinin ön uç bileşenleridir. WordPress temalarınızı korumak, WordPress web sitesi yönetim sürecinin kritik bir parçasıdır. Bir WordPress tema güncellemesi mükemmel bir yatırımdır. Ek olarak, WordPress zaten yüklemiş olduğunuz eklentilerle birlikte güncellenebilir. WordPress'te, Görünüm'e tıklayarak tek tek temalar ekleyebilir veya güncelleyebilirsiniz. Güncellenmiş bir sürüm mevcut olduğunda, 'Yeni sürüm' simgesi bunu belirtir. Temanın mesajı artık en üste eklendi.
WordPress temalarını kullanarak otomatik güncellemeleri de etkinleştirebilirsiniz. Bu, WordPress temalarını güncellemenin en kolay ve hızlı yoludur. Ancak, temanızın kodunda veya CSS'sinde herhangi bir değişiklik yaptıysanız, güncelleme yüklendikten sonra değişiklikleri kaybedebilirsiniz. Aşağıdaki adım adım talimatlar, bir WordPress alt teması oluşturma sürecinde size yol gösterecektir. Başka bir deyişle, bir alt tema, ana temanın tüm özelliklerini, işlevlerini ve stillerini değiştiren bir şablondur. Alt temanın birçok özelliğini, oluşturulduktan sonra istediğiniz kadar özelleştirebilirsiniz. El ile güncellemek zorunda kalmadan temanızın özelleştirmesini olduğu gibi tutabilirsiniz.

Hazırlama sitesi aslında eklentiler, temalar veya özelleştirmelerle oluşturduğunuz bir test siteleri koleksiyonudur. Hazırlama sitesi, prodüksiyon web sitenizin çalışması için bir platform sağlar. Hazırlama sitesinde temalar, eklentiler ve eklentiler eklenebilir ve güncellenebilir ve bunları uygun gördüğünüz şekilde yapılandırabilirsiniz. WP Staging eklentisini WordPress panosunu kullanarak yüklerseniz, bunu yapabilirsiniz.
WordPress Sürümünüzü Güncellemeli misiniz?
WordPress sitenizi güncelleyip güncellemeyeceğinizden emin değilseniz bir uzmana danışın. WordPress'i güncelleme sürecini tüm siteyi güncelleme ihtiyacı ile karıştırmamak çok önemlidir. WordPress kurulumunuzu yükseltip yükseltmemeye karar verirken, bir dizi faktörü göz önünde bulundurmalısınız.
Yalnızca WordPress sürümünüzü güncelleyip güncellememeyi düşünüyorsanız, web sitemizin WordPress güvenlik kılavuzuna başvurmanızı öneririz. Bu kılavuz, WordPress sürümünüzü güncellemeden önce atmanız gereken bazı adımlarda size yol gösterecektir.
WordPress Güncelleme Özel Eklentisi
Kendi oluşturduğunuz veya başka bir kaynaktan indirdiğiniz özel bir eklentiniz varsa, aşağıdaki adımları izleyerek güncelleyebilirsiniz: 1. WordPress yönetici alanına gidin ve “Eklentiler” bağlantısını tıklayın. 2. Listeden güncellemek istediğiniz eklentiyi bulun ve “güncelle” bağlantısına tıklayın. 3. Bilgisayarınızdan yeni eklenti dosyasını seçin ve “Yükle”ye tıklayın. 4. WordPress şimdi eklentiyi güncelleyecek ve bir başarı mesajı görmelisiniz.
Web sitenize işlevsellik eklemek istiyorsanız, bir WordPress eklentisi kullanmanız gerekir. Kaç tane eklenti kurmaya karar verirseniz verin veya hangi eklentileri güncellemek istediğinize bakılmaksızın, bunların farkında olmalısınız. WordPress eklentileri, değişikliklerinizi kontrol panelinize yansıtacak şekilde otomatik olarak güncellenecektir. İsterseniz güncellemeleri manuel olarak yükleyebilir veya otomatik olarak yüklenmesini sağlayabilirsiniz. Bir WordPress eklentisi, üç yoldan herhangi biriyle manuel olarak güncellenebilir: WordPress eklenti dizininden veya üçüncü taraf bir kaynaktan indirerek. Birden fazla eklentiyi güncelliyorsanız, bir sonrakini güncellemeden önce mevcut eklenti güncellemesinin tamamlanmasını bekleyin. Eklentilerinizi manuel olarak güncellemek istiyorsanız, Yüklü eklentiler sayfasına gidin.
Bireysel eklentiler, bir site yönetim aracı yardımıyla otomatik olarak güncellenebilir veya bunu yapmak için bir kod parçacığı kullanabilirsiniz. Hepsi bir arada web sitesi yönetim aracı Jetpack, aylık sabit bir ücret karşılığında mevcuttur. Bir WordPress yönetim aracı olan Hub, bir platform olan The Hub'ın bir bileşenidir. Easy Updates Manager'ı kullanarak, tüm eklentileriniz için otomatik eklenti güncellemelerini devre dışı bırakabilir veya etkinleştirebilirsiniz. Bir WordPress yönetim hizmeti olan ManageWP, WordPress eklentilerini otomatik olarak günceller. Başka bir seçenek de, otomatik güncelleme için belirli bir eklenti seçmenize olanak tanıyan Easy Updates Manager eklentisini kullanmaktır. Ayrıca, her Güvenli Güncellemeden önce ve sonra web sitenizin ekran görüntüsünü alarak bir eklentinin performansını her Güvenli Güncellemeden önce ve sonra karşılaştırabilirsiniz.
Eklenti güncellemelerinin başarısız olması nedeniyle ortaya çıkan sorunları çözmeye hazırlıklı olmak çok önemlidir. Web sitenizle ilişkili bakım dosyası FTP ile silinebilir ve ön uç bakım hata mesajı web sitesi klasörünüzden kaldırılabilir. Eklentiyi tekrar güncellemek gerekebilir.
WordPress Eklentinizi Güncelleme
Eklenti bir sunucuya kuruluysa, Pano Güncellemeleri sayfasındaki ' WordPress eklentisini güncelle ' düğmesine de tıklayabilirsiniz.
WordPress Güncelleme Eklentisi Programlı Olarak
Bir eklentiyi programlı olarak güncellemek için önce eklenti dosyasının yolunu bulmanız gerekir. Bunu plugin_basename() işlevini çağırarak yapabilirsiniz. Yolu bulduktan sonra, eklentiyi güncellemek için wp_update_plugins() işlevini kullanabilirsiniz.
WordPress eklentilerinizi ve temalarınızı güncel tutmak, web sitenizin güvenliğini bilgisayar korsanlarından korumanın bir yoludur. İyi bir web sitesi de olup bitenlerden haberdar olmanın iyi bir yoludur. Bu güncellemeleri otomatik olarak gerçekleşecek şekilde yapılandırarak zamandan tasarruf edebilirsiniz. Bu derste size WordPress'in otomatik güncelleme özelliğini nasıl kullanacağınızı göstereceğim. Bir eklenti, kurulumunu değiştirdiğinizde otomatik olarak güncellenebilir. Ayrıca, farklı öğeler güncellenirse, aldığınız e-posta bildirimini değiştirebilirsiniz. Gelen kutunuz çok sayıda eklenti ve tema içeriyorsa, çok sayıda güncelleme alabilirsiniz. Bu kullanımı kolay yazılım, Eklentileri Otomatik Olarak Güncellemek için Softaculous kullanarak eklentileri otomatik olarak güncellemenizi sağlar.
Emin Olmadığınızda Eklentileri Nasıl Güncellersiniz?
Bir eklentinin güncellenmesi gerekip gerekmediğinden emin değilseniz veya bir eklentiyi güncellemekte zorluk çekiyorsanız, eklentideki Codex sayfası faydalı olabilir.
Önce WordPress veya Eklentileri Güncelleyin
WordPress ve eklentileri güncellemek iki nedenden dolayı önemlidir: 1) güvenlik açıklarını yamalayarak sitenizin güvenliğini sağlamaya yardımcı olur ve 2) hataları düzelterek ve uyumluluğu geliştirerek sitenizin performansını iyileştirebilir. Bu nedenlerden dolayı, genellikle yeni sürümler çıkar çıkmaz WordPress ve eklentilerin güncellenmesi önerilir.
WordPress ve bireysel eklentiler herhangi bir sırayla güncellenebilir, ancak önce bunları güncellemek tercih edilebilir. Güncellemelerden sonra herhangi bir sorun çıkmamasını sağlamak için bir web sitesinin küçük yönlerine odaklanarak başlamak faydalı olabilir. Eklentileri veya WordPress güncellemelerini kullanmak, web sitenizin güvenli olduğundan emin olmanıza yardımcı olabilir. Web sitenizde herhangi bir değişiklik yaparken, özellikle güncelleme söz konusu olduğunda, verilerinizi yedeklemeniz çok önemlidir. WordPress güncellenmeden önce eklentilerin güncellenmesi tercih edilir. Bireysel eklentiler için gereken veri ve depolama miktarı azalır, bu nedenle sık sık güncellenmeleri gerekmez. Güncelleme işlemine başladığınızda, zaman ayırmanız en iyisidir.
Sitenizi güvenli ve güncel tutmak istiyorsanız WordPress ve eklentilerinizi güncellemelisiniz. Artık kullanmayı düşünmediğiniz eklentileri bunu yaparak silebilir veya devre dışı bırakabilirsiniz. Güncel olmayan eklentileri kaldırırsanız web siteniz daha sorunsuz çalışabilir. WordPress güncellemesini takiben siteye eklenen tüm yeni özellikleri kullanmaya başlayabilirsiniz.
WordPress'i Hangi Sırayla Güncellemeliyim?
Web sitenizi güncellemeniz gerektiğinde, eklentilerinizi ve temalarınızı güncellemeden önce bunu çekirdekle yapın. Bir güncellemeden sonra sitenin düzgün çalışıp çalışmadığını kontrol etmek çok önemlidir. Kullanmakta olduğunuz eklentinin veya temanın bir sorun olması durumunda destek ekibiyle iletişime geçebilirsiniz.
Önce Temayı veya Eklentileri Güncellemeli miyim?
Eklentiler, WordPress temalarının en son sürümlerine göre sürekli olarak güncellendiğinden, yapılacak en iyi şey bunların güncel olduğundan emin olmaktır.
WordPress'te Eklenti Özelleştirme
WordPress'te eklenti özelleştirmesine yaklaşmanın iki yolu vardır. Birincisi, zaten istediğinizi yapan bir eklenti bulmak ve ardından onu ihtiyaçlarınıza göre özelleştirmektir. Bu, eklenti kodunu doğrudan değiştirerek veya ana eklentinin işlevselliğini devralan bir alt eklenti oluşturarak ve ardından bunun üzerine kendi kodunuzu ekleyerek yapılabilir. İkinci yaklaşım, sıfırdan yeni bir eklenti oluşturmaktır. Bu genellikle daha fazla zaman alır, ancak aynı zamanda size nihai sonuç üzerinde daha fazla kontrol sağlar. Bir geliştirici değilseniz, muhtemelen bu yaklaşımda size yardımcı olması için birini işe almanız gerekecektir.
Eklenti, yazılım kullanarak web sitenize yeni özellikler eklemenizi sağlar. Aradığınız özel özellikleri bulmak bazen zor olabilir. Ancak mevcut eklentileri değiştirebilirsiniz. Bu kursta eklentileri özelleştirmek için dört yönteme bakacağız. WordPress sitenize işlevsellik eklemek istiyorsanız, zaten sahip olduğunuz bir eklentiyi kullanarak kendi eklentinizi oluşturabilirsiniz. Bu seçeneği seçerek, temel kodunu değiştirmeden bir eklentinin mevcut kümesine yeni özellikler ekleyebilirsiniz. Projeyi kendiniz tamamlayacak kadar emin değilseniz, bir geliştirici de işe alabilirsiniz.
Bir WordPress eklentisi oluştururken veya özelleştirirken bazı zorluklarla karşılaşmanız kaçınılmazdır. Bu sorunlar arasında, işleme başlamadan önce web sitenizin yedeğini almamanız ve ayrıca bir eklentinin orijinal kodunu farklı bir konuma kaydetmemeniz sayılabilir. Bu hataların birçoğundan kaçınılabilir, ancak aynı zamanda zararlı da olabilirler. eklenti geliştiricileri sıklıkla 'Ölümün Beyaz Ekranı' gibi sorunlarla karşılaşır. PHP hataları, hatta bir bellek sorunu, bunun için sıklıkla suçlanır. Sorunun kaynağını bulana kadar tüm eklentilerinizi devre dışı bırakarak ve bunları tek tek etkinleştirerek/yeniden etkinleştirerek çözmeniz mümkündür. WP Engine, çeşitli WordPress soruları için WordPress Desteği sağlar.
