So aktualisieren Sie ein WordPress-Plugin, ohne Ihre Änderungen zu verlieren
Veröffentlicht: 2022-09-28Es ist ein häufiges Szenario: Sie haben ein WordPress-Plugin angepasst und jetzt ist ein Update verfügbar. Aber Sie haben Angst vor der Aktualisierung, weil Sie Ihre Änderungen nicht verlieren möchten. Hier ist die gute Nachricht: Mit ein paar einfachen Schritten können Sie ein WordPress-Plugin aktualisieren, ohne Ihre Anpassungen zu verlieren. Sichern Sie zunächst Ihre Website. Dies ist immer eine gute Idee, bevor Sie Änderungen an Ihrer Website vornehmen, falls etwas schief geht. Als nächstes deaktivieren Sie das Plugin. Dadurch werden Konflikte zwischen der alten und der neuen Version des Plugins vermieden. Löschen Sie dann die alten Plugin-Dateien. Du kannst dies tun, indem du dich per FTP mit deiner Seite verbindest und den Plugin-Ordner aus dem wp-content/plugins-Verzeichnis löschst. Laden Sie nun die neuen Plugin-Dateien hoch. Auch dies können Sie über FTP tun. Laden Sie einfach den neuen Plugin-Ordner in wp-content/plugins hoch. Aktivieren Sie abschließend das Plugin. Sie können dies über die Plugins-Seite in Ihrem WordPress-Dashboard tun. Jetzt haben Sie das Plugin erfolgreich aktualisiert, ohne Ihre Änderungen zu verlieren.
Die Sicherheit und Funktionalität Ihres WordPress-Plugins kann nicht beeinträchtigt werden, wenn es nicht regelmäßig aktualisiert wird. Über 86 % der WordPress-Seiten wurden durch veraltete WordPress-Installationen, Plugins oder Themes gehackt. Trotz der Tatsache, dass Updates verhindern können, dass Plugins, Erweiterungen und Vorlagen erstellt werden, sind Benutzer häufig resistent gegen die Aktualisierung ihrer Websites. Der Plugin-Update-Prozess kann mit Hilfe der vier Best Practices von uPress vereinfacht werden. Anstatt sich direkt mit einem Plugin oder Design zu verbinden, können Sie ein Funktions-Plugin verwenden, um benutzerdefinierten Code zu erstellen. Mit einem Code-Snippets-Plugin können Sie Ihrer Website weitere Funktionen hinzufügen, ohne das Kerndesign ändern zu müssen. Snippets werden in der WordPress-Datenbank gespeichert und erfordern daher keine WordPress-Updates .
Können Sie WordPress aktualisieren, ohne die Anpassung zu verlieren?
Wenn Sie Appearance Customize besuchen, können Sie auf einen integrierten WordPress-Design-Anpasser zugreifen, der weiterhin Änderungen am Design vornimmt. Es ermöglicht Ihnen, Ihr WordPress-Design zu ändern und alle Änderungen, die Sie vornehmen, in der WordPress-Datenbank zu speichern.
Wenn Sie ein WordPress-Design aktualisieren möchten, aber keine Anpassungsoptionen verlieren müssen, können Sie dies tun. Das Anpassen eines WordPress-Themes ist auf verschiedene Arten möglich. Änderungen, die Sie an diesen Themen vornehmen, sind sicher, wenn sie in der WordPress-Datenbank gespeichert werden. Pro-Plugins sind jetzt für beliebte Themen wie Astra und Ocean WP verfügbar. Diese Plugins können zusätzlich zu den üblichen Funktionen zu Ihrem Design hinzugefügt werden. Änderungen, die direkt an den Dateien Ihres Designs vorgenommen werden, sind von einem Update nicht betroffen. Ein Child-Theme ist ein WordPress-Theme, das auf einem ähnlichen Theme basiert und die gleiche Funktionalität, Features und den gleichen Stil hat.
Indem Sie das Child-Theme ändern, können Sie auch das Parent-Theme auf die gleiche Weise anpassen. In diesem Tutorial gehen wir darauf ein, wie Sie ein untergeordnetes Thema erstellen und dann alle Ihre Anpassungen darauf übertragen. Das untergeordnete Thema kann in Ihr Thema kopiert werden, indem alle von Ihnen vorgenommenen Änderungen identifiziert werden. Sie können die Designdateien, die Sie zuvor verwendet haben, und die, die Sie jetzt erstellt haben, ganz einfach vergleichen. Allen Benutzern von Windows, Mac und Linux wird empfohlen, WinMerge, Kaleidoscope und Meld zu verwenden. Die Theme-Customizer-Einstellungen werden aus dem Parent-Theme exportiert und mithilfe eines Plugins in das Child-Theme importiert. Die Einstellungen des übergeordneten Designs können weiterhin auf der Seite Designs * Anpassen angezeigt werden.
Die Installation und Aktivierung des Customizer-Export/Import-Plugins auf beiden Websites ist ebenfalls erforderlich. Wenn du dein WordPress-Theme aktualisierst, musst du alle deine Child-Theme-Anpassungen in das Parent-Theme verschieben. Navigieren Sie zu Aussehen, um diese Informationen zu erhalten. Sie werden dann aufgefordert, das Thema Ihres Kindes zu aktualisieren, indem Sie auf die Schaltfläche Upgrade klicken. Sie können jetzt die Datei auswählen, die Sie im vorherigen Schritt exportiert haben, indem Sie zur Seite Export/Import gehen. Wir haben eine Liste der besten WordPress-Plugins zum Erstellen einer Website zusammengestellt.
Beeinflusst die Aktualisierung von WordPress-Plugins meine Website?
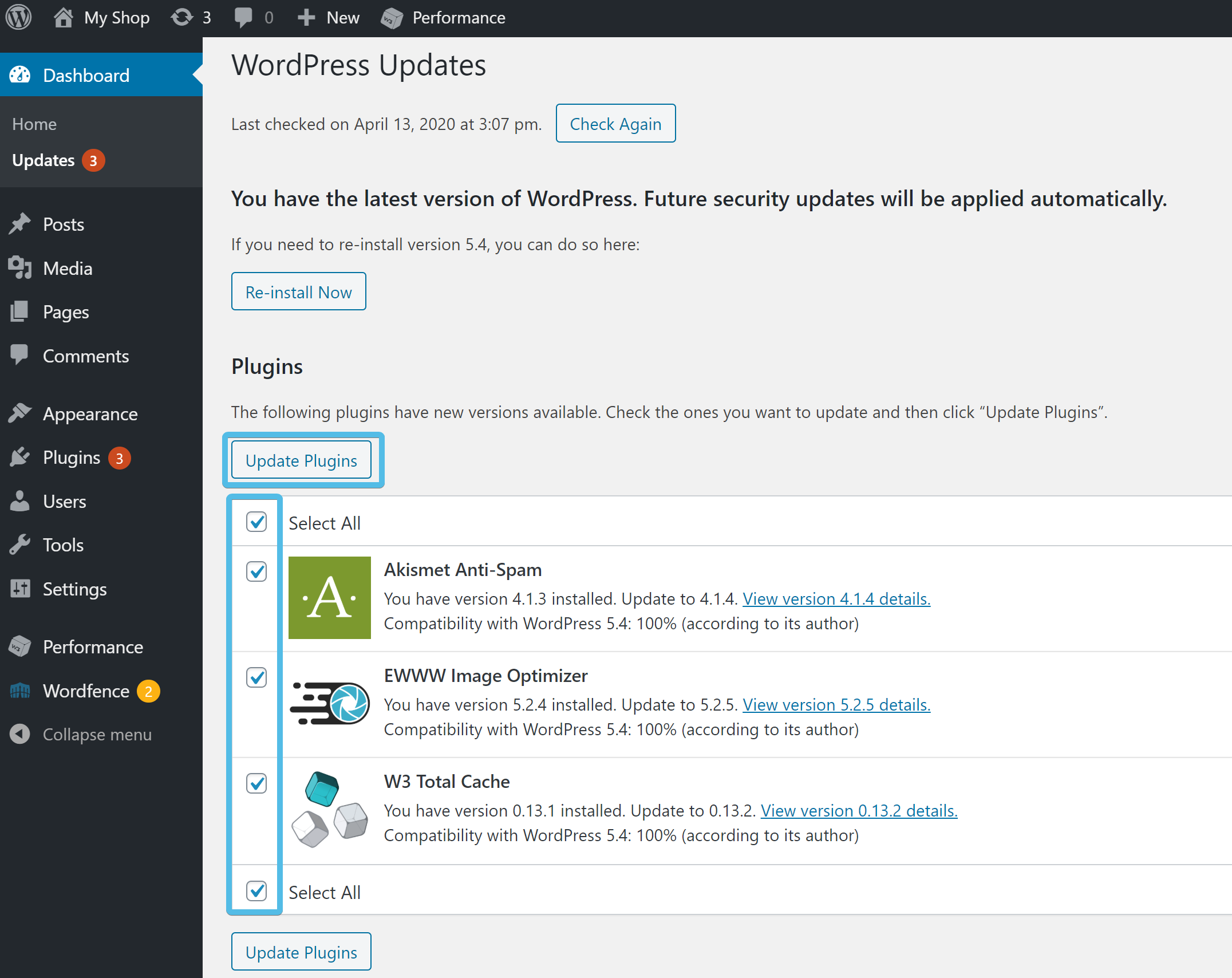 Bildnachweis: support.internic.ca
Bildnachweis: support.internic.caDas Aktualisieren von WordPress-Plugins ist wichtig, um Ihre Website sicher und auf dem neuesten Stand zu halten. Es ist jedoch wichtig zu beachten, dass die Aktualisierung von Plugins Ihre Website beeinträchtigen kann. In einigen Fällen kann das Aktualisieren eines Plugins Ihre Website beschädigen oder Konflikte mit anderen Plugins verursachen. Daher ist es wichtig, Ihre Website immer zu sichern, bevor Sie Plugins aktualisieren.
Da der WordPress-Aktualisierungsprozess alle mit der Installation verbundenen Dateien und Ordner betrifft, hat die Aktualisierung der Website erhebliche Auswirkungen darauf. Wenn Sie ein Upgrade durchführen, ohne die Dateien zu speichern oder zu ändern, gehen alle Änderungen verloren, die Sie daran vorgenommen haben. Im Folgenden sind acht mögliche Änderungen an Ihrer Website als Ergebnis von WordPress-Updates aufgeführt. Es ist wichtig, Ihre WordPress-Website zu aktualisieren, da dadurch sichergestellt wird, dass Ihre Website aktuell, sicher und stabil bleibt. Die Datenbankstruktur in WordPress ändert sich mit jeder Hauptversion. Wenn Sie sofort auf eine ältere Version aktualisieren, ist es sehr wahrscheinlich, dass Sie Daten verlieren, wenn Sie keine Sicherung durchführen oder andere Wartungsarbeiten durchführen. Bei der Installation von WordPress sollten Sie mit den neuesten Sicherheitsupdates Schritt halten.
Ein WordPress-Update kann einige Minuten bis zu einem Tag oder länger dauern. Wenn eine Website nicht aktualisiert wird und eine veraltete Version ausführt, kann sie gehackt worden sein. Bevor ein WordPress-Update stattfinden kann, müssen Sie Ihre Website sichern, um sicherzustellen, dass sie wiederhergestellt wird, wenn etwas schief geht. UpdraftPlus ist der bequemste Weg, um Ihre WordPress-Website zu sichern. Wenn Sie eine Datei oder Datenbank in einen Cloud-Dienst wie Dropbox, Google Drive, Amazon S3 oder einen anderen hochladen, wird automatisch eine Offsite-Kopie der Datei oder Datenbank erstellt. Es ist eine gute Idee, WordPress regelmäßig zu aktualisieren, aber es ist immer eine gute Idee, noch einmal zu überprüfen, ob alles reibungslos läuft. Sie sollten Ihre Website immer sichern, bevor Sie ein Update anwenden, damit es bei Bedarf zurückgesetzt werden kann. Das Wichtigste, was Sie jedoch tun können, ist sicherzustellen, dass auf Ihrer Website die neueste Version von WordPress ausgeführt wird.
Das Aktualisieren Ihrer WordPress-Plugins und -Themen ist eine wichtige Komponente, um sie auf dem neuesten Stand zu halten. Darüber hinaus sorgt es dafür, dass Ihre Plugins und Themes reibungslos laufen und dass Ihre Website sicher bleibt. Es ist eine gute Idee, Ihre Website auf dem neuesten Stand zu halten, da Sie Gefahr laufen, dass sie ausfällt oder kompromittiert wird. Der Prozess kann zeitaufwändig sein, aber es lohnt sich auf lange Sicht.
Ein Upgrade von WordPress wird Ihre Website nicht beschädigen
Es besteht keine Notwendigkeit, Ihre Website zu beschädigen, wenn Sie WordPress aktualisieren. Themes und Plugins, die nicht funktionieren, werden angezeigt. Eine Benachrichtigung in der WordPress-Admin-Leiste zeigt an, wenn ein neues Update für Plugins verfügbar ist. Indem Sie zum Abschnitt Plugins gehen, können Sie diese Updates installieren. Sie sollten jetzt auf die Plugin-Seite zugreifen können. Unter jedem Plugin wird eine Ankündigung angezeigt, die Sie darüber informiert, dass Updates für Sie zur Installation verfügbar sind. Möglicherweise können Sie Ihre Website am Laufen halten, wenn Sie neue Plugins installieren, vorhandene Plugins aktualisieren, Themes aktualisieren oder WordPress aktualisieren. Es ist auch eine gute Idee, eine zuverlässige und effiziente Sicherungslösung in Betracht zu ziehen und die Änderungen, die Sie an Ihrer Website vorgenommen haben, auf einer Staging-Site zu testen.
Kann ich die WordPress-Version aktualisieren, ohne Inhalte zu verlieren?
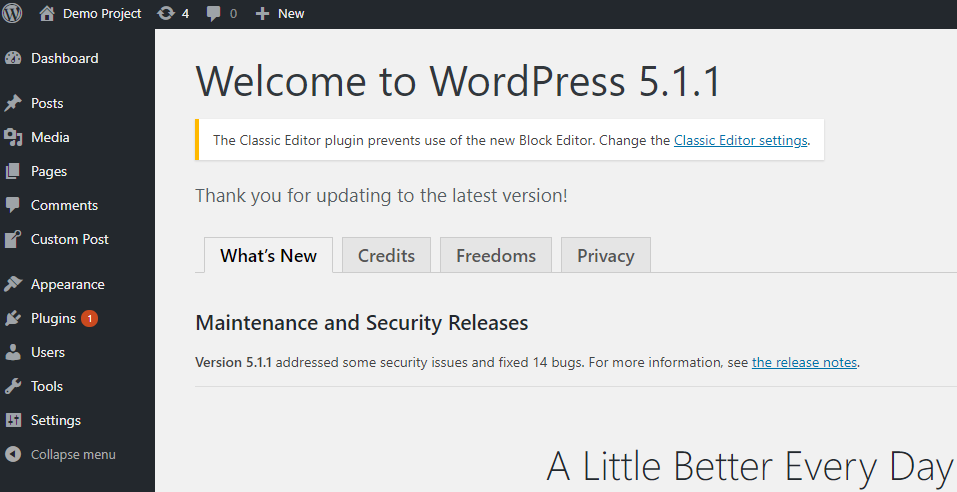 Quelle: www.wordpressintegration.com
Quelle: www.wordpressintegration.comKlicken Sie auf die Schaltfläche Hochladen in den Ordnern WP-includes und WP-Admin und wählen Sie dann rechts die Upload-Option aus. Wenn Sie die neueste Version aller Ordner haben, müssen Sie danach die neuen Dateien hochladen. In diesem Fall müssen Sie es nur löschen. Es dauert nur wenige Minuten, um alles zu überschreiben.
WordPress-Themes sind die Frontend-Komponenten einer Website. Die Pflege Ihrer WordPress-Themes ist ein wichtiger Teil des WordPress-Website-Verwaltungsprozesses. Ein WordPress-Theme-Update ist eine hervorragende Investition. Darüber hinaus kann WordPress selbst zusammen mit bereits installierten Plugins aktualisiert werden. In WordPress können Sie einzelne Themen hinzufügen oder aktualisieren, indem Sie auf Aussehen klicken. Wenn eine aktualisierte Version verfügbar ist, wird dies durch das Symbol „Neue Version“ angezeigt. Die Botschaft des Themas wurde nun oben hinzugefügt.
Durch die Verwendung von WordPress-Themes können Sie auch automatische Updates aktivieren. Dies ist der bequemste und schnellste Weg, um WordPress-Themes zu aktualisieren. Wenn Sie jedoch Änderungen am Code oder CSS Ihres Designs vorgenommen haben, gehen die Änderungen möglicherweise verloren, sobald das Update installiert ist. Die folgenden Schritt-für-Schritt-Anleitungen führen Sie durch den Prozess der Erstellung eines untergeordneten WordPress-Themes. Mit anderen Worten, ein Child-Theme ist eine Vorlage, die alle Merkmale, Funktionen und Stile des Parent-Themes ersetzt. Sie können beliebig viele Funktionen des untergeordneten Themas anpassen, nachdem es erstellt wurde. Sie können die Anpassung Ihres Designs beibehalten, ohne es manuell aktualisieren zu müssen.

Eine Staging-Site ist im Wesentlichen eine Sammlung von Test-Sites, die Sie mit Plugins, Designs oder Anpassungen erstellen. Die Staging-Site bietet eine Plattform, auf der Ihre Produktions-Website funktioniert. Designs, Plugins und Plugins können auf der Staging-Site hinzugefügt und aktualisiert werden, und Sie können sie nach Belieben konfigurieren. Wenn Sie das WP Staging-Plugin über das WordPress-Dashboard installieren, können Sie dies tun.
Sollten Sie Ihre WordPress-Version aktualisieren?
Wenn Sie sich nicht sicher sind, ob Sie Ihre WordPress-Site aktualisieren sollen oder nicht, wenden Sie sich an einen Experten. Es ist wichtig, den Prozess der Aktualisierung von WordPress nicht mit der Notwendigkeit zu verwechseln, die gesamte Website zu aktualisieren. Bei der Entscheidung, ob Sie Ihre WordPress-Installation aktualisieren möchten oder nicht, müssen Sie eine Reihe von Faktoren berücksichtigen.
Wir empfehlen Ihnen, den WordPress-Sicherheitsleitfaden unserer Website zu konsultieren, wenn Sie nur überlegen, ob Sie Ihre WordPress-Version aktualisieren möchten oder nicht. Dieser Leitfaden führt Sie durch einige der Schritte, die Sie ausführen müssen, bevor Sie Ihre WordPress-Version aktualisieren.
Benutzerdefiniertes WordPress-Update-Plugin
Wenn Sie ein benutzerdefiniertes Plugin haben, das Sie selbst erstellt oder von einer anderen Quelle heruntergeladen haben, können Sie es aktualisieren, indem Sie diesen Schritten folgen: 1. Gehen Sie zum WordPress-Adminbereich und klicken Sie auf den Link „Plugins“. 2. Suchen Sie das Plugin, das Sie aktualisieren möchten, in der Liste und klicken Sie auf den Link „Aktualisieren“. 3. Wählen Sie die neue Plugin-Datei von Ihrem Computer aus und klicken Sie auf „Hochladen“. 4. WordPress aktualisiert nun das Plugin und Sie sollten eine Erfolgsmeldung sehen.
Wenn Sie Ihrer Website Funktionen hinzufügen möchten, müssen Sie ein WordPress-Plugin verwenden. Unabhängig davon, wie viele Plugins Sie installieren oder welche Plugins Sie aktualisieren möchten, müssen Sie sich dessen bewusst sein. Die Plugins von WordPress werden automatisch aktualisiert, um Ihre Änderungen an Ihrem Dashboard widerzuspiegeln. Wenn Sie möchten, können Sie die Updates manuell installieren oder automatisch installieren lassen. Ein WordPress-Plugin kann auf drei Arten manuell aktualisiert werden: durch Herunterladen aus dem WordPress-Plugin-Verzeichnis oder über eine Drittanbieterquelle. Wenn Sie mehr als ein Plug-in aktualisieren, warten Sie, bis das aktuelle Plug-in-Update abgeschlossen ist, bevor Sie das nächste aktualisieren. Wenn Sie Ihre Plugins manuell aktualisieren möchten, gehen Sie zur Seite Installierte Plugins.
Einzelne Plugins können mit Hilfe eines Site-Management-Tools automatisch aktualisiert werden, oder Sie können dafür ein Code-Snippet verwenden. Das All-in-One-Website-Verwaltungstool Jetpack ist gegen eine monatliche Pauschalgebühr erhältlich. The Hub, ein WordPress-Verwaltungstool, ist eine Komponente von The Hub, einer Plattform. Mit Easy Updates Manager können Sie automatische Plugin-Updates für alle Ihre Plugins entweder deaktivieren oder aktivieren. ManageWP, ein WordPress-Verwaltungsdienst, aktualisiert WordPress-Plugins automatisch. Eine weitere Option ist die Verwendung des Easy Updates Manager-Plugins , mit dem Sie ein bestimmtes Plugin für die automatische Aktualisierung auswählen können. Sie können auch die Leistung eines Plugins vor und nach jedem sicheren Update vergleichen, indem Sie vor und nach jedem sicheren Update einen Screenshot Ihrer Website machen.
Es ist wichtig, darauf vorbereitet zu sein, alle Probleme zu beheben, die durch fehlgeschlagene Plugin-Updates entstehen. Die mit Ihrer Website verknüpfte Wartungsdatei kann per FTP gelöscht werden, und die Frontend-Wartungsfehlermeldung kann aus Ihrem Website-Ordner entfernt werden. Gegebenenfalls muss das Plugin erneut aktualisiert werden.
Aktualisieren Ihres WordPress-Plugins
Wenn das Plugin auf einem Server installiert ist, können Sie auch auf der Seite „Dashboard-Updates“ auf die Schaltfläche „ WordPress-Plugin aktualisieren “ klicken.
WordPress Update-Plugin programmgesteuert
Um ein Plug-in programmgesteuert zu aktualisieren, müssen Sie zuerst den Pfad zur Plug-in-Datei abrufen. Sie können dies tun, indem Sie die Funktion plugin_basename() aufrufen. Sobald Sie den Pfad haben, können Sie die Funktion wp_update_plugins() verwenden, um das Plugin zu aktualisieren.
Ihre WordPress-Plugins und -Themes auf dem neuesten Stand zu halten, ist eine Möglichkeit, die Sicherheit Ihrer Website vor Hackern zu gewährleisten. Eine gute Website ist auch ein guter Weg, um auf dem Laufenden zu bleiben. Durch die automatische Konfiguration dieser Aktualisierungen können Sie Zeit sparen. In diesem Tutorial zeige ich Ihnen, wie Sie die automatische Update-Funktion von WordPress verwenden. Ein Plugin kann automatisch aktualisiert werden, wenn Sie seine Installation ändern. Wenn die verschiedenen Elemente aktualisiert werden, können Sie außerdem die E-Mail-Benachrichtigung ändern, die Sie erhalten. Wenn Ihr Posteingang viele Plugins und Designs enthält, erhalten Sie möglicherweise eine Flut von Updates. Mit dieser benutzerfreundlichen Software können Sie Plugins automatisch aktualisieren, indem Sie Softaculous verwenden, um Plugins automatisch zu aktualisieren.
So aktualisieren Sie Plugins, wenn Sie sich nicht sicher sind
Wenn Sie sich nicht sicher sind, ob ein Plugin aktualisiert werden muss, oder wenn Sie Schwierigkeiten haben, ein Plugin zu aktualisieren, kann die Codex-Seite zum Plugin hilfreich sein.
Aktualisieren Sie zuerst WordPress oder Plugins
Das Aktualisieren von WordPress und Plugins ist aus zwei Gründen wichtig: 1) Es trägt dazu bei, Ihre Website durch das Patchen von Schwachstellen zu schützen, und 2) es kann die Leistung Ihrer Website verbessern, indem es Fehler behebt und die Kompatibilität verbessert. Aus diesen Gründen wird generell empfohlen, WordPress und Plugins zu aktualisieren, sobald neue Versionen verfügbar sind.
WordPress und einzelne Plugins können in beliebiger Reihenfolge aktualisiert werden, aber es kann vorzuziehen sein, sie zuerst zu aktualisieren. Es kann vorteilhaft sein, sich zunächst auf die kleineren Aspekte einer Website zu konzentrieren, um sicherzustellen, dass nach Aktualisierungen keine Probleme auftreten. Die Verwendung von Plugins oder WordPress-Updates kann dazu beitragen, dass Ihre Website sicher ist. Wenn Sie Änderungen an Ihrer Website vornehmen, ist es wichtig, Ihre Daten zu sichern, insbesondere wenn es um Aktualisierungen geht. Es ist vorzuziehen, Plugins zu aktualisieren, bevor WordPress aktualisiert wird. Der Daten- und Speicherplatzbedarf einzelner Plugins wird reduziert, sodass diese nicht so häufig aktualisiert werden müssen. Wenn Sie mit dem Update-Vorgang beginnen, nehmen Sie sich am besten Zeit.
Wenn Sie Ihre Website sicher und auf dem neuesten Stand halten möchten, sollten Sie Ihr WordPress und Ihre Plugins aktualisieren. Auf diese Weise können Sie Plugins löschen oder deaktivieren, die Sie nicht mehr verwenden möchten. Wenn Sie veraltete Plugins entfernen, läuft Ihre Website möglicherweise reibungsloser. Nach dem WordPress-Update können Sie alle neuen Funktionen nutzen, die der Website hinzugefügt wurden.
In welcher Reihenfolge sollte ich WordPress aktualisieren?
Wenn Sie Ihre Website aktualisieren müssen, tun Sie dies zuerst mit dem Kern, bevor Sie Ihre Plugins und Themes aktualisieren. Es ist wichtig zu überprüfen, ob die Website nach einem Update ordnungsgemäß funktioniert. Bei Problemen können Sie sich an das Support-Team des von Ihnen verwendeten Plugins oder Themes wenden.
Sollte ich zuerst das Design oder die Plugins aktualisieren?
Da Plugins ständig auf der Grundlage der neuesten Versionen von WordPress-Themes aktualisiert werden, ist es am besten, sicherzustellen, dass sie auf dem neuesten Stand sind.
Plugin-Anpassung in WordPress
Es gibt zwei Möglichkeiten, die Plugin-Anpassung in WordPress anzugehen. Die erste besteht darin, ein Plugin zu finden, das bereits das tut, was Sie wollen, und es dann an Ihre Bedürfnisse anzupassen. Dies kann durch direktes Ändern des Plugin-Codes oder durch Erstellen eines untergeordneten Plugins, das die Funktionalität des übergeordneten Plugins erbt, und Hinzufügen Ihres eigenen Codes darüber erfolgen. Der zweite Ansatz besteht darin, ein neues Plugin von Grund auf neu zu erstellen. Dies ist im Allgemeinen zeitaufwändiger, gibt Ihnen aber auch mehr Kontrolle über das Endergebnis. Wenn Sie kein Entwickler sind, müssen Sie wahrscheinlich jemanden einstellen, der Ihnen bei diesem Ansatz hilft.
Das Plugin ermöglicht es Ihnen, Ihrer Website durch den Einsatz von Software neue Funktionen hinzuzufügen. Es kann manchmal schwierig sein, die gewünschten Spezialfunktionen zu finden. Sie können jedoch vorhandene Plugins ändern. Wir werden uns in diesem Kurs vier Methoden zum Anpassen von Plugins ansehen. Wenn Sie Ihrer WordPress-Site Funktionen hinzufügen möchten, können Sie Ihr eigenes Plugin erstellen, indem Sie ein Plugin verwenden, das Sie bereits haben. Durch Auswahl dieser Option können Sie dem aktuellen Satz eines Plugins neue Funktionen hinzufügen, ohne seinen Basiscode zu ändern. Möglicherweise können Sie auch einen Entwickler beauftragen, wenn Sie sich nicht sicher genug sind, das Projekt selbst abzuschließen.
Beim Erstellen oder Anpassen eines WordPress-Plugins stehen Sie zwangsläufig vor einigen Herausforderungen. Zu diesen Problemen gehört, dass Sie Ihre Website nicht sichern, bevor Sie den Vorgang starten, und dass Sie den Originalcode für ein Plugin nicht an einem anderen Ort speichern. Viele dieser Fehler sind vermeidbar, können aber auch schädlich sein. Plugin-Entwickler stoßen häufig auf Probleme wie den „White Screen of Death“. Schuld daran sind häufig PHP-Fehler oder gar ein Speicherproblem. Es ist möglich, es zu lösen, indem Sie alle Ihre Plugins deaktivieren und sie nacheinander aktivieren/reaktivieren, bis Sie die Ursache des Problems entdecken. WP Engine bietet WordPress-Support für eine Vielzahl von WordPress-Fragen.
