Как обновить плагин WordPress без потери изменений
Опубликовано: 2022-09-28Это обычный сценарий: вы настроили плагин WordPress, и теперь доступно обновление. Но вы боитесь обновляться, потому что не хотите потерять свои изменения. Вот хорошая новость: с помощью нескольких простых шагов вы можете обновить плагин WordPress без потери настроек. Во-первых, сделайте резервную копию вашего сайта. Это всегда хорошая идея, прежде чем вносить какие-либо изменения на ваш сайт, на случай, если что-то пойдет не так. Далее деактивируйте плагин. Это предотвратит любые конфликты между старой и новой версиями плагина. Затем удалите старые файлы плагина. Вы можете сделать это, подключившись к своему сайту через FTP и удалив папку с плагинами из каталога wp-content/plugins. Теперь загрузите новые файлы плагина. Опять же, вы можете сделать это через FTP. Просто загрузите новую папку с плагинами в wp-content/plugins. Наконец, активируйте плагин. Вы можете сделать это на странице «Плагины» в панели управления WordPress. Теперь вы успешно обновили плагин, не потеряв изменений.
Безопасность и функциональность вашего плагина WordPress не могут быть скомпрометированы, если он не обновляется на регулярной основе. Более 86% сайтов WordPress были взломаны устаревшими установками WordPress, плагинами или темами. Несмотря на то, что обновления могут препятствовать созданию плагинов, расширений и шаблонов, пользователи часто сопротивляются обновлению своих сайтов. Процесс обновления плагина можно упростить с помощью четырех лучших практик uPress. Вместо прямого подключения к плагину или теме вы можете использовать функциональный плагин для создания пользовательского кода. С помощью плагина фрагментов кода вы можете добавить больше функциональности на свой веб-сайт, не изменяя основную тему. Фрагменты хранятся в базе данных WordPress и поэтому не требуют обновлений WordPress .
Можете ли вы обновить WordPress без потери настроек?
Если вы посетите раздел Настройка внешнего вида, вы сможете получить доступ к встроенному настройщику темы WordPress, который продолжит вносить изменения в тему. Это позволяет вам изменять тему WordPress и сохранять любые изменения, которые вы делаете, в базе данных WordPress.
Если вы хотите обновить тему WordPress, но не хотите терять параметры настройки, вы можете это сделать. Настройка темы WordPress возможна различными способами. Изменения, которые вы вносите в эти темы, будут в безопасности, если они будут сохранены в базе данных WordPress. Плагины Pro теперь доступны для популярных тем, таких как Astra и Ocean WP. Эти плагины могут быть добавлены в вашу тему в дополнение к обычным функциям. Изменения, внесенные непосредственно в файлы вашей темы, не будут затронуты обновлением. Дочерняя тема — это тема WordPress, основанная на аналогичной теме и имеющая те же функциональные возможности, функции и стиль.
Изменяя дочернюю тему, вы также можете настроить родительскую тему таким же образом. В этом уроке мы рассмотрим, как создать дочернюю тему, а затем перенести в нее все ваши настройки. Дочернюю тему можно скопировать в вашу тему, указав все внесенные вами изменения. Вы можете легко сравнить файлы темы, которые вы использовали ранее, и те, которые вы создали сейчас. Всем пользователям Windows, Mac и Linux рекомендуется использовать WinMerge, Kaleidoscope и Meld. Настройки настройщика темы будут экспортированы из родительской темы и импортированы в дочернюю тему с помощью плагина. Настройки родительской темы по-прежнему можно просмотреть, посетив страницу Themes * Customize.
Также необходимо установить и активировать плагин экспорта/импорта настройщика на обоих сайтах. Если вы обновляете свою тему WordPress, вам необходимо перенести все настройки дочерней темы в родительскую тему. Перейдите к Внешний вид, чтобы получить эту информацию. Затем вам будет предложено обновить тему вашего ребенка, нажав кнопку «Обновить». Теперь вы можете выбрать файл, который вы экспортировали на предыдущем шаге, перейдя на страницу «Экспорт/импорт». Мы составили список лучших плагинов WordPress для создания веб-сайтов.
Влияет ли обновление плагинов WordPress на мой сайт?
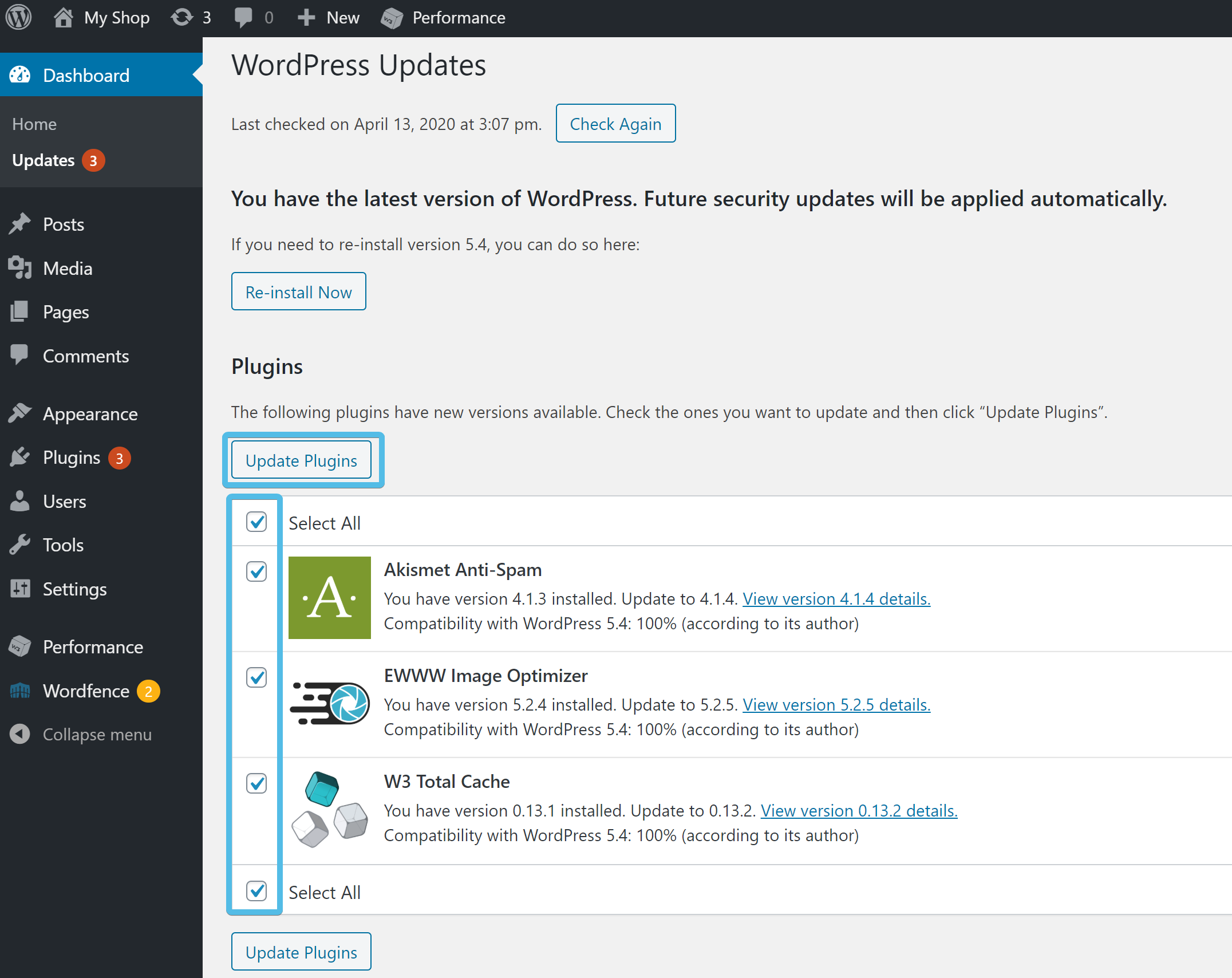 Кредит: support.internic.ca
Кредит: support.internic.caОбновление плагинов WordPress важно для обеспечения безопасности и актуальности вашего сайта. Однако важно отметить, что обновление плагинов может повлиять на ваш сайт. В некоторых случаях обновление плагина может привести к поломке вашего сайта или вызвать конфликт с другими плагинами. Поэтому важно всегда делать резервную копию вашего сайта перед обновлением каких-либо плагинов.
Поскольку процесс обновления WordPress влияет на все файлы и папки, связанные с установкой, обновление веб-сайта оказывает на него значительное влияние. Если вы обновитесь, не сохранив файлы и не изменив их, вы потеряете все внесенные в них изменения. Ниже приведены восемь возможных изменений на вашем сайте в результате обновлений WordPress. Крайне важно обновлять ваш веб-сайт WordPress, потому что это гарантирует, что ваш сайт останется актуальным, безопасным и стабильным. Структура базы данных в WordPress меняется с каждым основным выпуском. Если вы сразу обновитесь до более старой версии, весьма вероятно, что вы потеряете данные, если не создадите резервную копию или не выполните другое обслуживание. При установке WordPress вы должны быть в курсе последних обновлений безопасности.
Обновление WordPress может занять от нескольких минут до дня и более. Если веб-сайт не обновляется и использует устаревшую версию, он может быть взломан. Перед обновлением WordPress вы должны создать резервную копию своего сайта, чтобы убедиться, что он будет восстановлен, если что-то пойдет не так. UpdraftPlus — это самый удобный способ сделать резервную копию вашего сайта WordPress. Когда вы загружаете файл или базу данных в любой облачный сервис, такой как Dropbox, Google Drive, Amazon S3 или любой другой, автоматически создается внешняя копия файла или базы данных. Рекомендуется регулярно обновлять WordPress, но всегда полезно перепроверить, все ли идет гладко. Вы всегда должны создавать резервную копию своего сайта перед применением обновления, чтобы при необходимости его можно было откатить. Однако самое важное, что вы можете сделать, — это убедиться, что на вашем сайте установлена самая последняя версия WordPress.
Обновление ваших плагинов и тем WordPress является важным компонентом их поддержания в актуальном состоянии. Кроме того, он обеспечивает бесперебойную работу ваших плагинов и тем и гарантирует безопасность вашего сайта. Это хорошая идея, чтобы поддерживать ваш веб-сайт в актуальном состоянии, потому что вы рискуете, что он выйдет из строя или будет скомпрометирован. Процесс может занять много времени, но в долгосрочной перспективе он того стоит.
Обновление WordPress не сломает ваш сайт
Нет необходимости ломать ваш сайт при обновлении WordPress. Темы и плагины, которые не работают, будут отображаться. Уведомление на панели администратора WordPress указывает, когда доступно новое обновление для плагинов. Перейдя в раздел «Плагины», вы сможете установить эти обновления. Вы должны быть в состоянии получить доступ к странице плагинов прямо сейчас. Под каждым плагином будет объявление, информирующее вас о том, что обновления доступны для установки. Возможно, вы сможете поддерживать работу своего веб-сайта, если установите новые плагины , обновите существующие плагины, обновите темы или обновите WordPress. Также рекомендуется подумать о надежном и эффективном решении для резервного копирования, а также протестировать изменения, которые вы внесли на свой веб-сайт, на тестовом сайте.
Могу ли я обновить версию WordPress без потери контента?
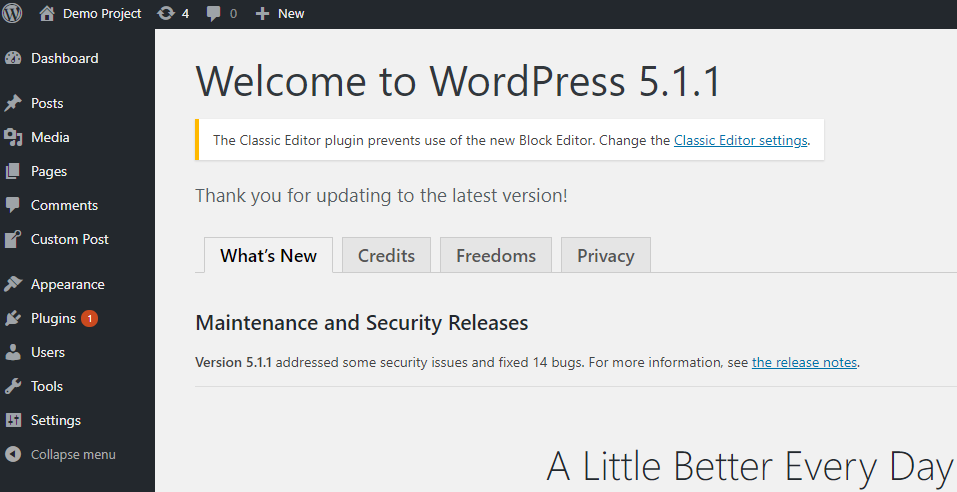 Кредит: www.wordpressintegration.com
Кредит: www.wordpressintegration.comНажмите кнопку «Загрузить» в папках WP-include и WP-Admin, затем выберите вариант загрузки справа. Если у вас самая последняя версия всех папок, после этого вам нужно будет загрузить новые файлы. В этом случае единственное, что вам нужно сделать, это удалить его. Чтобы перезаписать все, требуется всего несколько минут.
Темы WordPress — это интерфейсные компоненты веб-сайта. Поддержание ваших тем WordPress является важной частью процесса управления веб-сайтом WordPress. Обновление темы WordPress — отличная инвестиция. Кроме того, сам WordPress можно обновлять вместе с уже установленными плагинами. В WordPress вы можете добавлять или обновлять отдельные темы, нажав «Внешний вид». Когда доступна обновленная версия, на это указывает символ «Новая версия». Сообщение темы теперь добавлено вверху.
Используя темы WordPress, вы также можете включить автоматические обновления. Это самый удобный и быстрый способ обновить темы WordPress. Однако если вы внесли какие-либо изменения в код своей темы или CSS, вы можете потерять эти изменения после установки обновления. Приведенные ниже пошаговые инструкции проведут вас через процесс создания дочерней темы WordPress. Другими словами, дочерняя тема — это шаблон, который заменяет все возможности, функции и стили родительской темы. Вы можете настроить столько функций дочерней темы, сколько захотите, после ее создания. Вы можете сохранить настройки вашей темы, не обновляя их вручную.

Промежуточный сайт — это, по сути, набор тестовых сайтов, которые вы создаете с помощью плагинов, тем или настроек. Промежуточный сайт предоставляет платформу для работы вашего рабочего веб-сайта. Темы, плагины и надстройки можно добавлять и обновлять на промежуточном сайте, а также настраивать их по своему усмотрению. Если вы установите плагин WP Staging с помощью панели инструментов WordPress, вы сможете это сделать.
Стоит ли обновлять версию WordPress?
Если вы не уверены, стоит ли обновлять ваш сайт WordPress, проконсультируйтесь с экспертом. Крайне важно не путать процесс обновления WordPress с необходимостью обновления всего сайта. Принимая решение об обновлении установки WordPress, вы должны учитывать ряд факторов.
Мы рекомендуем вам ознакомиться с руководством по безопасности WordPress на нашем веб-сайте, если вы только думаете, обновлять ли свою версию WordPress. Это руководство проведет вас через некоторые шаги, которые необходимо выполнить перед обновлением версии WordPress.
Пользовательский плагин обновления WordPress
Если у вас есть собственный плагин, который вы создали сами или скачали из другого источника, вы можете обновить его, выполнив следующие действия: 1. Перейдите в админ-панель WordPress и щелкните ссылку «Плагины». 2. Найдите в списке плагин, который хотите обновить, и нажмите на ссылку «обновить». 3. Выберите новый файл плагина на своем компьютере и нажмите «Загрузить». 4. Теперь WordPress обновит плагин, и вы должны увидеть сообщение об успешном завершении.
Если вы хотите добавить функциональность на свой веб-сайт, вам понадобится плагин WordPress. Независимо от того, сколько плагинов вы решите установить или какие плагины вы хотите обновить, вы должны знать о них. Плагины WordPress будут автоматически обновлены, чтобы отразить ваши изменения в панели управления. При желании вы можете установить обновления вручную или установить их автоматически. Плагин WordPress можно обновить вручную одним из трех способов: загрузив его из каталога плагинов WordPress или из стороннего источника. Если вы обновляете более одного плагина, дождитесь завершения обновления текущего плагина, прежде чем обновлять следующий. Если вы хотите обновить свои плагины вручную, перейдите на страницу Установленные плагины.
Отдельные плагины можно обновлять автоматически с помощью инструмента управления сайтом, или вы можете использовать для этого фрагмент кода. Универсальный инструмент управления веб-сайтом Jetpack доступен за фиксированную ежемесячную плату. Hub, инструмент управления WordPress, является компонентом платформы The Hub. Используя Easy Updates Manager, вы можете отключить или включить автоматическое обновление всех ваших плагинов. ManageWP, служба управления WordPress, автоматически обновляет плагины WordPress. Другой вариант — использовать плагин Easy Updates Manager , который позволяет выбрать конкретный плагин для автоматического обновления. Вы также можете сравнить производительность плагина до и после каждого безопасного обновления, сделав снимок экрана своего веб-сайта до и после каждого безопасного обновления.
Крайне важно быть готовым исправить любые проблемы, возникающие в результате сбоя обновлений плагинов. Файл обслуживания, связанный с вашим веб-сайтом, может быть удален по FTP, а сообщение об ошибке обслуживания внешнего интерфейса может быть удалено из папки вашего веб-сайта. Возможно, потребуется снова обновить плагин.
Обновление вашего плагина WordPress
Если плагин установлен на сервере, вы также можете нажать кнопку « Обновить плагин WordPress » на странице «Обновления панели инструментов».
Плагин обновления WordPress программно
Чтобы обновить плагин программно, вам сначала нужно получить путь к файлу плагина. Вы можете сделать это, вызвав функцию plugin_basename(). Получив путь, вы можете использовать функцию wp_update_plugins() для обновления плагина.
Поддержание ваших плагинов и тем WordPress в актуальном состоянии — это один из способов обеспечить безопасность вашего сайта от хакеров. Хороший веб-сайт также является хорошим способом быть в курсе того, что происходит. Автоматически настраивая эти обновления, вы можете сэкономить время. В этом уроке я покажу вам, как использовать функцию автоматического обновления WordPress. Плагин может обновляться автоматически при изменении его установки. Кроме того, если различные элементы обновлены, вы можете изменить уведомление по электронной почте, которое вы получаете. Если ваш почтовый ящик содержит много плагинов и тем, вы можете получать множество обновлений. Это простое в использовании программное обеспечение позволяет автоматически обновлять плагины с помощью Softaculous для автоматического обновления плагинов.
Как обновить плагины, если вы не уверены
Если вы не уверены, нужно ли обновлять подключаемый модуль, или если у вас возникли трудности с обновлением подключаемого модуля, может оказаться полезной страница Codex для подключаемого модуля.
Сначала обновите WordPress или плагины
Обновление WordPress и плагинов важно по двум причинам: 1) оно помогает обеспечить безопасность вашего сайта, исправляя уязвимости, и 2) может повысить производительность вашего сайта, исправляя ошибки и улучшая совместимость. По этим причинам обычно рекомендуется обновлять WordPress и плагины, как только будут доступны новые версии.
WordPress и отдельные плагины можно обновлять в любом порядке, но может быть предпочтительнее сначала обновить их. Может быть полезно начать с сосредоточения внимания на второстепенных аспектах веб-сайта, чтобы гарантировать отсутствие проблем после обновлений. Использование плагинов или обновлений WordPress может помочь обеспечить безопасность вашего сайта. При внесении любых изменений на ваш веб-сайт крайне важно создавать резервные копии ваших данных, особенно когда речь идет об обновлении. Плагины желательно обновлять до обновления WordPress. Объем данных и памяти, необходимых для отдельных плагинов, уменьшен, поэтому их не нужно обновлять так часто. Когда вы начинаете процесс обновления, лучше не торопиться.
Если вы хотите, чтобы ваш сайт был безопасным и актуальным, вам следует обновить WordPress и плагины. Таким образом вы можете удалить или деактивировать плагины, которые вы больше не собираетесь использовать. Если вы удалите устаревшие плагины, ваш сайт может работать более плавно. После обновления WordPress вы можете начать использовать все новые функции, которые были добавлены на сайт.
В каком порядке я должен обновлять WordPress?
Когда вам нужно обновить свой веб-сайт, сделайте это сначала с ядром, а затем обновите свои плагины и темы. Крайне важно проверить, правильно ли работает сайт после обновления. Вы можете связаться со службой поддержки плагина или темы, которую вы используете, если есть проблема.
Должен ли я сначала обновить тему или плагины?
Поскольку плагины постоянно обновляются на основе самых последних версий тем WordPress, лучше всего убедиться, что они обновлены.
Настройка плагина в WordPress
Есть два подхода к настройке плагинов в WordPress. Первый — найти плагин, который уже делает то, что вы хотите, а затем настроить его в соответствии с вашими потребностями. Это можно сделать, изменив код плагина напрямую или создав дочерний плагин, который наследует функциональность родительского плагина, а затем добавив свой собственный код поверх него. Второй подход заключается в создании нового плагина с нуля. Как правило, это занимает больше времени, но также дает вам больше контроля над конечным результатом. Если вы не разработчик, вам, вероятно, придется нанять кого-то, кто поможет вам с этим подходом.
Плагин позволяет добавлять новые функции на ваш сайт с помощью программного обеспечения. Иногда бывает сложно найти нужные специальные функции. Однако вы можете изменить существующие плагины. В этом курсе мы рассмотрим четыре метода настройки плагинов. Если вы хотите добавить функциональности своему сайту WordPress, вы можете создать свой собственный плагин, используя уже имеющийся у вас плагин. Выбрав эту опцию, вы можете добавить новые функции в текущий набор подключаемого модуля, не изменяя его базовый код. Вы также можете нанять разработчика, если не уверены в себе, чтобы завершить проект самостоятельно.
При создании или настройке плагина WordPress вы обязательно столкнетесь с некоторыми проблемами. Среди этих проблем заключается в том, что вы не делаете резервную копию своего веб-сайта перед запуском процесса, а также в том, что вы не сохраняете исходный код плагина в другом месте. Многих из этих ошибок можно избежать, но они могут и навредить. разработчики плагинов часто сталкиваются с такими проблемами, как «белый экран смерти». В этом часто виноваты ошибки PHP или даже проблемы с памятью. Это можно решить, деактивировав все ваши плагины и включив/повторно активировав их один за другим, пока вы не обнаружите источник проблемы. WP Engine обеспечивает поддержку WordPress для различных вопросов WordPress.
