كيفية تحديث البرنامج المساعد WordPress دون فقدان التغييرات الخاصة بك
نشرت: 2022-09-28إنه سيناريو شائع: لقد قمت بتخصيص مكون إضافي لبرنامج WordPress ، والآن يتوفر تحديث. لكنك تخشى التحديث ، لأنك لا تريد أن تفقد تغييراتك. إليك الأخبار السارة: من خلال بضع خطوات بسيطة ، يمكنك تحديث مكون إضافي لبرنامج WordPress دون فقدان التخصيص الخاص بك. أولاً ، قم بعمل نسخة احتياطية من موقعك. هذه دائمًا فكرة جيدة قبل إجراء أي تغييرات على موقعك ، في حالة حدوث خطأ ما. بعد ذلك ، قم بإلغاء تنشيط المكون الإضافي. سيمنع هذا أي تعارض بين الإصدارين القديم والجديد من المكون الإضافي. ثم احذف ملفات البرنامج المساعد القديمة. يمكنك القيام بذلك عن طريق الاتصال بموقعك عبر FTP وحذف مجلد البرنامج المساعد من دليل wp-content / plugins. الآن ، قم بتحميل ملفات البرنامج المساعد الجديدة. مرة أخرى ، يمكنك القيام بذلك عبر FTP. ما عليك سوى تحميل مجلد البرنامج المساعد الجديد إلى wp-content / plugins. أخيرًا ، قم بتنشيط المكون الإضافي. يمكنك القيام بذلك من صفحة الملحقات في لوحة معلومات WordPress الخاصة بك. لقد قمت الآن بتحديث المكون الإضافي بنجاح دون أن تفقد تغييراتك.
لا يمكن اختراق أمان ووظائف مكون WordPress الإضافي الخاص بك إذا لم يتم تحديثه بشكل منتظم. تم اختراق أكثر من 86٪ من مواقع WordPress بواسطة عمليات تثبيت أو مكونات إضافية أو سمات قديمة لـ WordPress. على الرغم من حقيقة أن التحديثات يمكن أن تمنع إنشاء المكونات الإضافية والإضافات والقوالب ، فإن المستخدمين كثيرًا ما يقاومون تحديث مواقعهم. يمكن تبسيط عملية تحديث المكون الإضافي بمساعدة أفضل ممارسات uPress الأربعة. بدلاً من الاتصال مباشرة بمكوِّن إضافي أو سمة ، يمكنك استخدام مكون إضافي للوظائف لإنشاء رمز مخصص. باستخدام البرنامج المساعد لمقتطفات التعليمات البرمجية ، يمكنك إضافة المزيد من الوظائف إلى موقع الويب الخاص بك دون الحاجة إلى تعديل السمة الأساسية. يتم تخزين المقتطفات في قاعدة بيانات WordPress وبالتالي لا تتطلب تحديثات WordPress .
هل يمكنك تحديث WordPress دون فقدان التخصيص؟
إذا قمت بزيارة Appearance Customize ، فستتمكن من الوصول إلى أداة تخصيص سمة WordPress المضمنة والتي ستستمر في إجراء التغييرات على السمة. يسمح لك بتعديل سمة WordPress الخاصة بك وتخزين أي تغييرات تجريها في قاعدة بيانات WordPress.
إذا كنت ترغب في تحديث سمة WordPress ولكنك لا تحتاج إلى فقدان خيارات التخصيص ، يمكنك القيام بذلك. يمكن تخصيص سمة WordPress بعدة طرق. ستكون التغييرات التي تجريها على هذه السمات آمنة إذا تم تخزينها في قاعدة بيانات WordPress. الإضافات الاحترافية متاحة الآن للموضوعات الشائعة مثل Astra و Ocean WP. يمكن إضافة هذه المكونات الإضافية إلى المظهر الخاص بك بالإضافة إلى الميزات المعتادة. لن تتأثر التغييرات التي تم إجراؤها مباشرة على ملفات المظهر الخاص بك بالتحديث. السمة الفرعية هي سمة WordPress تعتمد على سمة مماثلة ولها نفس الوظائف والميزات والأسلوب.
من خلال تعديل السمة الفرعية ، يمكنك أيضًا تخصيص السمة الأصلية بنفس الطريقة. في هذا البرنامج التعليمي ، سوف ننتقل إلى كيفية إنشاء سمة فرعية ثم نقل كل التخصيصات الخاصة بك إليها. يمكن نسخ المظهر الفرعي إلى قالبك عن طريق تحديد جميع التغييرات التي أجريتها. يمكنك بسهولة مقارنة ملفات السمات التي استخدمتها سابقًا وتلك التي قمت بإنشائها الآن. يُنصح جميع مستخدمي Windows و Mac و Linux باستخدام WinMerge و Kaleidoscope و Meld. سيتم تصدير إعدادات أداة تخصيص السمات من السمة الأصلية واستيرادها إلى السمة الفرعية باستخدام ملحق. لا يزال من الممكن عرض إعدادات النسق الأصل من خلال زيارة صفحة السمات * تخصيص.
من الضروري أيضًا تثبيت وتفعيل المكوِّن الإضافي للتصدير / الاستيراد على كلا الموقعين. إذا كنت تقوم بتحديث قالب WordPress الخاص بك ، فستحتاج إلى نقل جميع تخصيصات السمات الفرعية الخاصة بك إلى السمة الأصلية. انتقل إلى المظهر للحصول على هذه المعلومات. سيُطلب منك بعد ذلك ترقية مظهر طفلك بالنقر فوق الزر ترقية. يمكنك الآن تحديد الملف الذي قمت بتصديره في الخطوة السابقة بالانتقال إلى صفحة التصدير / الاستيراد. لقد قمنا بتجميع قائمة بأفضل مكونات WordPress الإضافية لإنشاء موقع ويب.
هل يؤثر تحديث مكونات WordPress الإضافية على موقع الويب الخاص بي؟
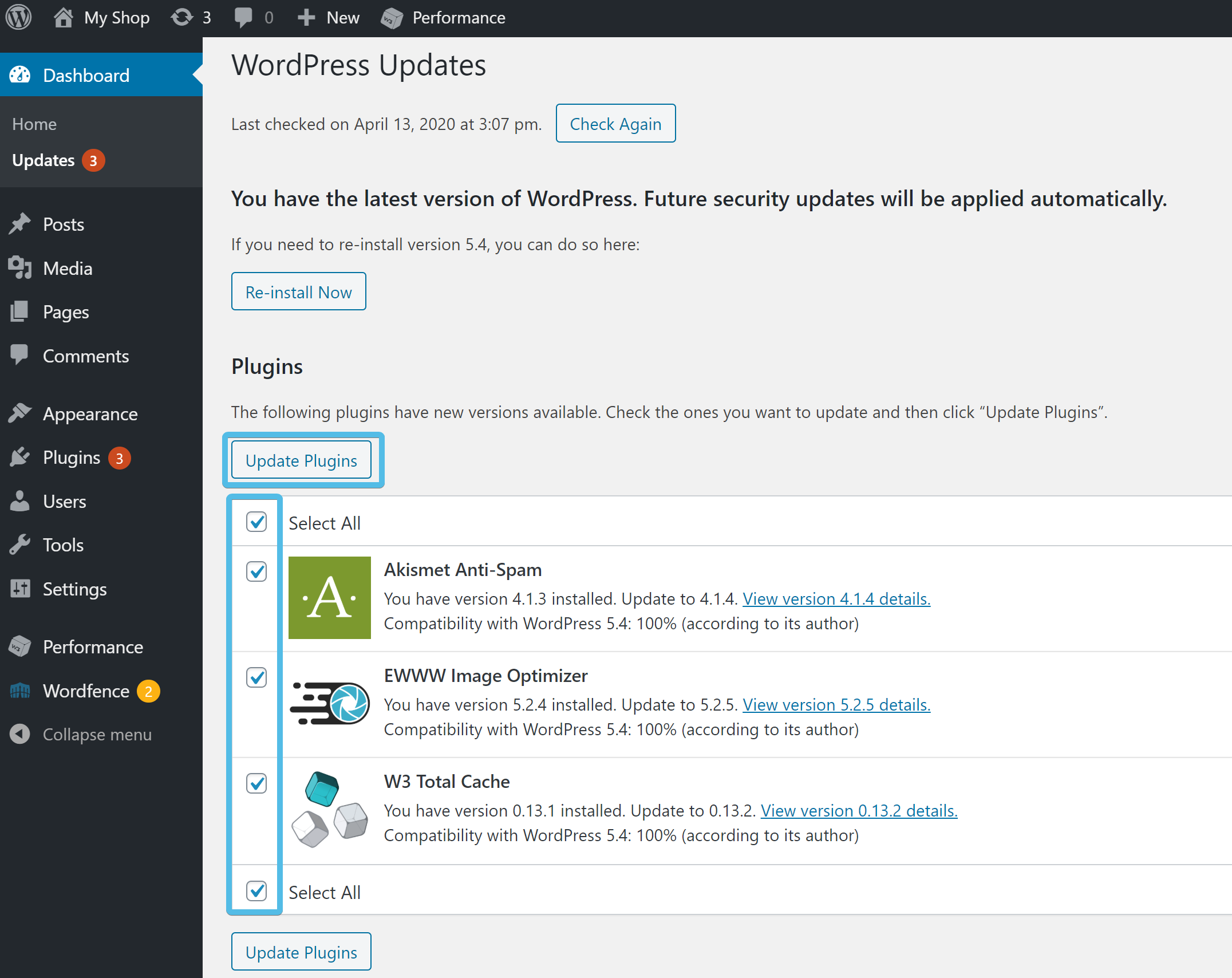 الائتمان: support.internic.ca
الائتمان: support.internic.caيعد تحديث مكونات WordPress الإضافية أمرًا مهمًا للحفاظ على موقع الويب الخاص بك آمنًا ومحدثًا. ومع ذلك ، من المهم ملاحظة أن تحديث المكونات الإضافية يمكن أن يؤثر على موقع الويب الخاص بك. في بعض الحالات ، يمكن أن يؤدي تحديث المكون الإضافي إلى تعطيل موقع الويب الخاص بك أو التسبب في تعارض مع المكونات الإضافية الأخرى. لذلك ، من المهم دائمًا إجراء نسخ احتياطي لموقع الويب الخاص بك قبل تحديث أي مكونات إضافية.
نظرًا لأن عملية تحديث WordPress تؤثر على جميع الملفات والمجلدات المرتبطة بالتثبيت ، فإن تحديث موقع الويب له تأثير كبير عليه. إذا قمت بالترقية دون حفظ الملفات أو تعديلها ، فستفقد أي تغييرات قمت بإجرائها عليها. فيما يلي ثمانية تغييرات محتملة على موقع الويب الخاص بك نتيجة لتحديثات WordPress. من المهم تحديث موقع WordPress الخاص بك لأنه يضمن بقاء موقعك محدثًا وآمنًا ومستقرًا. تتغير بنية قاعدة البيانات في WordPress مع كل إصدار رئيسي. إذا قمت بالترقية إلى إصدار أقدم على الفور ، فمن المحتمل جدًا أنك ستفقد البيانات إذا لم تقم بإجراء نسخ احتياطي أو إجراء صيانة أخرى. عند تثبيت WordPress ، يجب عليك مواكبة آخر تحديثات الأمان.
يمكن أن يستغرق تحديث WordPress في أي مكان من بضع دقائق إلى يوم أو أكثر حتى يكتمل. إذا لم يتم تحديث موقع ويب وتشغيل إصدار قديم ، فقد يتم اختراقه. قبل أن يتم تحديث WordPress ، يجب عليك عمل نسخة احتياطية من موقعك للتأكد من استعادته في حالة حدوث خطأ ما. UpdraftPlus هي الطريقة الأكثر ملاءمة لعمل نسخة احتياطية من موقع WordPress الخاص بك. عندما تقوم بتحميل ملف أو قاعدة بيانات إلى أي خدمة سحابية مثل Dropbox أو Google Drive أو Amazon S3 أو أي خدمة أخرى ، فسيقوم تلقائيًا بإنشاء نسخة خارج الموقع من الملف أو قاعدة البيانات. إنها فكرة جيدة أن تقوم بتحديث WordPress بشكل منتظم ، ولكن من الجيد دائمًا التحقق مرة أخرى من أن كل شيء يسير بسلاسة. يجب عليك دائمًا إجراء نسخ احتياطي لموقعك قبل تطبيق التحديث حتى يمكن التراجع عنه إذا لزم الأمر. ومع ذلك ، فإن أهم شيء يمكنك القيام به هو التأكد من أن موقعك يعمل بأحدث إصدار من WordPress.
يعد تحديث المكونات الإضافية والسمات في WordPress مكونًا مهمًا لإبقائها محدثة. علاوة على ذلك ، فإنه يحافظ على تشغيل المكونات الإضافية والسمات الخاصة بك بسلاسة ويضمن بقاء موقعك آمنًا. إنها لفكرة جيدة أن تحافظ على تحديث موقع الويب الخاص بك لأنك تخاطر بفشلها أو تعرضها للاختراق. قد تستغرق العملية وقتًا طويلاً ، لكنها تستحق العناء على المدى الطويل.
لن تؤدي ترقية WordPress إلى كسر موقع الويب الخاص بك
ليست هناك حاجة لكسر موقع الويب الخاص بك عند ترقية WordPress. سيتم عرض السمات والمكونات الإضافية التي لا تعمل. يشير إشعار على شريط إدارة WordPress إلى وقت توفر تحديث جديد للمكونات الإضافية. بالذهاب إلى قسم الملحقات ، يمكنك تثبيت هذه التحديثات. يجب أن تكون قادرًا على الوصول إلى صفحة المكونات الإضافية الآن. سيكون هناك إعلان أسفل كل مكون إضافي لإعلامك بأن التحديثات متاحة لتثبيتها. قد تتمكن من الاستمرار في تشغيل موقع الويب الخاص بك إذا قمت بتثبيت مكونات إضافية جديدة أو تحديث المكونات الإضافية الحالية أو ترقية السمات أو تحديث WordPress. من الجيد أيضًا التفكير في وجود حل نسخ احتياطي موثوق وفعال بالإضافة إلى اختبار التغييرات التي أجريتها على موقع الويب الخاص بك على موقع مرحلي.
هل يمكنني تحديث إصدار WordPress دون فقد المحتوى؟
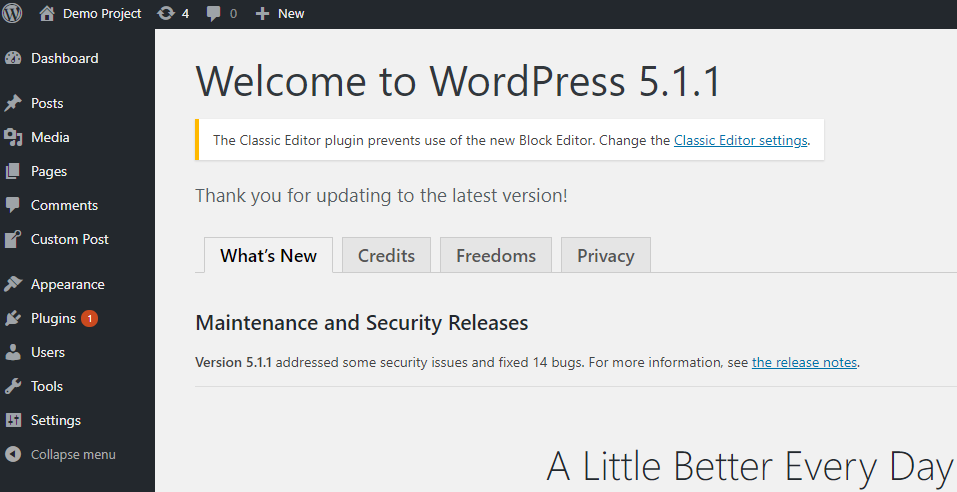 الائتمان: www.wordpressintegration.com
الائتمان: www.wordpressintegration.comانقر فوق الزر تحميل في مجلدات WP-include و WP-Admin ، ثم حدد خيار التحميل على اليمين. إذا كان لديك أحدث إصدار من جميع المجلدات ، فستحتاج إلى تحميل الملفات الجديدة بعد ذلك. في هذه الحالة ، الشيء الوحيد الذي عليك القيام به هو حذفه. لا يستغرق الأمر سوى بضع دقائق لاستبدال كل شيء.
قوالب WordPress هي مكونات الواجهة الأمامية لموقع الويب. يعد الحفاظ على سمات WordPress الخاصة بك جزءًا مهمًا من عملية إدارة موقع WordPress. يعد تحديث موضوع WordPress استثمارًا ممتازًا. بالإضافة إلى ذلك ، يمكن تحديث WordPress نفسه جنبًا إلى جنب مع المكونات الإضافية التي قمت بتثبيتها بالفعل. في WordPress ، يمكنك إضافة أو تحديث سمات فردية من خلال النقر على المظهر. عندما يتوفر إصدار محدث ، يشير الرمز "إصدار جديد" إلى ذلك. تمت الآن إضافة رسالة الموضوع إلى الأعلى.
باستخدام سمات WordPress ، يمكنك أيضًا تمكين التحديثات التلقائية. هذه هي الطريقة الأكثر ملاءمة وسرعة لتحديث سمات WordPress. ومع ذلك ، إذا قمت بإجراء أي تغييرات على رمز المظهر أو CSS الخاص بك ، فقد تفقد التغييرات بمجرد تثبيت التحديث. ستوجهك الإرشادات خطوة بخطوة أدناه خلال عملية إنشاء قالب WordPress تابع. بمعنى آخر ، النسق الفرعي هو قالب يستبدل جميع الميزات والوظائف والأنماط الخاصة بالسمة الأصلية. يمكنك تخصيص أي عدد تريده من ميزات القالب الفرعي بعد إنشائه. يمكنك الحفاظ على تخصيص المظهر الخاص بك كما هو دون الحاجة إلى تحديثه يدويًا.
موقع التدريج هو في الأساس مجموعة من مواقع الاختبار التي تقوم بإنشائها باستخدام المكونات الإضافية أو السمات أو التخصيص. يوفر موقع التدريج نظامًا أساسيًا لعمل موقع الويب الخاص بالإنتاج. يمكن إضافة السمات والمكونات الإضافية والمكونات الإضافية وتحديثها على موقع التدريج ، ويمكنك تكوينها على النحو الذي تراه مناسبًا. إذا قمت بتثبيت المكون الإضافي WP Staging باستخدام لوحة معلومات WordPress ، فستتمكن من القيام بذلك.

هل يجب عليك تحديث إصدار WordPress الخاص بك؟
إذا لم تكن متأكدًا مما إذا كنت تريد تحديث موقع WordPress الخاص بك أم لا ، فاستشر خبيرًا. من الأهمية بمكان عدم الخلط بين عملية تحديث WordPress والحاجة إلى تحديث الموقع بالكامل. عند اتخاذ قرار بشأن ترقية تثبيت WordPress الخاص بك أم لا ، يجب مراعاة عدد من العوامل.
نوصيك بالرجوع إلى دليل أمان WordPress الخاص بموقعنا على الويب إذا كنت تفكر فقط في تحديث إصدار WordPress الخاص بك أم لا. سيرشدك هذا الدليل خلال بعض الخطوات التي ستحتاج إلى اتخاذها قبل تحديث إصدار WordPress الخاص بك.
تحديث البرنامج المساعد المخصص لـ WordPress
إذا كان لديك مكون إضافي مخصص قمت بإنشائه بنفسك ، أو قمت بتنزيله من مصدر آخر ، فيمكنك تحديثه باتباع الخطوات التالية: 1. انتقل إلى منطقة إدارة WordPress وانقر على رابط "الإضافات". 2. ابحث عن البرنامج المساعد الذي تريد تحديثه في القائمة وانقر على رابط "تحديث". 3. حدد ملف البرنامج المساعد الجديد من جهاز الكمبيوتر الخاص بك وانقر فوق "تحميل". 4. سيقوم WordPress الآن بتحديث المكون الإضافي وستظهر لك رسالة نجاح.
إذا كنت ترغب في إضافة وظائف إلى موقع الويب الخاص بك ، فستحتاج إلى استخدام مكون WordPress الإضافي. بغض النظر عن عدد المكونات الإضافية التي قررت تثبيتها أو المكونات الإضافية التي تريد تحديثها ، يجب أن تكون على دراية بها. سيتم تحديث الإضافات في WordPress تلقائيًا لتعكس التغييرات التي أجريتها على لوحة التحكم. إذا أردت ، يمكنك تثبيت التحديثات يدويًا أو تثبيتها تلقائيًا. يمكن تحديث مكون WordPress الإضافي يدويًا بأي من الطرق الثلاث: من خلال تنزيله من دليل WordPress الإضافي أو من خلال مصدر خارجي. إذا كنت تقوم بتحديث أكثر من مكون إضافي ، فانتظر حتى يكتمل تحديث المكون الإضافي الحالي قبل تحديث المكون الإضافي التالي. إذا كنت تريد تحديث المكونات الإضافية يدويًا ، فانتقل إلى صفحة المكونات الإضافية المثبتة.
يمكن تحديث المكونات الإضافية الفردية تلقائيًا بمساعدة أداة إدارة الموقع ، أو يمكنك استخدام مقتطف الشفرة للقيام بذلك. أداة إدارة موقع الويب الكل في واحد ، Jetpack ، متاحة مقابل رسوم شهرية ثابتة. The Hub ، أداة إدارة WordPress ، هو أحد مكونات The Hub ، وهو نظام أساسي. باستخدام Easy Updates Manager ، يمكنك إما تعطيل أو تمكين تحديثات المكونات الإضافية التلقائية لجميع المكونات الإضافية الخاصة بك. ManageWP ، خدمة إدارة WordPress ، تقوم تلقائيًا بتحديث مكونات WordPress الإضافية. خيار آخر هو استخدام البرنامج المساعد Easy Updates Manager ، والذي يسمح لك بتحديد مكون إضافي معين للتحديث التلقائي. يمكنك أيضًا مقارنة أداء المكون الإضافي قبل وبعد كل تحديث آمن عن طريق التقاط لقطة شاشة لموقع الويب الخاص بك قبل وبعد كل تحديث آمن.
من الأهمية بمكان أن تكون مستعدًا لإصلاح أي مشكلات تظهر نتيجة فشل تحديثات المكون الإضافي. يمكن حذف ملف الصيانة المرتبط بموقع الويب الخاص بك بواسطة FTP ، ويمكن إزالة رسالة خطأ الصيانة الأمامية من مجلد موقع الويب الخاص بك. قد يكون من الضروري تحديث المكون الإضافي مرة أخرى.
تحديث البرنامج المساعد WordPress الخاص بك
إذا تم تثبيت المكون الإضافي على خادم ، فيمكنك أيضًا النقر فوق الزر " تحديث مكون WordPress الإضافي " في صفحة تحديثات لوحة المعلومات.
البرنامج المساعد لتحديث WordPress برمجيًا
لتحديث مكون إضافي برمجيًا ، تحتاج أولاً إلى الحصول على المسار إلى ملف البرنامج المساعد. يمكنك القيام بذلك عن طريق استدعاء الوظيفة plugin_basename (). بمجرد حصولك على المسار ، يمكنك استخدام وظيفة wp_update_plugins () لتحديث المكون الإضافي.
يعد تحديث الإضافات والسمات الخاصة بك في WordPress طريقة واحدة لضمان سلامة موقع الويب الخاص بك من المتسللين. يعد موقع الويب الجيد أيضًا طريقة جيدة للبقاء على اطلاع دائم بما يحدث. من خلال تكوين هذه التحديثات تلقائيًا لتحدث ، يمكنك توفير الوقت. في هذا البرنامج التعليمي ، سأوضح لك كيفية استخدام ميزة التحديث التلقائي لـ WordPress. يمكن تحديث المكون الإضافي تلقائيًا عند تغيير تثبيته. علاوة على ذلك ، إذا تم تحديث العناصر المختلفة ، يمكنك تغيير إشعار البريد الإلكتروني الذي تتلقاه. إذا كان صندوق الوارد الخاص بك يحتوي على الكثير من المكونات الإضافية والسمات ، فقد تتلقى هجمة من التحديثات. يمكّنك هذا البرنامج سهل الاستخدام من تحديث المكونات الإضافية تلقائيًا باستخدام Softaculous لتحديث المكونات الإضافية تلقائيًا.
كيفية تحديث الإضافات عندما تكون غير متأكد
إذا لم تكن متأكدًا مما إذا كان يلزم تحديث المكون الإضافي أو إذا كنت تواجه صعوبة في تحديث مكون إضافي ، فقد تكون صفحة Codex الموجودة في المكون الإضافي مفيدة.
قم بتحديث WordPress أو Plugins أولاً
يعد تحديث WordPress والمكونات الإضافية أمرًا مهمًا لسببين: 1) يساعد في الحفاظ على أمان موقعك من خلال تصحيح الثغرات الأمنية ، و 2) يمكنه تحسين أداء موقعك عن طريق إصلاح الأخطاء وتحسين التوافق. لهذه الأسباب ، يوصى عمومًا بتحديث WordPress والمكونات الإضافية بمجرد توفر إصدارات جديدة.
يمكن تحديث WordPress والمكونات الإضافية الفردية بأي ترتيب ، ولكن قد يكون من الأفضل تحديثها أولاً. قد يكون من المفيد أن تبدأ بالتركيز على الجوانب الثانوية لموقع الويب لضمان عدم ظهور أي مشاكل بعد التحديثات. يمكن أن يساعد استخدام المكونات الإضافية أو تحديثات WordPress في ضمان أمان موقع الويب الخاص بك. عند إجراء أي تغييرات على موقع الويب الخاص بك ، من المهم إجراء نسخ احتياطي لبياناتك ، خاصة عندما يتعلق الأمر بالتحديث. يفضل تحديث الإضافات قبل تحديث WordPress. يتم تقليل كمية البيانات والتخزين المطلوبة للمكونات الإضافية الفردية ، لذلك لا تحتاج إلى التحديث بشكل متكرر. عندما تبدأ عملية التحديث ، من الأفضل أن تأخذ وقتك.
إذا كنت ترغب في الحفاظ على موقعك آمنًا ومحدثًا ، فيجب عليك تحديث WordPress والمكونات الإضافية. يمكنك حذف أو إلغاء تنشيط المكونات الإضافية التي لم تعد تنوي استخدامها من خلال القيام بذلك. إذا قمت بإزالة المكونات الإضافية القديمة ، فقد يعمل موقع الويب الخاص بك بسلاسة أكبر. بعد تحديث WordPress ، يمكنك البدء في استخدام جميع الميزات الجديدة التي تمت إضافتها إلى الموقع.
ما هو الترتيب الذي يجب أن أقوم بتحديثه في WordPress؟
عندما تحتاج إلى تحديث موقع الويب الخاص بك ، قم بذلك أولاً مع النواة قبل تحديث المكونات الإضافية والسمات الخاصة بك. من الأهمية بمكان التحقق لمعرفة ما إذا كان الموقع يعمل بشكل صحيح بعد التحديث. يمكنك الاتصال بفريق دعم المكون الإضافي أو المظهر الذي تستخدمه إذا كانت هناك مشكلة.
هل يجب أن أقوم بتحديث المظهر أو الإضافات أولاً؟
نظرًا لأنه يتم تحديث المكونات الإضافية باستمرار استنادًا إلى أحدث إصدارات سمات WordPress ، فإن أفضل ما يمكنك فعله هو التأكد من تحديثها.
تخصيص البرنامج المساعد في WordPress
هناك طريقتان للتعامل مع تخصيص المكون الإضافي في WordPress. الأول هو العثور على مكون إضافي يقوم بالفعل بما تريد ثم تخصيصه ليناسب احتياجاتك. يمكن القيام بذلك عن طريق تعديل كود البرنامج المساعد مباشرة ، أو عن طريق إنشاء مكون إضافي فرعي يرث وظائف المكون الإضافي الأصلي ثم إضافة الكود الخاص بك فوق ذلك. الطريقة الثانية هي إنشاء مكون إضافي جديد من البداية. هذا بشكل عام يستغرق وقتًا طويلاً ، ولكنه يمنحك أيضًا مزيدًا من التحكم في النتيجة النهائية. إذا لم تكن مطورًا ، فستحتاج على الأرجح إلى تعيين شخص ما لمساعدتك في هذا النهج.
يمكّنك المكون الإضافي من إضافة ميزات جديدة إلى موقع الويب الخاص بك عبر استخدام البرنامج. قد يكون من الصعب أحيانًا العثور على الميزات المتخصصة التي تحتاجها. ومع ذلك ، يمكنك تعديل المكونات الإضافية الحالية. سننظر في أربع طرق لتخصيص المكونات الإضافية في هذه الدورة. إذا كنت ترغب في إضافة وظائف إلى موقع WordPress الخاص بك ، فيمكنك إنشاء المكون الإضافي الخاص بك باستخدام مكون إضافي لديك بالفعل. من خلال تحديد هذا الخيار ، يمكنك إضافة ميزات جديدة إلى المجموعة الحالية للمكون الإضافي دون تغيير رمزه الأساسي. قد تتمكن أيضًا من توظيف مطور إذا لم تكن واثقًا بما يكفي لإكمال المشروع بنفسك.
عند إنشاء أو تخصيص مكون إضافي لبرنامج WordPress ، فأنت ملزم بمواجهة بعض التحديات. من بين هذه المشكلات أنك لا تقوم بعمل نسخة احتياطية من موقع الويب الخاص بك قبل بدء العملية ، وكذلك أنك لا تحفظ الكود الأصلي لمكوِّن إضافي في موقع مختلف. يمكن تجنب العديد من هذه الأخطاء ، ولكنها قد تكون ضارة أيضًا. كثيرًا ما يواجه مطورو المكونات الإضافية مشكلات مثل "White Screen of Death". غالبًا ما يتم إلقاء اللوم على أخطاء PHP ، أو حتى مشكلة الذاكرة ، في هذا الأمر. من الممكن حلها عن طريق إلغاء تنشيط جميع المكونات الإضافية الخاصة بك وتمكين / إعادة تنشيطها واحدة تلو الأخرى حتى تكتشف مصدر المشكلة. يوفر WP Engine دعم WordPress لمجموعة متنوعة من أسئلة WordPress.
