WordPressテーマを再インストールする方法
公開: 2022-10-04WordPress テーマを再インストールする必要がある場合、それは簡単なプロセスです。 WordPressの管理パネルに行き、「外観」タブを選択することでそれを行うことができます. [外観] ページに、サイトにインストールされているすべてのテーマのリストが表示されます。 テーマを再インストールするには、テーマの横にある [再インストール] リンクをクリックするだけです。
WordPressのテーマを再インストールする方法を順を追って説明します。 サーバーにDiviの新しいコピーがインストールされている場合にのみ機能します. ファイルのバージョン番号を変更するには、編集ボタンをクリックします。 必要に応じて 4.0.6 を 4.5 に変更します (例: 4.0 から 4.0)。 外観に戻って、テーマを更新できるようになりました。
コンテンツを失わずに WordPress を再インストールできますか?

WordPress を再インストールしても、以前の状態には戻りません。 最新バージョンの WordPress を正常にインストールしたら、すべてのコンテンツ、テーマ、プラグイン、およびその他の機能を保存して復元できます。
コンテンツを失わずに WordPress を手動で再インストールする手順は次のとおりです。 WordPress を再インストールする前に、コンピューターのバックアップを取ることが重要です。 他の何かが失敗した場合でも、コンピューターに安全なバックアップがあるので安心できます。 ハッキングやエラーによって管理ダッシュボードからロックアウトされた場合は、この方法を使用する必要があります。 この方法を使用すると、WordPress の最新バージョンを問題なく使用できます。 現在ダッシュボードにアクセスできない場合は、FTP 経由で WordPress を再インストールする必要があります (図 1 を参照)。
WordPress を削除して再インストールできますか?
WP-CLI を使用して WordPress を再インストールすることもできます。 WordPress のインストールを変更できるコマンドライン ツール。 ユーザー、カテゴリ、投稿、テスト データ、およびその他のデータはすべて、ツールによって追加、削除、または単純に置き換えることができます。
削除された WordPress データベースを復元する方法
WordPress は人気のあるブログ プラットフォームであり、多くの人がそれを使用して Web サイトを作成しています。 WordPress データベースに保存されているすべての情報は、削除すると完全に消去されます。 ブログを復元する場合は、データベースに保存した投稿、コメント、およびその他の情報を取得する必要があります。
データベースを復元することで、WordPress データベースから削除した情報を復元することができます。 データベースを復元して、ブログを元の状態に復元することで、ブログを元の状態に戻すことができます。
WordPressを再インストールする正しい方法は何ですか?
WordPress サイトにサインインするには、example.com/wp-login.php にアクセスします。 [更新] ページで、ダッシュボードに移動します。 [バージョン xxx の再インストール] をクリックすると、前のページから xxx を再インストールできます。
WordPress.com サイトを削除する方法
ホストを変更する場合は、まず、サイトのすべてのファイルとフォルダーが WordPress.com ホスティング環境から削除されていることを確認してください。 WordPress.com アカウントにまだログインしていない場合は、ログインします。 左側の [ツール] メニューには、[サイト マネージャー] オプションがあります。 [サイト マネージャー] 画面で をクリックすると、[ファイル] フォルダーにアクセスできます。 次に、リストから各ファイルまたはフォルダーを選択し、[削除] ボタンをクリックします。 すべてのファイルとフォルダーが削除されたら、WordPress.com Web サイトを削除できます。 [管理] > [設定] に移動して、設定にアクセスします。 画面の一番下から完全に削除を選択します。 WordPress は、世界中の何百万人もの人々が使用する人気のあるコンテンツ管理システム (CMS) です。 多くの WordPress ユーザーは、新しいホストに移動した後にサイトを削除しますが、サイトを維持したい場合は、 WordPress.com を完全にアンインストールするために実行できるいくつかの手順があります. まだ行っていない場合は、最初に WordPress アカウントにサインインして、WordPress.com サイトを削除します。 新しいホストに移動するために WordPress.com Web サイトを削除する場合は、まず、ファイルやフォルダーを含め、サイトにあるすべてのものを削除する必要があります。
WordPress を強制的に再インストールするにはどうすればよいですか?
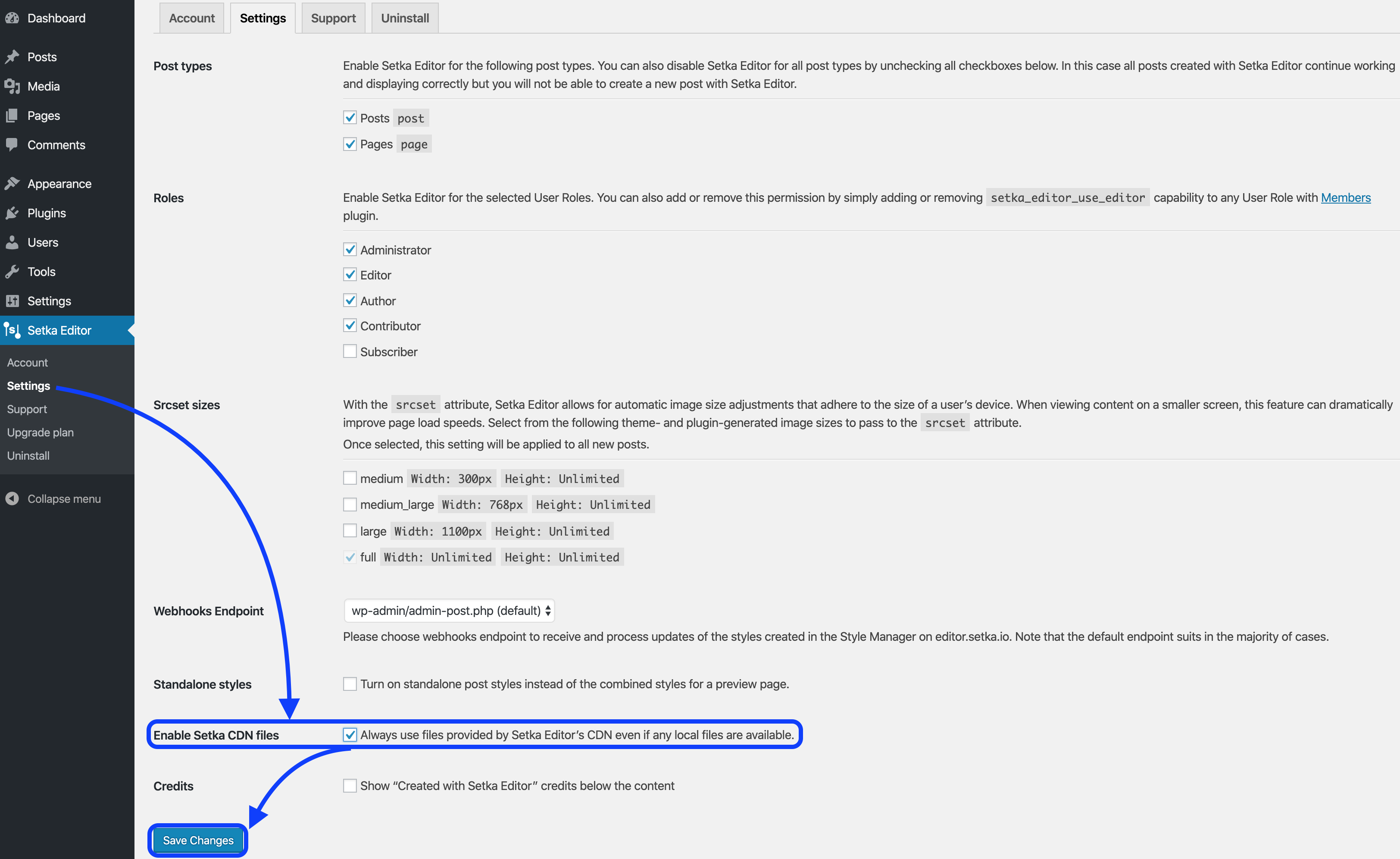
WordPress ダッシュボードにログインし、[プラグイン] メニューの [新規追加] リンクをクリックして、 Force Reinstallを自動的にインストールします。 プラグインを見つけるには、Force Reinstall 検索フィールドに移動し、「Search Plugins」と入力します。 当社の Web サイトにアクセスすると、ポイント リリース、評価、説明など、Web サイトに関する情報を表示できます。
WordPress のアンインストールと再インストールの手順は、2 つの部分に分けることができます。 このトピックでは、その両方の方法と、さまざまなオプションのすべてについて説明します。 WordPress のインストールを開始する前に、WordPress ファイルのバックアップを取ることを強くお勧めします。 何か問題が発生した場合に備えて、フェールセーフを用意しておくことをお勧めします。いつ問題が発生するかわからないためです。 WP-CLI コマンドライン ツールを使用すると、WordPress のインストールをカスタマイズできます。 ユーザー、カテゴリ、投稿、テスト データの挿入、および単純なデータの検索をすべて追加または削除できます。 この方法では、すべてのコンテンツ ファイルが完全に削除されます。
WordPress データベースとファイルはすべてサイトから削除できます。 その後、選択した方法を使用して、必要に応じて新しいコピーをインストールできます。 最も一般的な方法は、ホストに応じて、これを自動または手動で行うことです。 Hostinger でデータベースを削除するには、MySQL データベース セクションに移動します。 phpMyAdmin はまた、データベースを解放して使用できるようにします。
コンテンツを失うことなく WordPress テーマを再インストールする
WordPress テーマを再インストールする必要があるが、コンテンツを失いたくない場合は、いくつかの手順に従うことができます。 まず、WordPress サイトからコンテンツをエクスポートします。 これを行うには、WordPress ダッシュボードの [ツール] > [エクスポート] に移動します。 次に、コンテンツを XML ファイルとして保存します。
これで、WordPress テーマを削除できます。 これを行うには、WordPress ダッシュボードの [外観] > [テーマ] に移動し、再インストールするテーマを削除します。
最後に、WordPress テーマを再度インストールできます。 これを行うには、WordPress ダッシュボードの [外観] > [テーマ] に移動し、[新規追加] ボタンをクリックします。 次に、インストールしたいテーマを検索し、「インストール」ボタンをクリックします。 プロンプトが表示されたら、「アクティブ化」ボタンをクリックします。 これで、コンテンツが WordPress サイトにインポートされます。

他のすべてのトラブルシューティング手法が失敗した場合、WordPress の再インストールが問題を解決する最も効果的な方法である可能性があります。 この記事では、データを失うことなく WordPress をアンインストールして再インストールする方法を学びます。 WordPress を再インストールする最も効果的な方法のリストをまとめました。 このステップバイステップ ガイドでは、コマンドライン インターフェイス (WP-CLI) を使用して WordPress を再インストールする方法を説明します。 この方法は、WordPress を FTP なしで更新する場合には使用されないため、初心者には使用できません。 WordPress テーマやプラグインに影響を与えることなく、すべてのコア ファイルを上書きするために、WordPress コンテンツ フォルダーが削除されました。 これらの手順に従うことで、コンテンツを失うことなく WordPress をダウンロードしてインストールできます。
ローカルホストから WordPress をアンインストールするにはどうすればよいですか? FTP クライアントまたはファイル サーバーでファイル マネージャーを使用して、WordPress サイトに接続できます。 Web サイトを再インストールする前に、まずバックアップを作成する必要があります。 WordPress のインストールを元のデフォルト設定に復元するにはどうすればよいですか? 画面の指示に従って、WP をリセットできます。 ハッキングされてクラッシュした WordPress サイトを復元するにはどうすればよいですか? WordPress Web サイトは、Bing または Google のキャッシュを使用して復元できます。
Web サイトを復元する必要がある場合は、検索エンジンの検索機能を使用してください。 キャッシュとその他のオプション、およびキャッシュ オプションが表示されます。 再インストールが完了したら、データを復元することをお勧めします。
データを失うことなく WordPress テーマを再インストールするにはどうすればよいですか?
更新ボタンをクリックすると、新しいバージョンがインストールされます。 次に、古いファイルを置き換える新しいテーマ パッケージを解凍してインストールできます。
WordPress の再インストール
WordPress を再インストールしても、プラットフォームから機能が削除されることはありません。 最新バージョンをインストールすると、WordPress 関連のすべてのコンテンツを保存および復元できます。 変更を加える前に、プラグインとテーマの互換性を確認することをお勧めします。 それらの多くは最新バージョンの WordPress では機能しない可能性があるため、変更を加える前にこの点に留意してください。
WordPress の新しいコピーをインストールする前に、まずすべてのファイルを削除する必要があります。 サイトのクリーニングが完了すると、新しいコンテンツの準備が整います。
WordPress のテーマを変更してコンテンツを保持できますか?
WordPress テーマを切り替えても、メディア、ページ、投稿、コメントを含むすべてのコンテンツは安全です。 ダッシュボードに保存されるため、その情報を失うことはなく、再配置する必要もありません。
テーマ変更がSEOに与える影響
テーマの変更が検索エンジンの最適化に影響するかどうか不明な場合は、Web デザイナーまたは SEO コンサルタントにお問い合わせください。
WordPressで壊れたテーマを修正する方法
WordPress で破損したテーマを修正するために実行できる手順がいくつかあります。 まず、テーマをデフォルトの WordPress テーマにリセットしてみてください。 それでも問題が解決しない場合は、すべてのプラグインを無効にしてデフォルトの WordPress テーマに切り替え、問題の原因となっているプラグインを 1 つずつ再度有効にして、テーマのトラブルシューティングを試すことができます。 それでも問題が解決しない場合は、テーマの開発者に連絡して支援を求めることができます。
適切な WordPress テーマを選択すると、WordPress ブログはより視覚的に魅力的になります。 破損したテーマからブログにアクセスすると、レイアウトが歪んでいるか正しくないことに気付く場合があります。 ブログの PHP エラーは、テーマのコーディングに問題があることを示している可能性があります。 WordPress テーマ ファイルをバックアップする場合は、WordPress テーマ ファイルのバックアップを使用することをお勧めします。 ブログの WordPress テーマ ファイルを編集することで、WordPress の問題をトラブルシューティングできます。 コーディングの概念を理解していない場合は、テーマを再インストールしてデフォルトの状態に戻してください。 トラブルシューティングするフォルダーに移動し、テーマ フォルダーを強調表示して、コンピューターにコピーします。 壊れたテーマでは、[削除] ボタンをクリックしてファイル システム全体を削除できます。
ディビのテーマを再インストールする
何らかの理由で Divi テーマを再インストールする必要がある場合は、次の手順に従ってください。 1. WordPress ダッシュボードにログインします。 2. [外観] > [テーマ] に移動します。 3. [テーマの管理] セクションで、[テーマのインストール] タブをクリックします。 4. ページの上部にある [テーマのアップロード] ボタンをクリックします。 5.「参照」ボタンをクリックして、コンピューターからDiviテーマのZIPファイルを選択します。 6. 「今すぐインストール」ボタンをクリックします。 7. テーマがインストールされたら、[有効化] リンクをクリックします。
Toolset との divi 統合をインストールまたはリセットします。 このサポート チケットは、5 年 8 か月間作成されています。 もはや関連性がないというアドバイスを読んでいると想定するのは合理的です。 WordPress のインストール、DIVI テーマ、Layouts プラグイン、および Toolset dIVI Integration プラグインで新たなスタートを切りたい場合は、ゼロから始めることをお勧めします。 元の divi テーマは変更されておらず、統合テーマをインストールして作成されたレイアウトもありません。 plugins フォルダーには、Toolset DIVI Integration プラグイン設定が含まれています。 plugins/layouts-divi それらをインポートするには、次のリンクにアクセスしてください。 ダッシュボード-
WordPress のテーマが変更されない
この問題は、CTRL キーを押すことで解決できます。 キーボードの F5 (または Cmd R) ボタンを使用してページをリロードする場合は、Cmd R を使用してください。 ページの新しいバージョンを取得した後、ブラウザーはリロードするように求められます。 その結果、大多数のユーザーは問題に悩まされることはありません。
一般的なWordPressの問題を修正する方法
サイトが最新であることを確認したら、キャッシュに関するより一般的な問題のいくつかを解決できる場合があります。 サイトに最新の更新が表示されない場合は、テーマをアップグレードする必要がある可能性があります。 通常、WordPress の更新は 1 分もかからずに完了しますが、DNS が更新されている場合は、最大 48 時間待たなければならない場合があります。 PHP のバージョンが古い可能性があるため、ホスティング プロバイダーに確認する必要があります。 テーマが機能しない場合、PHP のバージョンが古い可能性があります。
