Cómo reinstalar un tema de WordPress
Publicado: 2022-10-04Si necesitas reinstalar un tema de WordPress , es un proceso sencillo. Puede hacerlo yendo al panel de administración de WordPress y seleccionando la pestaña "Apariencia". En la página Apariencia, verá una lista de todos los temas que están instalados en su sitio. Para reinstalar un tema, simplemente haga clic en el enlace "Reinstalar" junto al tema.
Aquí hay una guía paso a paso sobre cómo reinstalar un tema de WordPress. Solo funciona si se instala una nueva copia de Divi en su servidor. Para cambiar el número de versión del archivo, haga clic en el botón editar:. Cambie 4.0.6 a 4.5 según sea necesario (por ejemplo, 4.0 a 4.0). Ahora puede actualizar sus Temas volviendo a Apariencia.
¿Puedo reinstalar WordPress sin perder contenido?

Si reinstalas WordPress , no volverás a su estado anterior. Una vez que haya instalado con éxito la versión más reciente de WordPress, todo su contenido, temas, complementos y otras características se pueden guardar y restaurar.
Estos son los pasos para reinstalar WordPress manualmente sin perder el contenido. Tener una copia de seguridad de su computadora antes de reinstalar WordPress es fundamental. Puede estar seguro de que si algo más falla, aún tendrá una copia de seguridad en su computadora que es segura. Si ha sido bloqueado de su panel de administración por un truco o un error, debe usar este método. Si usa este método, tendrá la versión más reciente de WordPress sin ningún problema. Si actualmente no tiene acceso a su tablero, debe reinstalar WordPress a través de FTP (ver figura 1).
¿Puedo eliminar WordPress y reinstalarlo?
También puede reinstalar WordPress usando WP-CLI. Una herramienta de línea de comandos que le permite cambiar la instalación de WordPress. La herramienta puede agregar, eliminar o simplemente reemplazar usuarios, categorías, publicaciones, datos de prueba y otros datos.
Cómo recuperar una base de datos de WordPress eliminada
WordPress es una plataforma de blogs popular y muchas personas la usan para crear sitios web. Toda la información almacenada en una base de datos de WordPress se borra si la elimina. Si desea restaurar su blog, debe recuperar las publicaciones, los comentarios y otra información que haya almacenado en su base de datos.
Es posible recuperar información que eliminó de una base de datos de WordPress recuperando la base de datos. Puede restaurar la base de datos para restaurar su blog a su estado original restaurándolo a su estado original.
¿Cuál es la forma correcta de reinstalar WordPress?
Para iniciar sesión en su sitio de WordPress, vaya a example.com/wp-login.php. En la página Actualizaciones, vaya al Panel de control. Al hacer clic en Reinstalar la versión xxx, puede reinstalar xxx desde la página anterior.
Cómo eliminar su sitio de WordPress.com
Si está cambiando de host, primero asegúrese de que todos los archivos y carpetas de su sitio se hayan eliminado del entorno de alojamiento de WordPress.com. Si aún no lo ha hecho, inicie sesión en su cuenta de WordPress.com. El menú Herramientas de la izquierda tiene la opción Administrador del sitio. Puede acceder a la carpeta Archivos haciendo clic en la pantalla Administrador del sitio. Luego, seleccione cada archivo o carpeta de la lista y luego haga clic en el botón Eliminar. Una vez que se hayan eliminado todos sus archivos y carpetas, puede eliminar su sitio web de WordPress.com. Vaya a Administrar > Configuración para obtener acceso a su configuración. Seleccione eliminar permanentemente desde la parte inferior de la pantalla. WordPress es un popular sistema de administración de contenido (CMS) utilizado por millones de personas en todo el mundo. Muchos usuarios de WordPress eliminan su sitio después de mudarse a un nuevo host, pero hay algunos pasos que puede seguir para desinstalar completamente WordPress.com si desea conservar su sitio. Si aún no lo ha hecho, inicie sesión en su cuenta de WordPress primero para eliminar su sitio de WordPress.com. Si desea eliminar su sitio web de WordPress.com porque se está mudando a un nuevo host, primero debe eliminar todo lo que tiene en el sitio, incluidos sus archivos y carpetas.
¿Cómo obligo a WordPress a reinstalarse?
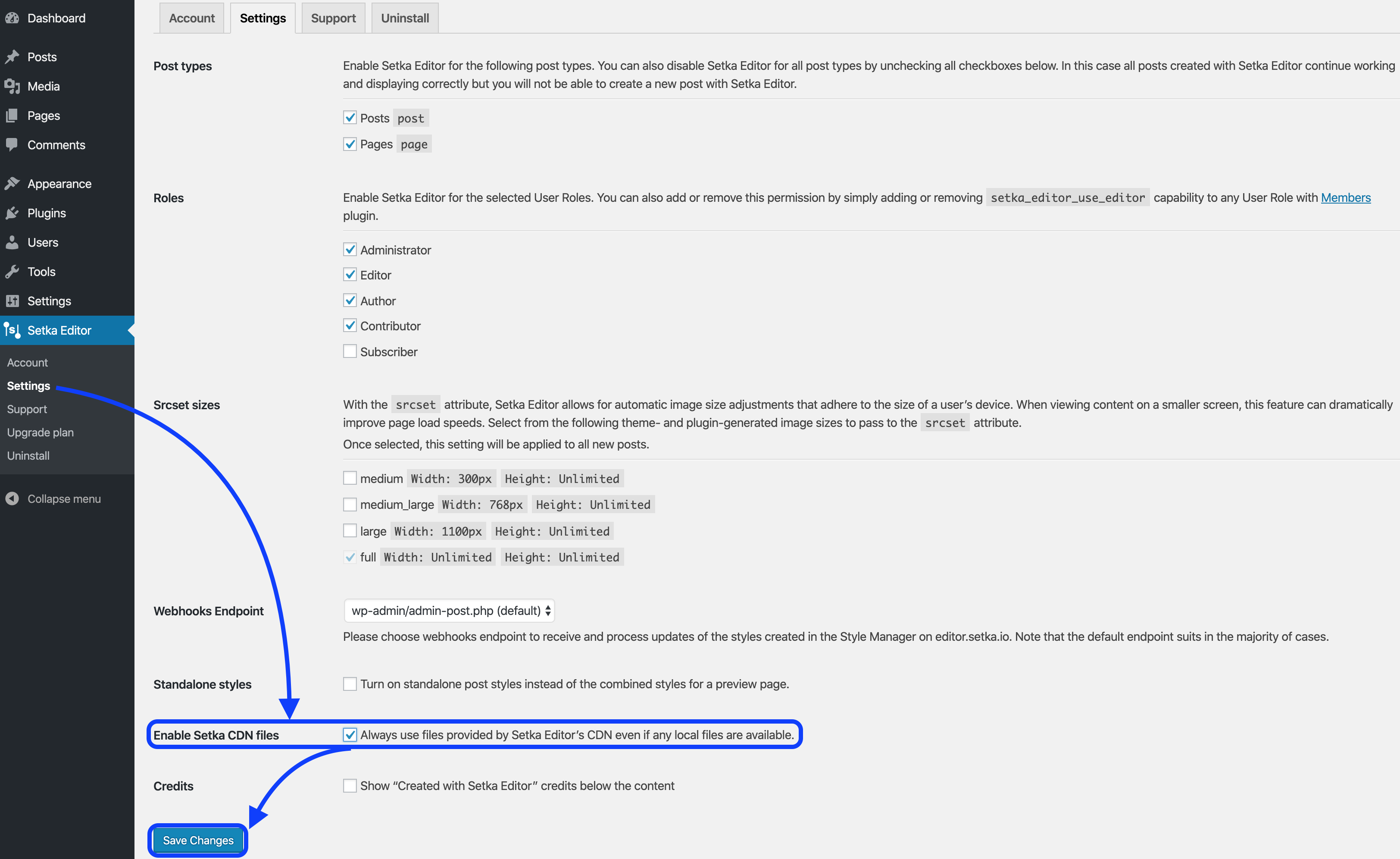
Inicie sesión en su panel de WordPress y haga clic en el enlace Agregar nuevo en el menú Complementos para instalar Force Reinstall automáticamente. Para encontrar un complemento, vaya al campo de búsqueda Forzar reinstalación y escriba "Buscar complementos". Cuando llegue a nuestro sitio web, podrá ver la información al respecto, como el punto de lanzamiento, la calificación y la descripción.
Un procedimiento de desinstalación y reinstalación de WordPress se puede dividir en dos partes. Este tema cubrirá ambos métodos para hacerlo, así como todas las diferentes opciones. Se recomienda encarecidamente que tenga una copia de seguridad de sus archivos de WordPress antes de comenzar cualquier instalación de WordPress. Siempre es una buena idea tener un dispositivo de seguridad en caso de que algo salga mal, porque nunca se sabe cuándo algo sale mal. La herramienta de línea de comandos WP-CLI le permite personalizar la instalación de su WordPress. Se pueden agregar o eliminar usuarios, categorías, publicaciones, insertar datos de prueba, así como simplemente buscar datos. Este método eliminará permanentemente todos sus archivos de contenido.
La base de datos y los archivos de WordPress se pueden eliminar de su sitio. A continuación, puede instalar la nueva copia como mejor le parezca utilizando el método que elija. El método más común es hacerlo de forma automática o manual, dependiendo de su host. Para eliminar una base de datos en Hostinger, vaya a la sección Base de datos MySQL. phpMyAdmin también libera su base de datos para su uso.
Reinstalar el tema de WordPress sin perder contenido
Si necesita reinstalar su tema de WordPress pero no quiere perder nada de su contenido, hay algunos pasos que puede seguir. Primero, exporte su contenido desde su sitio de WordPress. Puede hacer esto yendo a Herramientas> Exportar en su tablero de WordPress. A continuación, guarde su contenido como un archivo XML.
Ahora, puede eliminar su tema de WordPress. Para hacer esto, ve a Apariencia > Temas en tu panel de control de WordPress y elimina el tema que deseas reinstalar.
Finalmente, puede instalar su tema de WordPress nuevamente. Para hacer esto, vaya a Apariencia > Temas en su panel de control de WordPress y haga clic en el botón "Agregar nuevo". Luego, busque el tema que desea instalar y haga clic en el botón "Instalar". Cuando se le solicite, haga clic en el botón "Activar". Su contenido ahora se importará a su sitio de WordPress.

Cuando todas las demás técnicas de solución de problemas fallan, una reinstalación de WordPress puede ser la forma más efectiva de resolver un problema. En este artículo, aprenderá cómo desinstalar y reinstalar WordPress sin perder ningún dato. Hemos compilado una lista de las formas más efectivas de reinstalar WordPress. Esta guía paso a paso le enseña cómo reinstalar WordPress usando la interfaz de línea de comandos (WP-CLI). Este método no se puede usar para principiantes porque no se usa para actualizar WordPress sin FTP. La carpeta de contenido de WordPress se eliminó para sobrescribir todos los archivos principales sin afectar los temas o complementos de WordPress . Siguiendo estas instrucciones, puede descargar e instalar WordPress sin perder ningún contenido.
¿Cómo puedo desinstalar WordPress de localhost? Usando el Administrador de archivos en su cliente FTP o un servidor de archivos, puede conectarse a su sitio de WordPress. Antes de que pueda reinstalar su sitio web, primero debe crear una copia de seguridad. ¿Cómo puedo restaurar mi instalación de WordPress a su configuración predeterminada original? Siguiendo las instrucciones en pantalla, puede restablecer su WP. ¿Cómo recupero un sitio de WordPress después de que haya sido pirateado y colapsado? Un sitio web de WordPress se puede restaurar utilizando un caché de Bing o Google.
Si necesita restaurar un sitio web, use la función de búsqueda en el motor de búsqueda. Verá caché y otras opciones, así como una opción de caché. Lo mejor es restaurar los datos una vez finalizada la reinstalación.
¿Cómo reinstalo un tema de WordPress sin perder datos?
Al hacer clic en el botón de actualización, se instala la nueva versión. Luego puede descomprimir e instalar el nuevo paquete de temas , que reemplazará los archivos antiguos.
Reinstalar WordPress
La reinstalación de WordPress no dará como resultado la eliminación de ninguna funcionalidad de la plataforma. Puede guardar y restaurar todo su contenido relacionado con WordPress una vez que haya instalado la versión más reciente. Siempre es una buena idea verificar la compatibilidad de sus complementos y temas antes de realizar cambios; muchos de ellos pueden no funcionar con la versión más reciente de WordPress, así que ten esto en cuenta antes de realizar cualquier cambio.
Antes de instalar una nueva copia de WordPress, primero debe eliminar todos sus archivos. Tu nuevo contenido estará listo cuando termines de limpiar tu sitio.
¿Puedes cambiar el tema de WordPress y mantener el contenido?
Todo su contenido, incluidos los medios, las páginas, las publicaciones y los comentarios, estará seguro cuando cambie de tema de WordPress. No perderá nada de esa información y no necesitará reubicarla porque se almacenará en su tablero.
El impacto de los cambios de tema en SEO
Póngase en contacto con su diseñador web o consultor de SEO si no está seguro de si el cambio de tema tendrá un efecto en la optimización de su motor de búsqueda.
Cómo arreglar un tema roto en WordPress
Hay algunos pasos que puede seguir para arreglar un tema roto en WordPress. Primero, intente restablecer el tema al tema predeterminado de WordPress . Si eso no funciona, puede intentar solucionar el problema del tema desactivando todos los complementos y cambiando a un tema predeterminado de WordPress, luego reactivando los complementos uno por uno para ver cuál está causando el problema. Si aún no puede resolver el problema, puede comunicarse con el desarrollador del tema para obtener ayuda.
Su blog de WordPress será más atractivo visualmente si elige el tema de WordPress correcto. Si accede a su blog a través de un tema roto, es posible que observe un diseño distorsionado o incorrecto. Los errores de PHP en su blog pueden indicar un problema con la codificación de su tema. Si desea hacer una copia de seguridad de sus archivos de temas de WordPress, lo mejor es hacerlo a través de Copia de seguridad de los archivos de temas de WordPress. Al editar los archivos del tema de WordPress en su blog, puede solucionar los problemas de WordPress. Si no comprende el concepto de codificación, reinstale el tema para devolverlo a su estado predeterminado. Navegue a la carpeta que desea solucionar, resalte la carpeta del tema y luego cópiela en su computadora. En el tema roto, puede eliminar todo el sistema de archivos haciendo clic en el botón Eliminar.
Reinstalar el tema Divi
Si necesita reinstalar el tema Divi por algún motivo, puede hacerlo siguiendo estos pasos: 1. Inicie sesión en su panel de WordPress. 2. Vaya a Apariencia > Temas. 3. En la sección "Administrar temas", haga clic en la pestaña "Instalar temas". 4. Haga clic en el botón "Cargar tema" en la parte superior de la página. 5. Haga clic en el botón "Examinar" y seleccione el archivo ZIP del tema Divi de su computadora. 6. Haga clic en el botón "Instalar ahora". 7. Una vez que se haya instalado el tema, haga clic en el enlace "Activar".
Instale o restablezca la integración de divi con Toolset. Este ticket de soporte ha sido creado por cinco años y ocho meses. Es razonable suponer que está leyendo un consejo que dice que ya no es relevante. Es mejor comenzar desde cero si desea un nuevo comienzo con una instalación de WordPress, un tema DIVI, un complemento de Diseños y un complemento de integración Toolset dIVI. El tema divi original no se modificó ni se creó el diseño al instalar el tema de integración. La carpeta de complementos contiene la configuración del complemento de integración Toolset DIVI. plugins/layouts-divi Para importarlos, vaya al siguiente enlace. Tablero-
El tema de WordPress no cambia
Este problema se puede resolver presionando CTRL. Cuando recarga una página usando los botones F5 (o Cmd R) en su teclado, use Cmd R para hacerlo. Después de obtener una nueva versión de la página, se le pedirá al navegador que vuelva a cargar. Como resultado, la mayoría de los usuarios no deberían tener problemas con el problema.
Cómo solucionar problemas comunes de WordPress
Una vez que se haya asegurado de que su sitio esté actualizado, es posible que pueda resolver algunos de los problemas más comunes con el caché. Si su sitio no muestra las actualizaciones más recientes, es posible que necesite actualizar el tema. Las actualizaciones de WordPress generalmente tardan menos de un minuto en completarse, pero si su DNS está actualizado, es posible que deba esperar hasta 48 horas. Es posible que su versión de PHP esté desactualizada y debe verificar esto con su proveedor de alojamiento. Si su tema no funciona, es posible que su versión de PHP esté desactualizada.
