Bir WordPress Teması Nasıl Yeniden Yüklenir
Yayınlanan: 2022-10-04Bir WordPress temasını yeniden yüklemeniz gerekiyorsa, bu basit bir işlemdir. WordPress yönetici paneline gidip “Görünüm” sekmesini seçerek yapabilirsiniz. Görünüm sayfasında, sitenizde yüklü olan tüm temaların bir listesini göreceksiniz. Bir temayı yeniden yüklemek için temanın yanındaki "Yeniden yükle" bağlantısını tıklamanız yeterlidir.
İşte bir WordPress temasının nasıl yeniden yükleneceğine dair adım adım bir kılavuz. Yalnızca sunucunuza yeni bir Divi kopyası yüklenmişse çalışır. Dosyanın sürüm numarasını değiştirmek için düzenle düğmesini tıklayın:. 4.0.6'yı 4.5'e gerektiği gibi değiştirin (ör. 4.0'dan 4.0'a). Artık Görünüm'e geri dönerek Temalarınızı güncelleyebilirsiniz.
İçerik Kaybetmeden WordPress'i Yeniden Yükleyebilir miyim?

WordPress'i yeniden yüklerseniz, önceki durumuna dönmezsiniz. WordPress'in en son sürümünü başarıyla yükledikten sonra tüm içeriğiniz, temalarınız, eklentileriniz ve diğer özellikleriniz kaydedilebilir ve geri yüklenebilir.
İçeriği kaybetmeden WordPress'i manuel olarak yeniden yükleme adımları. WordPress'i yeniden yüklemeden önce bilgisayarınızın yedeğini almak çok önemlidir. Başka bir şey başarısız olursa, bilgisayarınızda hala güvenli bir yedeğiniz olacağından emin olabilirsiniz. Bir bilgisayar korsanlığı veya bir hata nedeniyle yönetici kontrol panelinizden kilitlendiyseniz, bu yöntemi kullanmalısınız. Bu yöntemi kullanırsanız, WordPress'in en son sürümüne sorunsuz bir şekilde sahip olursunuz. Şu anda panonuza erişiminiz yoksa, WordPress'i FTP aracılığıyla yeniden yüklemeniz gerekir (bkz. Şekil 1).
WordPress'i Silip Yeniden Yükleyebilir miyim?
WordPress'i WP-CLI kullanarak da yeniden yükleyebilirsiniz. WordPress kurulumunu değiştirmenize izin veren bir komut satırı aracı. Kullanıcılar, kategoriler, gönderiler, test verileri ve diğer verilerin tümü araç tarafından eklenebilir, silinebilir veya basitçe değiştirilebilir.
Silinmiş Bir WordPress Veritabanı Nasıl Kurtarılır
WordPress popüler bir blog platformudur ve birçok kişi onu web siteleri oluşturmak için kullanır. Bir WordPress veritabanında saklanan tüm bilgiler, onu silerseniz silinir. Blogunuzu geri yüklemek istiyorsanız, veritabanınızda sakladığınız gönderileri, yorumları ve diğer bilgileri almanız gerekir.
Veritabanını kurtararak bir WordPress veritabanından sildiğiniz bilgileri kurtarmak mümkündür. Blogunuzu orijinal durumuna geri yükleyerek orijinal durumuna geri yüklemek için veritabanını geri yükleyebilirsiniz.
WordPress'i Yeniden Yüklemenin Doğru Yolu Nedir?
WordPress sitenizde oturum açmak için example.com/wp-login.php adresine gidin. Güncellemeler sayfasında Gösterge Tablosuna gidin. Sürüm xxx'i yeniden yükle'yi tıklatarak, önceki sayfadan xxx'i yeniden yükleyebilirsiniz.
WordPress.com Sitenizi Nasıl Silebilirsiniz?
Ana bilgisayarları değiştiriyorsanız, öncelikle sitenizdeki tüm dosya ve klasörlerin WordPress.com barındırma ortamından kaldırıldığından emin olun. Henüz yapmadıysanız, WordPress.com hesabınıza giriş yapın. Soldaki Araçlar menüsünde Site Yöneticisi seçeneği bulunur. Site Yöneticisi ekranına tıklayarak Dosyalar klasörüne erişebilirsiniz. Ardından, listeden her bir dosya veya klasörü seçin ve ardından Kaldır düğmesine tıklayın. Tüm dosya ve klasörleriniz kaldırıldıktan sonra WordPress.com web sitenizi silebilirsiniz. Ayarlarınıza erişmek için Yönet > Ayarlar'a gidin. Ekranın en altından kalıcı olarak sil'i seçin. WordPress, dünya çapında milyonlarca insan tarafından kullanılan popüler bir içerik yönetim sistemidir (CMS). Birçok WordPress kullanıcısı yeni bir ana bilgisayara geçtikten sonra sitelerini siler, ancak sitenizi korumak istiyorsanız WordPress.com'u tamamen kaldırmak için atabileceğiniz birkaç adım vardır. Henüz yapmadıysanız, WordPress.com sitenizi silmek için önce WordPress hesabınızda oturum açın. Yeni bir ana bilgisayara taşındığınız için WordPress.com web sitenizi silmek istiyorsanız, öncelikle dosya ve klasörleri de dahil olmak üzere sitede sahip olduğunuz her şeyi silmelisiniz.
WordPress'i Yeniden Yüklemeye Nasıl Zorlarım?
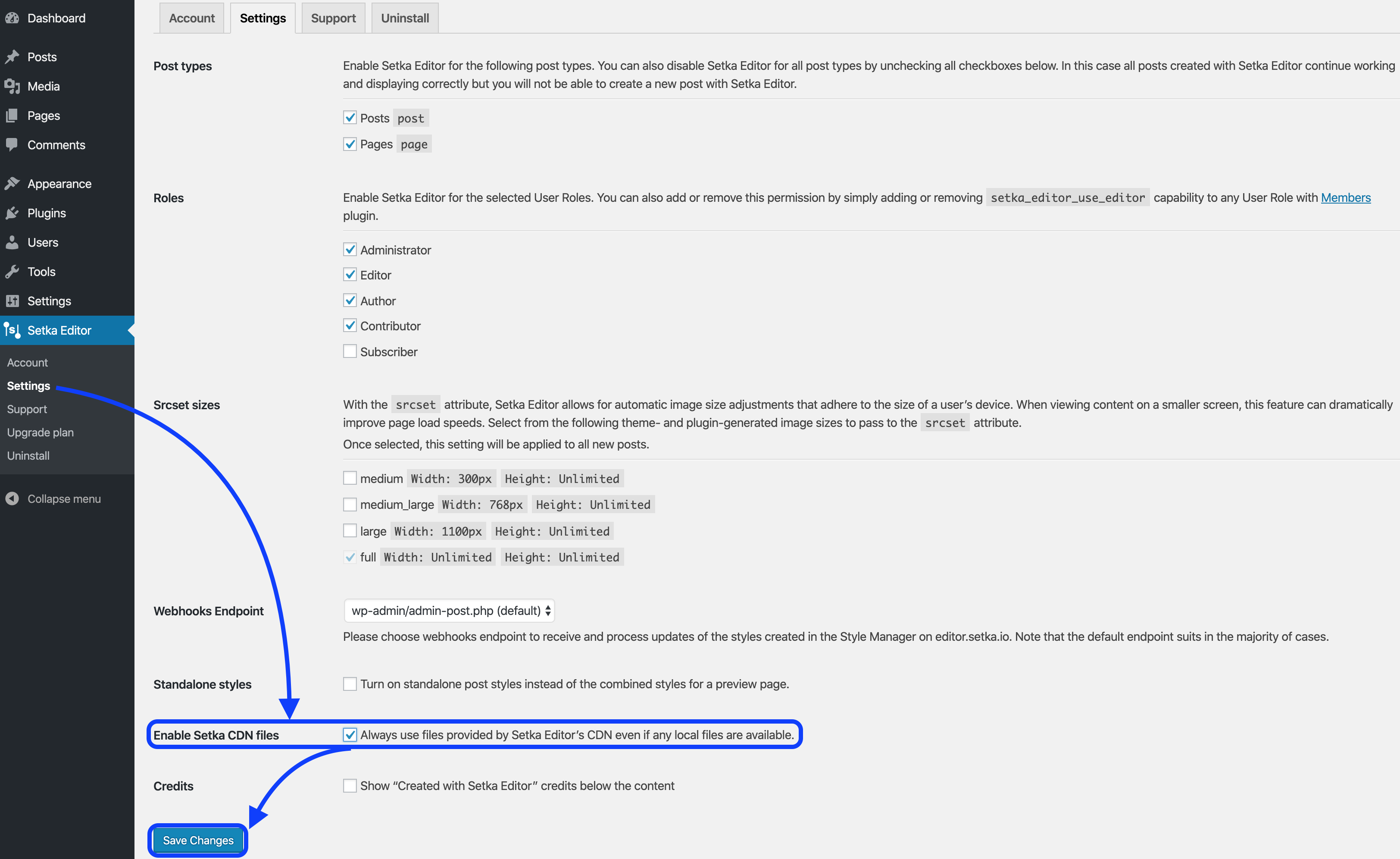
Zorla Yeniden Yüklemeyi otomatik olarak yüklemek için WordPress kontrol panelinize giriş yapın ve Eklentiler menüsündeki Yeni Ekle bağlantısını tıklayın. Bir eklenti bulmak için Yeniden Yüklemeyi Zorla arama alanına gidin ve "Eklenti Ara" yazın. Web sitemize geldiğinizde, puan sürümü, derecelendirme ve açıklama gibi bununla ilgili bilgileri görebileceksiniz.
Bir WordPress kaldırma ve yeniden yükleme prosedürü iki bölüme ayrılabilir. Bu konu, bunu yapmanın her iki yöntemini ve tüm farklı seçenekleri kapsayacaktır. Herhangi bir WordPress kurulumuna başlamadan önce WordPress dosyalarınızın yedeğini almanız şiddetle tavsiye edilir. Bir şeyler ters giderse diye bir emniyet kasasına sahip olmak her zaman iyi bir fikirdir çünkü bir şeylerin ne zaman ters gittiğini asla bilemezsiniz. WP-CLI komut satırı aracı, WordPress kurulumunuzu özelleştirmenize olanak tanır. Kullanıcılar, kategoriler, gönderiler, test verilerinin eklenmesi ve yalnızca veri aramanın tümü eklenebilir veya kaldırılabilir. Bu yöntem, tüm içerik dosyalarınızı kalıcı olarak siler.
WordPress veritabanı ve dosyalarının tümü sitenizden kaldırılabilir. Ardından, seçtiğiniz bir yöntemi kullanarak yeni kopyayı uygun gördüğünüz şekilde yükleyebilirsiniz. En yaygın yöntem, sunucunuza bağlı olarak bunu otomatik veya manuel olarak yapmaktır. Hostinger'da bir veritabanını silmek için MySQL Veritabanı bölümüne gidin. phpMyAdmin ayrıca veritabanınızı sizin tarafınızdan kullanmanız için serbest bırakır.
İçeriği Kaybetmeden WordPress Temasını Yeniden Yükleyin
WordPress temanızı yeniden yüklemeniz gerekiyorsa ancak içeriğinizin hiçbirini kaybetmek istemiyorsanız izleyebileceğiniz birkaç adım var. İlk olarak, içeriğinizi WordPress sitenizden dışa aktarın. Bunu, WordPress kontrol panelinizde Araçlar > Dışa Aktar'a giderek yapabilirsiniz. Ardından, içeriğinizi bir XML dosyası olarak kaydedin.
Artık WordPress temanızı silebilirsiniz. Bunu yapmak için WordPress panonuzda Görünüm > Temalar'a gidin ve yeniden yüklemek istediğiniz temayı silin.
Son olarak, WordPress temanızı tekrar yükleyebilirsiniz. Bunu yapmak için WordPress panonuzda Görünüm > Temalar'a gidin ve "Yeni Ekle" düğmesini tıklayın. Ardından, yüklemek istediğiniz temayı arayın ve “Yükle” düğmesine tıklayın. İstendiğinde, “Etkinleştir” düğmesine tıklayın. İçeriğiniz şimdi WordPress sitenize aktarılacaktır.

Diğer tüm sorun giderme teknikleri başarısız olduğunda, bir sorunu çözmenin en etkili yolu WordPress'in yeniden yüklenmesi olabilir. Bu makalede, WordPress'i herhangi bir veri kaybetmeden nasıl kaldıracağınızı ve yeniden yükleyeceğinizi öğreneceksiniz. WordPress'i yeniden yüklemenin en etkili yollarının bir listesini derledik. Bu adım adım kılavuz, komut satırı arabirimini (WP-CLI) kullanarak WordPress'i nasıl yeniden yükleyeceğinizi öğretir. Bu yöntem, WordPress'i FTP olmadan güncellemek için kullanılmadığından yeni başlayanlar için kullanılamaz. WordPress temalarını veya eklentilerini etkilemeden tüm çekirdek dosyaların üzerine yazmak için WordPress içerik klasörü silindi. Bu talimatları izleyerek WordPress'i herhangi bir içerik kaybetmeden indirebilir ve kurabilirsiniz.
WordPress'i localhost'tan nasıl kaldırabilirim? FTP istemcinizde veya bir dosya sunucusunda Dosya Yöneticisini kullanarak WordPress sitenize bağlanabilirsiniz. Web sitenizi yeniden yükleyebilmeniz için önce bir yedek oluşturmanız gerekir. WordPress kurulumumu orijinal varsayılan yapılandırmasına nasıl geri yükleyebilirim? Ekrandaki talimatları izleyerek WP'nizi sıfırlayabilirsiniz. Bir WordPress sitesini saldırıya uğradıktan ve çöktükten sonra nasıl kurtarırım? Bir WordPress web sitesi, Bing veya Google'dan bir önbellek kullanılarak geri yüklenebilir.
Bir web sitesini geri yüklemeniz gerekiyorsa, arama motorundaki arama işlevini kullanın. Önbellek ve diğer seçeneklerin yanı sıra bir önbellek seçeneği göreceksiniz. Yeniden yükleme tamamlandıktan sonra verileri geri yüklemek en iyisidir.
Veri Kaybetmeden Bir WordPress Temasını Nasıl Yeniden Yüklerim?
Güncelle butonuna tıkladığınızda yeni sürüm yüklenir. Ardından, eski dosyaların yerini alacak yeni tema paketini açıp yükleyebilirsiniz.
WordPress'i Yeniden Yükleme
WordPress'i yeniden yüklemek, platformdan herhangi bir işlevin kaldırılmasına neden olmaz. En son sürümü yükledikten sonra, WordPress ile ilgili tüm içeriğinizi kaydedebilir ve geri yükleyebilirsiniz. Herhangi bir değişiklik yapmadan önce eklentilerinizin ve temalarınızın uyumluluğunu kontrol etmek her zaman iyi bir fikirdir; birçoğu WordPress'in en son sürümüyle çalışmayabilir, bu nedenle herhangi bir değişiklik yapmadan önce bunu aklınızda bulundurun.
WordPress'in yeni bir kopyasını yüklemeden önce, tüm dosyalarınızı silmelisiniz. Sitenizi temizlemeyi bitirdiğinizde yeni içeriğiniz kullanıma hazır olacaktır.
WordPress Temasını Değiştirip İçeriği Tutabilir misiniz?
Medya, sayfalar, gönderiler ve yorumlar dahil tüm içeriğiniz, WordPress temaları arasında geçiş yaptığınızda güvende olacaktır. Bu bilgilerin hiçbirini kaybetmeyeceksiniz ve kontrol panelinizde saklanacağı için yeniden yerleştirmeniz gerekmeyecek.
Tema Değişikliklerinin Seo Üzerindeki Etkisi
Tema değişikliğinin arama motoru optimizasyonunuz üzerinde bir etkisi olup olmayacağından emin değilseniz, web tasarımcınızla veya SEO danışmanınızla iletişime geçin.
WordPress'te Bozuk Tema Nasıl Onarılır
WordPress'te bozuk bir temayı düzeltmek için atabileceğiniz birkaç adım vardır. İlk olarak, temayı varsayılan WordPress temasına sıfırlamayı deneyin. Bu işe yaramazsa, tüm eklentileri devre dışı bırakarak ve varsayılan bir WordPress temasına geçerek temada sorun gidermeyi deneyebilir, ardından hangisinin soruna neden olduğunu görmek için eklentileri tek tek yeniden etkinleştirebilirsiniz. Sorunu hala çözemiyorsanız, yardım için tema geliştiricisiyle iletişime geçebilirsiniz.
Doğru WordPress temasını seçerseniz, WordPress blogunuz görsel olarak daha çekici olacaktır. Blogunuza bozuk bir tema üzerinden erişirseniz, bozuk veya yanlış bir düzen fark edebilirsiniz. Blogunuzdaki PHP hataları, temanızın kodlamasında bir sorun olduğunu gösterebilir. WordPress tema dosyalarınızı yedeklemek istiyorsanız, bunu WordPress Tema Dosyalarını Yedekleme yoluyla yapmanız en iyisidir. Blogunuzdaki WordPress tema dosyalarını düzenleyerek WordPress sorunlarını giderebilirsiniz. Kodlama kavramını anlamıyorsanız, temayı varsayılan durumuna döndürmek için yeniden yükleyin. Sorun gidermek istediğiniz klasöre gidin, tema klasörünü vurgulayın ve ardından bilgisayarınıza kopyalayın. Bozuk tema altında Sil butonuna tıklayarak tüm dosya sistemini silebilirsiniz.
Divi Temasını Yeniden Yükle
Herhangi bir nedenle Divi temasını yeniden yüklemeniz gerekirse, aşağıdaki adımları izleyerek bunu yapabilirsiniz: 1. WordPress panonuzda oturum açın. 2. Görünüm > Temalar'a gidin. 3. "Temaları Yönet" bölümünün altında, "Temaları Yükle" sekmesine tıklayın. 4. Sayfanın üst kısmındaki "Tema Yükle" düğmesini tıklayın. 5. "Gözat" düğmesini tıklayın ve bilgisayarınızdan Divi tema ZIP dosyasını seçin. 6. “Şimdi Kur” düğmesine tıklayın. 7. Tema yüklendikten sonra “Etkinleştir” bağlantısını tıklayın.
Toolset ile divi entegrasyonunu kurun veya sıfırlayın. Bu destek bileti beş yıl sekiz ay için oluşturulmuştur. Artık alakalı olmadığını söyleyen tavsiyeleri okuduğunuzu varsaymak mantıklıdır. Bir WordPress kurulumu, DIVI teması, Layouts eklentisi ve Toolset dIVI Entegrasyon eklentisi ile yeni bir başlangıç yapmak istiyorsanız sıfırdan başlamak en iyisidir. Orijinal divi teması değiştirilmedi ve entegrasyon teması yüklenerek mizanpaj oluşturulmadı. Eklentiler klasörü, Araç Seti DIVI Entegrasyonu eklenti ayarlarını içerir. plugins/layouts-divi Bunları içe aktarmak için aşağıdaki bağlantıya gidin. Gösterge Paneli-
WordPress Teması Değişmiyor
Bu sorun CTRL tuşuna basılarak çözülebilir. Klavyenizdeki F5 (veya Cmd R) düğmelerini kullanarak bir sayfayı yeniden yüklediğinizde, bunu yapmak için Cmd R'yi kullanın. Sayfanın yeni bir sürümünü getirdikten sonra, tarayıcıdan yeniden yüklenmesi istenecektir. Sonuç olarak, kullanıcıların çoğunluğu sorunla ilgili herhangi bir sorun yaşamamalıdır.
Yaygın WordPress Sorunları Nasıl Onarılır
Sitenizin güncel olduğundan emin olduktan sonra, önbellekle ilgili daha yaygın sorunlardan bazılarını çözebilirsiniz. Siteniz en son güncellemeleri göstermiyorsa, temayı yükseltmeniz gerekebilir. WordPress güncellemelerinin tamamlanması genellikle bir dakikadan az sürer, ancak DNS'niz güncellenirse 48 saate kadar beklemeniz gerekebilir. PHP sürümünüzün eski olması mümkündür ve bunu barındırma sağlayıcınızla doğrulamanız gerekir. Temanız çalışmıyorsa, PHP sürümünüz eski olabilir.
