WordPress テーマのインストール方法
公開: 2022-10-04WordPress テーマのインストール方法について説明した記事が必要だとします。WordPress テーマのインストールは比較的簡単なプロセスです。 WordPress リポジトリからテーマをインストールするか、既にダウンロードしたテーマをアップロードできます。 WordPress リポジトリまたは他の場所で完璧なテーマを見つけたら、テーマの .zip ファイルをコンピュータにダウンロードします。 WordPress サイトにログインし、[外観] > [テーマ] に移動します。 [新規追加] ボタンをクリックします。 ページの上部に表示される [テーマのアップロード] ボタンをクリックします。 [ファイルを選択] ボタンをクリックし、テーマの .zip ファイルを選択します。 [今すぐインストール] ボタンをクリックします。 テーマがインストールされたら、[有効化] リンクをクリックして有効化できます。
WordPress テーマをインストールするプロセスは非常に簡単ですが、新しいテーマをインストールすると、WordPress Web サイトの外観と機能が変わることに注意してください。 WordPress.org のテーマ ディレクトリから無料の WordPress テーマをインストールする場合は、WordPress ダッシュボードに移動して [テーマ] をクリックします。 テーマをインストールする準備ができたら、[テーマのアップロード] ボタンをクリックします。 組み込みのカスタマイザーを使用して、WordPress テーマをカスタマイズすることもできます。 一部のテーマには、構成する必要がある追加の設定が含まれています。 Web サイトにアクセスすると、新しいテーマがすぐに表示されるはずです。 興味があれば、FTP を使用して WordPress テーマをインストールする方法を学ぶことができます。
Hestia WordPress テーマは、私たちのチームによって無料でダウンロードされました。 この場合、そのテーマの上にマウスを置くと、Web サイトでこのテーマを使用できます。 新しいテーマをこの「themes」フォルダにドラッグしてアップロードできます。 子テーマは、すべての機能、機能、およびスタイルを保持する親テーマのサブセットです。 子テーマを使用するには、親テーマと子テーマの両方を同じ Web サイトにインストールする必要があります。 さらに、SeedProd を使用すると、独自の WordPress テーマを作成できます。 最終的なデザインの作成に使用するテーマによく似たミニマリストのテーマを選択してください。 テーマがモバイルで適切に表示されることと、デモ サイトが Web サイトの速度テストを実行するのに十分な速さであることを確認してください。 カスタムの WordPress テーマが必要ない場合は、独自の Web サイトでテーマを使用できます。
テーマ エディターを開くには、スタイルなどの開いている XML ファイルを使用するか、スクリプト ファイルを使用できます。 ファイルのルート ディレクトリに移動し、右上隅にある [エディターを開く] をクリックします。 テーマ エディタは、[ツール] メニューから選択できます。
WordPress にテーマをインポートできますか?
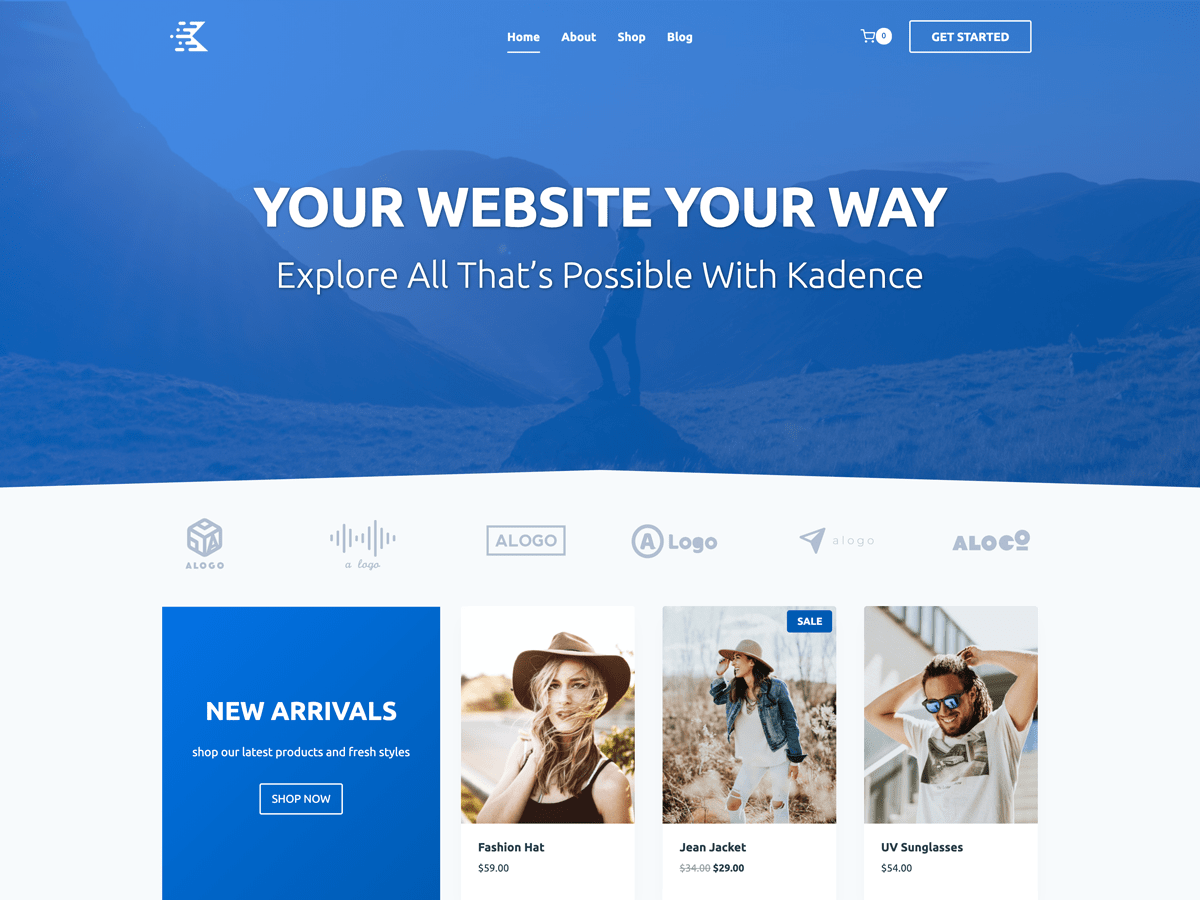
外観に移動すると、WordPress アカウントに新しいテーマを追加できます。 [新しいテーマの追加] 画面に [テーマのアップロード] オプションが表示されるようになりました。 テーマのアップロード フォームが開いたので、[ファイル] タブに移動し、テーマの zip ファイルを選択して、[今すぐインストール] をクリックします。
WordPress.com へのテーマとプラグインのアップロード
テーマをアップロードする前に、WordPress.com プラグインがインストールされていることを確認してください。 メインメニューで「テーマ」を選択する必要があります。 それをクリックすると、独自のテーマをアップロードできます。
プラグインをアップロードする前に、まず WordPress.com プラグインをインストールする必要があります。 [プラグインのアップロード] をクリックすると、プラグインがアップロードされます。
Themeforest から WordPress テーマをインストールする方法
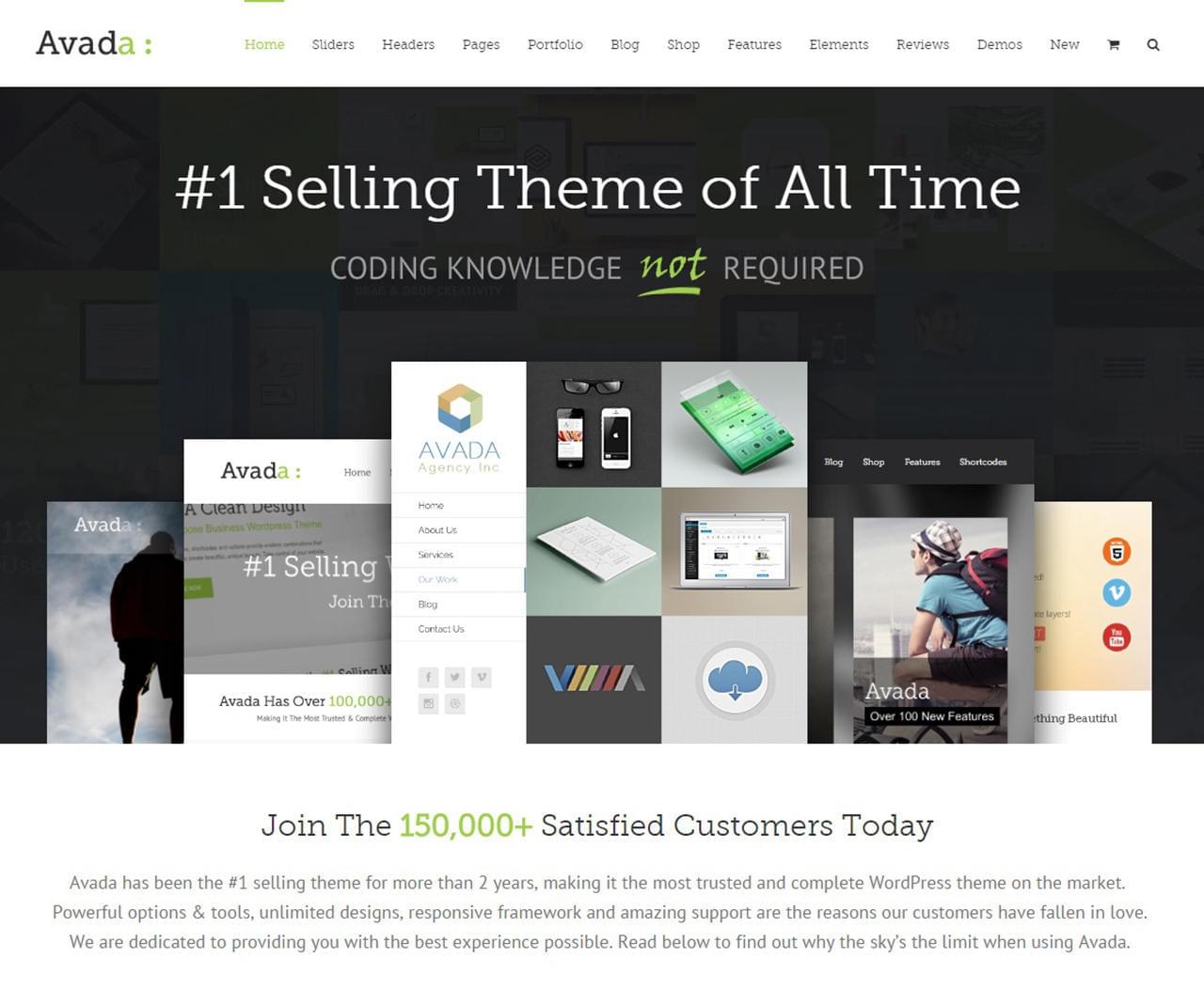
ThemeForest から WordPress テーマをインストールする場合は、最初にテーマを購入する必要があります。 テーマを購入したら、テーマ ファイルをダウンロードする必要があります。 次に、テーマ ファイルを WordPress インストールにアップロードする必要があります。 最後に、テーマを有効にする必要があります。
ブログに使用するのが簡単であるだけでなく、多数のデザイン オプションも提供します。 この記事の ThemeForest から購入するとすぐに、新しい WordPress テーマをインストールできます。 人々がテーマをインストールする際に犯す最も一般的な間違いのいくつかを調べてください。 死の白い画面にカーソルを合わせているときにテーマをインストールできない場合は、サーバーの変更が必要になる可能性が高くなります。 サーバーの PHP のメモリ制限が低すぎることが、この問題の最も一般的な原因です。 マネージド プロバイダーで WordPress Web サイトをホストしている場合、この問題に遭遇することはありません。 FTP を使用してテーマをインストールする場合は、テーマ ファイルのみをサーバーにアップロードするようにしてください。
Envato Market プラグインをインストールするだけで、問題なくテーマを有効化できます。 WordPress プラグインの最もエキサイティングな側面は、ダッシュボードから直接、テーマフォレストとコードキャニオンの購入を表示できることです。 プラグインを使用するには、EnvatoAPI トークンを作成する必要があります。 トークンが検証されていない場合は、次の 2 つのいずれかである可能性があります。 購入請求書番号、テーマ ライセンス、またはその他の購入請求書に関連付けられていない Themeforest ダッシュボードのコードまたは番号は機能しません。 コードの作成中に適切な API 権限を確認しなかった可能性があります。
WordPress テーマを手動でインストールするにはどうすればよいですか?
解凍したテーマ フォルダーは、コンピューターからダウンロードする必要があります。 このテーマ フォルダは、Web サイトの「テーマ」フォルダに配置されます。 テーマをアップロードしたら、WordPress ダッシュボードに戻って新しいコンテンツを表示できます。 外観に移動
WordPressにテーマとプラグインをインストールする方法
最初に WordPress マルチサイトを無効にする必要があります。 非アクティブ化したら、テーマまたはプラグインをインストールできます。
単一の WordPress サイトを使用する場合、新しいテーマやプラグインをインストールするために WordPress マルチサイトを非アクティブ化する必要はありません。
WordPress Web サイトに新しいテーマやプラグインが表示されていないように見える場合、いくつかの理由が考えられます。 態度が悪い人がいる理由については、いくつかの説明があります。
適切な権限がない場合、新しいテーマやプラグインをインストールできない場合があります。
新しいテーマまたはプラグインを WordPress サイトに保存していない場合は、場所を間違えている可能性があります。
WordPress プラグインまたはテーマの正しいバージョンがない場合は、更新してください。
新しいテーマまたはプラグインのファイル名が正しくない場合があります。
新しいテーマまたはプラグインのインストールに問題がある場合は、WordPress サポート フォーラムまたは WordPress ドキュメントからヘルプを得ることができます。
Zip から WordPress テーマをインストールする方法
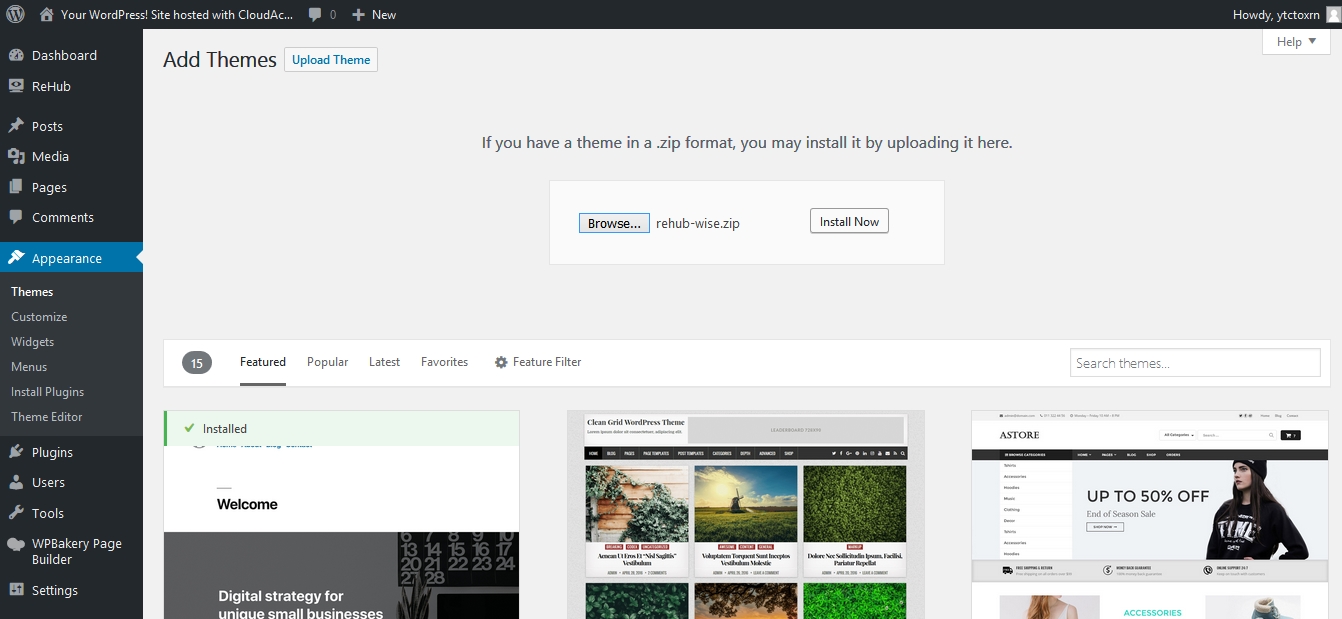
どこかから既に WordPress テーマをダウンロードしていると仮定して、ZIP ファイルから WordPress テーマをインストールするための基本的な手順を次に示します。 1. WordPress サイトにログインし、ダッシュボードに移動します。 2. ダッシュボードで、[外観] > [テーマ] に移動します。 3. [テーマ] 画面の上部で、[新規追加] ボタンをクリックします。 4. [新規追加] 画面で、[テーマのアップロード] ボタンをクリックします。 5. [テーマのアップロード] 画面で、[ファイルの選択] ボタンをクリックします。 6. [ファイルの選択] ダイアログ ボックスで、WordPress テーマの ZIP ファイルを選択し、[開く] ボタンをクリックします。 7. [今すぐインストール] ボタンをクリックします。 8. テーマをインストールしたら、[有効化] ボタンをクリックします。

WordPress の公式リポジトリで作成されたテーマは、ほとんどの WordPress サイトの構築に使用しないでください。 代わりに、カスタム テーマの料金を支払う必要があります (私たちが推奨する 2 つのテーマは、Apache と Beaver Builder テーマです)。 通常、プレミアム テーマは .ZIP ファイルで構成されます。 これは「圧縮」された圧縮ファイルです。
Zip ファイルから WordPress テーマを更新するにはどうすればよいですか?
外観に移動して、新しい WordPress テーマを作成します。 画面上部に「アップロード」というボタンがあります。 [参照] ボタンをクリックし、コンピューター ファイルに移動して、ダウンロードした拡張機能の ZIP ファイルを選択します。
CpanelにWordPressテーマをインストールする方法
インストールしたいWordPressテーマをすでにダウンロードしていると仮定して、以下の簡単な手順に従ってWordPressテーマをcPanelにインストールしてください. 1) cPanel アカウントにログインし、[ファイル] > [ファイル マネージャー] に移動します。 2) WordPress テーマをインストールするディレクトリを選択します。 デフォルトでは、public_html フォルダーになります。 3) 正しいディレクトリに移動したら、上部のツールバーにある [アップロード] ボタンをクリックします。 4) 新しいポップアップ ウィンドウが表示されます。 [ファイルを選択] ボタンをクリックし、先ほどダウンロードしたWordPress テーマの ZIP ファイルを選択します。 その後、[開く]ボタンをクリックします。 5) ファイルがアップロードされたら、ファイルを右クリックして [抽出] オプションを選択します。 6) 抽出プロセスが完了すると、ディレクトリに WordPress-theme という新しいフォルダーが表示されます。 7) WordPress 管理ダッシュボードに戻り、[外観] > [テーマ] に移動します。 8) 上部にある [新規追加] ボタンをクリックします。 9) [テーマのアップロード] ボタンをクリックします。 10) [ファイルを選択] ボタンをクリックし、先ほど抽出した WordPress テーマ フォルダーを選択します。 その後、[今すぐインストール]ボタンをクリックします。 11) インストールが完了したら、[有効化] ボタンをクリックしてテーマを有効にします。
cPanel を使用して WordPress テーマをインストールするのは簡単です。 Web ホスティング アカウントのホスティング マネージャーは、cPanel にアクセスする場所にあります。 WordPress テーマのインストールは、WordPress ダッシュボードに移動するのと同じくらい簡単です。 これまでに WordPress を使用したことがない場合は、プレミアム テーマを購入することを強くお勧めします。 Bluehost ポータルにアクセスすると、高度な機能にアクセスできます。 パブリック FTP ルートにアクセスするには、ファイル マネージャーに移動して選択します。 テーマをアップロードするときは、パスが正しいことを確認する必要があります。 ドメインのテーマは /public_html/yourdomain.com/wpc-content/themes である必要があります。
WordPress が表示されない新しいテーマを追加する
新しい WordPress テーマが表示されない場合は、それがインストール フォルダーの正しい場所、つまり WP-content/themes にあることを確認してください。
テーマは、WP-content/themes の単なるサブフォルダーです。 zip ファイルをテーマ ページにアップロードすると、ファイルはそのサブフォルダに自動的に解凍されます。 無効化された機能または書き込みアクセスが利用できない場合、このオプションはユーザー インターフェイスに表示されなくなります。 Linux ユーザーの場合は、 h フラグから ls コマンドに移動して、コンピューターに関連付けられているディレクトリ内のすべてのファイルを見つけます。 うまくいかない場合は、Web サーバーのルート ディレクトリから次のコマンドを実行します。 うまくいけば、それは私にとって助けになるでしょう。 再インストールすると、下の画像のオプションが有効になったことを確認できます。
WordPressでテーマをアンインストールする方法
WordPress テーマをアンインストールするには、まず非アクティブ化する必要があります。 これを行うには、WordPress ダッシュボードの [外観] メニューに移動し、[テーマ] タブをクリックします。 インストールされているテーマのリストでアンインストールするテーマを見つけて、[無効にする] リンクをクリックします。 テーマが非アクティブ化されたら、「削除」リンクをクリックして削除できます。
WordPress テーマを削除またはアンインストールする方法は、このプロセスの最初のステップです。 このガイドでは、サイトをすばやくカスタマイズできるようにする WordPress テーマのインストールについて説明します。 JustHost のマーケットプレイスでは、WordPress のテーマ、プラグイン、およびアドオンを JustHost ダッシュボードから直接閲覧、購入、インストール、および管理できます。 新しい 'Rock' ユーザー インターフェイスの一部として、いくつかの便利なツールと機能と共に、ユーザー インターフェイスに新鮮な新しい外観を追加しました。 単にブログを始めることが目的の場合は、無料のテーマが最適です。 一方、プレミアム テーマは、e コマース サイトなど、より多くの機能やセンスが必要な場合に理想的です。
ワードプレスのテーマ
WordPress テーマは、Web サイトの統合デザインの基礎となるグラフィカル インターフェイスを生成するために連携して動作するファイルのコレクションです。 これらのファイルは、テンプレート ファイルと呼ばれます。 テーマは、基になるコードを変更せずに、サイトの表示方法を変更します。
CMS (コンテンツ管理システム) とも呼ばれる WordPress は、最も広く使用されているコンテンツ管理システムです。 W3Techs によると、WordPress は 59% の Web サイトで選択されている CMS です。 このシステムを使用すると、ほぼすべてのタイプの Web サイトを作成できます。 さまざまな用途に使用できる非常に汎用性の高いシステムです。 WordPress テーマを使用して、事前に設計および構築された Web サイトを設計および構築できます。 WordPress Web サイトをパーソナライズする場合、Web 開発者である必要はありません。独自のデザインをダッシュボードに追加し、テーマを使用してエレガントな要素を追加できます。 ThemeForest には、クリエイティブなグローバル コミュニティによって作成されたさまざまな WordPress テーマがあります。
WordPressテーマの使い方
WordPress テーマは最初は戸惑うかもしれませんが、使い方はとても簡単です。 基礎を学んだ後で、より難しいタスクに取り組むことも、独自のテーマをすぐに開始することもできます。
ブログに新しいテーマを追加するには、最初に WordPress ダッシュボードに移動し、次に外観に移動する必要があります。 コンピューターからテーマをダウンロードするか、ディレクトリでテーマを見つけることができます。 最後に、完了です。 その結果、完全に制御できるようになりました。
テーマを有効にすると、WordPress ダッシュボードの [外観] セクションで設定を編集できるようになります。 サイトのレイアウト、色などはすべて変更できます。
