วิธีการติดตั้งธีม WordPress
เผยแพร่แล้ว: 2022-10-04สมมติว่าคุณต้องการบทความเกี่ยวกับวิธีติดตั้งธีม WordPress: การติดตั้งธีม WordPress เป็นกระบวนการที่ค่อนข้างง่าย คุณสามารถติดตั้งธีมจากที่เก็บ WordPress หรืออัปโหลดธีมที่คุณดาวน์โหลดไปแล้ว เมื่อคุณพบธีมที่สมบูรณ์แบบแล้ว ไม่ว่าจะผ่านทางที่เก็บ WordPress หรือที่อื่นๆ ให้ดาวน์โหลดไฟล์ .zip ของธีมนั้นลงในคอมพิวเตอร์ของคุณ ลงชื่อเข้าใช้ไซต์ WordPress แล้วไปที่ ลักษณะที่ปรากฏ > ธีม คลิกปุ่มเพิ่มใหม่ คลิกปุ่มอัปโหลดธีมที่ปรากฏที่ด้านบนของหน้า คลิกปุ่ม เลือกไฟล์ แล้วเลือกไฟล์ .zip ของธีม คลิกปุ่มติดตั้งทันที เมื่อติดตั้งธีมแล้ว คุณสามารถเปิดใช้งานได้โดยคลิกลิงก์เปิดใช้งาน
ขั้นตอนการติดตั้งธีม WordPress นั้นค่อนข้างง่าย แต่จำไว้ว่าเมื่อคุณติดตั้งธีมใหม่ มันจะเปลี่ยนรูปลักษณ์และฟังก์ชันการทำงานของเว็บไซต์ WordPress ของคุณ หากคุณต้องการติดตั้งธีม WordPress ฟรีจากไดเร็กทอรีธีม WordPress.org คุณสามารถทำได้โดยไปที่แดชบอร์ด WordPress และคลิกที่ธีม เมื่อคุณพร้อมที่จะติดตั้งธีม ให้คลิกปุ่ม "อัปโหลดธีม" คุณยังสามารถปรับแต่งธีม WordPress ของคุณได้โดยใช้เครื่องมือปรับแต่งในตัว บางธีมมีการตั้งค่าเพิ่มเติมที่คุณต้องกำหนดค่า คุณควรจะสามารถเห็นธีมใหม่ของคุณได้ทันทีหากคุณเยี่ยมชมเว็บไซต์ของคุณ หากคุณสงสัย คุณสามารถเรียนรู้วิธีติดตั้งธีม WordPress โดยใช้ FTP
ทีมงานของเราดาวน์โหลดธีม Hestia WordPress ฟรี ในกรณีนี้ คุณสามารถใช้ธีมนี้บนเว็บไซต์ของคุณโดยวางเมาส์ไว้เหนือธีมนั้น เป็นไปได้ที่จะอัปโหลดธีมใหม่ของคุณโดยลากไปที่โฟลเดอร์ 'ธีม' นี้ ธีมลูกเป็นส่วนย่อยของธีมพาเรนต์ที่คงคุณลักษณะ ฟังก์ชัน และสไตล์ไว้ทั้งหมด หากต้องการใช้ธีมลูก จะต้องติดตั้งทั้งธีมหลักและธีมลูกในเว็บไซต์เดียวกัน นอกจากนี้ ด้วย SeedProd คุณสามารถสร้างธีม WordPress ของคุณเองได้ เลือกธีมมินิมัลลิสต์ที่ใกล้เคียงกับธีมที่คุณจะใช้เพื่อสร้างการออกแบบขั้นสุดท้าย ตรวจสอบให้แน่ใจว่าธีมของคุณแสดงผลได้ดีบนมือถือ และไซต์สาธิตนั้นเร็วพอที่จะทำการทดสอบความเร็วของเว็บไซต์ หากคุณไม่ต้องการธีม WordPress แบบกำหนดเอง คุณสามารถใช้ธีมนั้นบนเว็บไซต์ของคุณเองได้
ในการเปิด Theme Editor คุณสามารถใช้ไฟล์ XML ที่เปิดอยู่ เช่น สไตล์ หรือคุณสามารถใช้ไฟล์สคริปต์ ไปที่ไดเร็กทอรีรากของไฟล์แล้วคลิก Open editor ที่มุมบนขวา คุณสามารถเลือก Theme Editor ได้โดยไปที่เมนูเครื่องมือ
คุณสามารถนำเข้าธีมไปยัง WordPress ได้หรือไม่?
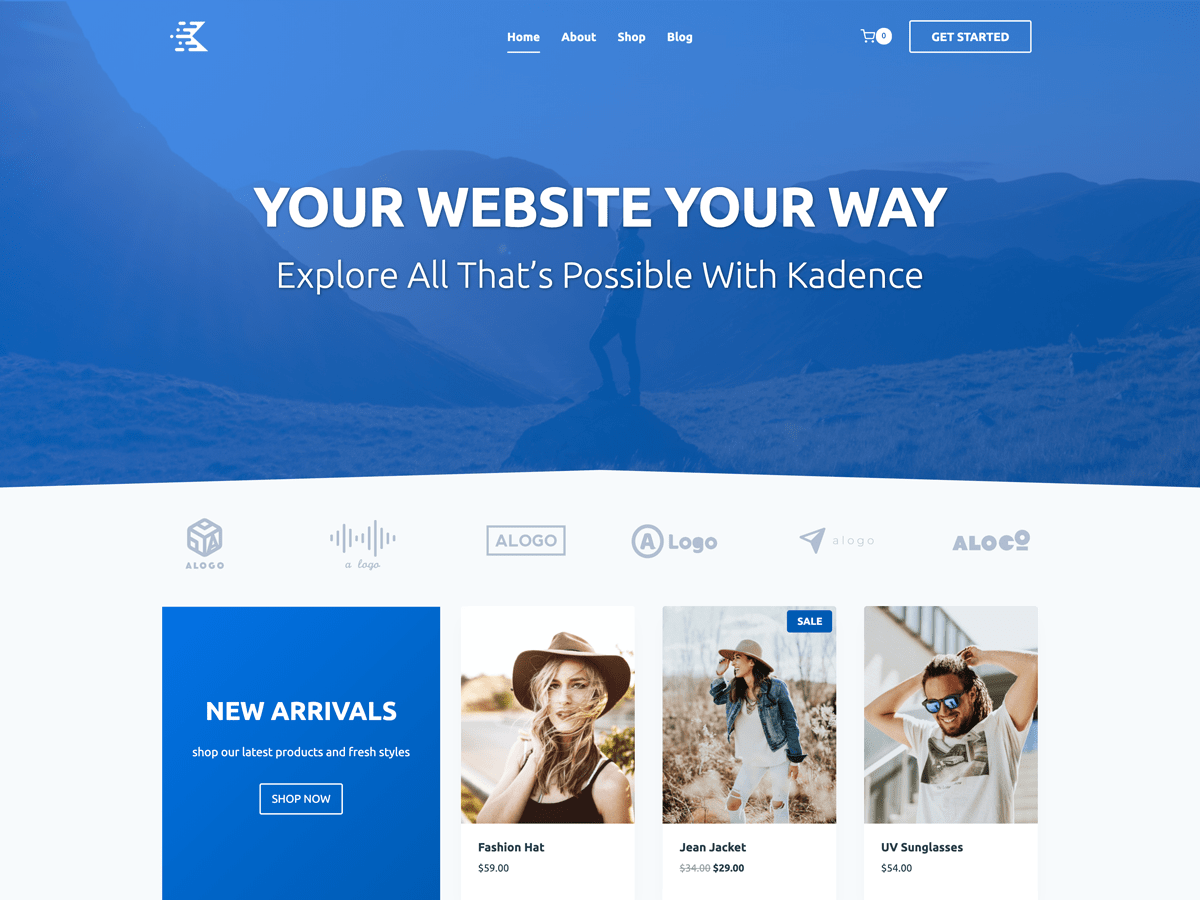
เมื่อไปที่ Appearance คุณสามารถเพิ่มธีมใหม่ให้กับบัญชี WordPress ของคุณได้ หน้าจอเพิ่มธีมใหม่จะแสดงตัวเลือกการอัปโหลดธีม เมื่อเปิดแบบฟอร์มการอัปโหลดธีมแล้ว ให้ไปที่แท็บ ไฟล์ เลือกไฟล์ zip ของธีม แล้วคลิก ติดตั้งทันที
การอัปโหลดธีมและปลั๊กอินไปยัง WordPress.com
ตรวจสอบให้แน่ใจว่าคุณได้ติดตั้งปลั๊กอิน WordPress.com ก่อนอัปโหลดธีม คุณต้องเลือก 'ธีม' ในเมนูหลัก คุณสามารถอัปโหลดธีมของคุณเองได้เมื่อคลิก
ก่อนที่คุณจะสามารถอัปโหลดปลั๊กอินได้ คุณต้องติดตั้งปลั๊กอิน WordPress.com ก่อน หลังจากที่คุณคลิกอัปโหลดปลั๊กอิน ปลั๊กอินของคุณจะถูกอัปโหลด
วิธีการติดตั้งธีม WordPress จาก Themeforest
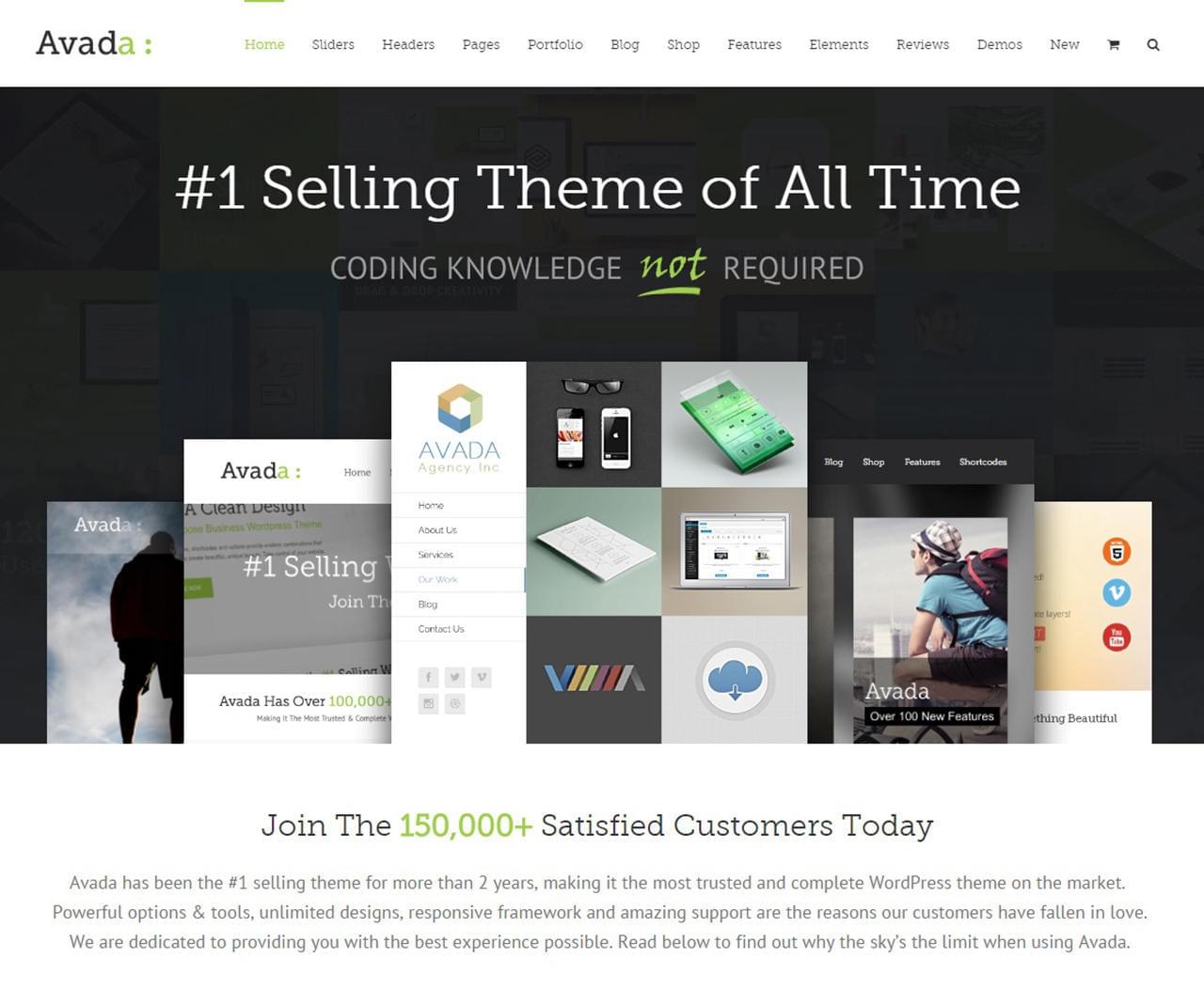
หากคุณต้องการติดตั้งธีม WordPress จาก ThemeForest คุณจะต้องซื้อธีมก่อน เมื่อซื้อธีมแล้ว คุณจะต้องดาวน์โหลด ไฟล์ธีม ถัดไป คุณจะต้องอัปโหลดไฟล์ธีมไปยังการติดตั้ง WordPress ของคุณ สุดท้าย คุณจะต้องเปิดใช้งานธีม
ไม่เพียงแต่ใช้งานง่ายสำหรับบล็อกเท่านั้น แต่ยังมีตัวเลือกการออกแบบมากมายเหลือเฟือ คุณสามารถติดตั้ง ธีม WordPress ใหม่ ได้ทันทีที่คุณซื้อจาก ThemeForest ในบทความนี้ ตรวจสอบข้อผิดพลาดทั่วไปบางประการที่ผู้ใช้ทำเมื่อติดตั้งธีม หากคุณไม่สามารถติดตั้งธีมของคุณในขณะที่วางเมาส์ไว้เหนือหน้าจอสีขาวแห่งความตาย คุณจะต้องทำการปรับเปลี่ยนเซิร์ฟเวอร์ ขีดจำกัดหน่วยความจำของเซิร์ฟเวอร์สำหรับ PHP ของคุณต่ำเกินไป ซึ่งเป็นสาเหตุที่พบบ่อยที่สุดของปัญหานี้ หากคุณโฮสต์เว็บไซต์ WordPress กับผู้ให้บริการที่มีการจัดการ คุณไม่ควรประสบปัญหานี้ เมื่อใช้ FTP เพื่อติดตั้งธีม ตรวจสอบให้แน่ใจว่าคุณอัปโหลดไฟล์ธีมไปยังเซิร์ฟเวอร์ของคุณเท่านั้น
คุณสามารถเปิดใช้งานธีมของคุณได้โดยไม่มีปัญหาโดยเพียงแค่ติดตั้งปลั๊กอิน Envato Market สิ่งที่น่าตื่นเต้นที่สุดของปลั๊กอิน WordPress คือช่วยให้คุณดูการซื้อ Themeforest และ Codecanyon ได้จากแดชบอร์ดของคุณ ในการใช้ปลั๊กอิน คุณต้องสร้างโทเค็น EnvatoAPI หากโทเค็นของคุณไม่ผ่านการตรวจสอบ อาจเป็นหนึ่งในสองสิ่ง รหัสหรือหมายเลขใดๆ จากแดชบอร์ด Themeforest ที่ไม่เกี่ยวข้องกับหมายเลขใบแจ้งหนี้การซื้อ สิทธิ์การใช้งานธีม หรือใบแจ้งหนี้การซื้ออื่นๆ จะไม่สามารถใช้งานได้ เป็นไปได้ว่าคุณไม่ได้ตรวจสอบการอนุญาต API ที่เหมาะสมระหว่างการสร้างรหัสของคุณ
ฉันจะติดตั้งธีม WordPress ด้วยตนเองได้อย่างไร
ต้องดาวน์โหลด โฟลเดอร์ธีม ที่คลายซิปจากคอมพิวเตอร์ โฟลเดอร์ชุดรูปแบบนี้จะถูกวางไว้ในโฟลเดอร์ 'ธีม' ของเว็บไซต์ของคุณ หลังจากที่คุณอัปโหลดธีมแล้ว คุณสามารถกลับไปที่แดชบอร์ด WordPress เพื่อดูเนื้อหาใหม่ของคุณได้ ไปที่ลักษณะที่ปรากฏ
วิธีการติดตั้งธีมและปลั๊กอินบน WordPress
คุณต้องปิดการใช้งาน WordPress Multisite ก่อน หลังจากที่คุณปิดใช้งาน คุณสามารถติดตั้งธีมหรือปลั๊กอินได้
เมื่อคุณใช้ไซต์ WordPress เดียว คุณไม่จำเป็นต้องปิดใช้งาน WordPress Multisite เพื่อติดตั้งธีมหรือปลั๊กอินใหม่
อาจมีสาเหตุหลายประการที่ทำให้เว็บไซต์ WordPress ของคุณไม่แสดงธีมหรือปลั๊กอินใหม่ มีคำอธิบายหลายประการว่าทำไมคนบางคนถึงมีทัศนคติที่ไม่ดี
หากคุณไม่มีสิทธิ์ที่เหมาะสม คุณอาจติดตั้งธีมหรือปลั๊กอินใหม่ไม่ได้
หากคุณไม่ได้บันทึกธีมหรือปลั๊กอินใหม่ลงในไซต์ WordPress ของคุณ คุณอาจระบุตำแหน่งผิด
หากคุณไม่มีปลั๊กอินหรือธีม WordPress รุ่นที่ถูกต้อง โปรดอัปเดต
ธีมหรือปลั๊กอินใหม่อาจไม่มีชื่อไฟล์ที่ถูกต้อง
หากคุณประสบปัญหาในการติดตั้งธีมหรือปลั๊กอินใหม่ คุณสามารถขอความช่วยเหลือได้จากฟอรัมสนับสนุนของ WordPress หรือเอกสารประกอบของ WordPress
วิธีการติดตั้ง WordPress Theme จาก Zip
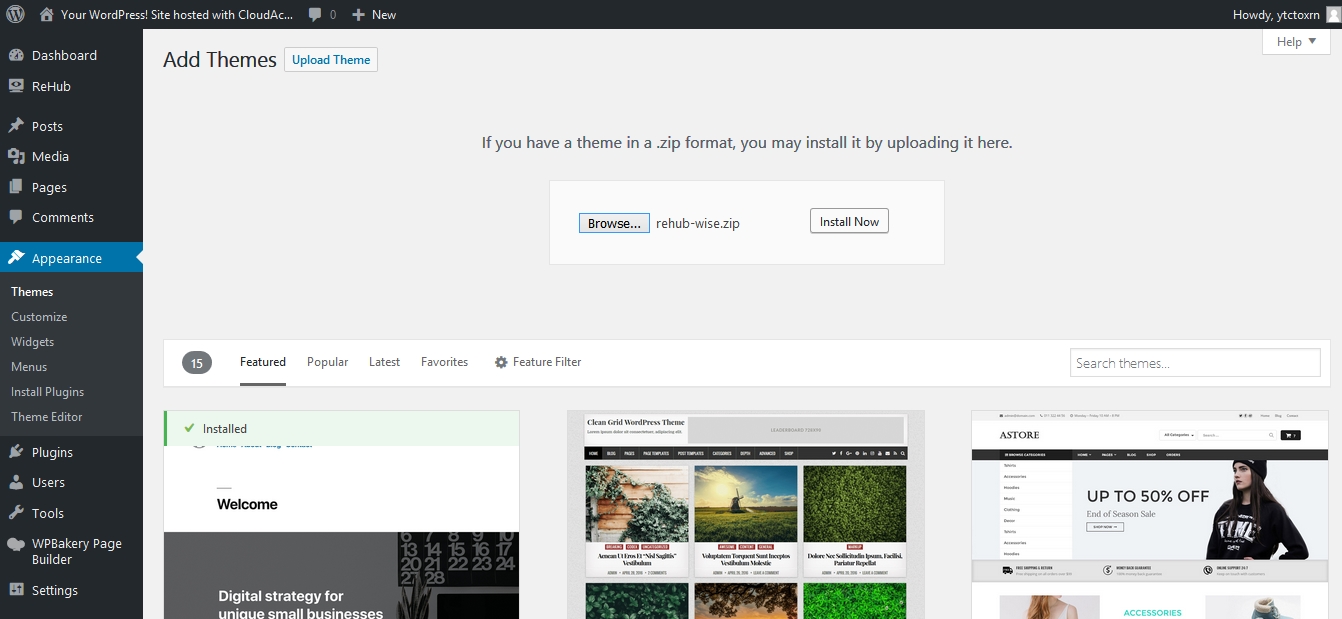
สมมติว่าคุณดาวน์โหลดธีม WordPress จากที่ใดที่หนึ่งแล้ว ต่อไปนี้เป็นขั้นตอนพื้นฐานสำหรับการติดตั้งธีม WordPress จากไฟล์ ZIP 1. ลงชื่อเข้าใช้ไซต์ WordPress ของคุณและไปที่แดชบอร์ด 2. ในแดชบอร์ด ไปที่ ลักษณะที่ปรากฏ > ธีม 3. ที่ด้านบนของหน้าจอธีม ให้คลิกปุ่มเพิ่มใหม่ 4. ในหน้าจอ เพิ่มใหม่ ให้คลิกปุ่ม อัปโหลดธีม 5. ใน หน้าจออัปโหลดธีม ให้คลิกปุ่ม เลือกไฟล์ 6. ในกล่องโต้ตอบ เลือกไฟล์ ให้เลือกไฟล์ ZIP สำหรับธีม WordPress ของคุณ แล้วคลิกปุ่ม เปิด 7. คลิกปุ่มติดตั้งทันที 8. หลังจากติดตั้งธีมแล้ว ให้คลิกปุ่มเปิดใช้งาน

ไม่ควรใช้ธีมที่สร้างในที่เก็บอย่างเป็นทางการของ WordPress เพื่อสร้างเว็บไซต์ WordPress ส่วนใหญ่ คุณจะต้องจ่ายสำหรับธีมที่กำหนดเอง (สองธีมที่เราแนะนำคือ Apache และ Beaver Builder Theme) ธีมพรีเมียมมักประกอบด้วยไฟล์ a.ZIP นี่คือไฟล์บีบอัดที่ได้รับการ "บีบอัด"
ฉันจะอัปเดตธีม WordPress จากไฟล์ Zip ได้อย่างไร
ไปที่ Appearance เพื่อสร้างธีม WordPress ใหม่ ที่ด้านบนของหน้าจอ คุณจะพบปุ่มที่ระบุว่า "อัปโหลด" คลิกปุ่ม "เรียกดู" นำทางไปยังไฟล์ในคอมพิวเตอร์ของคุณ และเลือกไฟล์ ZIP สำหรับนามสกุลที่คุณดาวน์โหลด
วิธีการติดตั้ง WordPress Theme ใน Cpanel
สมมติว่าคุณดาวน์โหลดธีม WordPress ที่คุณต้องการติดตั้งแล้ว ให้ทำตามขั้นตอนง่ายๆ ด้านล่างนี้เพื่อติดตั้งธีม WordPress ใน cPanel 1) เข้าสู่ระบบบัญชี cPanel ของคุณและไปที่ไฟล์ > ตัวจัดการไฟล์ 2) เลือกไดเร็กทอรีที่คุณต้องการติดตั้งธีม WordPress ของคุณ โดยค่าเริ่มต้น มันจะเป็นโฟลเดอร์ public_html 3) เมื่อคุณอยู่ในไดเร็กทอรีที่ถูกต้องแล้ว ให้คลิกปุ่มอัปโหลดที่อยู่บนแถบเครื่องมือด้านบน 4) หน้าต่างป๊อปอัปใหม่จะปรากฏขึ้น คลิกที่ปุ่ม เลือกไฟล์ และเลือก ไฟล์ ZIP ธีมของ WordPress ที่คุณดาวน์โหลดมาก่อนหน้านี้ หลังจากนั้นให้คลิกที่ปุ่มเปิด 5) เมื่ออัปโหลดไฟล์แล้ว ให้คลิกขวาที่ไฟล์แล้วเลือกตัวเลือกแตกไฟล์ 6) หลังจากกระบวนการแตกไฟล์เสร็จสิ้น คุณจะเห็นโฟลเดอร์ใหม่ชื่อ WordPress-theme ในไดเร็กทอรี 7) กลับไปที่แดชบอร์ดผู้ดูแลระบบ WordPress และไปที่ ลักษณะที่ปรากฏ > ธีม 8) คลิกที่ปุ่มเพิ่มใหม่ที่อยู่ด้านบน 9) คลิกที่ปุ่มอัปโหลดธีม 10) คลิกที่ปุ่ม เลือกไฟล์ และเลือกโฟลเดอร์ธีมของ WordPress ที่คุณได้แยกออกมาก่อนหน้านี้ หลังจากนั้นคลิกที่ปุ่ม ติดตั้งทันที 11) เมื่อการติดตั้งเสร็จสิ้น ให้คลิกที่ปุ่ม Activate เพื่อเปิดใช้งานธีม
การติดตั้งธีม WordPress โดยใช้ cPanel นั้นง่ายมาก Hosting Manager ของบัญชีเว็บโฮสติ้งของคุณจะอยู่ที่ที่คุณเข้าถึง cPanel ของคุณ การติดตั้งธีม WordPress ของคุณทำได้ง่ายเพียงแค่ไปที่แดชบอร์ดของ WordPress หากคุณไม่เคยใช้ WordPress มาก่อน เราขอแนะนำให้คุณซื้อธีมพรีเมียม เมื่อไปที่พอร์ทัล Bluehost คุณจะสามารถเข้าถึงคุณลักษณะขั้นสูงได้ ในการเข้าถึง Public FTP Root ให้ไปที่ File Manager แล้วเลือก เมื่ออัปโหลดธีมของคุณ คุณต้องแน่ใจว่าเส้นทางของคุณถูกต้อง ธีมสำหรับโดเมนของคุณควรเป็น: /public_html/yourdomain.com/wpc-content/themes
เพิ่มธีมใหม่ไม่แสดง WordPress
หากธีม WordPress ใหม่ของคุณไม่ปรากฏขึ้น ตรวจสอบให้แน่ใจว่าอยู่ในตำแหน่งที่ถูกต้องในโฟลเดอร์การติดตั้ง นั่นคือ WP-content/themes
ธีมเป็นเพียงโฟลเดอร์ย่อยในเนื้อหา WP/ธีม เมื่อคุณอัปโหลดไฟล์ zip ไปยัง หน้าธีม ไฟล์จะถูกคลายซิปลงในโฟลเดอร์ย่อยนั้นโดยอัตโนมัติ ตัวเลือกนี้จะไม่ปรากฏในอินเทอร์เฟซผู้ใช้อีกต่อไป หากไม่มีฟังก์ชันที่ปิดใช้งานหรือการเข้าถึงเพื่อเขียน หากคุณเป็นผู้ใช้ Linux ให้ไปที่คำสั่ง h flag เพื่อ ls เพื่อค้นหาไฟล์ทั้งหมดในไดเร็กทอรีของคุณที่เชื่อมโยงกับคอมพิวเตอร์ของคุณ หากไม่ได้ผล ให้เรียกใช้คำสั่งต่อไปนี้จากไดเรกทอรีรากของเว็บเซิร์ฟเวอร์ของคุณ: ubuntu for centos หวังว่ามันจะช่วยฉันได้ คุณสามารถตรวจสอบว่าคุณได้เปิดใช้งานตัวเลือกในภาพด้านล่างโดยติดตั้งใหม่
วิธีถอนการติดตั้งธีมใน WordPress
หากต้องการถอนการติดตั้งธีม WordPress คุณต้องปิดการใช้งานก่อน ในการดำเนินการนี้ ไปที่เมนู "ลักษณะที่ปรากฏ" ในแดชบอร์ดของ WordPress และคลิกที่แท็บ "ธีม" ค้นหาธีมที่คุณต้องการถอนการติดตั้งในรายการธีมที่ติดตั้ง แล้วคลิกลิงก์ "ปิดใช้งาน" เมื่อปิดใช้งานธีมแล้ว คุณสามารถลบได้โดยคลิกที่ลิงก์ "ลบ"
วิธีการลบหรือถอนการติดตั้งธีม WordPress เป็นขั้นตอนแรกในกระบวนการนี้ คู่มือนี้จะแนะนำคุณเกี่ยวกับการติดตั้งธีม WordPress ซึ่งจะช่วยให้คุณปรับแต่งไซต์ของคุณได้อย่างรวดเร็ว JustHost's Marketplace ช่วยให้คุณสามารถเรียกดู ซื้อ ติดตั้ง และจัดการธีม WordPress ปลั๊กอิน และส่วนเสริมได้โดยตรงจากแดชบอร์ด JustHost ของคุณ เราได้เพิ่มรูปลักษณ์ใหม่ให้กับอินเทอร์เฟซผู้ใช้ของเรา พร้อมด้วยเครื่องมือและคุณสมบัติที่มีประโยชน์มากมาย ซึ่งเป็นส่วนหนึ่งของอินเทอร์เฟซผู้ใช้ 'Rock' ใหม่ของเรา หากเป้าหมายของคุณคือเริ่มต้นบล็อกง่ายๆ ธีมฟรี อาจเป็นทางเลือกที่ดี ในทางกลับกัน ธีมพรีเมียมจะเหมาะเป็นอย่างยิ่งหากคุณต้องการให้มีฟังก์ชันการทำงานและ/หรือไหวพริบที่มากขึ้น เช่น ไซต์อีคอมเมิร์ซ
ธีมเวิร์ดเพรส
ธีม WordPress คือชุดของไฟล์ที่ทำงานร่วมกันเพื่อสร้างส่วนต่อประสานกราฟิกที่มีการออกแบบที่เป็นหนึ่งเดียวสำหรับเว็บไซต์ ไฟล์เหล่านี้เรียกว่าไฟล์เทมเพลต ธีมปรับเปลี่ยนวิธีการแสดงไซต์ โดยไม่ต้องแก้ไขโค้ดพื้นฐาน
WordPress หรือที่เรียกว่า CMS (ระบบจัดการเนื้อหา) เป็นระบบจัดการเนื้อหาที่ใช้กันอย่างแพร่หลาย จากข้อมูลของ W3Techs นั้น WordPress เป็น CMS ที่เหมาะสำหรับ 59% ของเว็บไซต์ ด้วยระบบนี้ คุณสามารถสร้างเว็บไซต์ได้แทบทุกประเภท เป็นระบบเอนกประสงค์ที่สามารถใช้งานได้หลากหลาย ธีม WordPress สามารถใช้ในการออกแบบและสร้างเว็บไซต์ที่ออกแบบไว้ล่วงหน้าและสร้างไว้ล่วงหน้า หากคุณต้องการปรับแต่งเว็บไซต์ WordPress ในแบบของคุณ คุณไม่จำเป็นต้องเป็นนักพัฒนาเว็บ: คุณสามารถเพิ่มการออกแบบของคุณเองลงในแดชบอร์ดและใช้ธีมเพื่อเพิ่มองค์ประกอบของความสง่างาม ThemeForest เป็นที่ตั้งของธีม WordPress ที่หลากหลายซึ่งสร้างโดยชุมชนครีเอทีฟระดับโลก
วิธีใช้ธีม WordPress
ธีม WordPress อาจดูน่ากลัวในตอนแรก แต่ใช้งานได้ง่ายมาก คุณสามารถทำงานที่ยากขึ้นหลังจากที่คุณได้เรียนรู้พื้นฐานแล้ว หรือคุณสามารถเริ่มธีมของคุณเองได้ทันที
คุณต้องไปที่แดชบอร์ดของ WordPress ก่อนแล้วจึงเพิ่มลักษณะที่ปรากฏเพื่อเพิ่มธีมใหม่ให้กับบล็อกของคุณ เป็นไปได้ที่จะดาวน์โหลดธีมจากคอมพิวเตอร์หรือค้นหาธีมในไดเร็กทอรี ในที่สุดคุณก็ทำเสร็จแล้ว ด้วยเหตุนี้ คุณจึงสามารถควบคุมมันได้อย่างสมบูรณ์
เมื่อคุณเปิดใช้งานธีมแล้ว คุณจะสามารถแก้ไขการตั้งค่าได้ในส่วนลักษณะที่ปรากฏของแดชบอร์ด WordPress เค้าโครง สี และอื่นๆ ของไซต์สามารถเปลี่ยนแปลงได้
