WordPressファイルをローカルで編集する方法
公開: 2022-10-07WordPress テーマをローカルで編集する方法について紹介したい場合: WordPress サイトに変更を加える場合、ほとんどのユーザーは、WordPress サイトのダッシュボードにログインし、編集する必要があるファイルを見つけて、変更、およびファイルの保存。 このプロセスは、小さな変更には適していますが、大きな変更や、多数のファイルにまたがる複数の変更を行う場合は面倒です。 このような場合、WordPress ファイルをサイトにアップロードする前に、コンピューターでローカルに編集すると便利です。 このようにして、必要なすべての変更を 1 か所で行い、サイトに一度にアップロードできます。 WordPress ファイルをローカルで編集するには、いくつかの方法があります。 この記事では、2 つの方法を使用して WordPress ファイルをローカルで編集する方法を紹介します。可能な限り滑らかにします。
Web サイトを希望どおりに表示できない場合は、独自の Web サイトを作成できます。 Web 開発のバックグラウンドがなくても、WordPress テーマを作成できます。 独自のテーマを作成するには、Web 開発の基本的な理解が必要です。 短期間に必要な数の WordPress ウェブサイトをセットアップしたい場合は、ローカル機能が役立ちます。 PHP、MySQL、MySQL 用のバージョンがあるため、Apache または nginx のいずれかを使用できます。 Flywheel を使用している場合は、アイテムをプッシュする機能が含まれていることを知って嬉しく思います。 ローカルを使用してステージング サイトを構築する場合は、ライブ サーバーをエミュレートする古いソフトウェアを使用する必要がある場合があります。
ローカル サイトのルート フォルダには WordPress ファイルが含まれているので、そこにアクセスしてください。 ダッシュボードにアクセスするには、右上隅にある [管理者] 設定をクリックするだけです。 アプリまたはパブリック フォルダーを開いて、WordPress ファイルを見つけます。 通常、WordPress テーマに必要なのは、index.php と style.css の 2 つのファイルだけです。 作成中のコードを使用すると、ブログのタイトルと WordPress ループを表示できます。 実際、ループは投稿を表示するために使用される変数のコレクションであり、テーマによって異なります。 テーマがどのような形になるかわからない場合は、単純なスターター テーマを選択することから始めてください。
Web 開発の基本を理解している場合は、独自の WordPress テーマを作成できます。 ほとんどのバグは、簡単な視覚的な概要で識別できますが、通常、これだけでは十分ではありません。 テーマを確認して WordPress の要件を満たしていることを確認する Theme Check などのプラグインを使用することもできます。
WordPress テーマをオフラインで編集できますか?
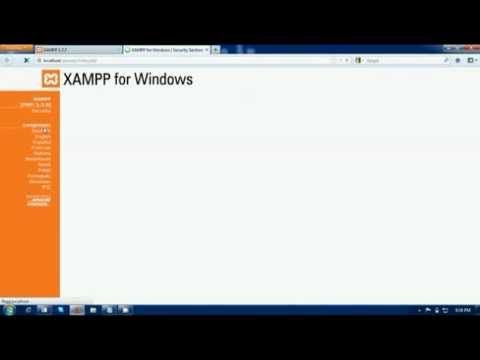
WordPress モバイル アプリを使用して、iOS と Android の両方でオフラインのときに投稿を作成できます。 アプリを使用すると、WordPress.com サイトでいつでも投稿やページを作成および編集できます。
あなたの会社のウェブサイトは効果的なマーケティング ツールです。 WordPress テーマをオフラインで作成することは、開発者やサイト所有者にとって一般的な方法です。 オフラインのテーマまたは Web サイトを使用して、WordPress Web サイトをカスタマイズできます。 これは、WordPress のカスタマイザー (ローカルまたはステージング環境) またはステージング環境で行うことができます。 XAMPP ディストリビューションは、ローカル Web サーバーの作成に使用できる軽量の Apache ディストリビューションです。 Linux、Mac、および Windows で問題なく動作します。 CMS は非常に使いやすく、完了するのにほとんどスキルは必要ありません。
世界のウェブサイトの合計 29% がここにリストされています。 WordPress 環境で公開する前に、ウェブサイトを簡単にテストできるようにするために、さまざまなことができます。 TemplateToaster を使用すると、インターネットに接続していないときに作業できます。 ドラッグ アンド ドロップ インターフェイスを提供することで、Web サイトのテーマを簡単に作成できます。 たとえば、プラグインを利用して Web サイトに機能を追加することができます。 独自の WordPress テーマを作成する方法に興味がある場合は、その方法に関する詳細な記事をここで見つけることができます。 ステージング サイトを使用して、ライブ Web サイトを複製できます。
一般ユーザーは、同じサーバー上に作成されたサブドメインにアクセスできなくなります。 WP staging と WP Stagecoach は、ステージング環境を作成するための最も人気のあるプラグインの 2 つです。 ステージング サイトからのすべての更新は、いつでもライブ サイトにインポートできます。
WordPress テーマを編集するにはどうすればよいですか?
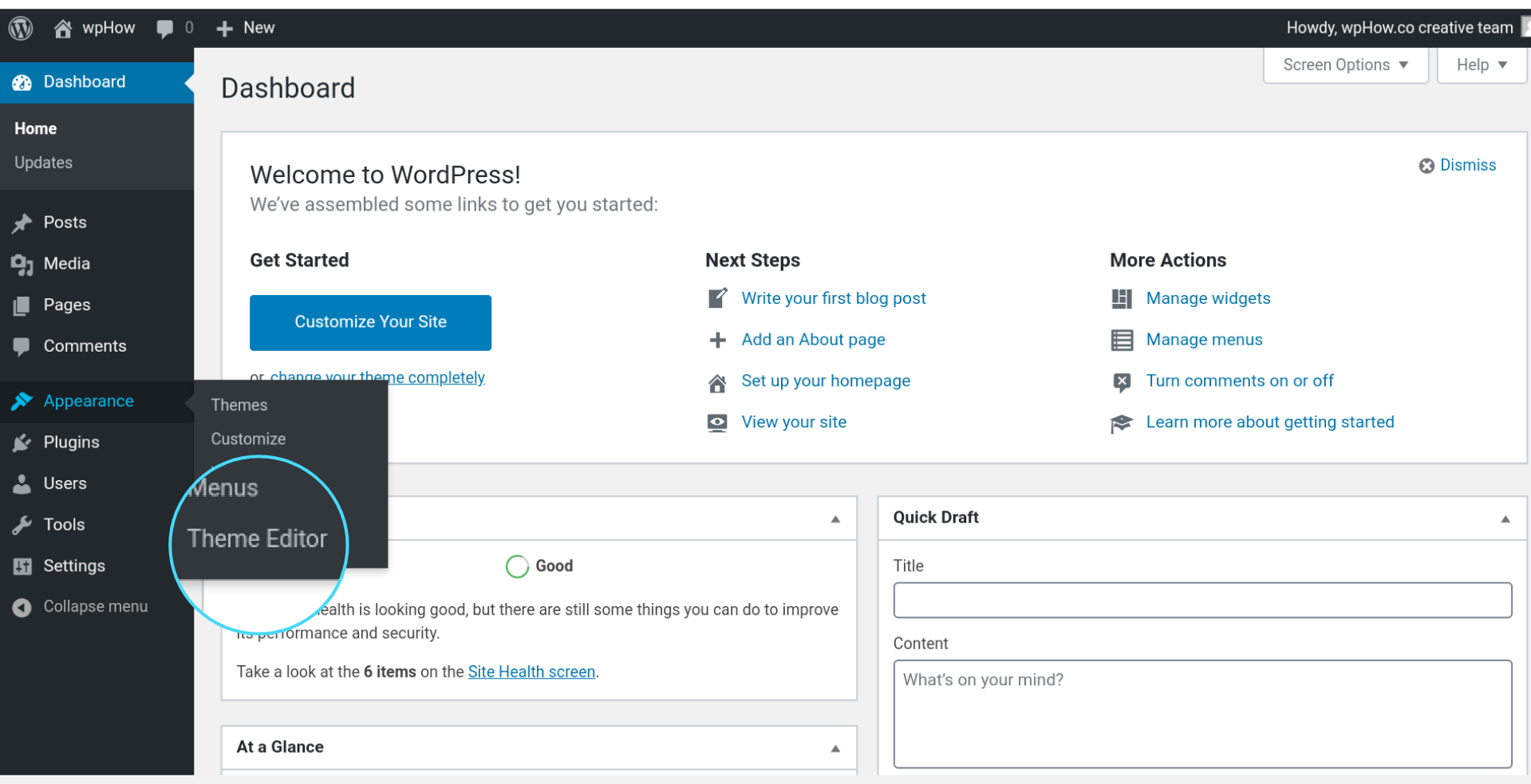
テーマ エディタを使用して、インストールした任意の WordPress テーマのファイルを表示できます。 ファイルの内容がテキスト エディターに表示されるので、ダッシュボードでテーマのコードを直接変更できます。 このツールは、WordPress の古いバージョンではテーマ エディターとしても知られており、WordPress の新しいバージョンである WordPress 5.9 に含まれています。
WordPress のカスタマイザーを使用すると、Web サイトのルック アンド フィールを簡単に変更できます。 このツールを使用して、Web サイトのタイトルとキャッチフレーズを変更したり、カスタム メニューを作成したり、ウィジェットを追加したり、ホームページの設定を変更したりできます。 公開する前に変更をプレビューできます。 さまざまなツールを使用して、WordPress サイトをより魅力的にすることができます。 ドラッグ アンド ドロップ機能と使いやすいインターフェイスは、これらのツールで利用できる機能のほんの一部です。 Beaver Themer を使用すると、テーマとページの間のギャップを埋めるページを作成できます。 Elementor は、500 万人を超えるユーザーのコミュニティを持つ、最も人気のある WordPress ウェブサイト ビルダーの 1 つです。
Divi Builder は、Web サイトビルダーに付属するクロスブラウザーテーマです。 このプログラムには、カスタム CSS コントロール、ドラッグ アンド ドロップによるビルド、インライン テキスト編集、その他の機能など、多数の機能が含まれています。 Ultimate Tweaker は、200 以上のWordPress テーマを変更するための優れたツールです。 直感的なビジュアル エディターを使用して、編集中にリアルタイムで変更をプレビューできます。 競合他社とは一線を画す 2 つの異なるパッケージをご用意しています。 レイアウト エディターには使いやすいドラッグ アンド ドロップ インターフェイスがあり、ブロック、拡張機能、および要素をデザインに追加できます。 Visual Composer はほぼすべての WordPress テーマと互換性があり、ページや投稿のレイアウトを変更したり、カスタムのものを作成したりできます.
WordPress テーマをローカルで見つけるにはどうすればよいですか?
WordPress テーマをローカルで見つけたい場合、最も簡単な方法はWordPress テーマ ディレクトリを使用することです。 ディレクトリに移動し、テーマの名前を検索します。 ディレクトリにない場合は、Google で検索してみてください。
WordPress で自分のテーマが表示されないのはなぜですか?
新しい WordPress テーマが WordPress インストール フォルダーの適切な場所 (WP-content/themes など) にあることを確認します。
WordPressテーマのソースコードを編集する方法
テーマ エディターにアクセスするには、[外観] に移動します。 画面を開くと、右側にコード エディターとサイドバーが表示されます。 サイドバーから選択したテーマ ファイルを変更できます。 表示されるファイルは、特定のテーマなど、特定のタイプのユーザーを対象としています。
WordPress は、無料でダウンロードできるオープンソースのコンテンツ管理システムです。 このアプリケーションは主にブログに使用されますが、ほぼすべてのタイプの Web サイトを強化するために使用できます。 WordPress サイトのソース コード ファイルを表示および編集する機能により、WordPress サイトを完全に制御できます。 これらの手順に従うと、WordPress サイトをより簡単に変更できるようになります。 ダッシュボードの [外観] タブに移動して、ホームページの HTML を変更できます。 [外観] で、[ライブ プレビューで管理] 機能を有効にして、ホームページの編集内容をリアルタイムで表示できます。 HTML および CSS ソース コードの編集: 外観エディターまたは FTP クライアントを使用して、WordPress ソース コード ファイルを編集できます。
WordPress サイトをカスタマイズする方法
WordPress が Web サイトやブログを作成するための優れたプラットフォームであることは間違いありませんが、希望する外観や機能を実現するのは難しい場合があります。 新しいブロック エディターとクラシック エディターでは、WordPress コードを使用して WordPress サイトのさまざまな部分を追加またはカスタマイズできます。 子テーマを使用すると、WordPress テーマのソース コードをカスタマイズできます。

コーディングせずにWordPressテーマを編集する方法
このツールを使用すると、コーディングの知識がなくてもテーマに要素を追加または変更できます。また、変更を適用する前にテストできるライブ プレビューも提供します。 使用するテーマに応じて、さまざまな設定を利用できます。
初心者は、WordPress のハッキングが比較的簡単であることに気付くでしょう。 WordPress のテーマを変更するには、次の 5 つの方法があります。 このコースでは、WordPress テーマの編集方法と子テーマの作成方法を学びます。 WordPress テーマの編集を開始する前に、それらのバックアップがあることを確認してください。 WordPress テーマの編集方法を知りたい場合は、3 つの方法があります。 開始する最も簡単な方法は、テーマで CSS を編集することです。 ライブ サイトでコードを編集する場合は、Google ローカル開発を自由に使用してください。 そうすることで痛みが少なくなります。
要素をターゲットにしたいが、特定のタイプのページまたは投稿のみをターゲットにしたい場合は、最初にボディ クラスを調べる必要があります。 ページに移動し、ページから削除するタイトルをクリックすると、インスペクターでクラスを表示できますが、投稿からタイトルを保持することもできます。 FTP で転送された後は、任意のファイルを変更できます。 CSS を変更し、前のセクションから同じコードをコピーして貼り付けることもできます。 すでに持っているバックアップを見落とさないように注意する必要があります。 多くのテーマには、ビルド済みの子テーマが用意されています。 たとえば、Beaver Builder's Agency テーマには子テーマが含まれています。
これは、子テーマを作成できるため、FTP 経由でテーマを変更する最も安全な方法です。 PHP ファイル footer.php を親テーマからコピーして、子テーマのディレクトリに配置できます。 親のコピーが見つからない場合、WordPress は複製を試みます。 Hub のメンバーは、各クライアントの Web サイトを維持することで、毎月平均 3 時間を節約に費やしています。
初心者向けのWordPressテーマの編集
WordPress テーマのカスタマイズを開始するには、外観に移動します。 この場合、アクティブなテーマ (Twenty Nineteen) は、このページのタイトルの横のカスタマイズの下にあります。 ブラウザの開始ページをクリックすると、WordPress のテーマをリアルタイムで変更できます。
通常の Web サイトのほとんどの機能は、テーマが変更されても影響を受けません。 既存のメニューとウィジェット領域を更新する必要があるかもしれませんが、結果として機能が失われることはありません。 プラグインまたはコア WordPress ソフトウェアの一部ではない機能を使用すると、それらの機能が失われる可能性が高くなります。 最初のステップは、WordPress.org から新しいテーマをダウンロードしてインストールすることです。 プレミアム テーマまたは ZIP ファイルを購入した場合は、[テーマのアップロード] ボタンをクリックしてアップロードできます。 2 番目のステップは、WordPress カスタマイザーが新しいテーマをプレビューできるようにすることです。 カスタマイザーを使用すると、サイトがアクティブになる前に事前にプレビューできます。
カスタマイザーのメニューとウィジェットのオプションを使用して、問題を修正できます。 新しいテーマの外観に満足したら、「有効化」ボタンをクリックするだけです。 これが最後の情報です。 WordPress テーマの変更方法について他に質問がある場合は、コメントを残してください。できるだけ早くご連絡いたします。
WordPressのテーマを編集するのは簡単ですか?
ユーザーは、WordPress プラットフォームを使用して、Web サイトのテーマを簡単かつ迅速に変更できます。 ただし、ライブ Web サイトの外観を変更することは重要な作業であることに注意してください。 データや Web サイトのトラフィックが失われないようにするには、テーマを変更する前と変更した後に、いくつかの点に留意する必要があります。
WordPress テーマ ファイルの編集
WordPress テーマ ファイルを編集するには、FTP 経由で Web サイトに接続し、編集するファイルをローカル コンピューターにダウンロードする必要があります。 必要な変更を行ったら、編集したファイルをサーバーにアップロードして、既存のファイルを置き換える必要があります。 コードに慣れていない場合、うっかり何かを壊してしまう可能性があるため、変更を加える前にテーマ ファイルのバックアップを作成することが重要です。
WP エディター、コード スニペット、および Jetpack カスタム CSS を使用して、WordPress テーマ ファイルを編集することもできます。 これは、[外観] から直接アクセスできるネイティブの WordPress エディターです。 ファイルを直接コピーして貼り付けることはお勧めできません。 WordPress のインストールが空白になる原因となる軽微な入力エラーを起こすことは不可能です。 WP エディター プラグインは、外観の下にあるネイティブの WordPress エディターを置き換えます。 FTP を使用するのではなく、WordPress ダッシュボードからファイルを直接アップロードおよびダウンロードできるため、非常に便利です。 WP Editor で直接編集する場合は、元に戻すボタンを押して間違えた場合は、以前に保存したファイルに戻ることができます (繰り返しますが、お勧めしません)。
WP Editor を使用して、WordPress Web サイトのテーマ ファイルを変更できます。 時間がかかる方法だと思われる場合でも、そうすることを検討する必要があります。これにより、作業が速くなり、後でより正確な決定を下せるようになります。 WordPress テーマ ファイルを直接編集する必要はありません。 代わりに、 WordPress テーマ ファイルの編集方法の記事を参照してください。
WordPressでファイルを編集する方法
テンプレートとして事前に定義されていないファイルにアクセスするには、まずそれを WordPress サイトにアップロードしてから、ファイル マネージャーからアクセスする必要があります。 メインメニューからファイルマネージャーに移動し、ファイルの管理オプションから「ファイル」を選択します。 ファイルを編集する場合は、[ファイルの管理] ウィンドウに移動し、アクセスするディレクトリを選択します。
基本的なワードプレスのテーマ
多くの人が Basic を新しい無料テーマにすることを提案しています。 独自の Web サイトを作成できるように、基本テーマを提供することを目的としています。 基本的なレイアウト スタイルのみが含まれており、Themify オプション パネルを使用して独自のカスタム カラー スキームとフォントをテーマに追加できます。 それはあなたのデバイスに完全に反応します。
テーマを開発するとき、初心者にとっては圧倒されるかもしれません。 WordPress に慣れていない場合、作成するのが難しいテーマに見えるかもしれません。 カスタム テーマの作成は非常に簡単で、初心者でもテクノロジーにアクセスできます。 最初のテーマを作成する方法を順を追って説明します。 最初の WordPress テーマを作成するための最初のステップは、5 つのステップを学ぶことです。 このデモでは、非常に基本的な Underscores スターター テーマを使用しています。 必要に応じて、テンプレートなしですべてを自分で作成するオプションがあります。
Web 開発は、かなりのレベルのコーディング知識を必要とする、はるかに複雑な作業であることに注意してください。 テーマをインストールする前に、その目的とコンポーネントの配置方法を理解することが重要です。 サイトのコンテンツのレイアウトと外観を制御するファイルは、ファイルと呼ばれます。 header.php はヘッダーを作成するためのテンプレートとして機能し、comments.php はコメントを表示します。 ループは、Web サイトにコンテンツを表示する WordPress コードであり、その機能の重要な部分です。 フックは、テンプレート ファイルに挿入されるコード フラグメントです。 これらのプラグインを使用すると、Web サイトのさまざまな部分で PHP アクションを実行したり、スタイルを挿入したり、その他の情報を表示したりできます。
フックは WordPress コアに含めることができますが、テーマにも含めることができます。 Web サイトのデザイン方法について詳しく知りたい場合は、スタイルの追加を検討することをお勧めします。 実用的なテーマを作成したら、それが要件に準拠していることを確認する必要があります。 Web サイトを見つける最も簡単な方法は、ローカル コンピューターで Web サイトを開くことです。 次に、WinRAR などの圧縮ツールを使用して、フォルダーに基づいて .ZIP ファイルを生成できます。
WordPressのスターターテーマとは?
WordPress スターター テーマは、デザインがなく、基本的なレイアウトやフル機能のレイアウトがないテーマです。 通常、このタイプのテンプレートを含むテーマには、最も一般的に使用されるテンプレートが付属しています。 投稿、アーカイブ ページ、単一の投稿、コメントを表示するにはコードが必要ですが、スタイルを提供する必要はありません。
空白の WordPress テーマの使用方法
ダッシュボード – テーマ タブに移動し、空白の WordPress テーマをクリックします。 検索結果として新しいページを作成します。 ページのタイトルを作成し、下部にある [ページ属性] ボックスから [空白のページ テンプレート] を選択します。 投稿エディターの右側に「ページ属性」というボックスがあります。 このボックスでは、さまざまなページ テンプレートを選択できます。 その後、白紙のページ テンプレートを保存できます。 テーマが構成されたので、次はカスタマイズを開始します。 テーマ ファイルから始めて、テーマ フォルダーからそれらをコピーすることにより、独自の WordPress サイトを作成できます。 必要に応じてテーマをカスタマイズする 独自のカスタム CSS および PHP コードを含めるか、配色を変更すると、テーマの応答性が向上します。 新しいテーマ ファイルのアップロードが完了すると、改善されたサイトのデザインを楽しむことができます。
