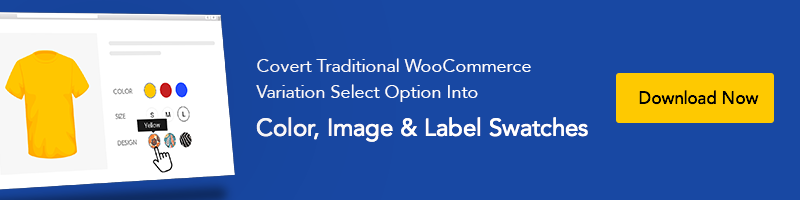Come configurare il server SMTP di WordPress utilizzando l'API di Gmail nel tema WooCommerce Flatsome
Pubblicato: 2019-08-20A volte potresti incontrare problemi e ricevere lamentele dai tuoi utenti per la mancata ricezione di e-mail per la registrazione dell'utente , la perdita della password , la reimpostazione delle password e le e -mail per l'ordine dei prodotti . Anche, se si contatta il modulo 7 di WordPress, è possibile ricevere reclami o affrontare un problema come " Modulo di contatto 7 di WordPress che non invia e-mail o Modulo di contatto 7 - Si è verificato un errore durante l'invio del messaggio. Si prega di riprovare ”. Per risolvere questo problema, spiegheremo come configurare il server STML di WordPress nel sito Web WooCommerce basato su Flatsome.
Poiché il tuo tema WordPress Flatsome è incluso nel modulo di contatto 7, potresti notare il seguente errore molto spesso dopo aver inviato il modulo.

Potresti pensare perché userò un server SMTP mentre è presente una funzione di posta PHP incorporata, giusto?
La funzione di posta PHP non funziona per vari motivi, ad esempio molti provider di hosting WordPress ne limitano l'utilizzo per prevenire abusi e spam.
I provider di posta più diffusi hanno abilitato un potente filtro antispam che controlla e monitora se vengono inviati dal server di posta autentico o meno. In confronto, le e-mail di posta predefinite di WordPress a volte non riescono a controllarlo. Di conseguenza, l'e-mail cade o finisce nella cartella spam.
Ora, la domanda è quale server SMTP?
Il server SMTP (Simple Mail Transfer Protocol) è un'applicazione. Il suo scopo principale è inviare, ricevere e rispondere alla posta in uscita tra mittenti e destinatari di e-mail. Per garantire un'autenticazione adeguata per aumentare la consegna delle e-mail, SMTP è la soluzione migliore al posto della funzione di posta PHP.
Come configurare il server SMTP di WordPress per inviare e-mail
Mentre gestisci le e-mail da inviare per la notifica dell'ordine WooCommerce, reimposta le password, la registrazione degli utenti e gli invii dei moduli di contatto. Il tuo utilizzo del servizio SMTP di Gmail. Può essere facilmente utilizzato per inviare e-mail dal tuo sito Web WooCommerce WordPress.
Per collegare il tuo sito Web WordPress con Gmail SMTP. Devi installare PostSMTP Mailer/Email Log, noto anche come plug-in PostMan. Quindi, iniziamo.
Passaggio 1: installare il plug -in Post SMTP Mailer/Email Log
Accedi alla dashboard di WordPress. E vai a Plugin >> Aggiungi nuovo. Cerca " Post SMTP Mailer/Registro e-mail" .
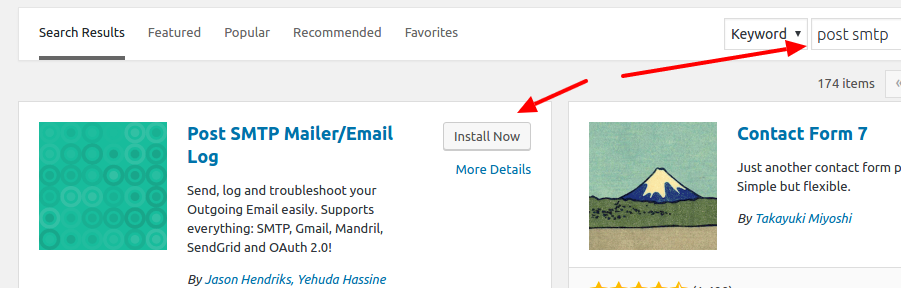
Passaggio 2: attiva il plug-in Post SMTP
Al termine dell'installazione e dell'attivazione del plug-in, nella dashboard verrà visualizzato un messaggio per configurare il plug-in Post SMTP. Fare clic su Impostazioni .
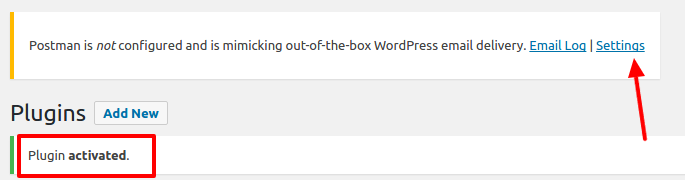
Oppure trova il collegamento alle impostazioni sotto il collegamento del plug-in.

Passaggio 3: eseguire Avvia la procedura guidata
Dal pannello delle impostazioni, fai clic sul pulsante " Avvia la procedura guidata " e inserisci il tuo nome e indirizzo e-mail nel campo degenerato. E premere Avanti .

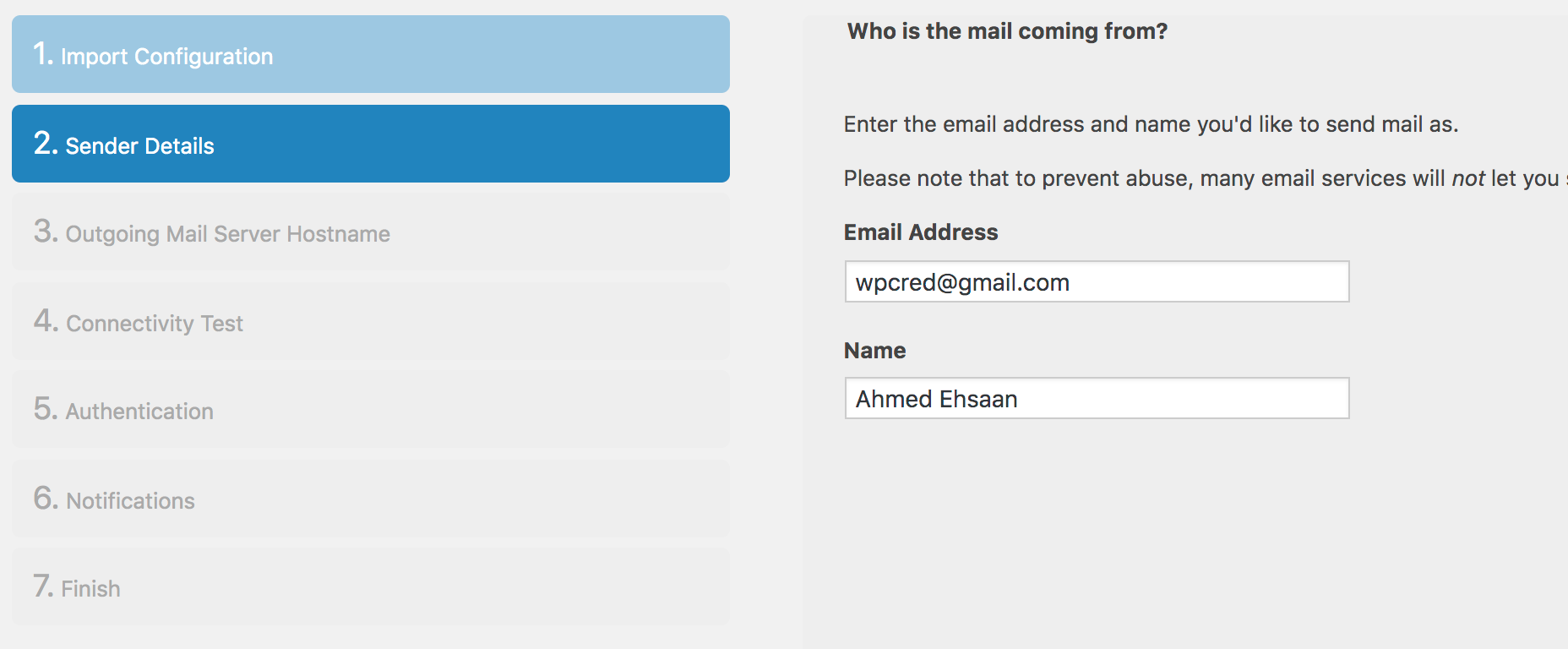
Passaggio 4: risoluzione automatica del server SMTP di Gmail
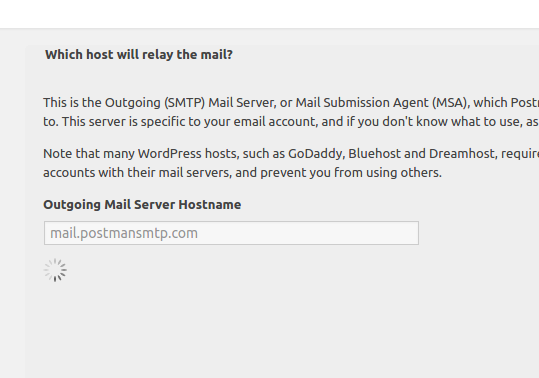
In questo passaggio, il sistema risolve automaticamente il server SMTP di Gmail in pochi secondi. Al termine, fai clic sul pulsante Avanti .
Passaggio 05: eseguire il test di connettività e connettersi al server di posta
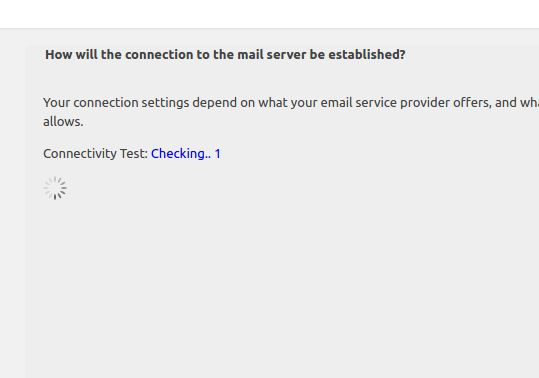
Qui, il plug-in Post SMTP esegue un test di connettività e consiglia e seleziona: SMTP-STARTTLS con autenticazione OAuth 2.0 per ospitare automaticamente smtp.gmail.com sulla porta 587. Successivamente, puoi vedere le seguenti schermate una dopo l'altra.
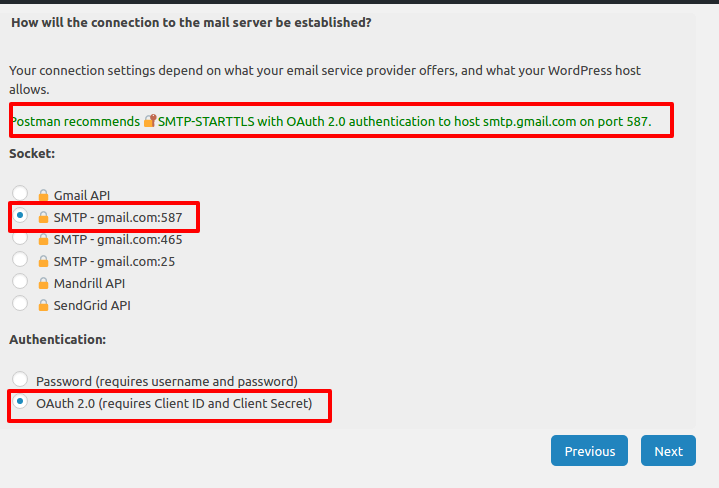
Passaggio 6: ID cliente e segreto cliente
Ora sei nella schermata Autenticazione , dovrai inserire due parametri: ID cliente e Segreto cliente . Ora hai bisogno dei dettagli dell'API STMP di Gmail. Ma annotato, le origini JavaScript autorizzate e l'URI di reindirizzamento autorizzato . Devi aggiungere questi dettagli nei campi dell'API SMTP di Gmail.
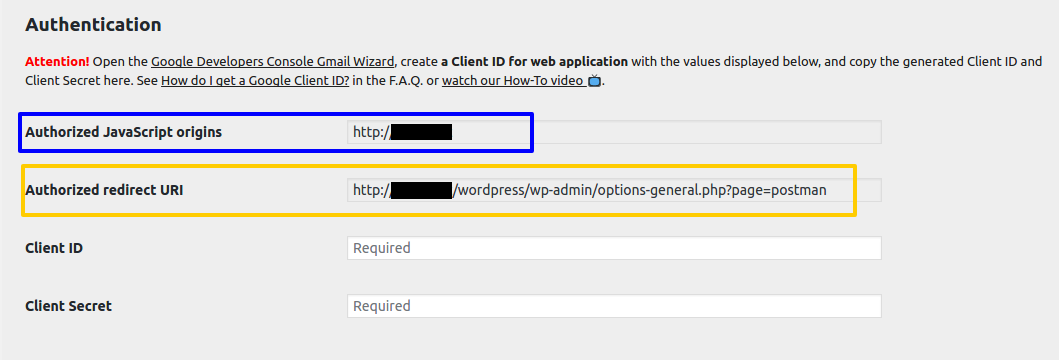
Passaggio 07: crea l'API di Gmail nella console dell'API di Google
Per ottenere l' ID cliente e i dettagli del segreto del cliente, visita la Console API di Google utilizzando il tuo account Gmail. Quando viene visualizzata la schermata seguente, selezionare Crea progetto e premere Continua .
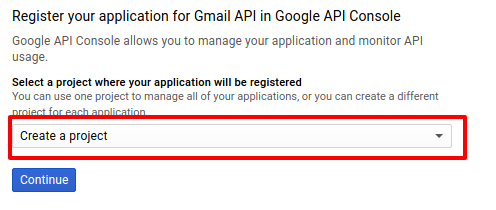
Passaggio 08: vai a Credenziali API di Google
Il progetto è stato creato e l'API di Gmail è abilitata. Ora premi Vai a Credenziali per aggiungere i dettagli del sito al tuo progetto.

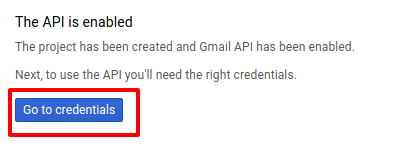
Passaggio 09: aggiungi credenziali al progetto
Non devi fare nulla su questa schermata. Fai solo clic su ID cliente come nello screenshot fornito.
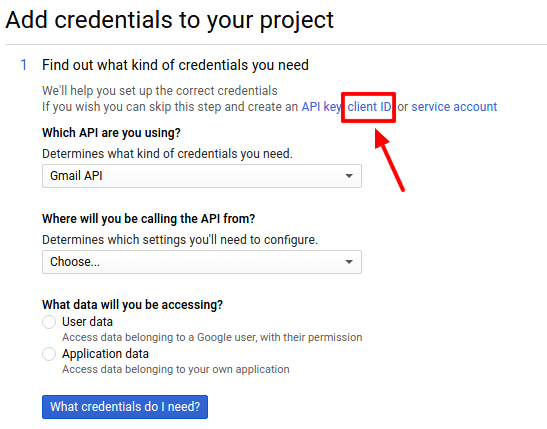
Passaggio 10: configurare la schermata di consenso
Ora è il momento di dare un nome al tuo progetto, per continuare premi il pulsante Configura schermata di consenso da destra.

Passaggio 11: schermata di consenso OAuth
Immettere l' indirizzo e-mail , il nome dell'applicazione e il collegamento al dominio autorizzato . e poi Salva . Annota il nome dell'applicazione . Useremo lo stesso nome nel passaggio 13
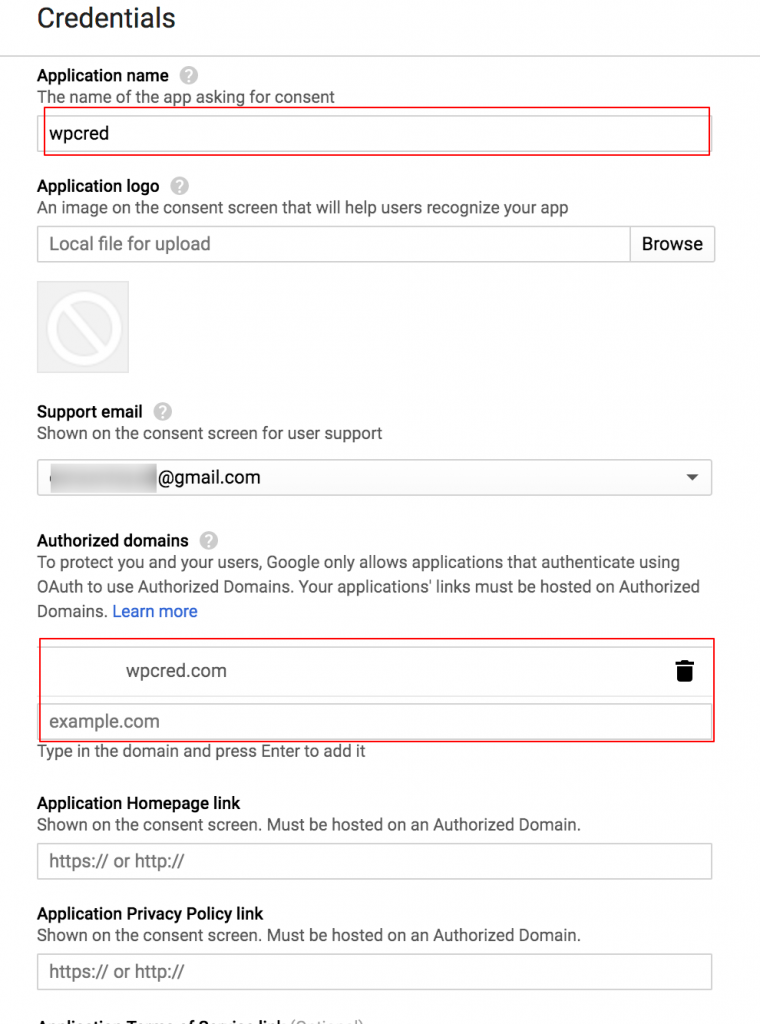
Passaggio 12: crea credenziali API
Dall'elenco a discesa Crea credenziali, seleziona ID client OAuth .
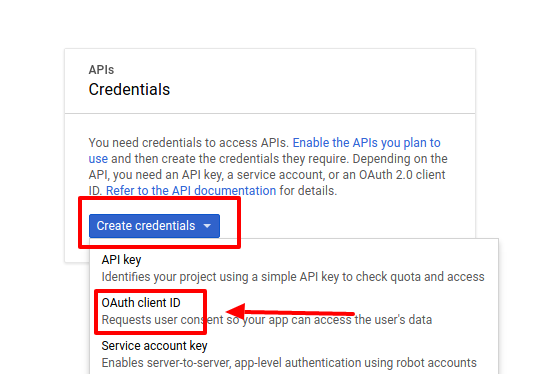
Passaggio 13: crea l'ID cliente
Potresti non ottenere il passaggio 13 precedente, puoi atterrare direttamente qui dopo il passaggio 11. Seleziona Applicazione Web , denomina la tua app come hai chiamato nel passaggio 11.
Recupera la configurazione guidata Post SMTP. Copia le origini JavaScript autorizzate e i dettagli dell'URI di reindirizzamento autorizzato che abbiamo visto nel passaggio e incollali nello stesso campo per il progetto API di Google Console. Premi Crea per continuare.
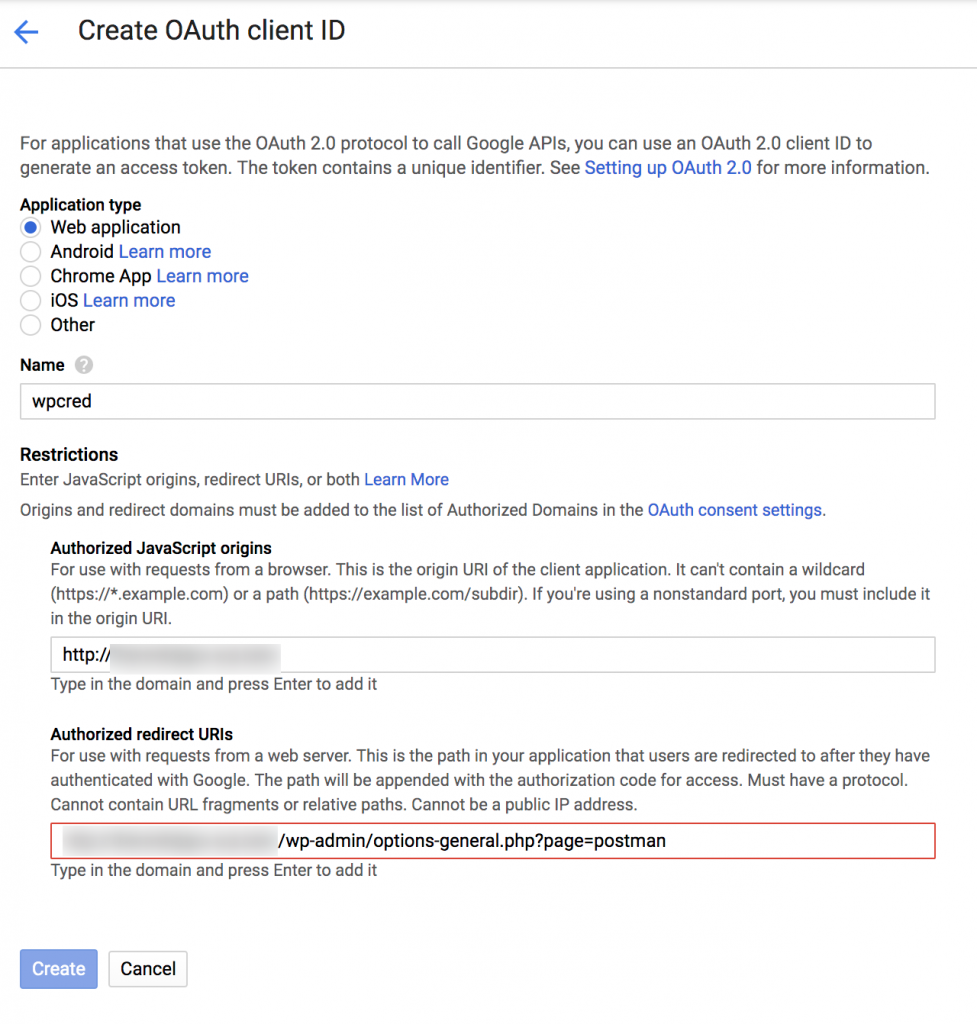
Passaggio 14: raccogli l'ID cliente e il segreto del cliente
Ora vengono visualizzati ID cliente e Selezione cliente. Copia questi codici e incollali nel campo Post SMTP che abbiamo lasciato vuoto nel passaggio 6.
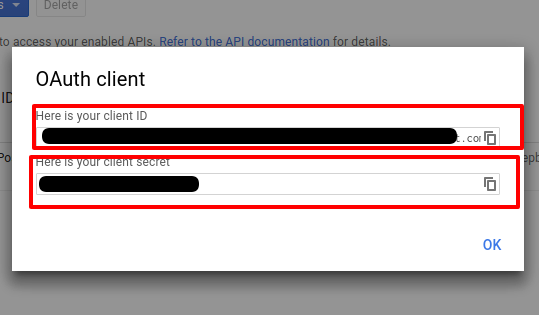
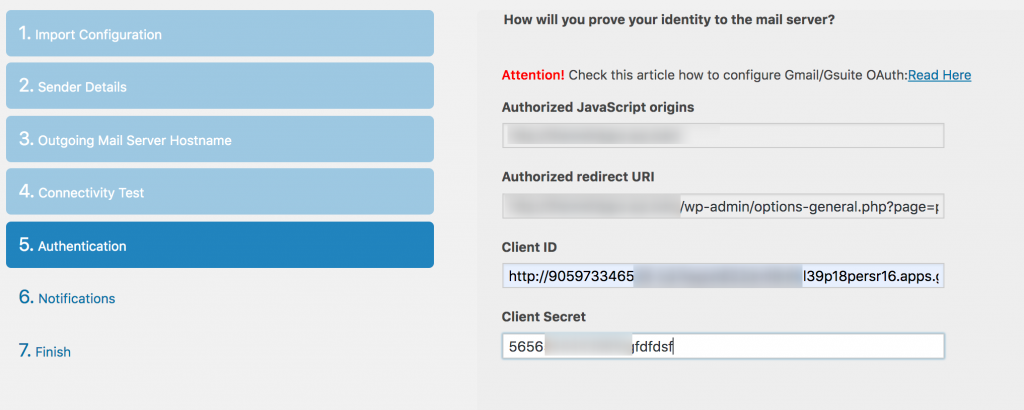
Passaggio 15: concedere l'autorizzazione a Google
Ora torna alle impostazioni Post SMTP e seleziona Concedi autorizzazione con Google dall'impostazione Azioni .
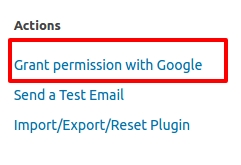
Passaggio 16: seleziona Account Gmail
Dalla finestra di dialogo, seleziona l'account Gmail che desideri utilizzare per inviare e-mail.
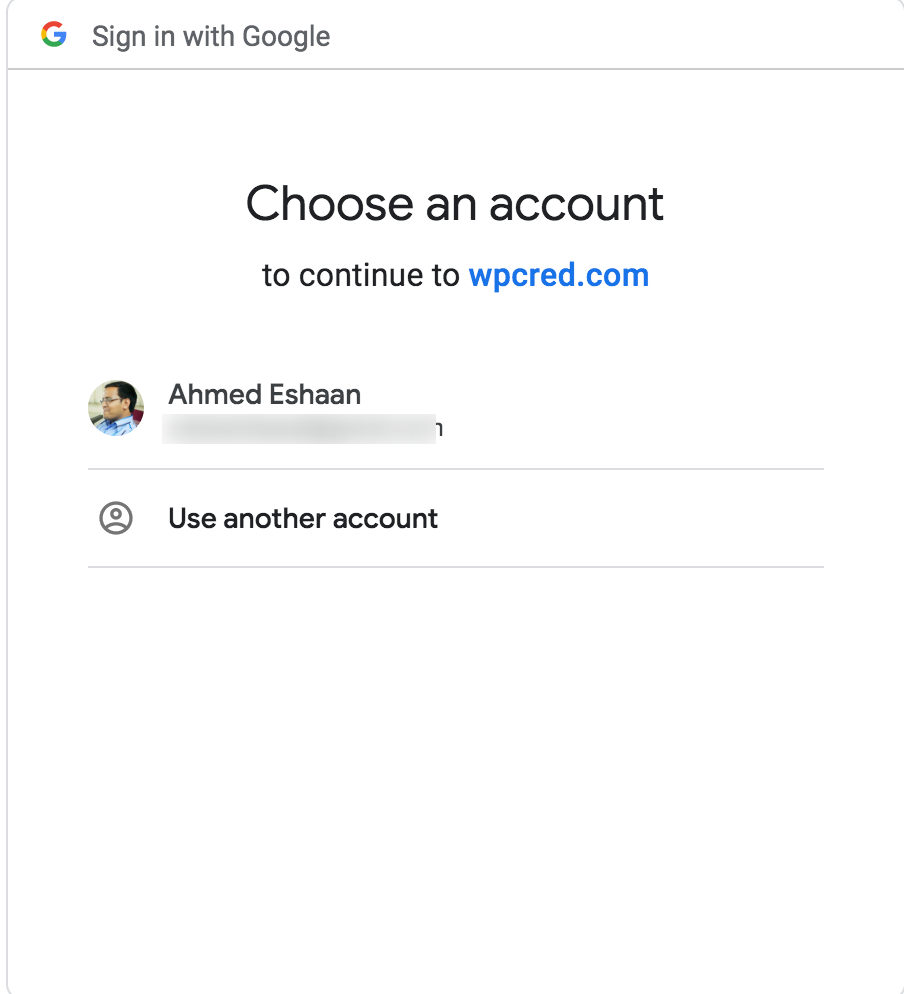
Passaggio 17: consentire l'autorizzazione per il post SMTP
Qui apparirà il nome della tua APP. Mostra il nome della mia app nella finestra di dialogo. Approva il nome APP che hai utilizzato per inviare e-mail.
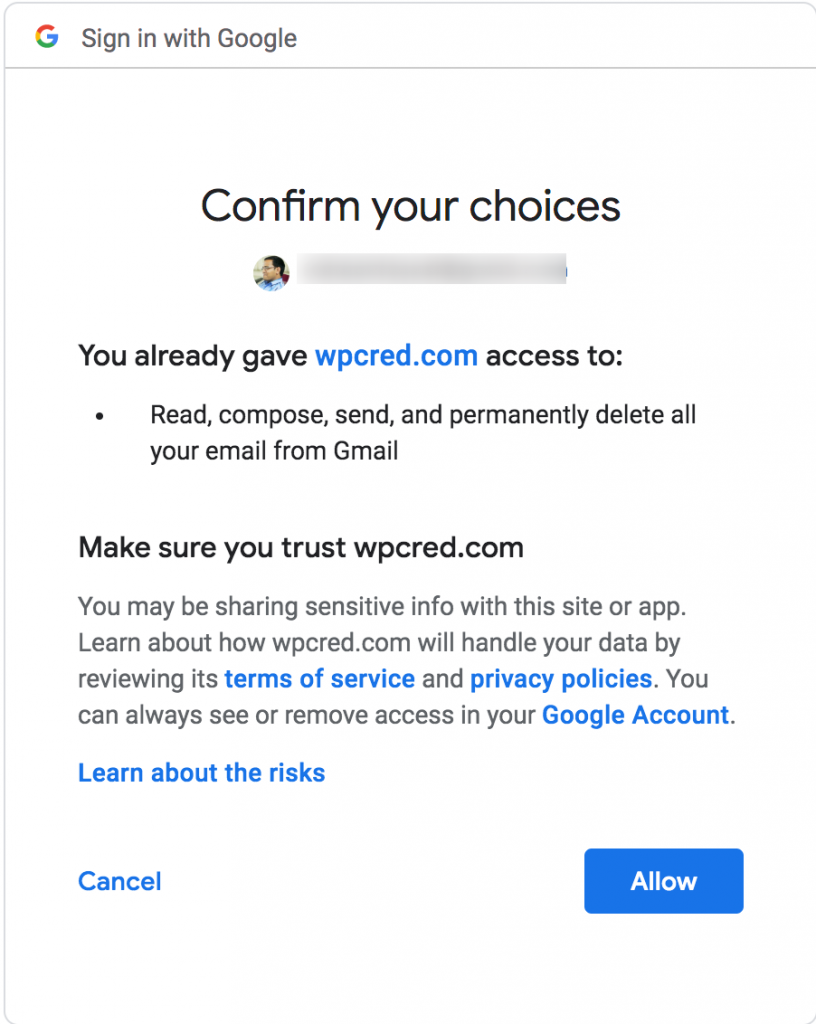
Passaggio 18: verifica Post SMTP
Per verificare di aver configurato tutto correttamente, controlla che il tuo stato corrisponda a questo.
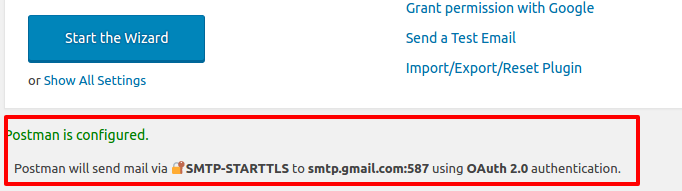
Passaggio 19: invia un'e-mail di prova
Nel passaggio finale, puoi verificare che tutto funzioni come previsto o meno utilizzando l'opzione Invia un'e-mail di prova.
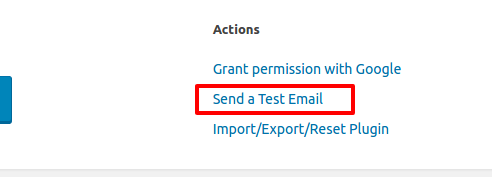
Passaggio 22: inserisci l'e-mail di destinazione
Controlla lo screenshot seguente, ti chiede di inserire l'e-mail di destinazione in cui desideri ricevere un'e-mail di prova.
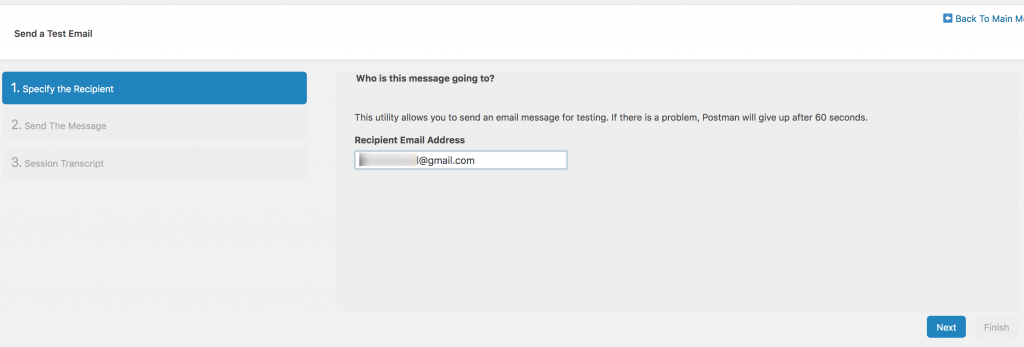
se tutto è configurato correttamente, dovresti ottenere un rapporto come questo.
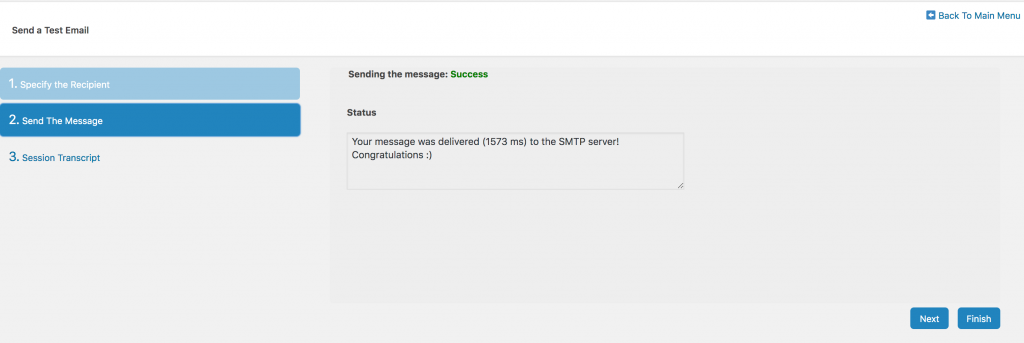
Conclusione
Si spera che tu abbia trovato utile questo tutorial intitolato "Come configurare il server SMTP WooCommerce utilizzando l'API di Gmail". In caso di problemi durante la configurazione del server SMTP, faccelo sapere nella sezione commenti. Cercheremo di aiutarti.
Non esitate a chiedere altri tutorial come questo, fateci sapere l'argomento. Cercheremo di scrivere il prossimo tutorial per te.