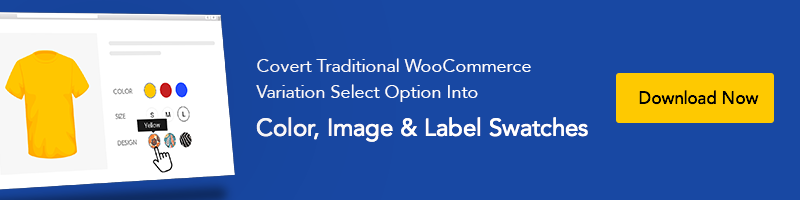如何在 Flatsome WooCommerce 主題中使用 Gmail API 設置 WordPress SMTP 服務器
已發表: 2019-08-20有時您可能會遇到麻煩並收到用戶的投訴,他們沒有收到有關用戶註冊、丟失密碼、重置密碼和產品訂單電子郵件的電子郵件。 即使,如果您使用 WordPress 聯繫表 7,您可能會收到投訴或面臨諸如“ WordPress 聯繫表 7 未發送電子郵件或聯繫表 7 - 嘗試發送您的消息時出錯。 請再試一次”。 為了解決這個問題,我們將解釋如何在基於 Flatsome 的 WooCommerce 網站中設置 WordPress STML 服務器。
由於您的 Flatsome WordPress 主題包含在 Contact Form 7 中,因此您在提交表單後可能會經常注意到以下錯誤。

你可能會想,為什麼我會使用 SMTP 服務器,而有一個內置的 PHP 郵件功能,對吧?
PHP 郵件功能因各種原因無法工作,例如許多 WordPress 託管服務提供商限制使用此功能以防止濫用和垃圾郵件。
流行的郵件提供商啟用了強大的垃圾郵件過濾器,可以檢查和監控這些郵件是否來自真實的郵件服務器。 相比之下,WordPress 默認郵件有時無法檢查它。 因此,電子郵件要么丟棄,要么最終進入垃圾郵件文件夾。
現在,問題是 SMTP 服務器是什麼?
SMTP(簡單郵件傳輸協議)服務器是一個應用程序。 其主要目的是在電子郵件發送者和接收者之間發送、接收和回复外發郵件。 為了確保正確的身份驗證以增加電子郵件傳遞,SMTP 是最好的解決方案,而不是 PHP 郵件功能。
如何設置 WordPress SMTP 服務器以發送電子郵件
當您處理要發送 WooCommerce 訂單通知、重置密碼、用戶註冊和聯繫表單提交的電子郵件時。 您使用 Gmail SMTP 服務。 它可以輕鬆用於從您的 WooCommerce WordPress 網站發送電子郵件。
使用 Gmail SMTP 連接您的 WordPress 網站。 您必須安裝 PostSMTP Mailer/Email Log aka PostMan 插件。 那麼,讓我們開始吧。
步驟 1:安裝Post SMTP Mailer/Email Log插件
登錄到您的 WordPress 儀表板。 並導航到插件>>添加新的。 搜索“發布 SMTP 郵件程序/電子郵件日誌” 。
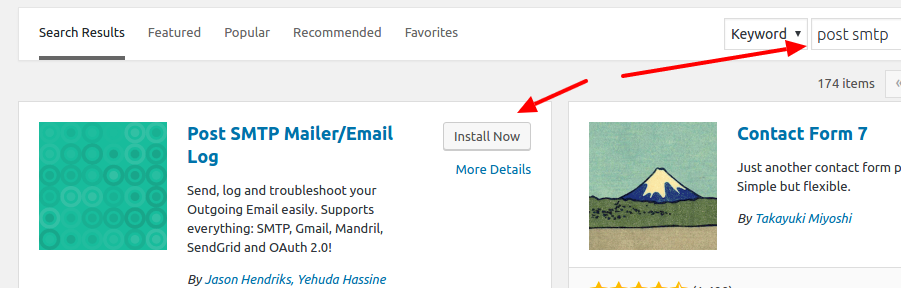
第 2 步:激活 Post SMTP 插件
插件安裝和激活完成後,儀表板中將顯示一條消息以配置 Post SMTP 插件。 點擊設置。
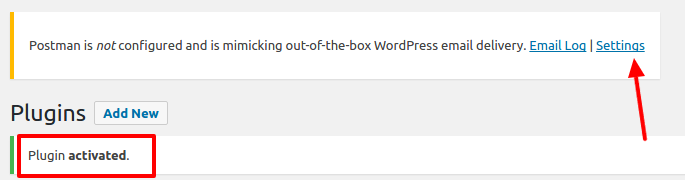
或者在插件鏈接下方找到設置鏈接。

第 3 步:運行啟動嚮導
在設置面板中,單擊“啟動嚮導”按鈕,然後在退化字段中輸入您的姓名和電子郵件地址。 然後按Next 。

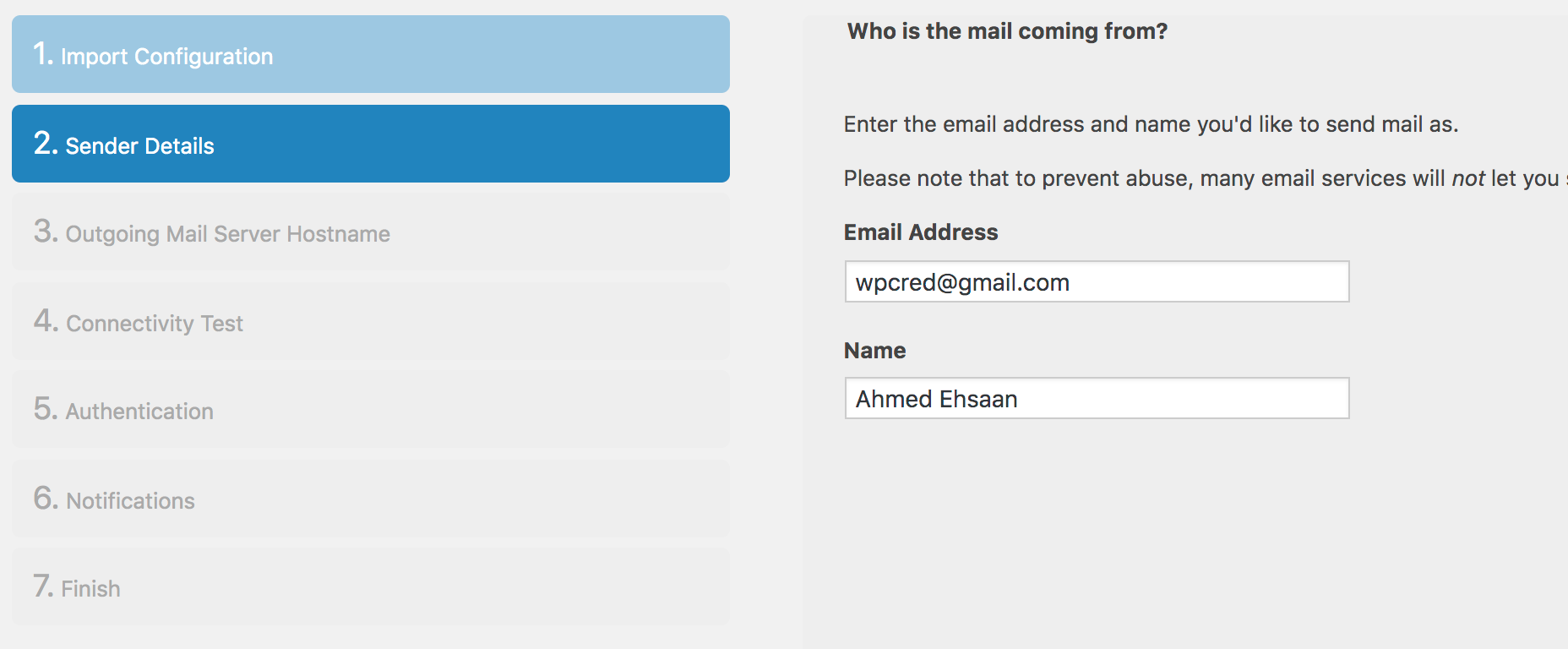
第 4 步:自動解析 Gmail SMTP 服務器
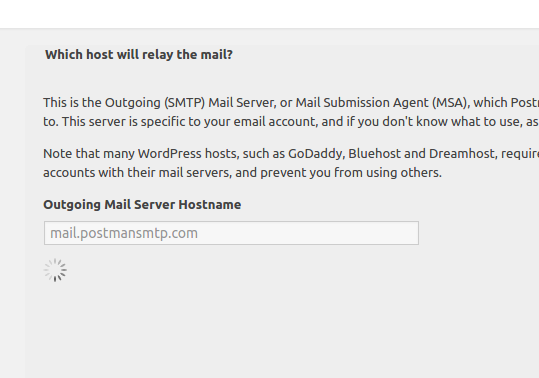
在此步驟中,系統會在幾秒鐘內自動解析 Gmail SMTP 服務器。 完成後,單擊下一步按鈕。
步驟 05:運行連接測試並連接到郵件服務器
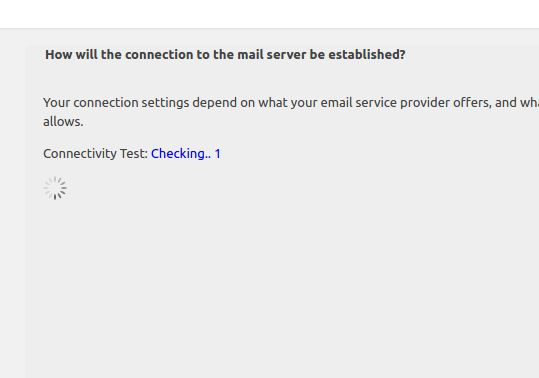
在這裡,Post SMTP 插件運行連接測試並推薦並選擇: SMTP-STARTTLS 與 OAuth 2.0 身份驗證自動在端口 587 上託管 smtp.gmail.com。 隨後,您可以看到一個接一個的屏幕。
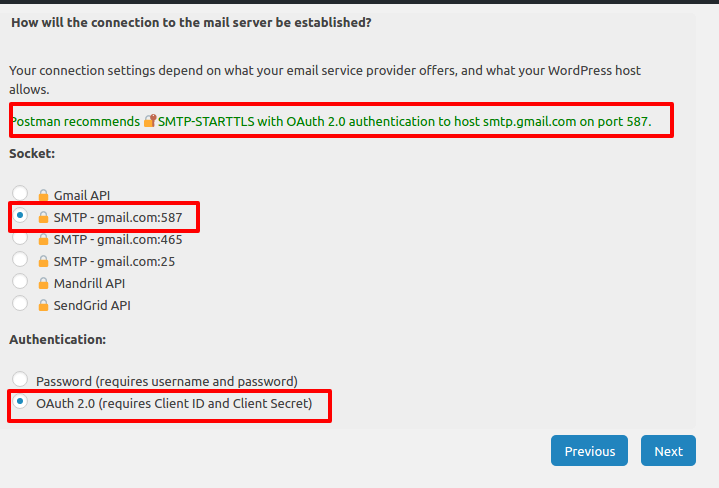
第 6 步:客戶端 ID 和客戶端密碼
您現在在Authentication 屏幕上,您需要輸入兩個參數: Client ID和Client Secret 。 現在,您需要 Gmail STMP API 詳細信息。 但請記下Authorized JavaScript origins和Authorized redirect URI 。 您需要在 Gmail SMTP API 字段中添加這些詳細信息。
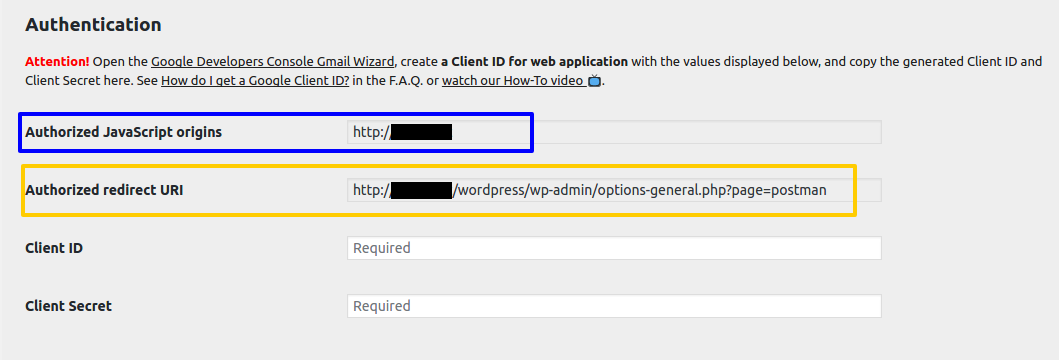
步驟 07:在 Google API 控制台中創建 Gmail API
要獲取客戶端 ID和客戶端密碼詳細信息,請使用您的 Gmail 帳戶訪問 Google API 控制台。 出現以下屏幕時,選擇Create Project並按Continue 。
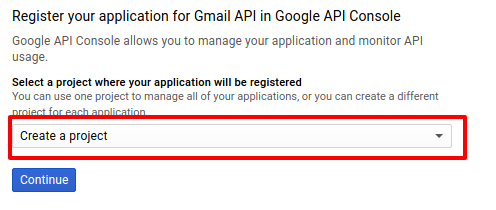
步驟 08:轉到 Google API 憑據
項目已創建,Gmail API 已啟用。 現在按Go to Credentials將站點詳細信息添加到您的項目。
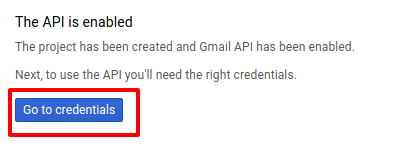
步驟 09:向項目添加憑據
您無需在此屏幕上執行任何操作。 只需單擊給定屏幕截圖中的客戶端 ID 。

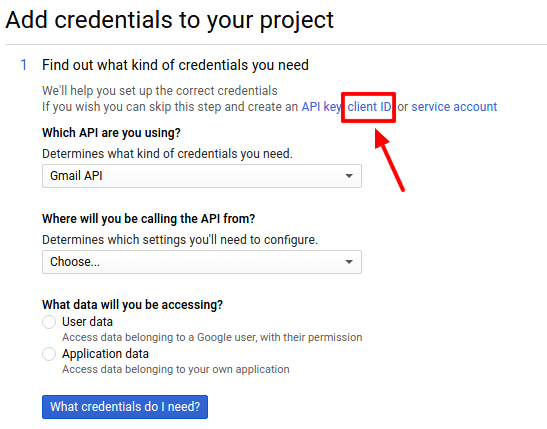
第 10 步:配置同意屏幕
現在,是時候為您的項目命名了,繼續按右側的配置同意屏幕按鈕。

第 11 步:OAuth 同意屏幕
輸入電子郵件地址、應用程序名稱和授權域鏈接。 然後保存。 記下您的應用程序名稱。 我們將在第 13 步中使用相同的名稱
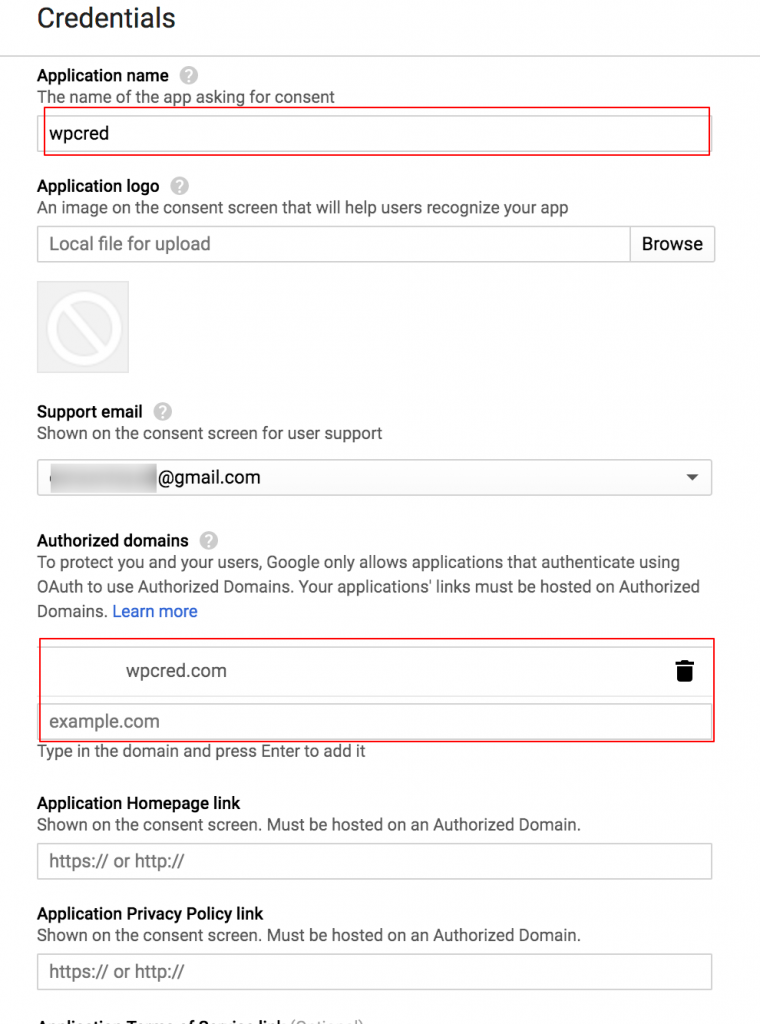
第 12 步:創建 API 憑證
從 Create credentials 下拉列表中,選擇OAuth client ID 。
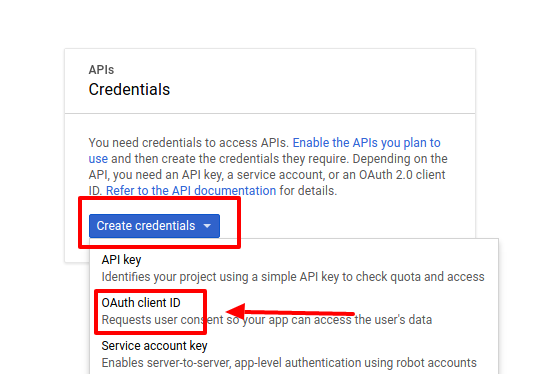
第 13 步:創建客戶 ID
你可能沒有上一步的第 13 步,你可以在第 11 步之後直接登陸這裡。選擇Web 應用程序,將你的應用程序命名為與第 11 步中相同的名稱。
取回您的 Post SMTP 設置嚮導。 複製我們在步驟中看到的授權 JavaScript 來源和授權重定向 URI詳細信息,並將它們粘貼到 Google Console API 項目的同一字段中。 按創建繼續。
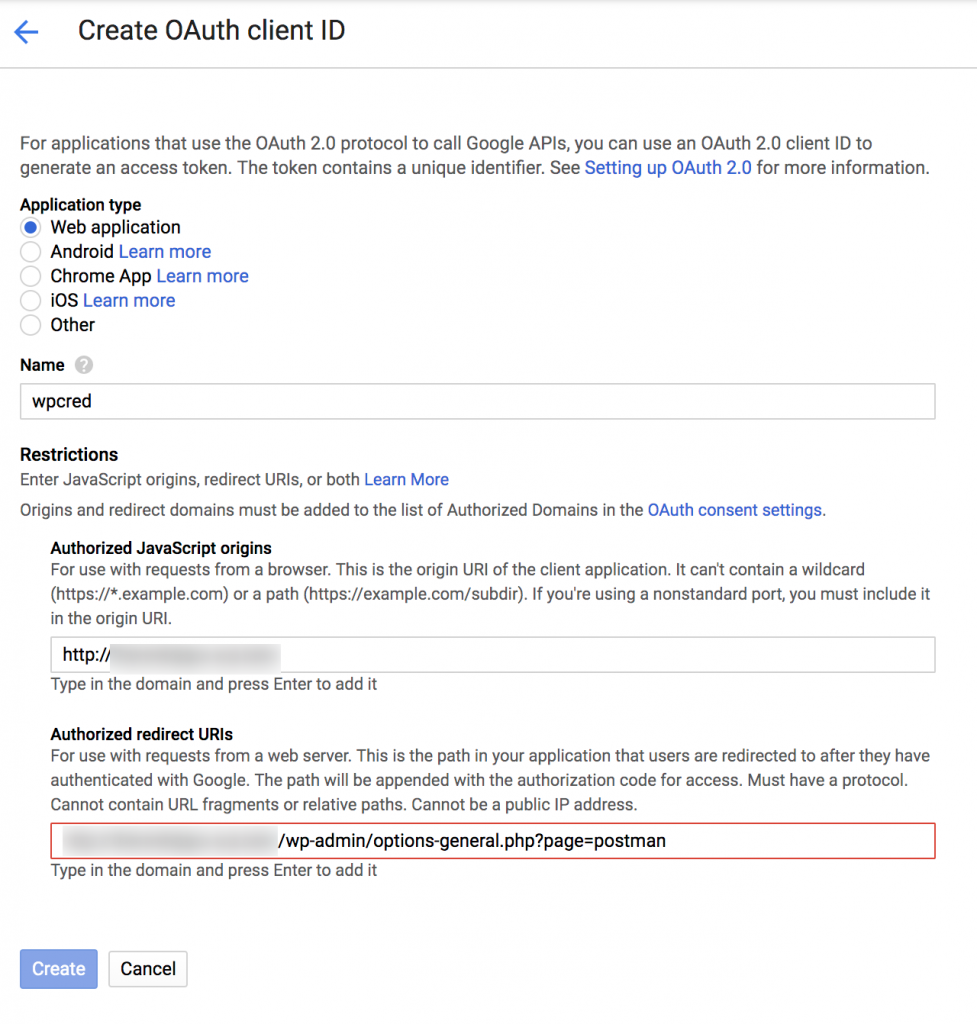
第 14 步:收集客戶端 ID 和客戶端密碼
現在,出現客戶端 ID 和客戶端選擇。 複製這些代碼並將它們粘貼到我們在步驟 6 中留空的 Post SMTP 字段中。
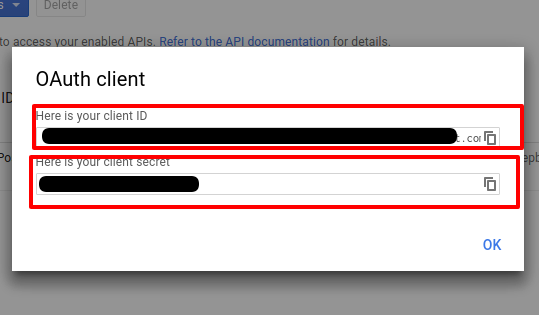
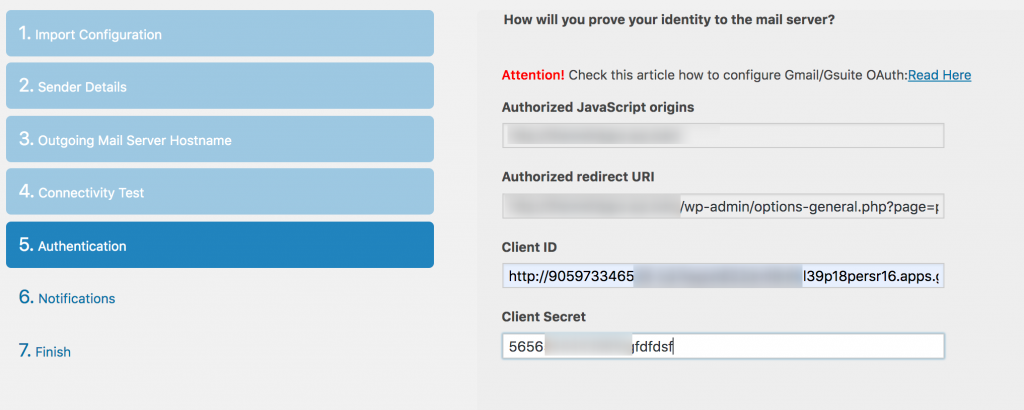
第 15 步:向 Google 授予權限
現在返回 Post SMTP 設置,然後從操作設置中選擇向 Google 授予權限。
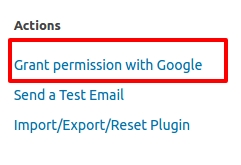
第 16 步:選擇 Gmail 帳戶
從對話框中,選擇您要用於發送電子郵件的 Gmail 帳戶。
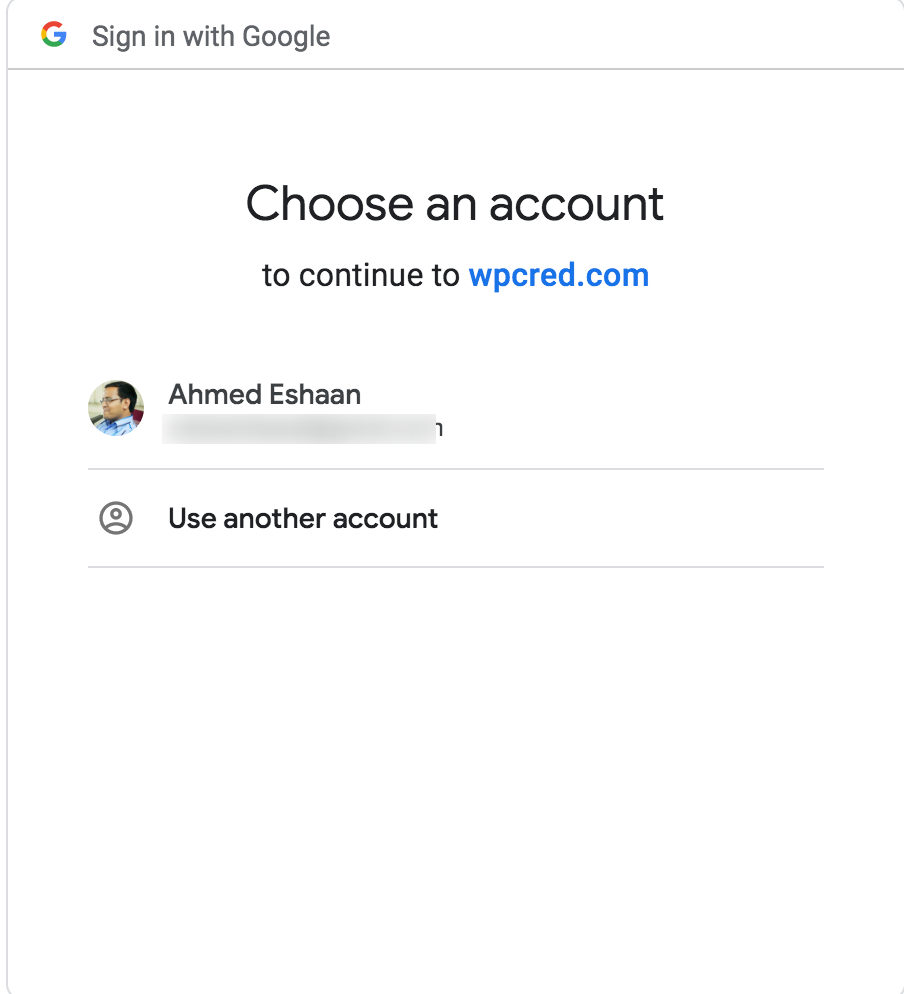
步驟 17:允許 Post SMTP 的權限
您的APP名稱將出現在這裡。 它在對話框中顯示我的應用程序名稱。 批准您用於發送電子郵件的 APP 名稱。
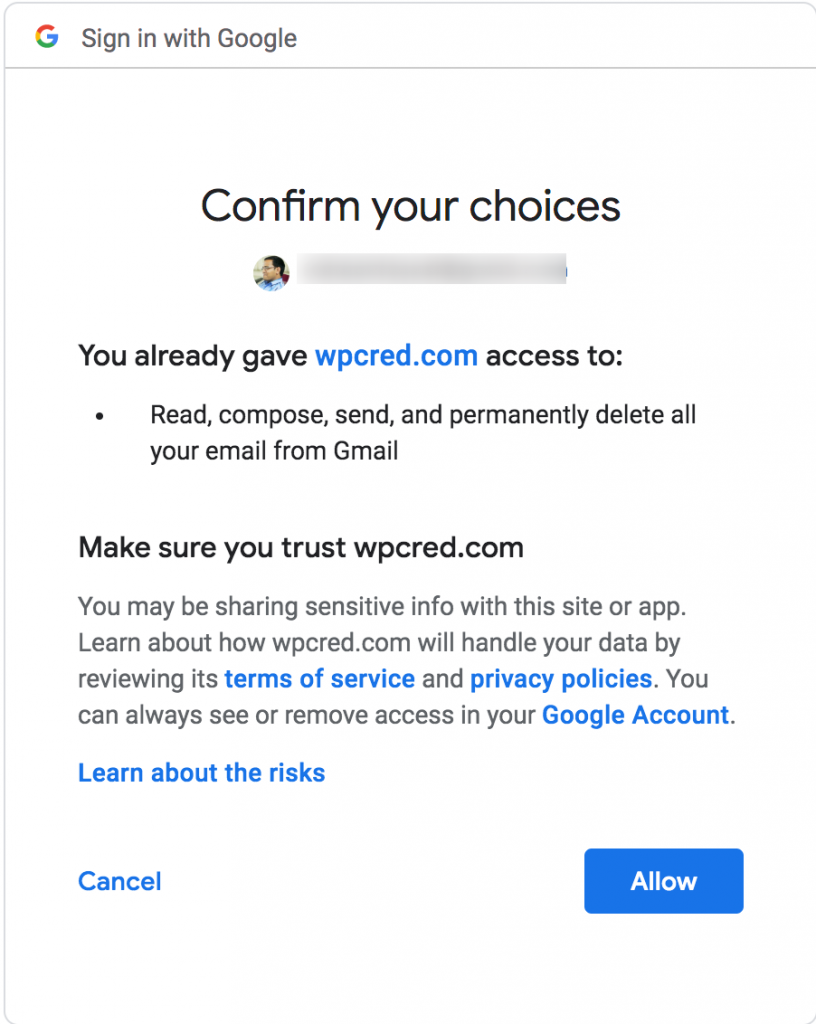
步驟 18:驗證 Post SMTP
要驗證您是否正確配置了所有內容,只需檢查您的狀態是否與此匹配。
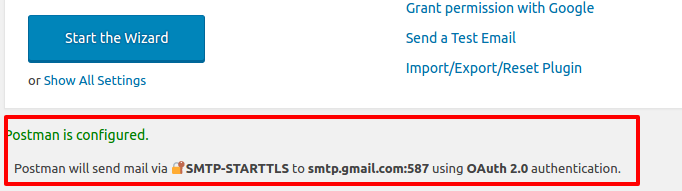
第 19 步:發送測試電子郵件
在最後一步中,您可以使用發送測試電子郵件選項驗證一切是否按預期工作。
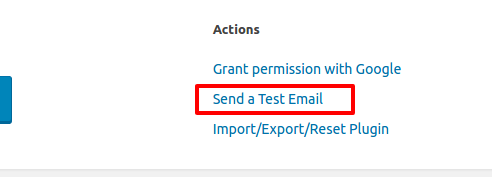
第 22 步:輸入目標電子郵件
檢查以下屏幕截圖,它要求您輸入要獲取測試電子郵件的目標電子郵件。
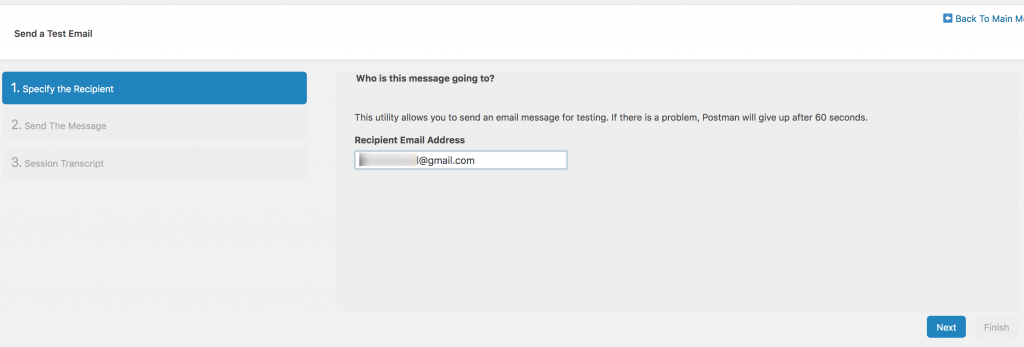
如果一切配置正確,你應該得到這樣的報告。
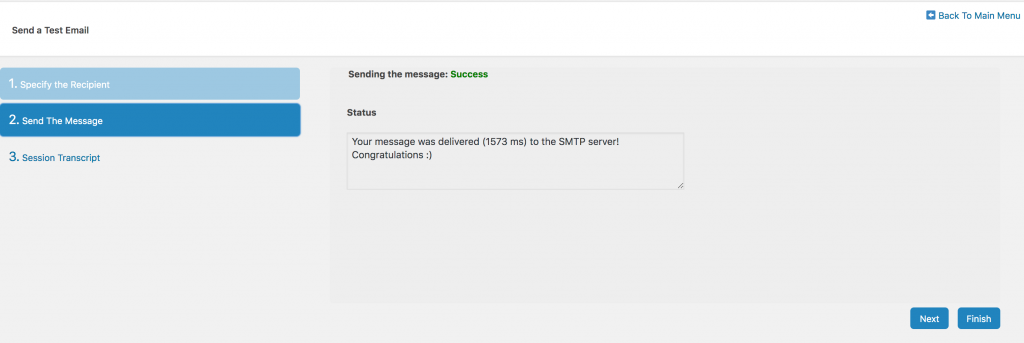
結論
希望本教程對您有所幫助,標題為“如何使用 Gmail API 設置 WooCommerce SMTP 服務器”。 如果您在設置 SMTP 服務器時遇到任何問題,請在評論部分告訴我們。 我們會盡力幫助您。
不要猶豫,要求更多這樣的教程,只要讓我們知道這個主題。 我們將嘗試為您編寫下一個教程。