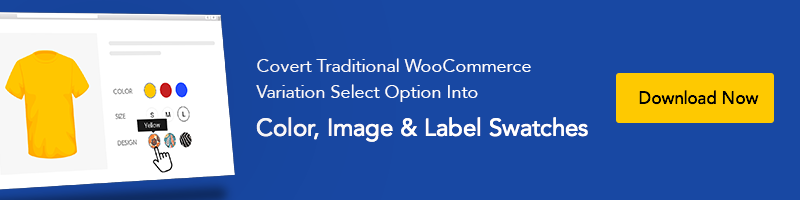Como configurar o servidor SMTP do WordPress usando a API do Gmail no tema Flatsome WooCommerce
Publicados: 2019-08-20Às vezes, você pode enfrentar problemas e receber reclamações de seus usuários de que eles não estão recebendo e-mails para registro de usuários , perda de senha , redefinição de senhas e e -mails de pedidos de produtos . Mesmo se você usar o formulário de contato 7 do WordPress, poderá receber reclamações ou enfrentar um problema como “ O formulário de contato do WordPress 7 não está enviando e-mails ou o Formulário de contato 7 - Ocorreu um erro ao tentar enviar sua mensagem. Por favor, tente novamente “. Para resolver esse problema, explicaremos como configurar o WordPress STML Server no site WooCommerce baseado em Flatsome.
Como o seu tema Flatsome WordPress vem incluído no Formulário de contato 7, você pode notar o seguinte erro com muita frequência após o envio do formulário.

Você pode estar pensando por que eu vou usar um servidor SMTP enquanto há uma função de correio PHP embutida, certo?
A função de email PHP não funciona por vários motivos, como muitos provedores de hospedagem WordPress limitando o uso disso para evitar abuso e spam.
Provedores de e-mail populares têm um filtro de spam forte habilitado que verifica e monitora se eles são enviados do servidor de e-mail autêntico ou não. Comparativamente, os e-mails de e-mail padrão do WordPress às vezes não conseguem verificá-lo. Consequentemente, o e-mail cai ou acaba na pasta de spam.
Agora, a questão é qual servidor SMTP?
Servidor SMTP (Simple Mail Transfer Protocol) é um aplicativo. Seu objetivo principal é enviar, receber e responder a e-mails enviados entre remetentes e destinatários de e-mail. Para garantir a autenticação adequada para aumentar a entrega de e-mail, o SMTP é a melhor solução em vez da função de e-mail PHP.
Como configurar o servidor SMTP do WordPress para enviar e-mails
À medida que você lida com e-mails para serem enviados para notificação de pedidos do WooCommerce, redefinir senhas, registro de usuários e envios de formulários de contato. Você usa o serviço SMTP do Gmail. Ele pode ser facilmente usado para enviar e-mails do seu site WooCommerce WordPress.
Para conectar seu site WordPress ao SMTP do Gmail. Você precisa instalar o PostSMTP Mailer/Email Log, também conhecido como plugin PostMan. Então, vamos começar.
Etapa 1: Instale o Post SMTP Mailer/Plugin de log de e-mail
Faça login no seu painel do WordPress. E navegue até Plugins >> Adicionar Novo. Procure por “ Post SMTP Mailer/Email Log” .
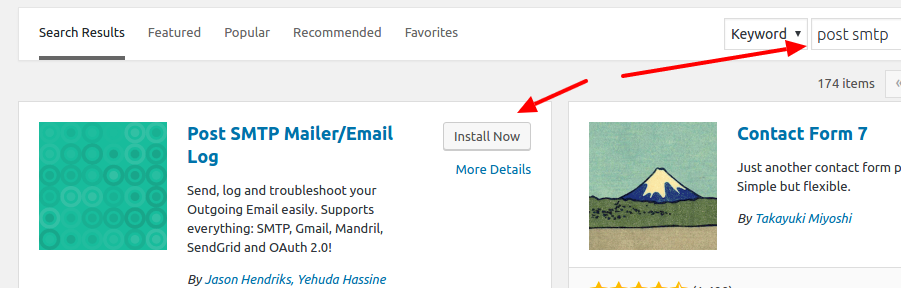
Etapa 2: ativar o plug-in Post SMTP
Quando a instalação e ativação do plug-in forem concluídas, uma mensagem aparecerá no Painel para configurar o plug-in Post SMTP. Clique em Configurações .
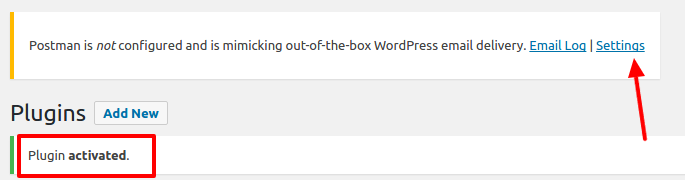
Ou encontre o link de configurações abaixo do link do plug-in.

Etapa 3: executar Iniciar o assistente
No painel de configurações, clique no botão “ Iniciar o assistente ” e digite seu nome e endereço de e-mail no campo degenerado. E pressione Avançar .

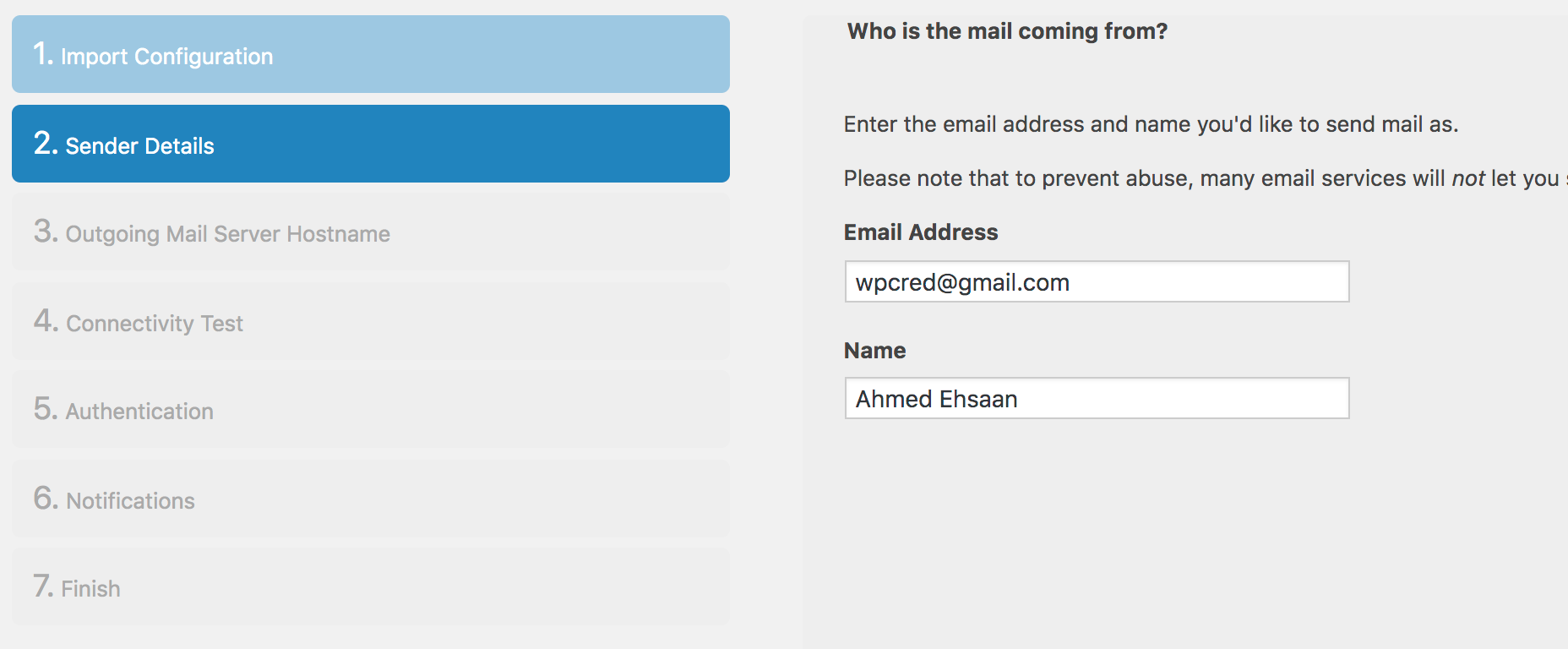
Etapa 4: resolver automaticamente o servidor SMTP do Gmail
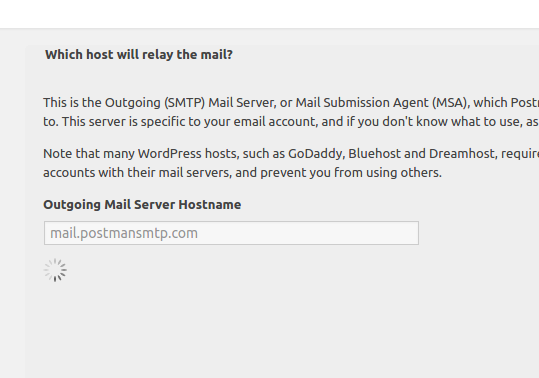
Nesta etapa, o sistema resolve automaticamente o servidor SMTP do Gmail em alguns segundos. Quando terminar, clique no botão Avançar .
Etapa 05: Execute o teste de conectividade e conecte-se ao servidor de email
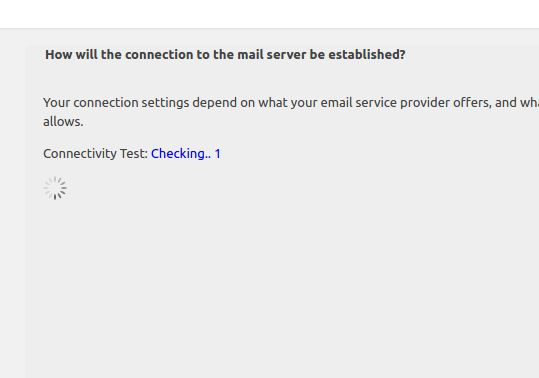
Aqui, o plugin Post SMTP executa um teste de conectividade e recomenda e seleciona: SMTP-STARTTLS com autenticação OAuth 2.0 para hospedar smtp.gmail.com na porta 587 automaticamente. Posteriormente, você pode ver a tela a seguir, uma após a outra.
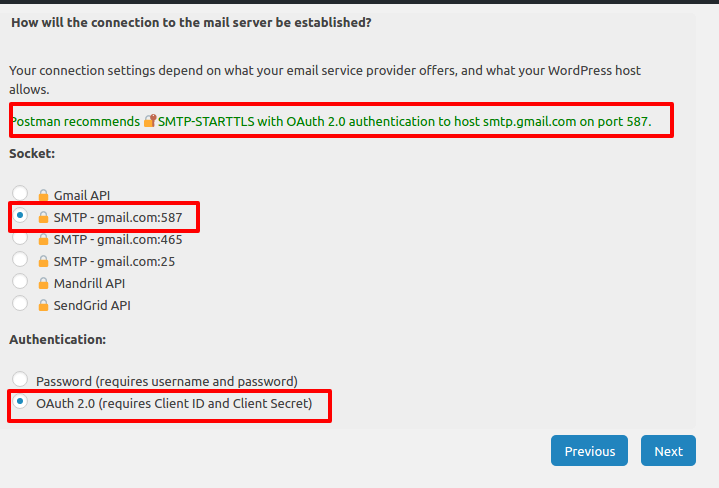
Etapa 6: ID do cliente e segredo do cliente
Você está na tela Autenticação agora, precisará inserir dois parâmetros: ID do cliente e Segredo do cliente . Agora, você precisa dos detalhes da API STMP do Gmail. Mas anotado, as origens JavaScript autorizadas e URI de redirecionamento autorizado . Você precisa adicionar esses detalhes nos campos da API SMTP do Gmail.
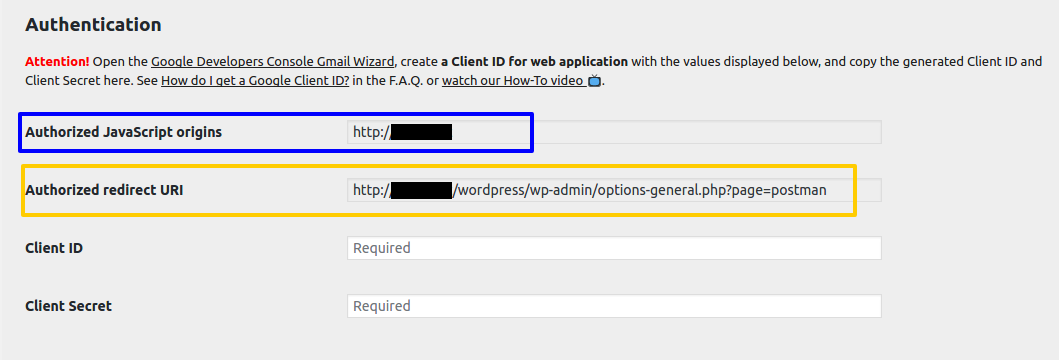
Etapa 07: criar a API do Gmail no Console de APIs do Google
Para obter os detalhes do ID do cliente e do segredo do cliente, visite o Google API Console usando sua conta do Gmail. Quando a tela a seguir for exibida, selecione Criar projeto e pressione Continuar .
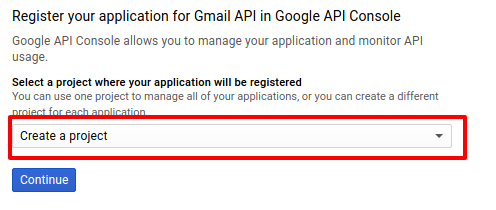
Etapa 08: acesse as credenciais da API do Google
O projeto foi criado e a API do Gmail está ativada. Agora pressione Go to Credentials para adicionar detalhes do site ao seu projeto.

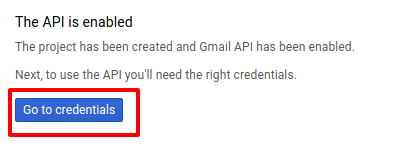
Etapa 09: adicionar credenciais ao projeto
Você não precisa fazer nada nesta tela. Clique apenas no ID do cliente como na captura de tela fornecida.
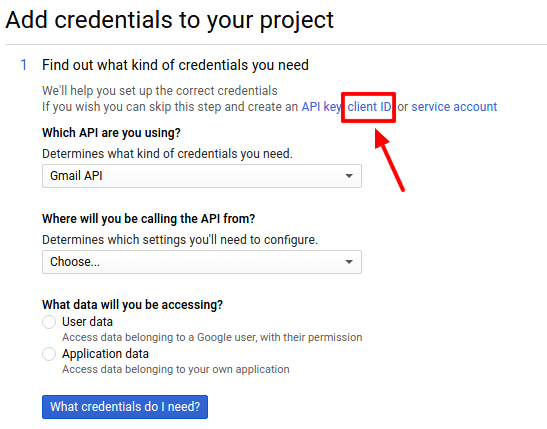
Etapa 10: configurar a tela de consentimento
Agora, é hora de nomear seu projeto, para continuar, pressione o botão Configurar tela de consentimento à direita.

Etapa 11: tela de consentimento do OAuth
Insira o endereço de e-mail , o nome do aplicativo e o link de domínio autorizado . e depois Salvar . Anote o nome do seu aplicativo . Usaremos o mesmo nome na etapa 13
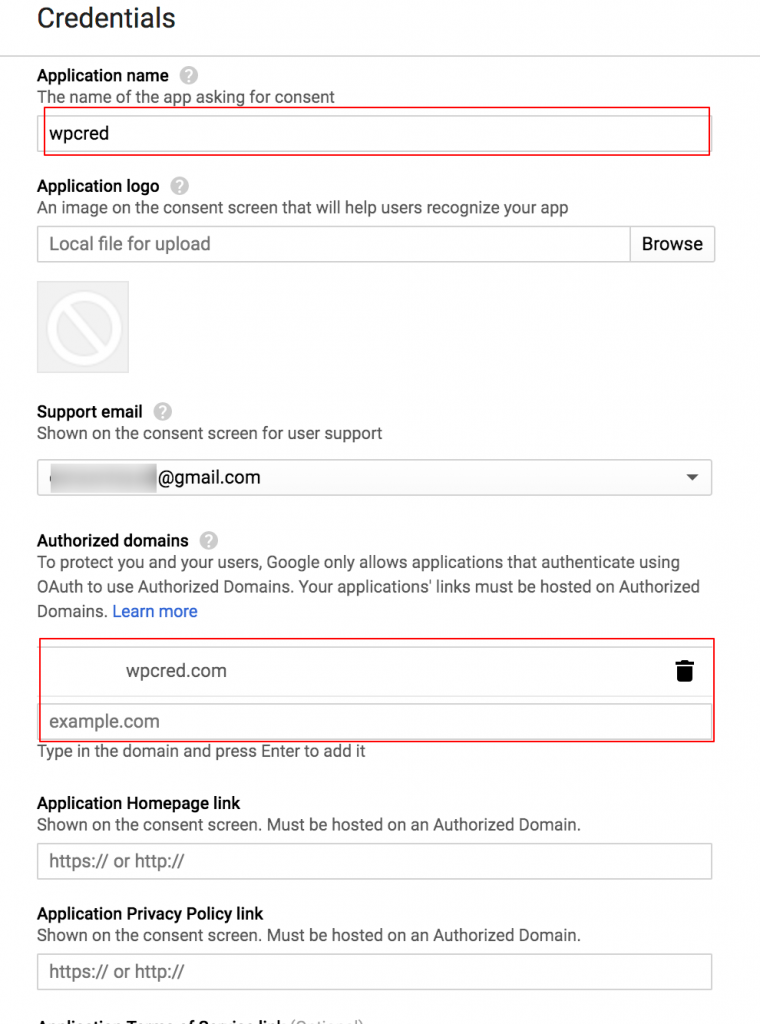
Etapa 12: criar credenciais de API
Na lista suspensa Criar credenciais, selecione ID do cliente OAuth .
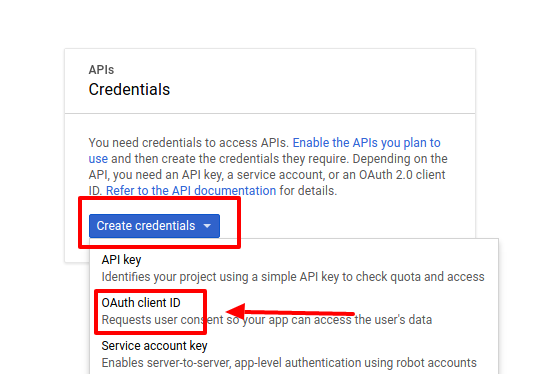
Etapa 13: criar o ID do cliente
Você pode não obter a etapa 13 anterior, pode chegar diretamente aqui após a etapa 11. Selecione Aplicativo da Web , nomeie seu aplicativo com o mesmo nome que você nomeou na etapa 11.
Recupere o Assistente de Configuração Post SMTP. Copie as origens JavaScript autorizadas e os detalhes do URI de redirecionamento autorizado que vimos na etapa e cole-os no mesmo campo para o projeto da API do Google Console. Pressione Criar para continuar.
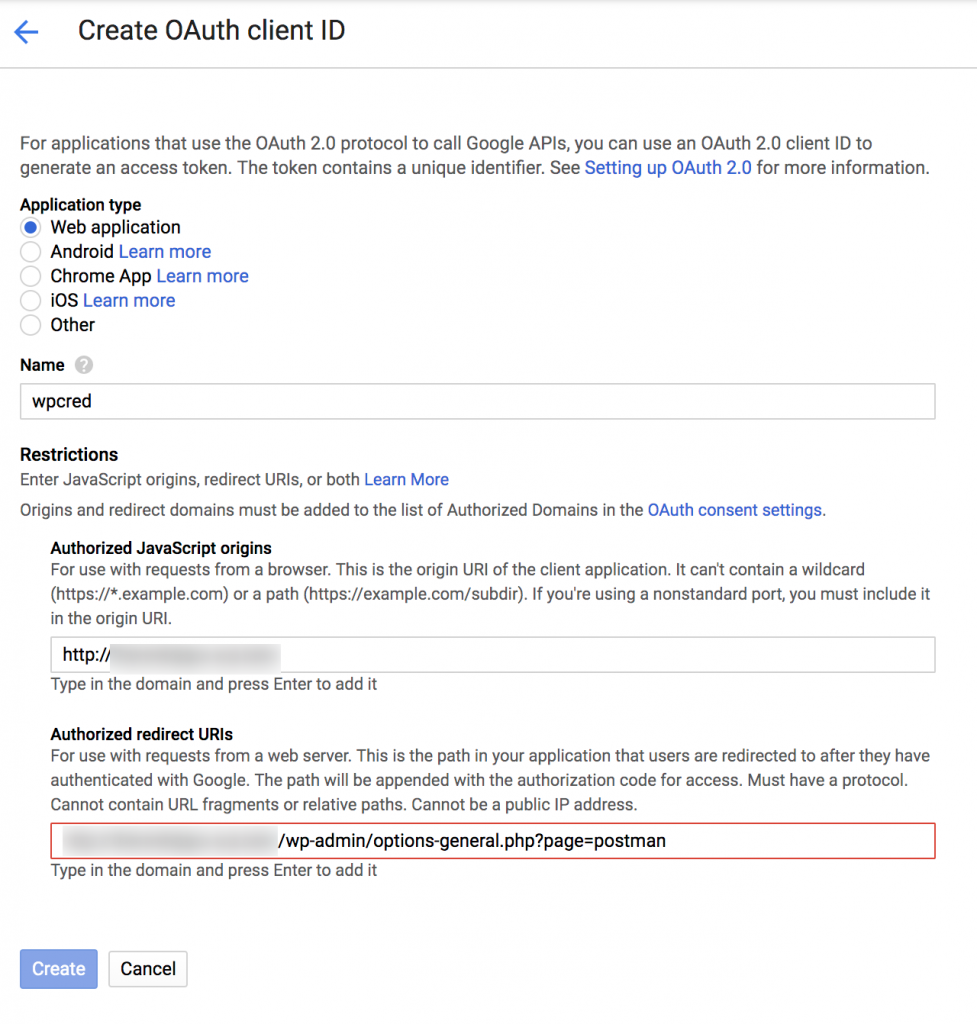
Etapa 14: coletar o ID do cliente e o segredo do cliente
Agora, Client ID e Client Select aparecem. Copie esses códigos e cole-os no campo Post SMTP que deixamos em branco na Etapa 6.
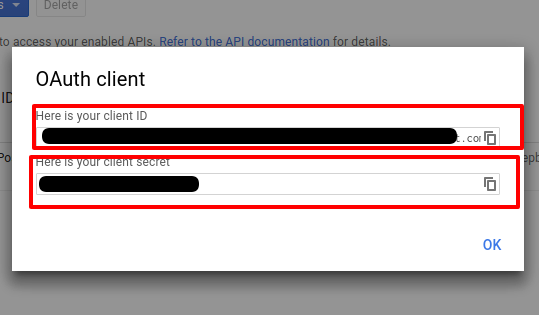
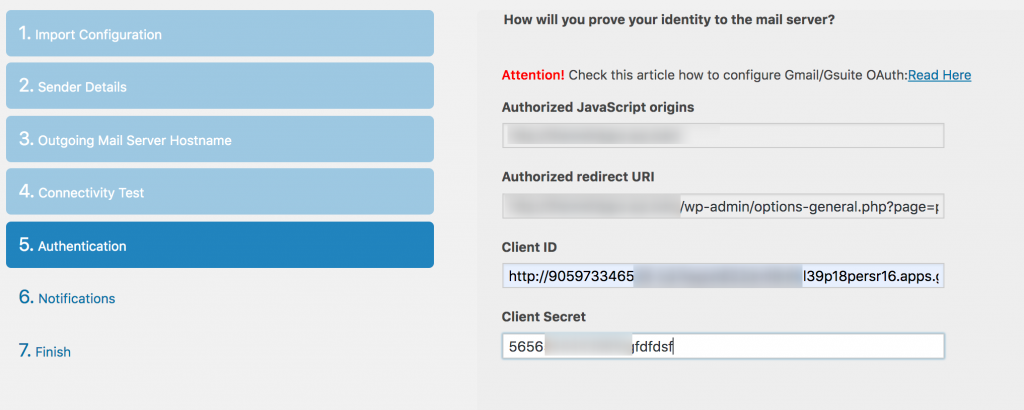
Etapa 15: conceda permissão com o Google
Agora volte para as configurações de Post SMTP e selecione Conceder permissão com o Google na configuração Ações .
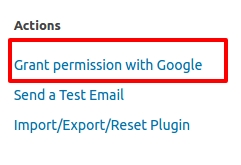
Etapa 16: selecione a conta do Gmail
Na caixa de diálogo, selecione a conta do Gmail que você deseja usar para enviar e-mails.
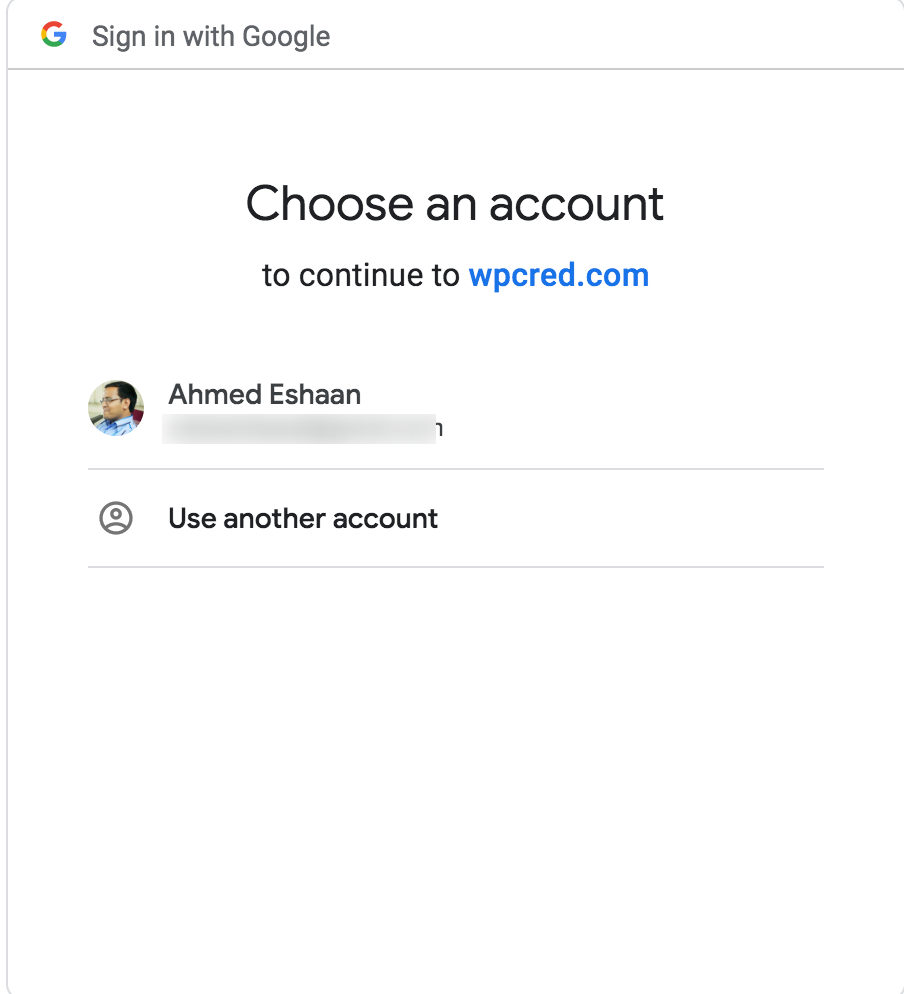
Etapa 17: permitir permissão para postar SMTP
Aqui o nome do seu APP apareceria. Está mostrando o nome do meu aplicativo na caixa de diálogo. Aprove o Nome do APP que você usou para enviar e-mails.
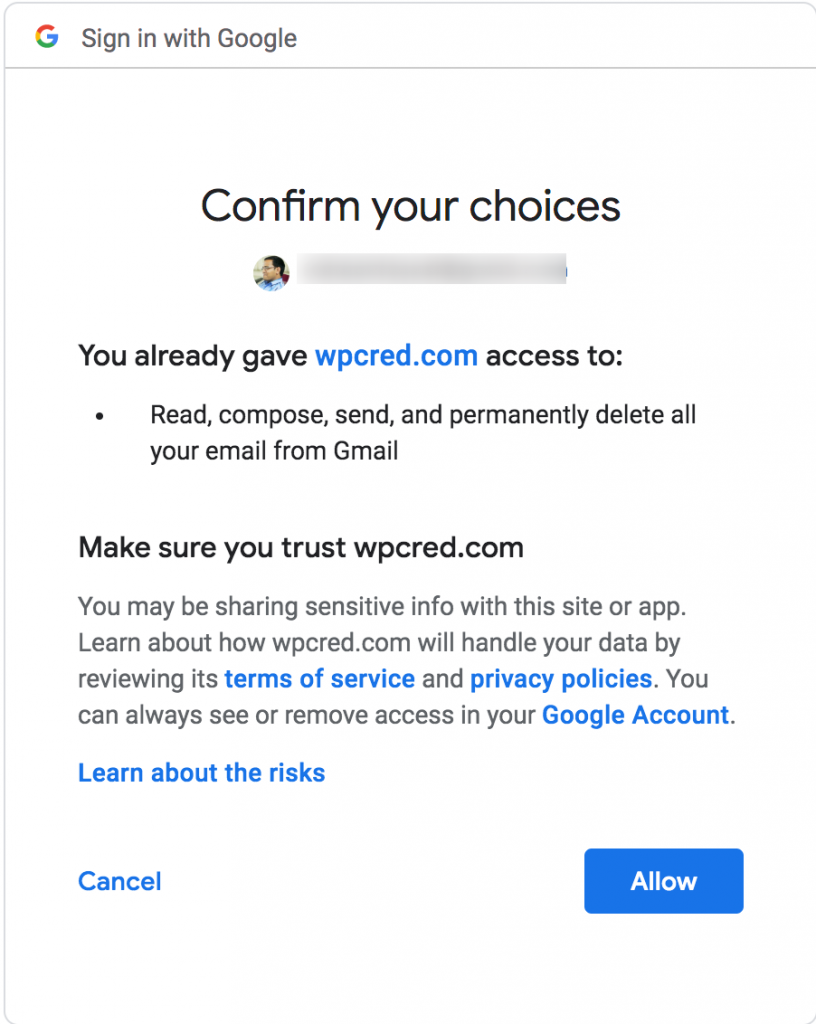
Etapa 18: verificar o SMTP de postagem
Para verificar se você configurou tudo corretamente, basta verificar se seu status corresponde a este.
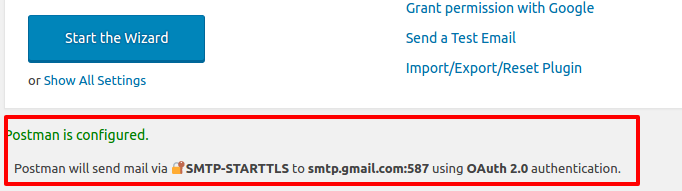
Etapa 19: envie um e-mail de teste
Na etapa final, você pode verificar se tudo está funcionando conforme o esperado ou não usando a opção Enviar um email de teste.
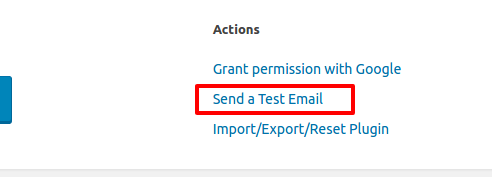
Etapa 22: digite o e-mail de destino
Verifique a captura de tela a seguir, está solicitando que você insira o e-mail de destino onde deseja obter um e-mail de teste.
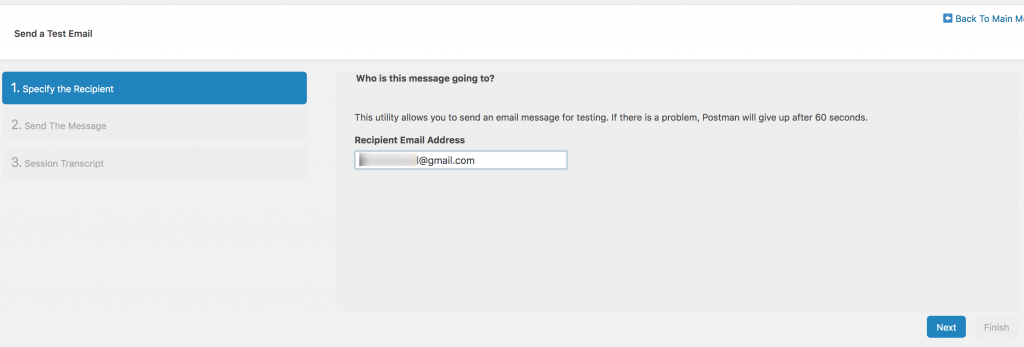
se tudo estiver configurado corretamente, você deverá obter um relatório como este.
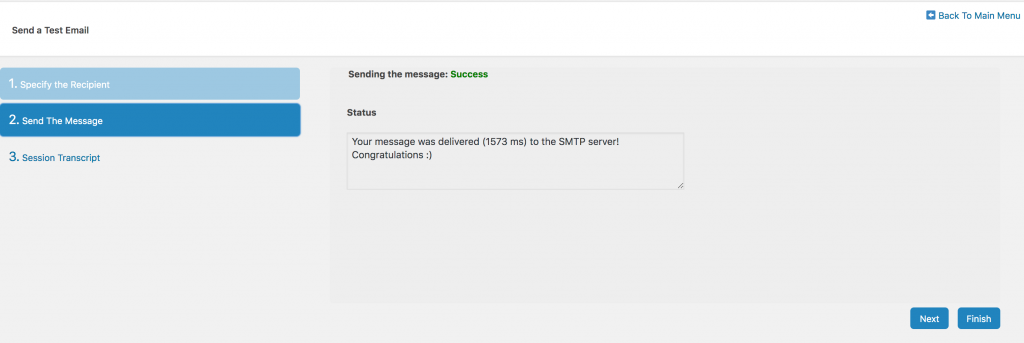
Conclusão
Espero que você tenha achado este tutorial intitulado “Como configurar o servidor SMTP WooCommerce usando a API do Gmail” útil. Se você enfrentar algum problema ao configurar seu servidor SMTP, informe-nos na seção de comentários. Tentaremos ajudá-lo.
Não hesite em pedir mais tutoriais como este, apenas deixe-nos saber o tópico. Tentaremos escrever o próximo tutorial para você.