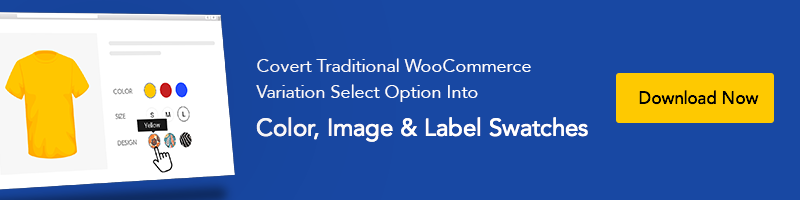วิธีการตั้งค่าเซิร์ฟเวอร์ WordPress SMTP โดยใช้ Gmail API ในธีม Flatsome WooCommerce
เผยแพร่แล้ว: 2019-08-20บางครั้งคุณอาจประสบปัญหาและได้รับการร้องเรียนจากผู้ใช้ว่าไม่ได้รับอีเมลสำหรับ การลงทะเบียนผู้ใช้ รหัสผ่านสูญหาย รีเซ็ตรหัสผ่าน และ อีเมลสั่งซื้อผลิตภัณฑ์ แม้ว่า WordPress แบบฟอร์มติดต่อ 7 ของคุณ คุณสามารถได้รับการร้องเรียนหรือประสบปัญหาเช่น " WordPress Contact Form 7 ไม่ส่งอีเมลหรือแบบฟอร์มติดต่อ 7 - มีข้อผิดพลาดในการพยายามส่งข้อความของคุณ โปรดลองอีกครั้ง ” เพื่อแก้ปัญหานี้ เราจะอธิบาย วิธีตั้งค่าเซิร์ฟเวอร์ WordPress STML ในเว็บไซต์ WooCommerce ที่ใช้ Flatsome
เนื่องจากธีม Flatsome WordPress ของคุณมาพร้อมกับ Contact Form 7 คุณอาจสังเกตเห็นข้อผิดพลาดต่อไปนี้บ่อยครั้งมากหลังจากส่งแบบฟอร์ม

คุณอาจกำลังคิดว่าทำไมฉันถึงใช้เซิร์ฟเวอร์ SMTP ในขณะที่มีฟังก์ชันเมล PHP ในตัวใช่ไหม
ฟังก์ชันเมล PHP ใช้งานไม่ได้ด้วยเหตุผลหลายประการ เช่น ผู้ให้บริการโฮสติ้ง WordPress หลายรายจำกัดการใช้งานสิ่งนี้เพื่อป้องกันการละเมิดและสแปม
ผู้ให้บริการอีเมลยอดนิยมมีตัวกรองสแปมที่เข้มงวด ซึ่งตรวจสอบและติดตามว่าอีเมลเหล่านั้นส่งมาจากเซิร์ฟเวอร์อีเมลของแท้หรือไม่ เมื่อเทียบกับอีเมลที่เป็นค่าเริ่มต้นของ WordPress บางครั้งไม่สามารถตรวจสอบได้ ดังนั้น อีเมลจะตกหรือไปอยู่ในโฟลเดอร์สแปม
ตอนนี้คำถามคือเซิร์ฟเวอร์ SMTP คืออะไร?
เซิร์ฟเวอร์ SMTP (Simple Mail Transfer Protocol) เป็นแอปพลิเคชัน จุดประสงค์หลักคือการส่ง รับ และตอบกลับอีเมลขาออกระหว่างผู้ส่งและผู้รับอีเมล เพื่อให้แน่ใจว่ามีการตรวจสอบสิทธิ์ที่เหมาะสมเพื่อเพิ่มการส่งอีเมล SMTP จึงเป็นทางออกที่ดีที่สุดแทนฟังก์ชันอีเมลของ PHP
วิธีการตั้งค่าเซิร์ฟเวอร์ WordPress SMTP เพื่อส่งอีเมล
ในขณะที่คุณจัดการอีเมลเพื่อส่งการแจ้งเตือนคำสั่งซื้อของ WooCommerce รีเซ็ตรหัสผ่าน การลงทะเบียนผู้ใช้ และการส่งแบบฟอร์มการติดต่อ การใช้บริการ Gmail SMTP ของคุณ สามารถใช้ส่งอีเมลจากเว็บไซต์ WordPress WooCommerce ของคุณได้อย่างง่ายดาย
เพื่อเชื่อมต่อเว็บไซต์ WordPress ของคุณกับ Gmail SMTP คุณต้องติดตั้งปลั๊กอิน PostSMTP Mailer/Email Log aka PostMan มาเริ่มกันเลยดีกว่า
ขั้นตอนที่ 1: ติดตั้ง Post SMTP Mailer/ปลั๊กอินบันทึกอีเมล
เข้าสู่ระบบแดชบอร์ด WordPress ของคุณ และไปที่ Plugins >> Add New ค้นหา " Post SMTP Mailer/บันทึกอีเมล"
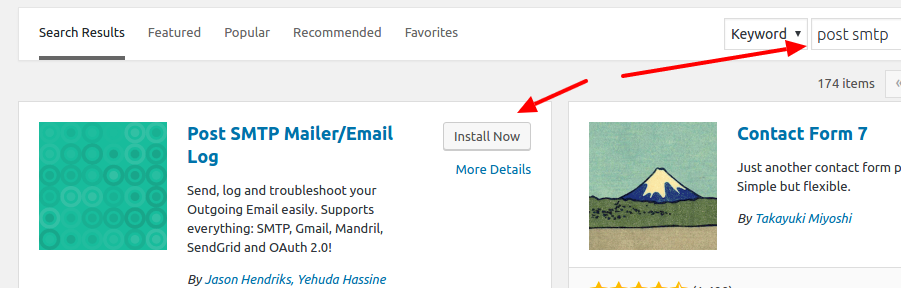
ขั้นตอนที่ 2: เปิดใช้งาน Post SMTP Plugin
เมื่อการติดตั้งและเปิดใช้งานปลั๊กอินเสร็จสิ้น ข้อความจะปรากฏในแดชบอร์ดเพื่อกำหนดค่าปลั๊กอิน Post SMTP คลิกที่ การตั้งค่า
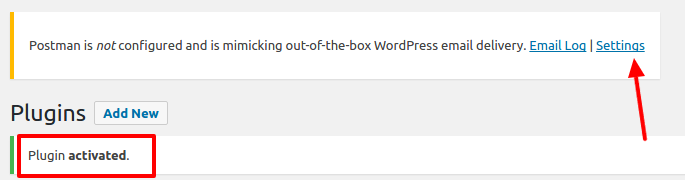
หรือค้นหาลิงก์การตั้งค่าใต้ลิงก์ปลั๊กอิน

ขั้นตอนที่ 3: เรียกใช้ Start The Wizard
จากแผงการตั้งค่า ให้คลิกที่ปุ่ม " เริ่มตัวช่วยสร้าง " และป้อนชื่อและที่อยู่อีเมลของคุณในฟิลด์ที่เสื่อม และกด Next

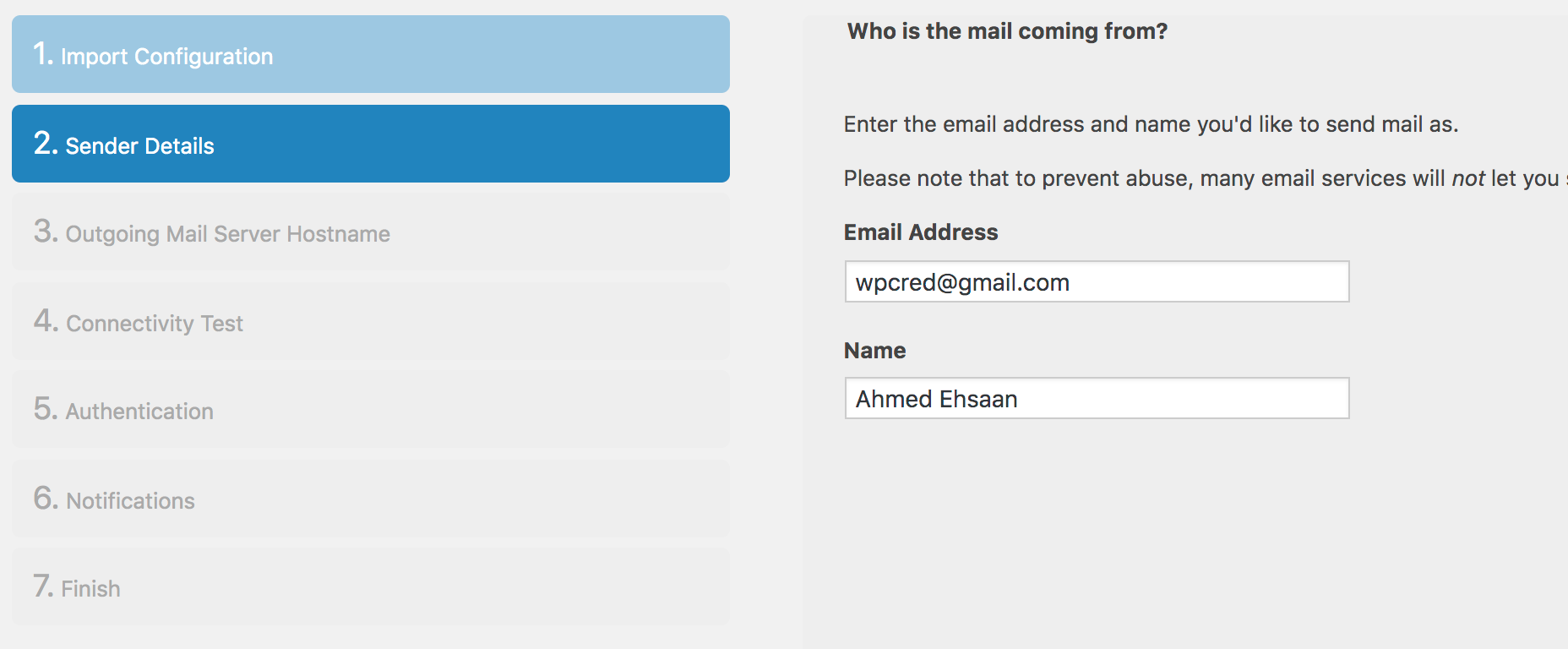
ขั้นตอนที่ 4: แก้ไขเซิร์ฟเวอร์ Gmail SMTP อัตโนมัติ
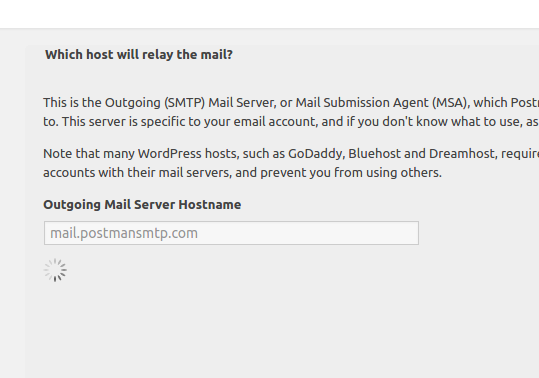
ในขั้นตอนนี้ ระบบจะแก้ไขเซิร์ฟเวอร์ Gmail SMTP โดยอัตโนมัติในไม่กี่วินาที เมื่อเสร็จแล้วให้คลิกปุ่ม ถัดไป
ขั้นตอนที่ 05: เรียกใช้การทดสอบการเชื่อมต่อและเชื่อมต่อกับ Mail Server
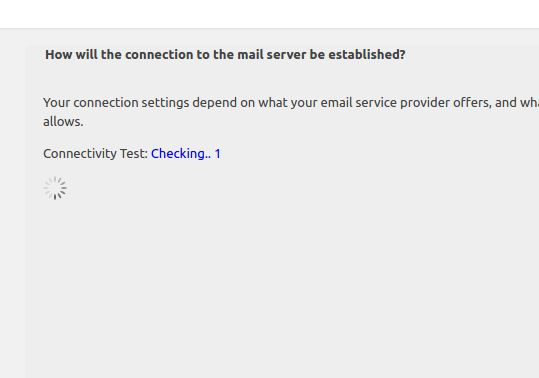
ที่นี่ ปลั๊กอิน Post SMTP จะทำการทดสอบการเชื่อมต่อ และแนะนำและเลือก: SMTP-STARTTLS พร้อมการตรวจสอบสิทธิ์ OAuth 2.0 ไปยังโฮสต์ smtp.gmail.com บนพอร์ต 587 โดยอัตโนมัติ ต่อจากนี้ คุณจะเห็นหน้าจอต่อไปนี้ทีละหน้า
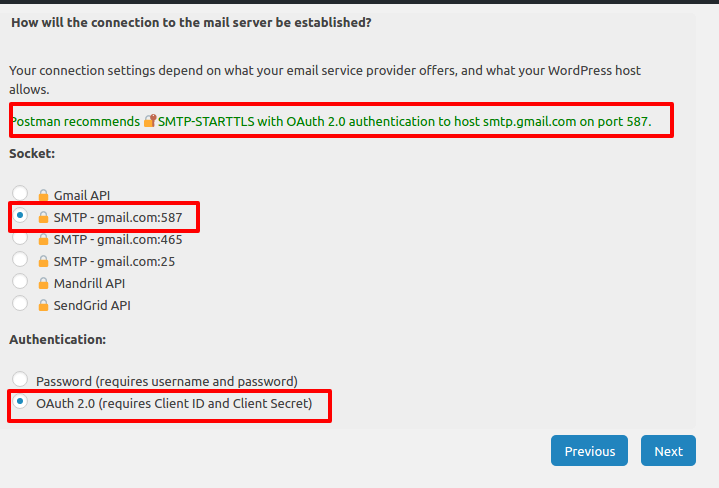
ขั้นตอนที่ 6: รหัสลูกค้าและข้อมูลลับไคลเอ็นต์
ตอนนี้คุณอยู่ใน หน้าจอการตรวจสอบสิทธิ์ คุณจะต้องป้อนพารามิเตอร์สองตัว: รหัสไคลเอ็นต์ และ รหัส ลับไคลเอ็นต์ ตอนนี้ คุณต้องมีรายละเอียด Gmail STMP API แต่โปรดสังเกตที่มาของ JavaScript ที่ได้รับ อนุญาตและ URI การเปลี่ยนเส้นทาง ที่ได้รับอนุญาต คุณต้องเพิ่มรายละเอียดเหล่านี้ในช่อง Gmail SMTP API
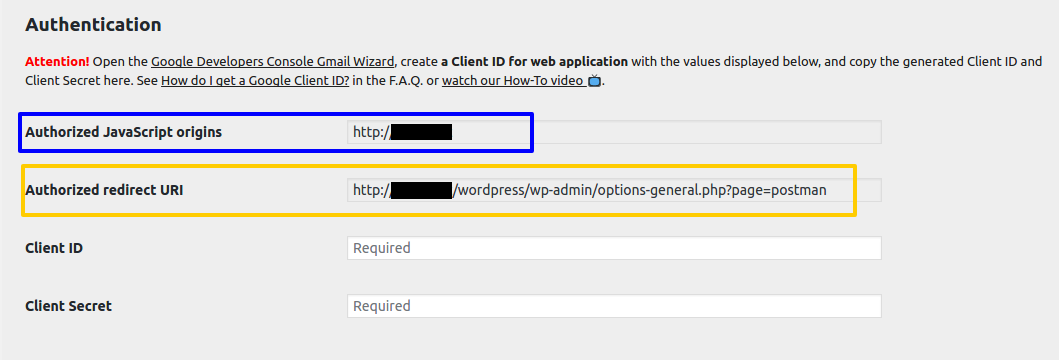
ขั้นตอนที่ 07: สร้าง Gmail API ในคอนโซล Google API
หากต้องการรับ รหัสไคลเอ็นต์ และรายละเอียด ความลับ ของไคลเอ็นต์ โปรดไปที่คอนโซล Google API โดยใช้บัญชี Gmail ของคุณ เมื่อหน้าจอต่อไปนี้ปรากฏขึ้น ให้เลือก Create Project แล้วกด Continue
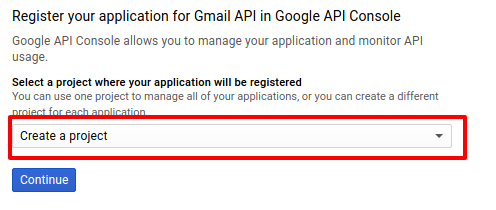
ขั้นตอนที่ 08: ไปที่ข้อมูลรับรอง Google API
สร้างโปรเจ็กต์แล้วและเปิดใช้งาน Gmail API ตอนนี้กด Go to Credentials เพื่อเพิ่มรายละเอียดไซต์ให้กับโครงการของคุณ

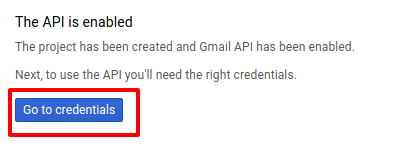
ขั้นตอนที่ 09: เพิ่มข้อมูลรับรองให้กับ Project
คุณไม่จำเป็นต้องดำเนินการใดๆ บนหน้าจอนี้ คลิกเฉพาะ รหัสลูกค้า เหมือนภาพหน้าจอที่กำหนด
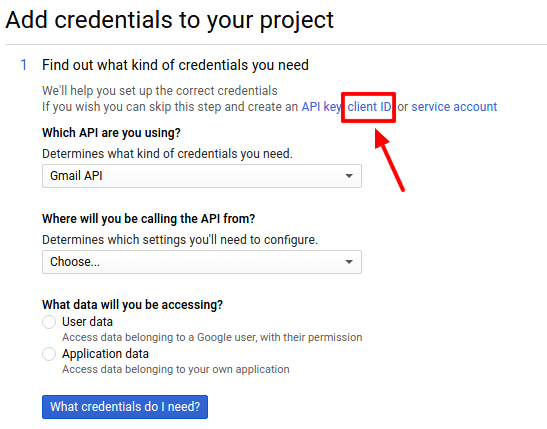
ขั้นตอนที่ 10: กำหนดค่าหน้าจอคำยินยอม
ถึงเวลาตั้งชื่อโปรเจ็กต์ของคุณแล้ว กดปุ่มกำหนดค่าหน้าจอยินยอมจากด้านขวาต่อไป

ขั้นตอนที่ 11: หน้าจอยินยอม OAuth
ป้อนที่ อยู่อีเมล ชื่อแอปพลิเคชัน และลิงก์ โดเมนที่ได้รับอนุญาต แล้ว บันทึก จดชื่อแอปพลิเคชันของคุณ เราจะใช้ชื่อเดียวกันในขั้นตอนที่ 13
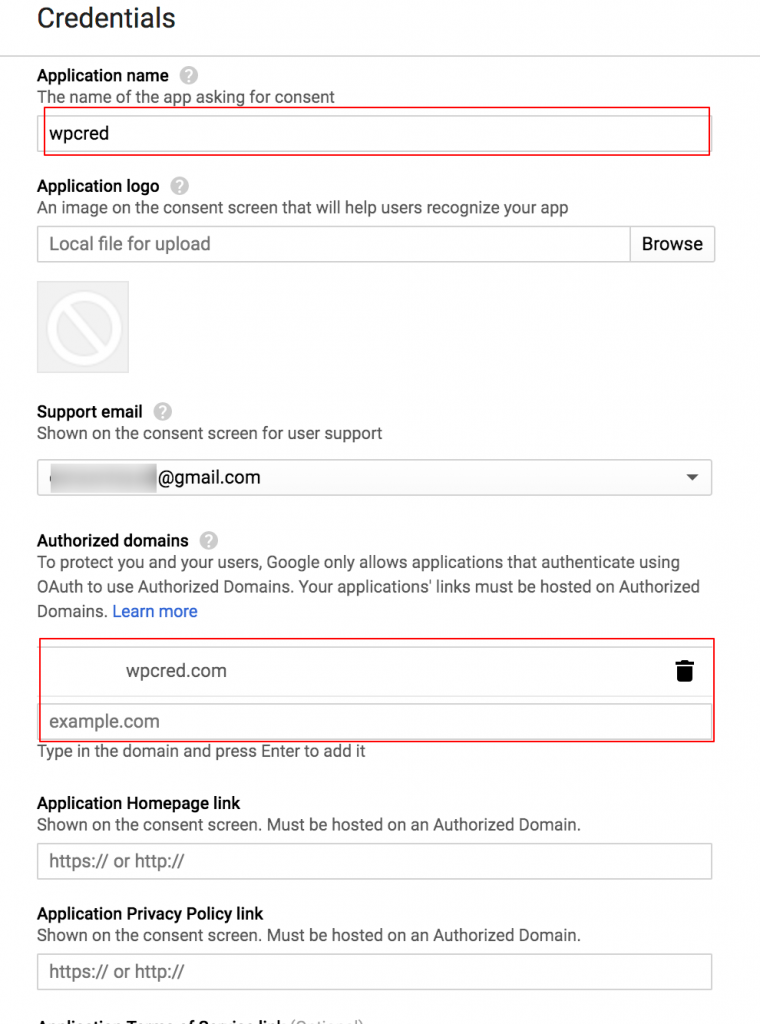
ขั้นตอนที่ 12: สร้างข้อมูลรับรอง API
จากเมนูดรอปดาวน์ Create credentials เลือก OAuth client ID
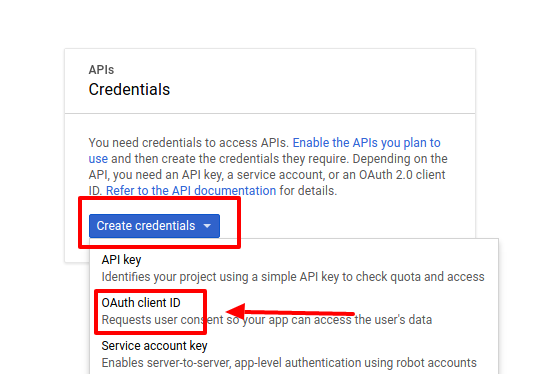
ขั้นตอนที่ 13: สร้างรหัสลูกค้า
คุณอาจไม่ได้รับขั้นตอนที่ 13 ก่อนหน้า คุณสามารถลงจอดที่นี่โดยตรงหลังจากขั้นตอนที่ 11 เลือก เว็บแอปพลิเคชัน ตั้งชื่อแอปของคุณเหมือนกับที่คุณตั้งชื่อในขั้นตอนที่ 11
รับวิซาร์ดการตั้งค่า Post SMTP ของคุณคืน คัดลอก ต้นทาง JavaScript ที่ได้รับ อนุญาตและรายละเอียด URI การเปลี่ยนเส้นทาง ที่ได้รับอนุญาตที่เราเห็นในขั้นตอนและวางลงในช่องเดียวกันสำหรับโครงการ Google Console API กด สร้าง เพื่อดำเนินการต่อ
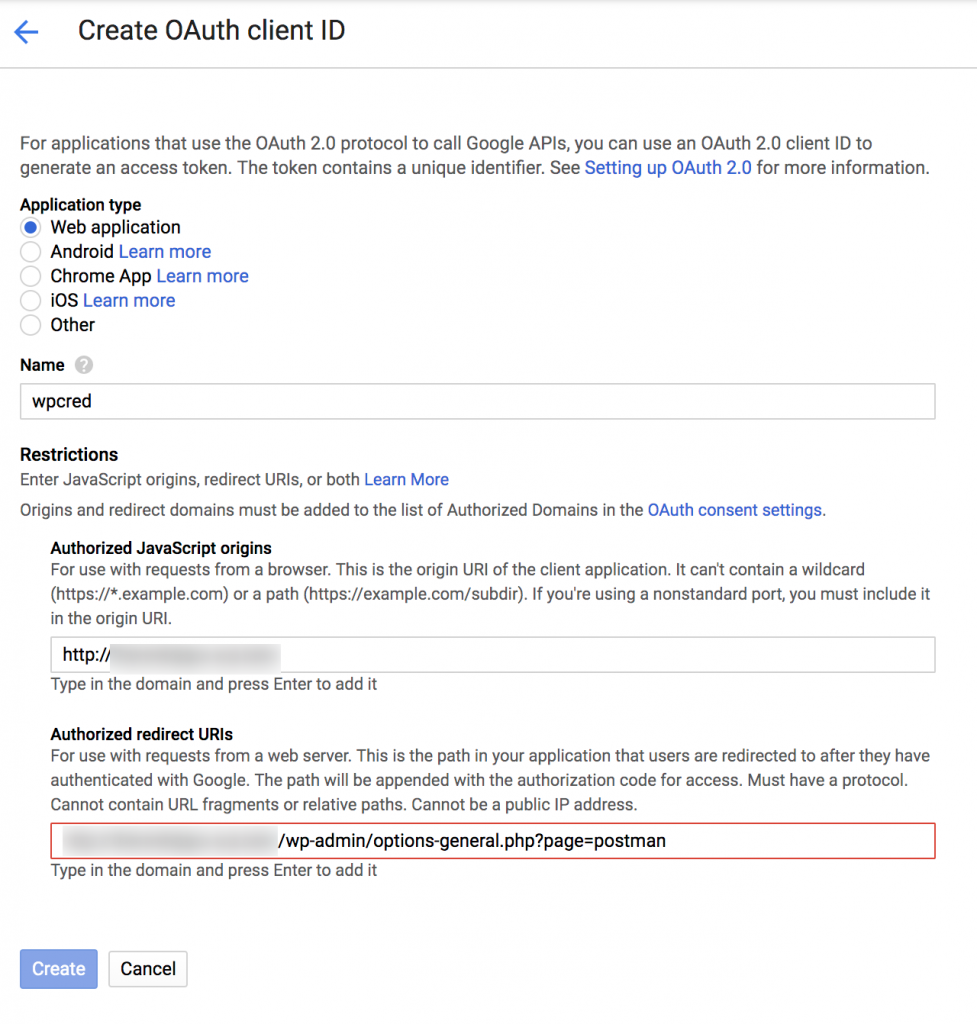
ขั้นตอนที่ 14: รวบรวม Client ID และ Client Secret
ตอนนี้ Client ID และ Client Select จะปรากฏขึ้น คัดลอกรหัสเหล่านี้และวางลงในช่อง Post SMTP ที่เราเว้นว่างไว้ในขั้นตอนที่ 6
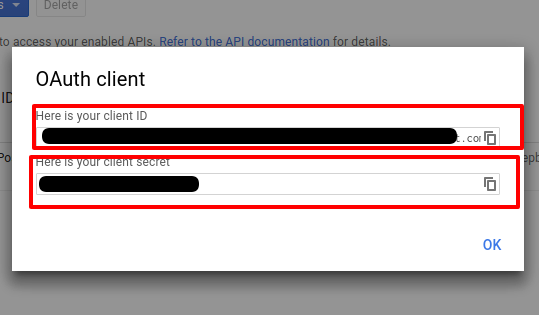
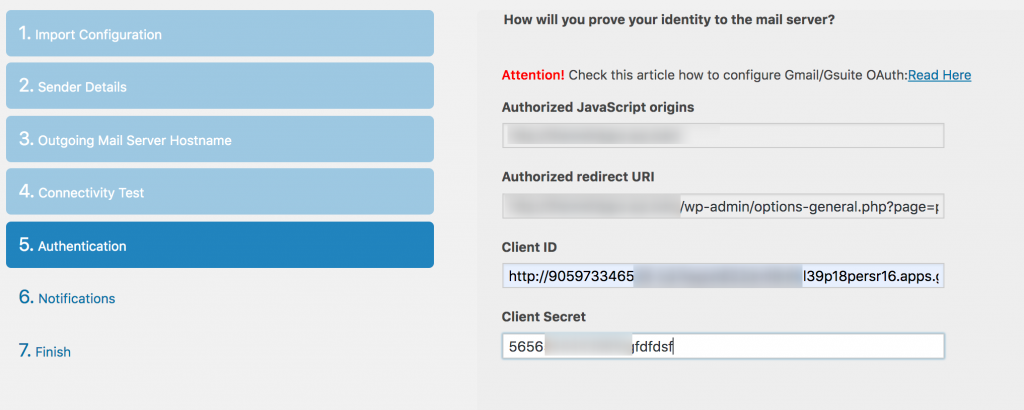
ขั้นตอนที่ 15: ให้สิทธิ์กับ Google
กลับไปที่การตั้งค่า Post SMTP แล้วเลือกให้สิทธิ์กับ Google จากการตั้งค่าการ ดำเนิน การ
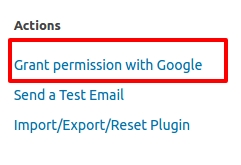
ขั้นตอนที่ 16: เลือกบัญชี Gmail
จากกล่องโต้ตอบ ให้เลือกบัญชี Gmail ที่คุณต้องการใช้เพื่อส่งอีเมล
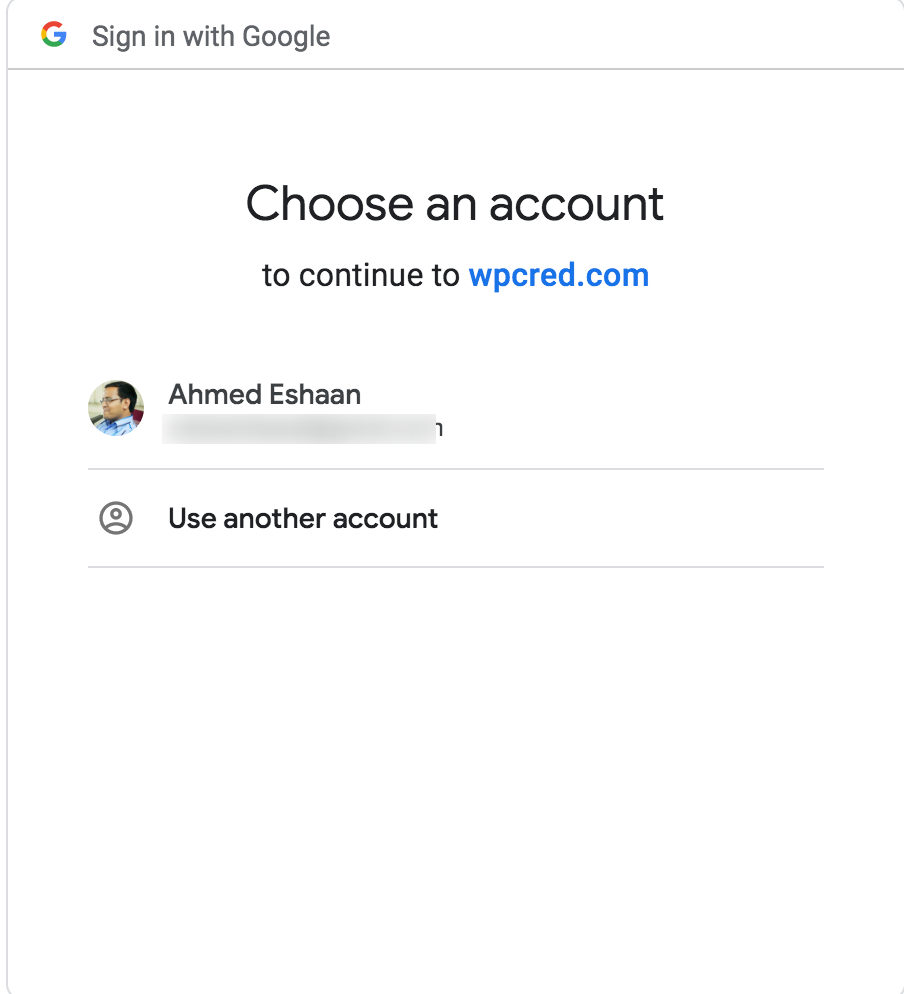
ขั้นตอนที่ 17: อนุญาตการโพสต์ SMTP
ที่นี่ชื่อ APP ของคุณจะปรากฏขึ้น มันแสดงชื่อแอปของฉันในกล่องโต้ตอบ อนุมัติชื่อแอปที่คุณใช้ในการส่งอีเมล
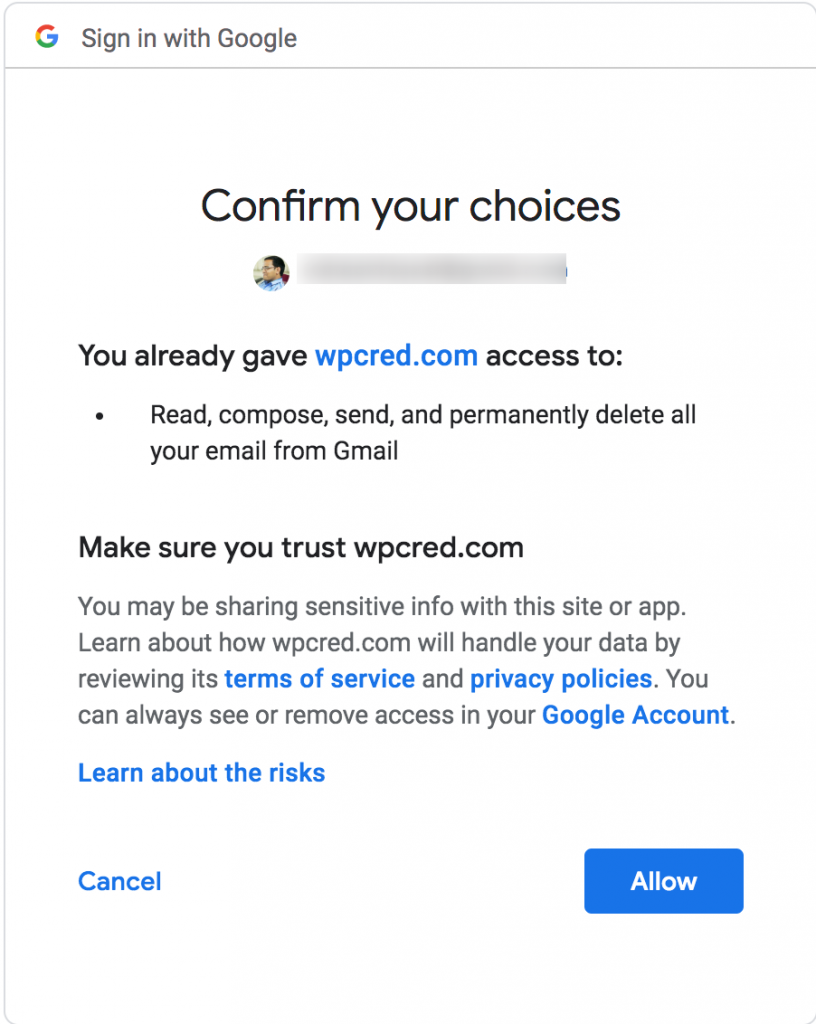
ขั้นตอนที่ 18: ยืนยันโพสต์ SMTP
ในการตรวจสอบว่าคุณกำหนดค่าทุกอย่างถูกต้องแล้ว ให้ตรวจสอบว่าสถานะของคุณตรงกับสถานะนี้หรือไม่
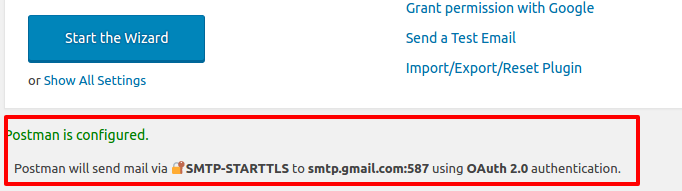
ขั้นตอนที่ 19: ส่งอีเมลทดสอบ
ในขั้นตอนสุดท้าย คุณสามารถตรวจสอบว่าทุกอย่างทำงานตามที่คาดไว้หรือไม่โดยใช้ตัวเลือกส่งอีเมลทดสอบ
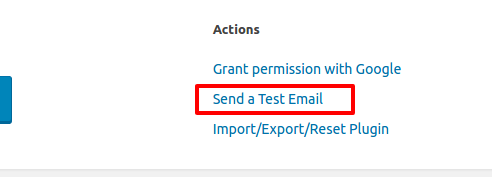
ขั้นตอนที่ 22: ป้อนอีเมลปลายทาง
ตรวจสอบภาพหน้าจอต่อไปนี้ ระบบขอให้คุณป้อนอีเมลปลายทางที่คุณต้องการรับอีเมลทดสอบ
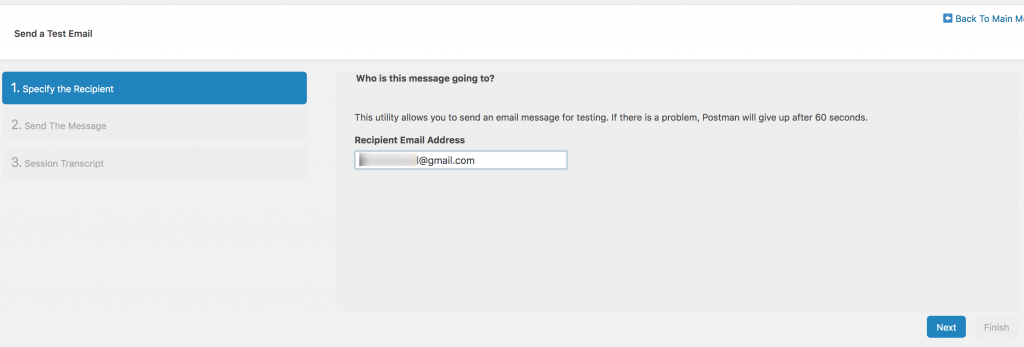
หากทุกอย่างได้รับการกำหนดค่าอย่างถูกต้อง คุณควรได้รับรายงานแบบนี้
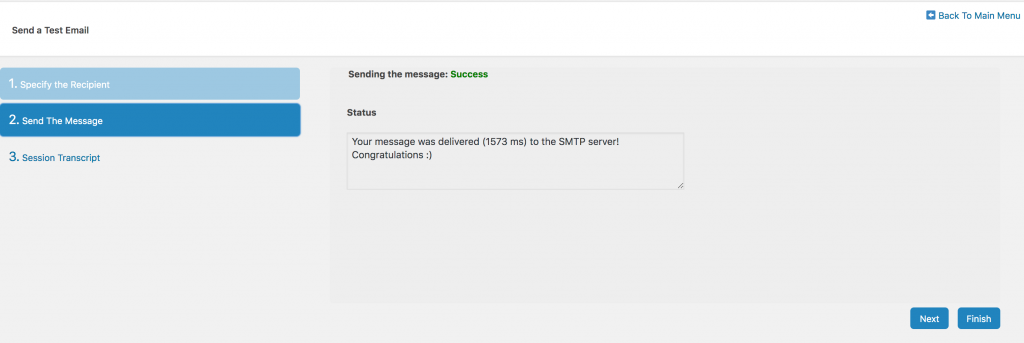
บทสรุป
หวังว่าคุณจะพบบทช่วยสอนนี้ในหัวข้อ “วิธีตั้งค่าเซิร์ฟเวอร์ WooCommerce SMTP โดยใช้ Gmail API” มีประโยชน์ หากคุณประสบปัญหาขณะตั้งค่าเซิร์ฟเวอร์ SMTP โปรดแจ้งให้เราทราบในส่วนความคิดเห็น เราจะพยายามช่วยเหลือคุณ
อย่าลังเลที่จะขอบทเรียนเพิ่มเติมเช่นนี้ เพียงแจ้งให้เราทราบหัวข้อ เราจะพยายามเขียนบทช่วยสอนต่อไปให้คุณ