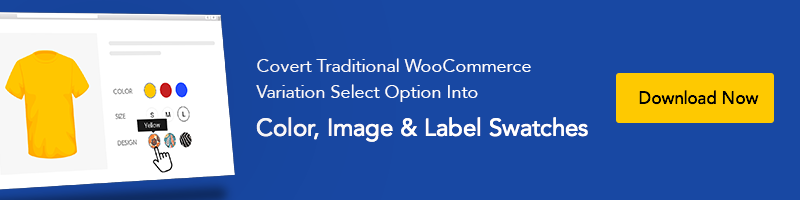Jak skonfigurować serwer SMTP WordPress za pomocą interfejsu API Gmaila w motywie Flatsome WooCommerce?
Opublikowany: 2019-08-20Czasami możesz napotkać problemy i otrzymać skargi od użytkowników, że nie dostają wiadomości e-mail dotyczących rejestracji użytkownika , utraty hasła , resetowania haseł i wiadomości e-mail dotyczących zamówień produktów . Nawet jeśli korzystasz z formularza kontaktowego WordPress 7, możesz otrzymywać skargi lub napotkać problem, taki jak „ Formularz kontaktowy WordPress 7 nie wysyła wiadomości e-mail lub formularz kontaktowy 7 - Wystąpił błąd podczas próby wysłania wiadomości. Spróbuj ponownie ”. Aby rozwiązać ten problem, wyjaśnimy , jak skonfigurować WordPress STML Server w witrynie WooCommerce opartej na Flatsome.
Ponieważ Twój motyw Flatsome WordPress jest dołączony do Formularza Kontaktowego 7, po przesłaniu formularza możesz bardzo często zauważyć następujący błąd.

Być może zastanawiasz się, dlaczego użyję serwera SMTP, skoro istnieje wbudowana funkcja poczty PHP, prawda?
Funkcja poczty PHP nie działa z różnych powodów, takich jak wielu dostawców hostingu WordPress, którzy ograniczają jej użycie w celu zapobiegania nadużyciom i spamowi.
Popularni dostawcy poczty mają włączony silny filtr antyspamowy, który sprawdza i monitoruje, czy są one wysyłane z autentycznego serwera pocztowego, czy nie. Dla porównania, domyślne wiadomości e-mail WordPress czasami nie sprawdzają tego. W związku z tym wiadomość e-mail spada lub trafia do folderu spamu.
Teraz pytanie brzmi: jaki serwer SMTP?
Serwer SMTP (Simple Mail Transfer Protocol) to aplikacja. Jego głównym celem jest wysyłanie, odbieranie i odpowiadanie na pocztę wychodzącą między nadawcami i odbiorcami wiadomości e-mail. Aby zapewnić właściwe uwierzytelnianie w celu zwiększenia dostarczania poczty, SMTP jest najlepszym rozwiązaniem zamiast funkcji poczty PHP.
Jak skonfigurować serwer SMTP WordPress do wysyłania wiadomości e-mail
Podczas obsługi wiadomości e-mail, aby otrzymywać powiadomienia o zamówieniach WooCommerce, resetuj hasła, rejestrację użytkownika i przesyłanie formularzy kontaktowych. Korzystasz z usługi SMTP Gmaila. Może z łatwością wysyłać wiadomości e-mail z Twojej witryny WordPress WooCommerce.
Aby połączyć swoją witrynę WordPress z SMTP Gmaila. Musisz zainstalować PostSMTP Mailer/Email Log aka wtyczkę PostMan. Więc zacznijmy.
Krok 1: Zainstaluj wtyczkę Post SMTP Mailer/e-mail Log
Zaloguj się do swojego pulpitu nawigacyjnego WordPress. I przejdź do Wtyczki >> Dodaj nowy. Wyszukaj „ Wyślij dziennik poczty SMTP/e-mail” .
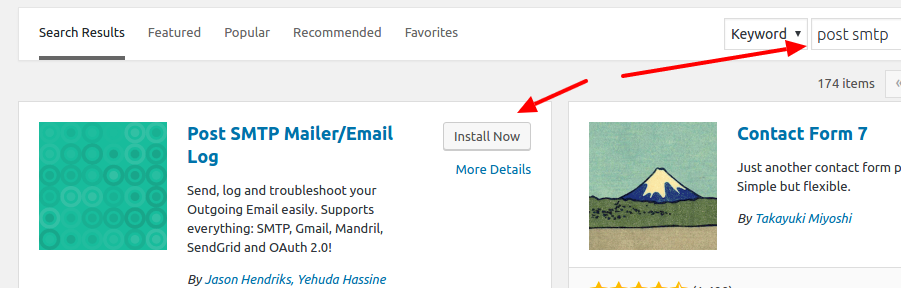
Krok 2: Aktywuj wtyczkę Post SMTP
Po zakończeniu instalacji i aktywacji wtyczki na pulpicie nawigacyjnym pojawi się komunikat, aby skonfigurować wtyczkę Post SMTP. Kliknij Ustawienia .
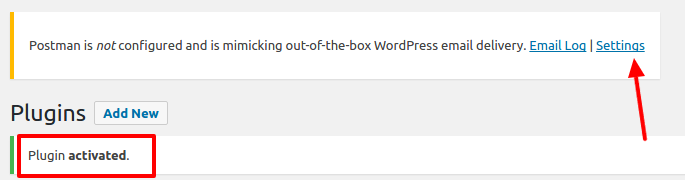
Lub znajdź link do ustawień pod linkiem do wtyczki.

Krok 3: Uruchom Uruchom kreatora
W panelu ustawień kliknij przycisk „ Uruchom kreatora ” i wpisz swoje imię i nazwisko oraz adres e-mail w zdegenerowanym polu. I naciśnij Dalej .

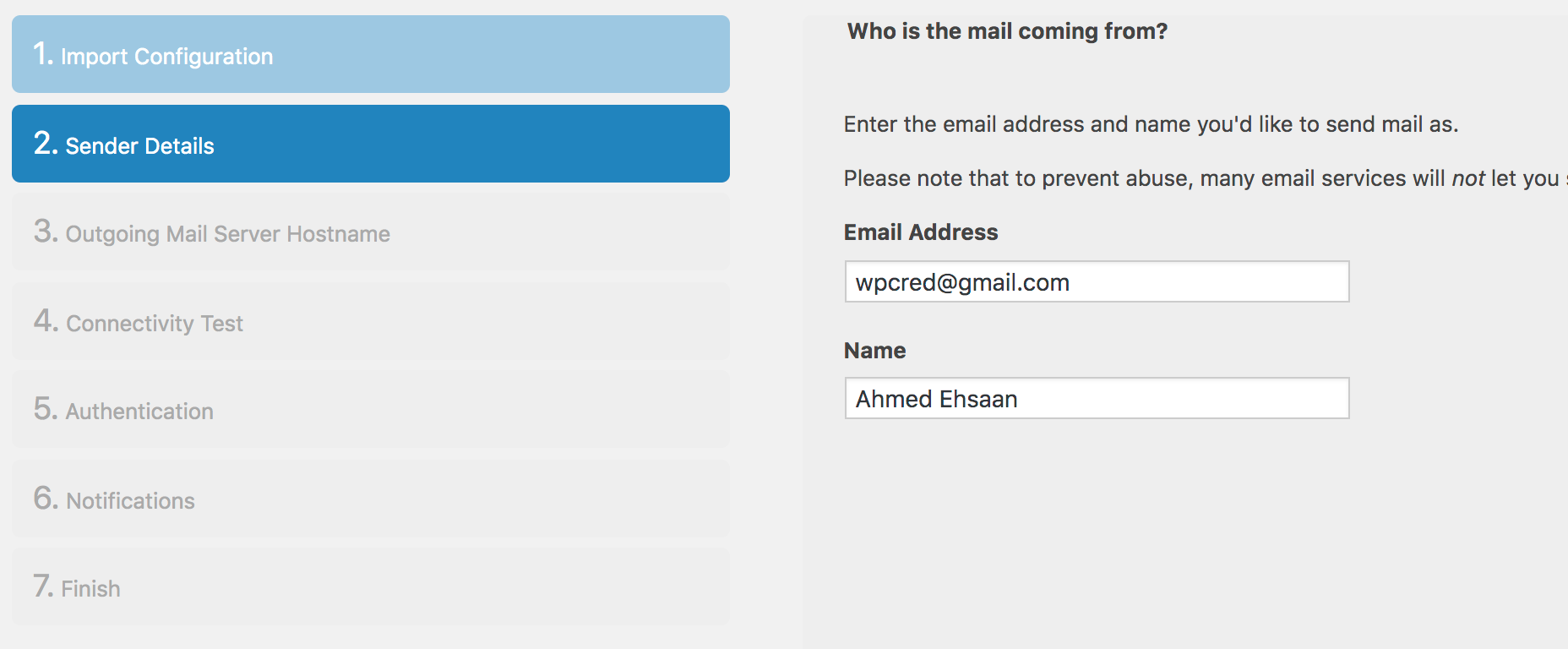
Krok 4: Automatycznie rozwiąż serwer SMTP Gmaila
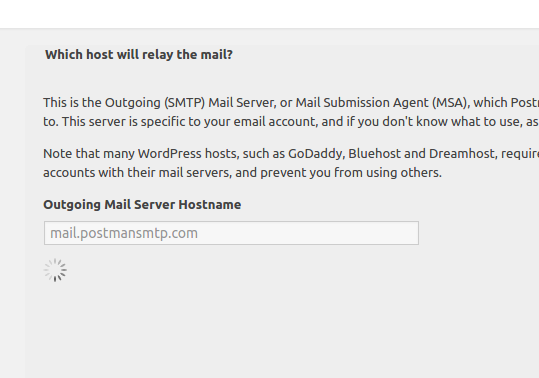
Na tym etapie system w ciągu kilku sekund automatycznie rozpozna serwer SMTP Gmaila. Po zakończeniu kliknij przycisk Dalej .
Krok 05: Uruchom test łączności i połącz się z serwerem pocztowym
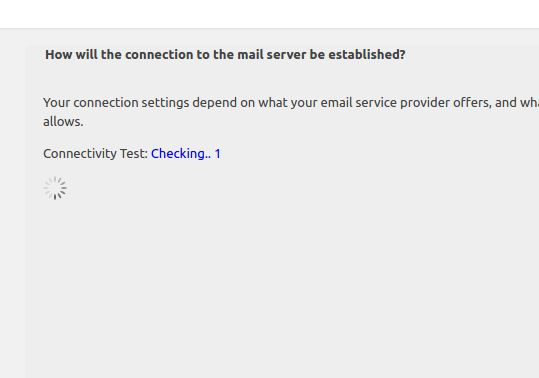
W tym przypadku wtyczka Post SMTP uruchamia test łączności i zaleca i wybiera: SMTP-STARTTLS z uwierzytelnianiem OAuth 2.0 do automatycznego hostowania smtp.gmail.com na porcie 587. Następnie możesz zobaczyć następujące ekrany jeden po drugim.
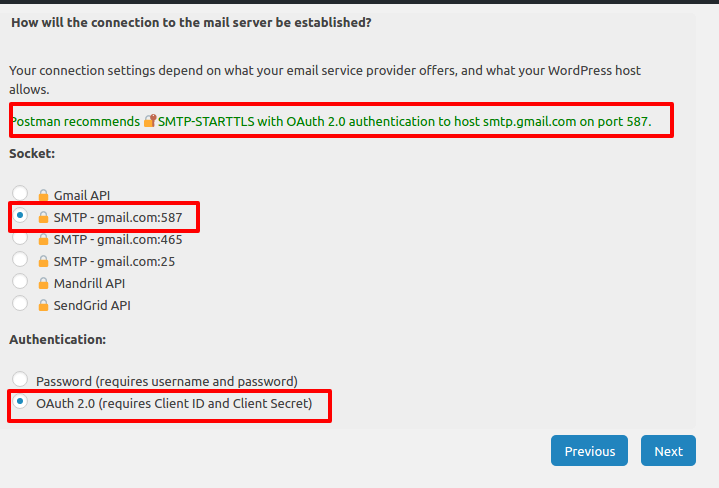
Krok 6: Identyfikator klienta i tajny klucz klienta
Jesteś teraz na ekranie Uwierzytelnianie , musisz wprowadzić dwa parametry: Identyfikator klienta i Sekret klienta . Teraz potrzebujesz szczegółów interfejsu Gmail STMP API. Zauważmy jednak, że Authorized JavaScript origins i Authorized przekierowania URI . Musisz dodać te szczegóły w polach Gmail SMTP API.
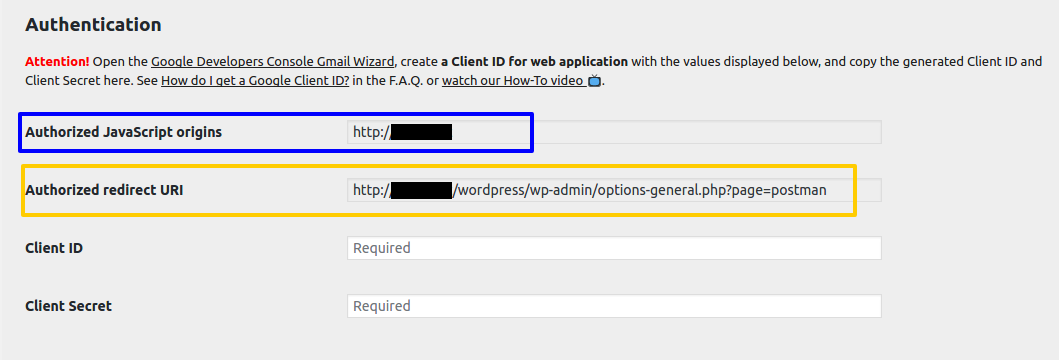
Krok 07: Utwórz Gmail API w Google API Console
Aby uzyskać identyfikator klienta i szczegóły klucza tajnego klienta , przejdź do Konsoli interfejsu API Google przy użyciu swojego konta Gmail. Gdy pojawi się następujący ekran, wybierz Utwórz projekt i naciśnij Kontynuuj .
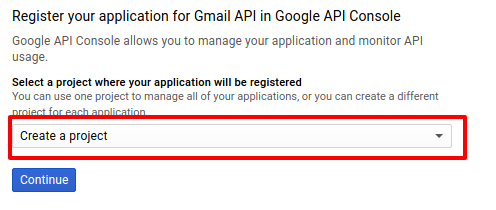
Krok 08: Przejdź do poświadczeń API Google
Projekt został utworzony i Gmail API jest włączony. Teraz naciśnij Przejdź do poświadczeń , aby dodać szczegóły witryny do swojego projektu.

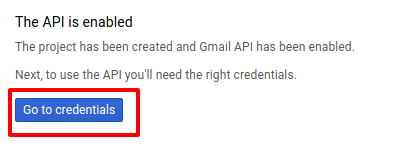
Krok 09: Dodaj poświadczenia do projektu
Nie musisz nic robić na tym ekranie. Kliknij tylko na ID klienta , jak na zrzucie ekranu.
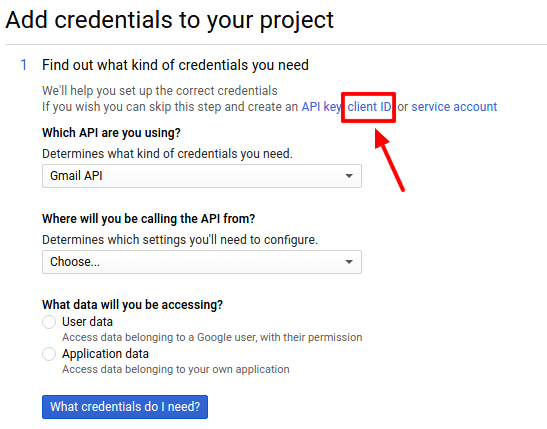
Krok 10: Skonfiguruj ekran zgody
Teraz nadszedł czas, aby nazwać swój projekt, aby kontynuować, naciśnij przycisk Konfiguruj ekran zgody po prawej stronie.

Krok 11: Ekran zgody OAuth
Wpisz adres e-mail , nazwę aplikacji i link do autoryzowanej domeny . a następnie Zapisz . Zanotuj nazwę swojej aplikacji . Użyjemy tej samej nazwy w kroku 13
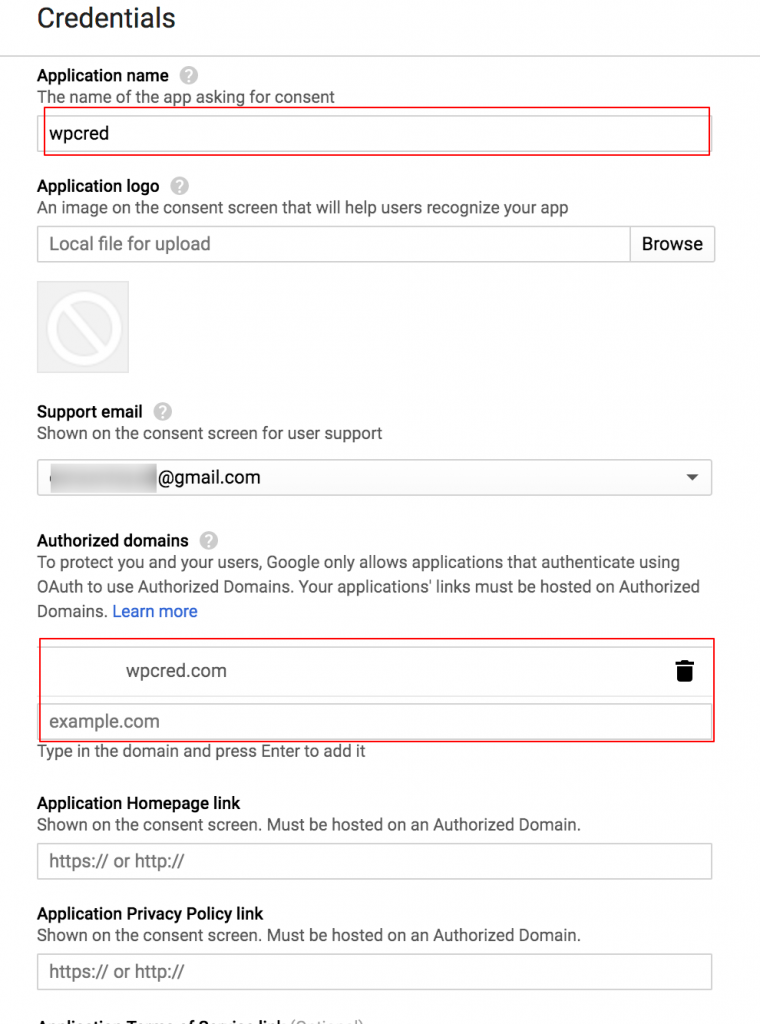
Krok 12: Utwórz poświadczenia API
Z menu Utwórz dane logowania wybierz Identyfikator klienta OAuth .
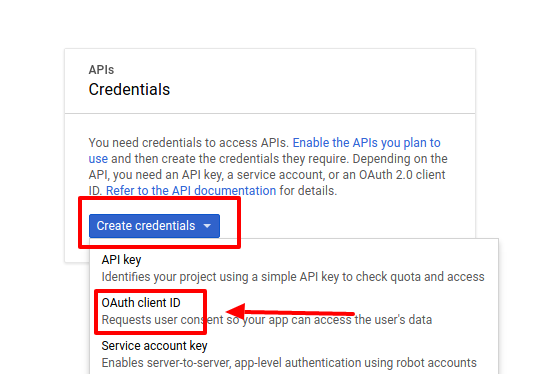
Krok 13: Utwórz identyfikator klienta
Możesz nie uzyskać poprzedniego kroku 13, możesz bezpośrednio wylądować tutaj po kroku 11. Wybierz Aplikacja internetowa , nazwij swoją aplikację tak samo, jak w kroku 11.
Odzyskaj kreatora konfiguracji Post SMTP. Skopiuj szczegóły autoryzowanego źródła JavaScript i autoryzowanego identyfikatora URI przekierowania , które widzieliśmy w kroku, i wklej je w tym samym polu dla projektu interfejsu API konsoli Google. Naciśnij Utwórz , aby kontynuować.
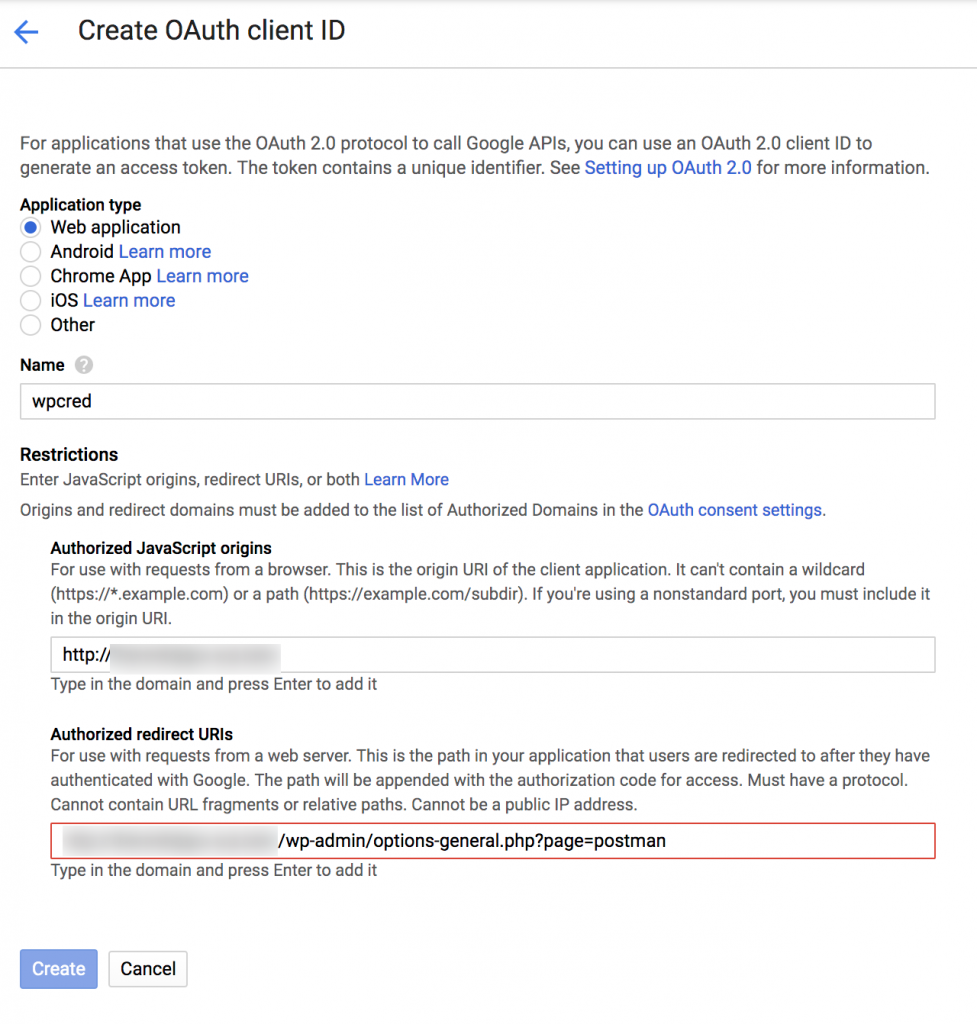
Krok 14: Zbierz identyfikator klienta i tajny klucz klienta
Teraz pojawiają się identyfikator klienta i wybór klienta. Skopiuj te kody i wklej je w polu Post SMTP, które pozostawiliśmy puste w kroku 6.
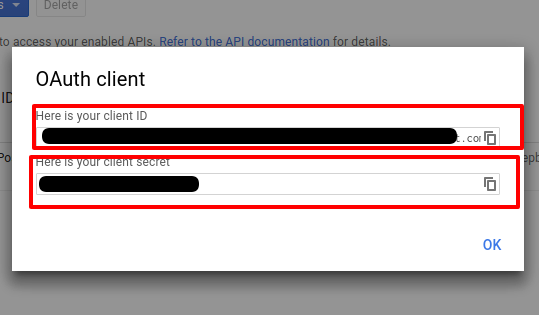
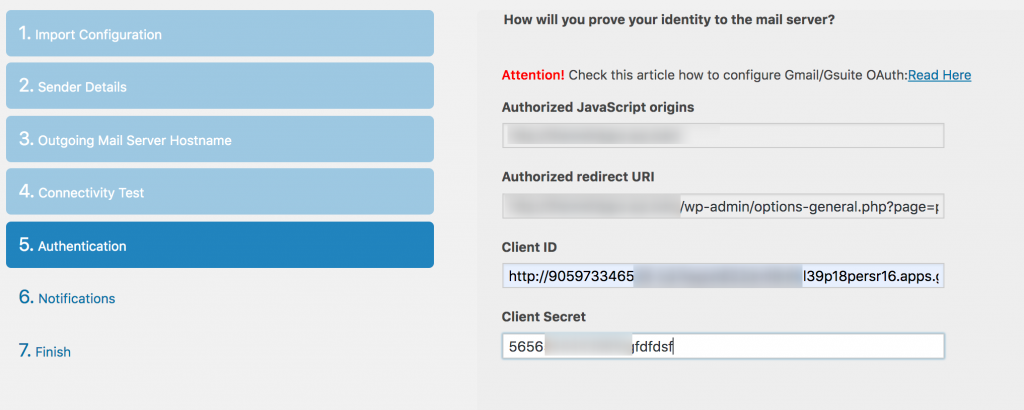
Krok 15: Udziel pozwolenia w Google
Teraz wróć do ustawień Post SMTP i wybierz Udziel uprawnień Google w ustawieniu Działania .
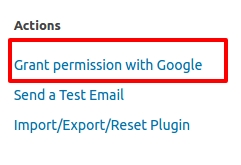
Krok 16: Wybierz konto Gmail
W oknie dialogowym wybierz konto Gmail, którego chcesz używać do wysyłania wiadomości e-mail.
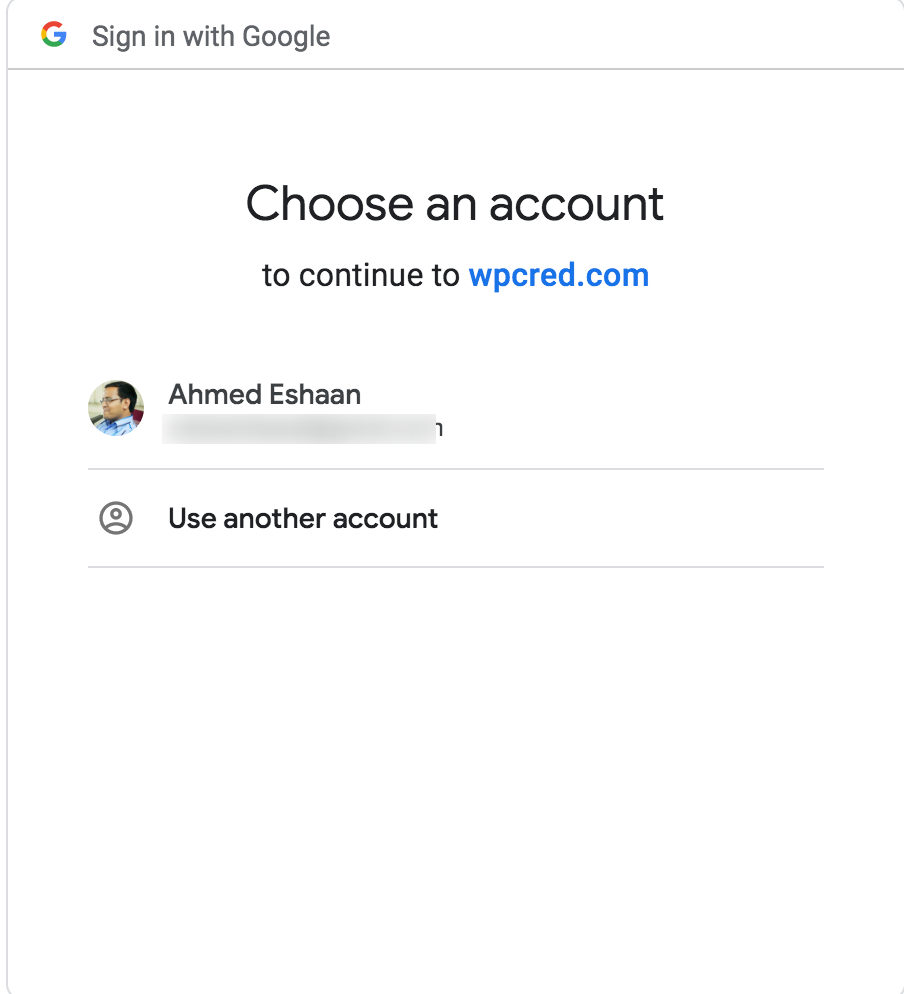
Krok 17: Zezwól na zezwolenie na post SMTP
Tutaj pojawi się nazwa Twojej aplikacji. Pokazuje nazwę mojej aplikacji w oknie dialogowym. Zatwierdź nazwę aplikacji, której użyłeś do wysyłania e-maili.
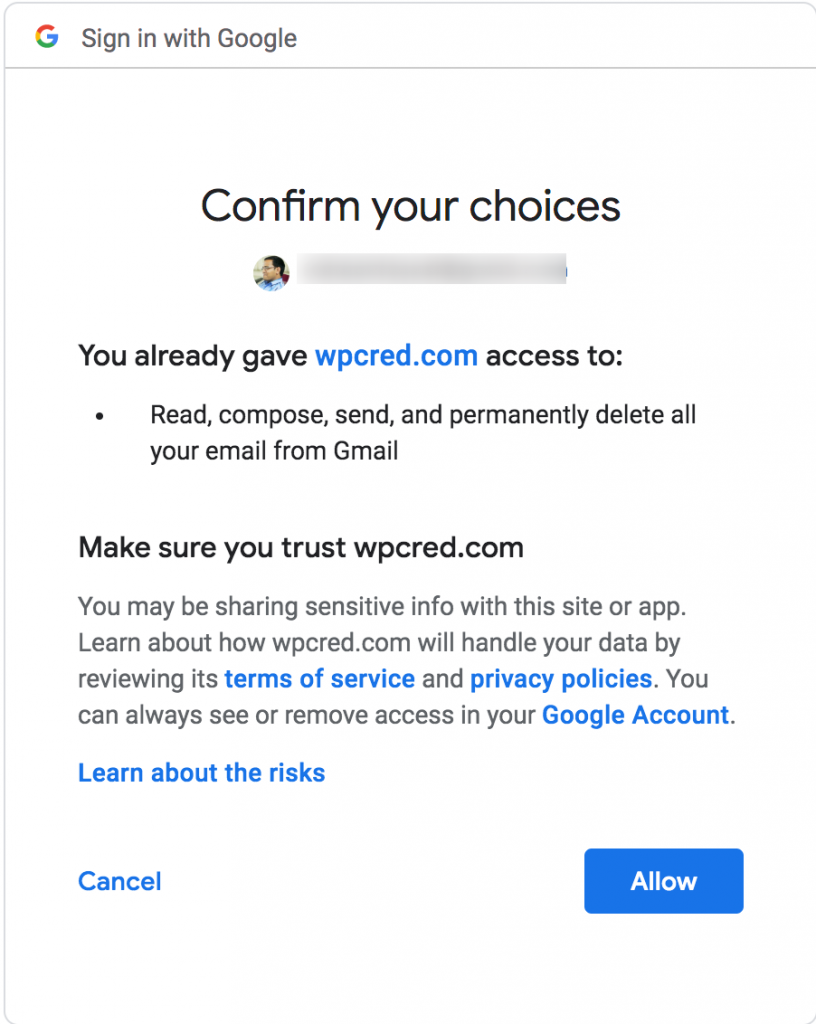
Krok 18: Zweryfikuj post SMTP
Aby sprawdzić, czy wszystko skonfigurowałeś poprawnie, po prostu sprawdź, czy Twój status jest zgodny z tym.
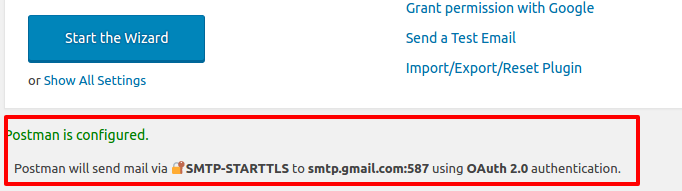
Krok 19: Wyślij testową wiadomość e-mail
W ostatnim kroku możesz sprawdzić, czy wszystko działa zgodnie z oczekiwaniami, czy nie, korzystając z opcji Wyślij testowy e-mail.
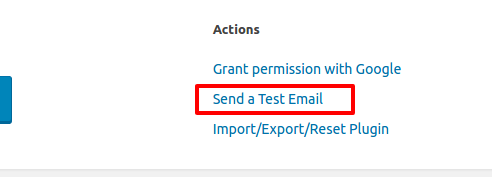
Krok 22: Wpisz docelowy adres e-mail
Sprawdź poniższy zrzut ekranu, prosi Cię o podanie docelowego adresu e-mail, na który chcesz otrzymać testowy e-mail.
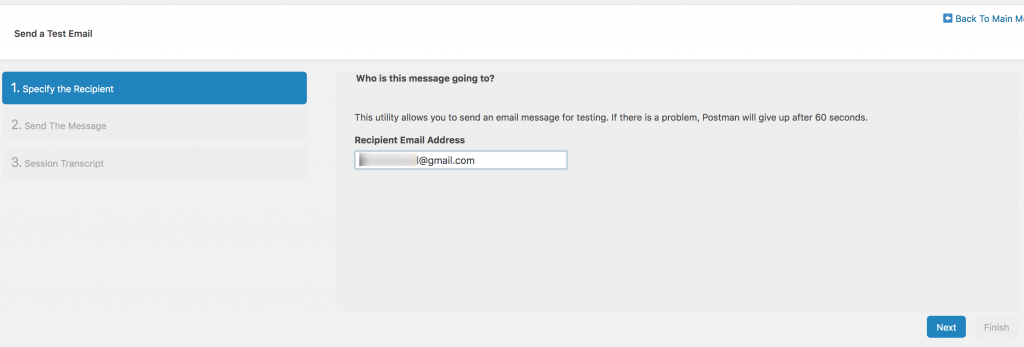
jeśli wszystko jest poprawnie skonfigurowane, powinieneś otrzymać taki raport.
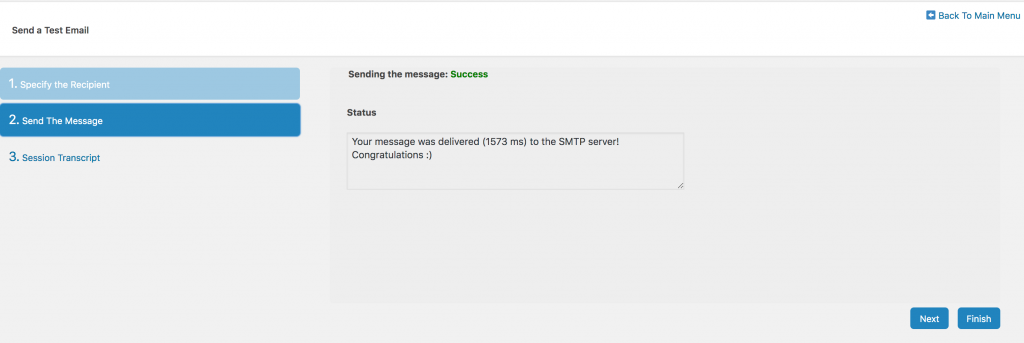
Wniosek
Mamy nadzieję, że ten samouczek zatytułowany „Jak skonfigurować serwer SMTP WooCommerce za pomocą Gmail API” okazał się pomocny. Jeśli napotkasz jakiekolwiek problemy podczas konfigurowania serwera SMTP, daj nam znać w sekcji komentarzy. Postaramy się Ci pomóc.
Nie wahaj się poprosić o więcej samouczków takich jak ten, po prostu daj nam znać temat. Postaramy się napisać dla Ciebie następny samouczek.