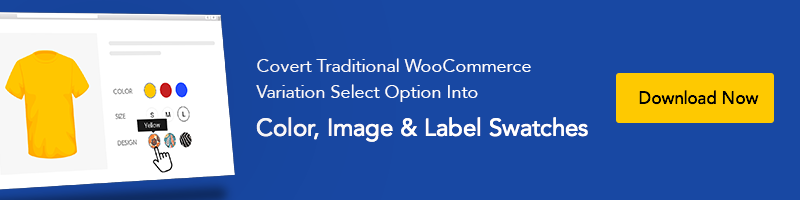كيفية إعداد WordPress SMTP Server باستخدام Gmail API في Flatsome WooCommerce Theme
نشرت: 2019-08-20في بعض الأحيان قد تواجه مشكلة وتتلقى شكاوى من المستخدمين لأنهم لا يتلقون رسائل بريد إلكتروني لتسجيل المستخدم وكلمة المرور المفقودة وإعادة تعيين كلمات المرور ورسائل البريد الإلكتروني لطلب المنتج . حتى ، إذا كنت تستخدم نموذج اتصال WordPress 7 ، فيمكنك تلقي شكاوى أو مواجهة مشكلة مثل " نموذج اتصال WordPress 7 لا يرسل رسائل بريد إلكتروني أو نموذج اتصال 7 - حدث خطأ أثناء محاولة إرسال رسالتك. يرجى المحاولة مرة أخرى “. لحل هذه المشكلة ، سنشرح كيفية إعداد WordPress STML Server في موقع WooCommerce المستند إلى Flatsome.
نظرًا لأن سمة Flatsome WordPress الخاصة بك تأتي مضمنة في نموذج الاتصال 7 ، فقد تلاحظ الخطأ التالي كثيرًا بعد إرسال النموذج.

قد تفكر في سبب استخدام خادم SMTP بينما توجد وظيفة بريد PHP مضمنة ، أليس كذلك؟
لا تعمل وظيفة بريد PHP لأسباب مختلفة مثل قيام العديد من مزودي خدمة استضافة WordPress بالحد من استخدام هذا لمنع إساءة الاستخدام والبريد العشوائي.
مزودو البريد المشهورون لديهم مرشح قوي للبريد العشوائي ممكّنًا يتحقق ويراقب ما إذا كان قد تم إرسالها من خادم البريد الأصلي أم لا. نسبيًا ، تفشل رسائل البريد الإلكتروني الافتراضية في WordPress أحيانًا في التحقق منها. وبالتالي ، إما يسقط البريد الإلكتروني أو ينتهي به المطاف في مجلد البريد العشوائي.
الآن ، السؤال هو ما خادم SMTP؟
خادم SMTP (بروتوكول نقل البريد البسيط) هو تطبيق. الغرض الأساسي منه هو إرسال واستلام والرد على البريد الصادر بين مرسلي البريد الإلكتروني والمستلمين. لضمان المصادقة الصحيحة لزيادة تسليم البريد الإلكتروني ، يعد SMTP هو الحل الأفضل بدلاً من وظيفة بريد PHP.
كيفية إعداد ووردبريس خادم SMTP لإرسال رسائل البريد الإلكتروني
أثناء تعاملك مع رسائل البريد الإلكتروني ، يتم إرسالها لإشعار طلب WooCommerce وإعادة تعيين كلمات المرور وتسجيل المستخدم وعمليات إرسال نماذج الاتصال. استخدامك لخدمة Gmail SMTP. يمكن استخدامه بسهولة لإرسال رسائل البريد الإلكتروني من موقع WooCommerce WordPress الخاص بك.
لتوصيل موقع WordPress الخاص بك مع Gmail SMTP. يجب عليك تثبيت PostSMTP Mailer / Email Log المعروف أيضًا باسم المكون الإضافي PostMan. لذا ، فلنبدأ.
الخطوة 1: تثبيت Post SMTP Mailer / Email Log Plugin
قم بتسجيل الدخول إلى لوحة تحكم WordPress الخاصة بك. وانتقل إلى الإضافات >> إضافة جديد. ابحث عن " Post SMTP Mailer / Email Log" .
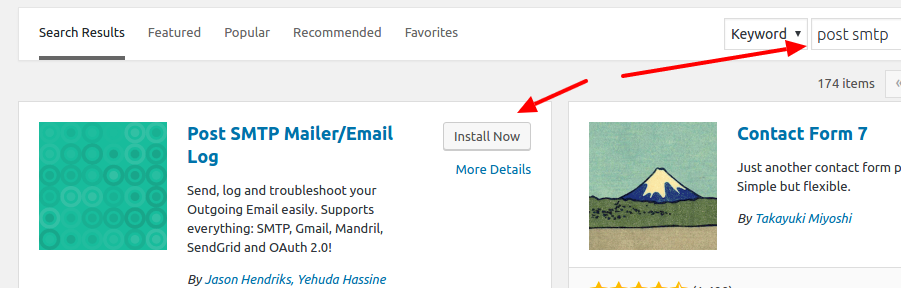
الخطوة 2: تنشيط Post SMTP Plugin
عند اكتمال تثبيت البرنامج المساعد وتنشيطه ، ستظهر رسالة في لوحة المعلومات لتكوين المكون الإضافي Post SMTP. انقر فوق الإعدادات .
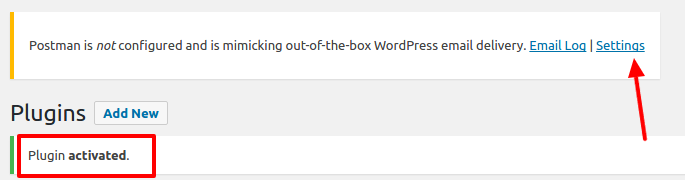
أو ابحث عن رابط الإعدادات أسفل رابط المكون الإضافي.

الخطوة 3: قم بتشغيل Start the Wizard
من لوحة الإعدادات ، انقر فوق الزر " بدء المعالج " ، وأدخل اسمك وعنوان بريدك الإلكتروني في الحقل المتدهور. ثم اضغط على التالي .

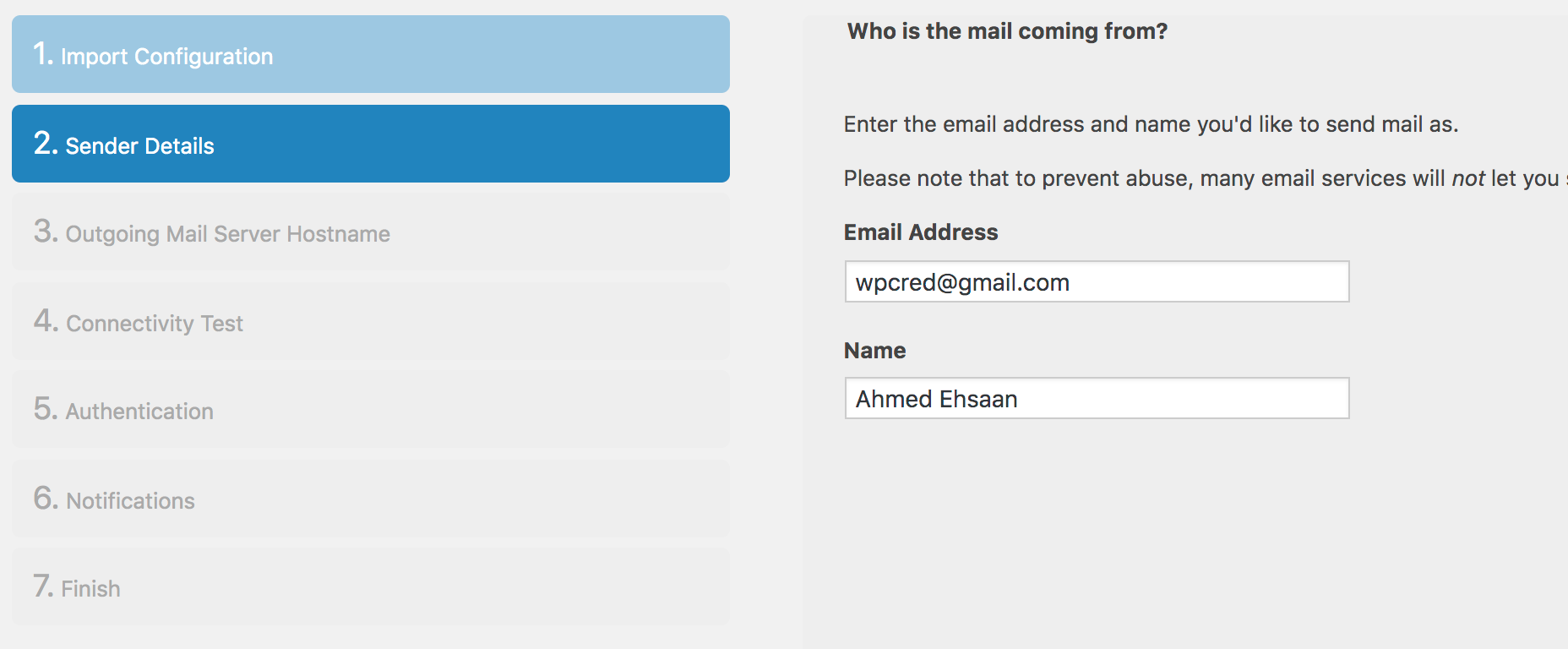
الخطوة 4: حل تلقائي لخادم Gmail SMTP
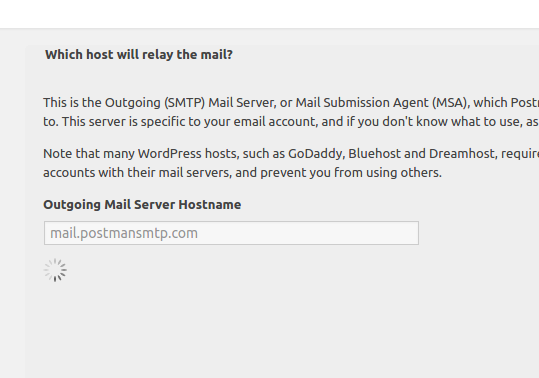
في هذه الخطوة ، يقوم النظام تلقائيًا بحل خادم Gmail SMTP في بضع ثوانٍ. عند الانتهاء ، انقر فوق الزر " التالي ".
الخطوة الخامسة: قم بتشغيل اختبار الاتصال والاتصال بخادم البريد
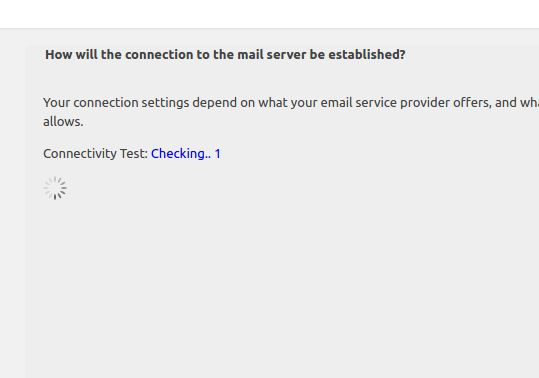
هنا ، يقوم المكون الإضافي Post SMTP بإجراء اختبار اتصال ويوصي ويختار: SMTP-STARTTLS مع مصادقة OAuth 2.0 لاستضافة smtp.gmail.com على المنفذ 587 تلقائيًا. بعد ذلك ، يمكنك رؤية الشاشة التالية واحدة تلو الأخرى.
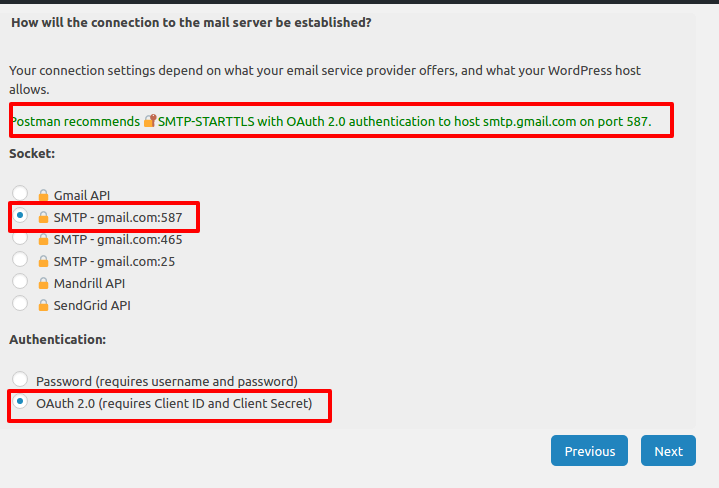
الخطوة 6: معرف العميل وسر العميل
أنت الآن في شاشة المصادقة ، ستحتاج إلى إدخال معلمتين: معرف العميل وسر العميل . الآن ، أنت بحاجة إلى تفاصيل Gmail STMP API. ولكن لاحظنا أن أصول JavaScript المعتمدة و URI المعتمد لإعادة التوجيه . تحتاج إلى إضافة هذه التفاصيل في حقول Gmail SMTP API.
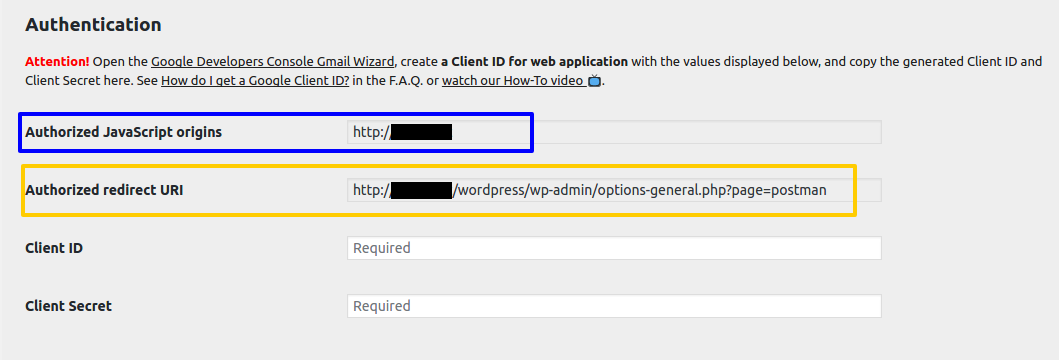
الخطوة 07: إنشاء Gmail API في Google API Console
للحصول على معرف العميل وتفاصيل سر العميل ، قم بزيارة وحدة تحكم واجهة برمجة تطبيقات Google باستخدام حساب Gmail الخاص بك. عندما تظهر الشاشة التالية ، حدد إنشاء مشروع واضغط على متابعة .
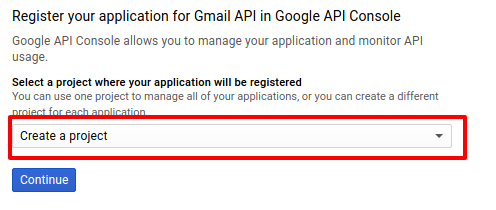
الخطوة 08: انتقل إلى بيانات اعتماد Google API
تم إنشاء المشروع وتم تمكين واجهة برمجة تطبيقات Gmail. الآن اضغط على Go to Credentials لإضافة تفاصيل الموقع إلى مشروعك.

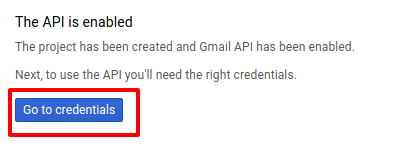
الخطوة 09: أضف أوراق الاعتماد إلى المشروع
لا تحتاج إلى القيام بأي شيء على هذه الشاشة. انقر فقط على معرف العميل مثل لقطة الشاشة المحددة.
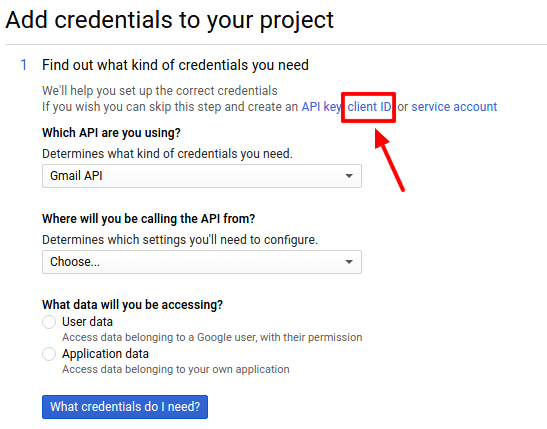
الخطوة 10: تكوين شاشة الموافقة
الآن ، حان الوقت لتسمية مشروعك ، للمتابعة ، اضغط على زر تكوين شاشة الموافقة من اليمين.

الخطوة 11: شاشة موافقة OAuth
أدخل عنوان البريد الإلكتروني واسم التطبيق ورابط المجال المصرح به . ثم حفظ . قم بتدوين اسم التطبيق الخاص بك . سنستخدم نفس الاسم في الخطوة 13
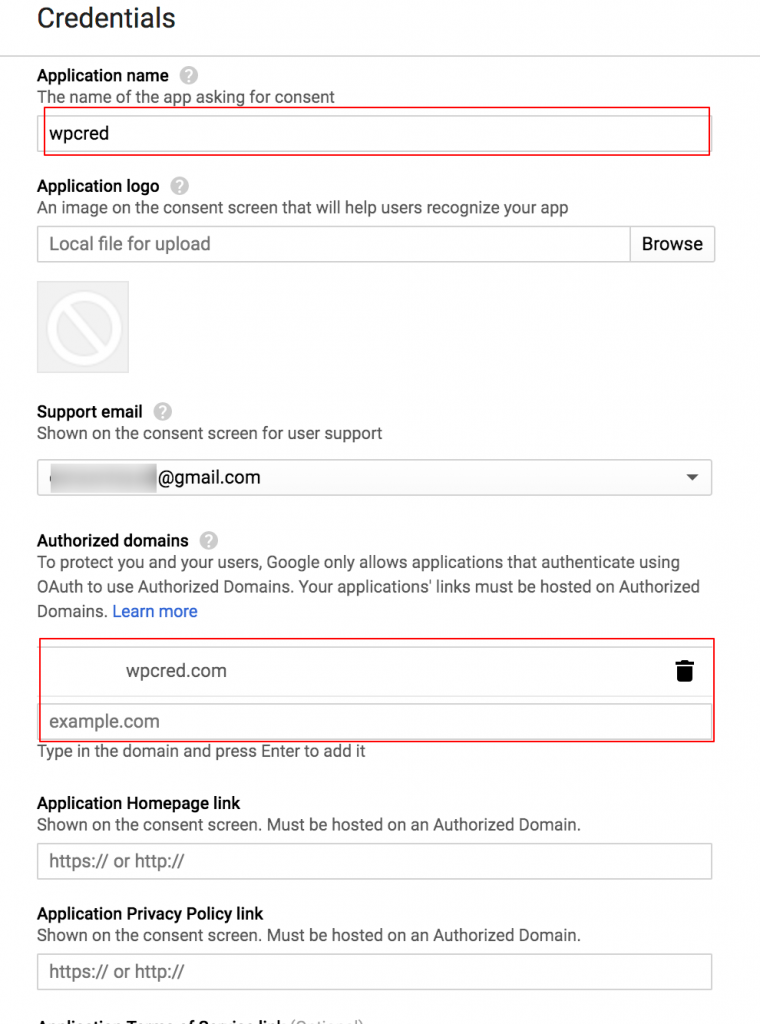
الخطوة 12: إنشاء بيانات اعتماد API
من القائمة المنسدلة إنشاء بيانات الاعتماد ، حدد معرّف عميل OAuth .
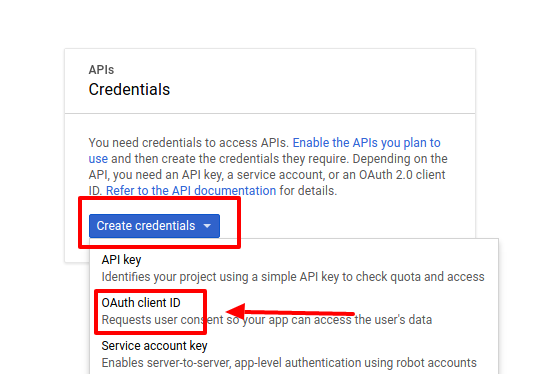
الخطوة 13: إنشاء معرف العميل
قد لا تحصل على الخطوة السابقة 13 ، يمكنك الوصول مباشرة إلى هنا بعد الخطوة 11. حدد تطبيق الويب ، وقم بتسمية تطبيقك بنفس الاسم الذي قمت بتسميته في الخطوة 11.
استعد معالج إعداد Post SMTP الخاص بك. نسخ أصول JavaScript المعتمدة وتفاصيل URI المعتمد لإعادة التوجيه التي رأيناها في الخطوة ولصقها في نفس الحقل لمشروع Google Console API. اضغط على إنشاء للمتابعة.
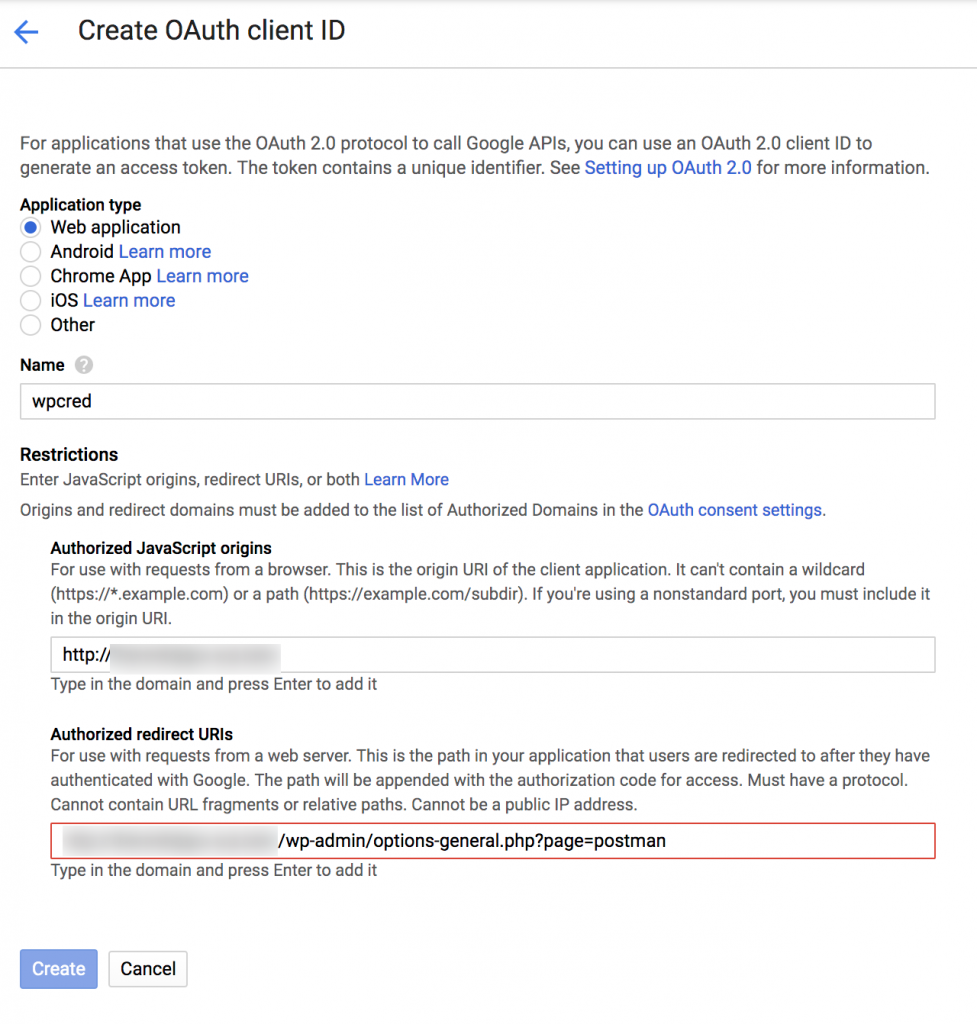
الخطوة 14: جمع معرف العميل وسر العميل
الآن ، يظهر Client ID و Client Select. انسخ هذه الرموز والصقها في حقل Post SMTP الذي تركناه فارغًا في الخطوة 6.
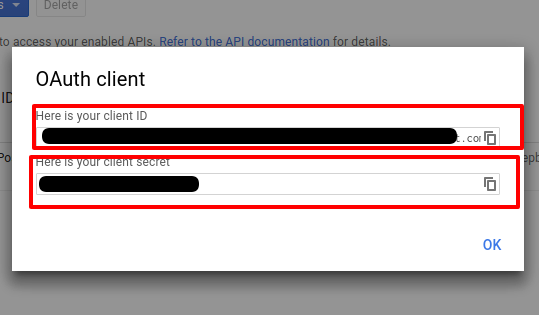
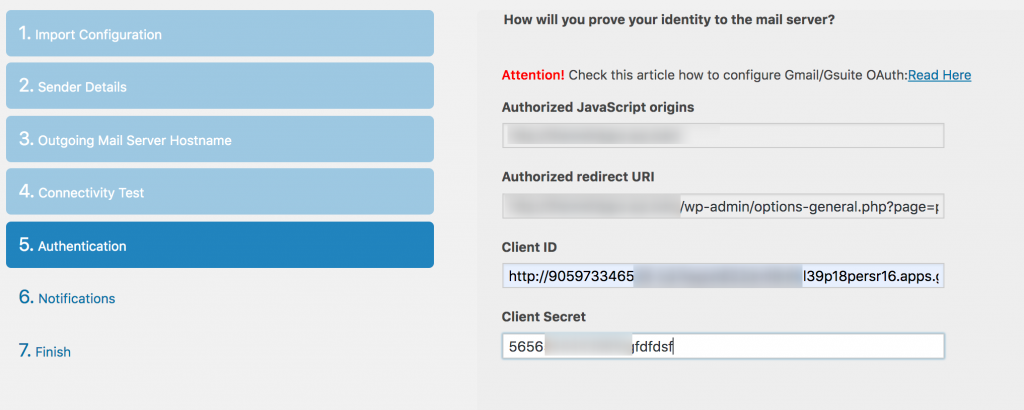
الخطوة 15: امنح الإذن مع Google
عد الآن إلى إعدادات نشر SMTP ، وحدد منح الإذن مع Google من إعداد الإجراءات .
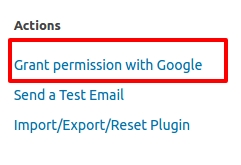
الخطوة 16: حدد حساب Gmail
من مربع الحوار ، حدد حساب Gmail الذي تريد استخدامه لإرسال رسائل البريد الإلكتروني.
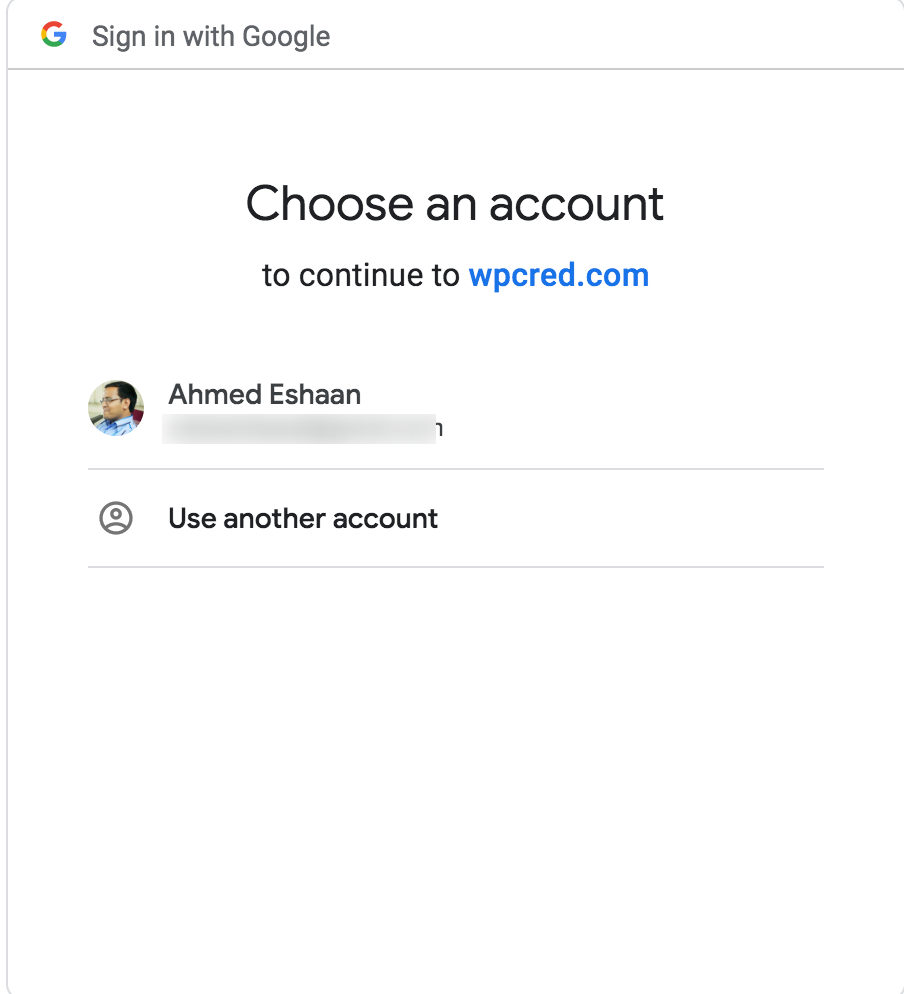
الخطوة 17: السماح بالإذن لنشر SMTP
هنا سيظهر اسم التطبيق الخاص بك. يظهر اسم تطبيقي في مربع الحوار. قم بالموافقة على اسم التطبيق الذي استخدمته لإرسال رسائل البريد الإلكتروني.
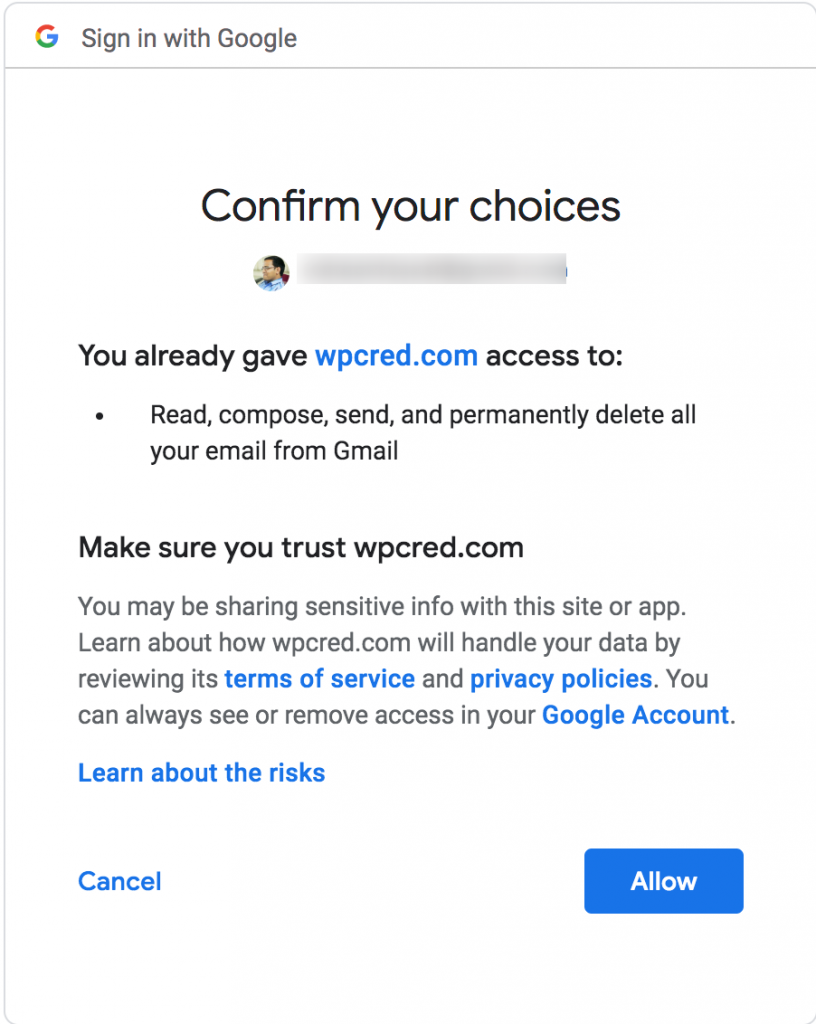
الخطوة 18: تحقق من Post SMTP
للتحقق من أنك قمت بتكوين كل شيء بشكل صحيح ، ما عليك سوى التحقق من أن حالتك تتطابق مع هذه الحالة.
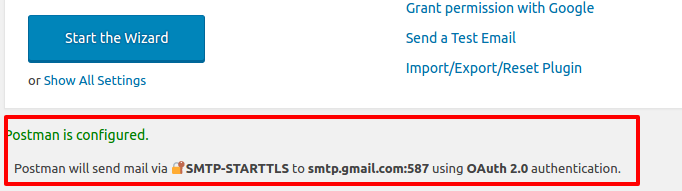
الخطوة 19: إرسال بريد إلكتروني تجريبي
في الخطوة الأخيرة ، يمكنك التحقق من أن كل شيء يعمل كما هو متوقع أم لا باستخدام خيار إرسال بريد إلكتروني تجريبي.
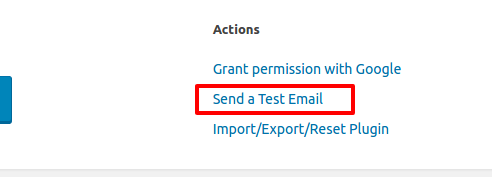
الخطوة 22: أدخل البريد الإلكتروني الوجهة
تحقق من لقطة الشاشة التالية ، فهي تطلب منك إدخال البريد الإلكتروني الوجهة حيث تريد الحصول على بريد إلكتروني تجريبي.
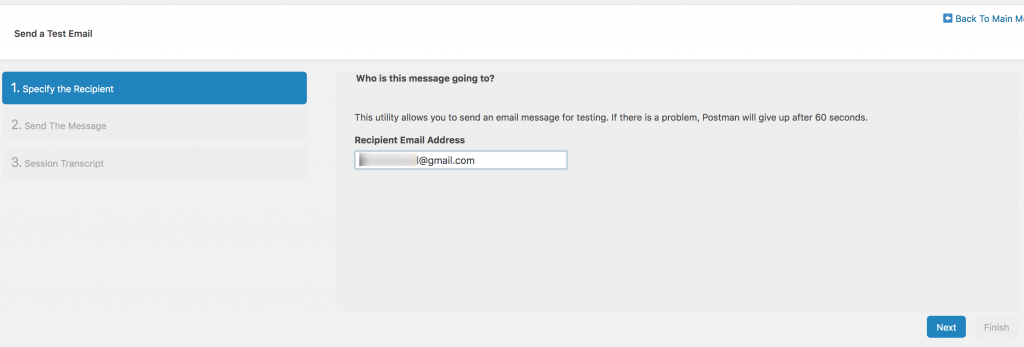
إذا تم تكوين كل شيء بشكل صحيح ، يجب أن تحصل على تقرير مثل هذا.
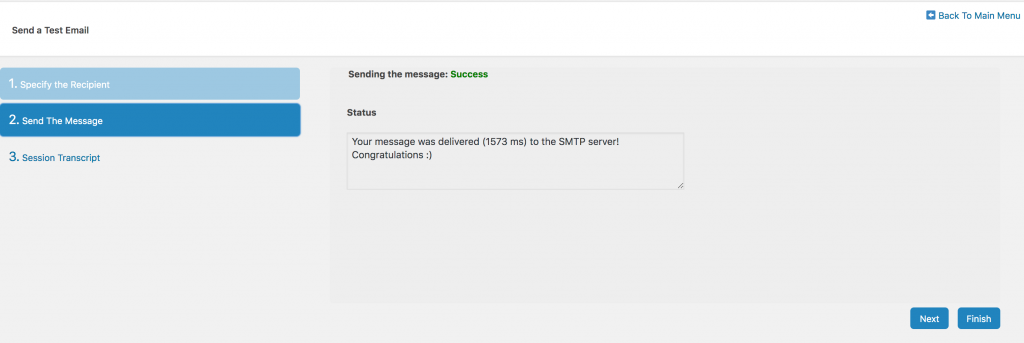
استنتاج
نأمل أن تكون قد وجدت هذا البرنامج التعليمي بعنوان "كيفية إعداد خادم WooCommerce SMTP باستخدام Gmail API" مفيدًا. إذا واجهت أي مشاكل أثناء إعداد خادم SMTP ، فأخبرنا بذلك في قسم التعليقات. سنحاول مساعدتك.
لا تتردد في طلب المزيد من البرامج التعليمية مثل هذا ، فقط أخبرنا بالموضوع. سنحاول كتابة البرنامج التعليمي التالي لك.